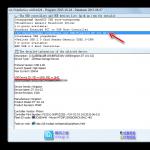Андроид не передает файлы. Что делать, если не работает передача файлов через USB на Android
Мы живем в эру беспроводных технологий и подключение телефонов и планшетов на Android к ПК через USB уже устаревает. Всё больше людей отказываются от различных проводов в пользу Wi-Fi, благодаря которому можно легко передавать файлы с компьютера на Андроид и наоборот.
Мы уже писали, как можно подключить ваш гаджет к ПК в статье: , а также в инструкции: . Данный способ будет немного сложнее, но зато более универсальный.
На компьютер устанавливать ничего не нужно — всё реализуется за счет стандартных возможностей Windows, а для Android придется установить одно единственное приложение — FTP сервер. Я рекомендую бесплатный и простой My FTP Server . В данной инструкции мы воспользуемся именно этой программой.
Создаем FTP сервер на Android
1. Откройте My FTP Server на своем девайсе и зайдите в настройки, нажав на соответствующую иконку в правом верхнем углу экрана.
2. Придумайте имя пользователя и пароль. Остальные данные можно оставить без изменений.

3. Сохраните настройки, нажав на изображение дискеты в правом верхнем углу.
4. В главном окне программы нажмите «Start Server».

Пункт «Server Status» загорится зеленым цветом с надписью «ON».
Подключаем ПК к Android по Wi-Fi
1. Откройте «Проводник» на вашем ПК и перейдите в раздел «Компьютер».
2. Клацните по пустому месту правой кнопкой мыши и выберите пункт «Добавить новый элемент в сетевое окружение».


4. В новом окне введите сетевой адрес, который указан в My FTP Server.


6. После введите имя для сетевого соединения. Можно оставить IP сервера.

7. В конце появится уведомление об успешном завершении работы мастера добавления сетевого размещения. Нажмите «Далее».

8. Теперь в разделе «Компьютер» появится новый пункт — ваше сетевое размещение.

9. При первом открытии введите пароль от сервера, который вы задали в My FTP Server.

Как видите, всё довольно просто. Вы можете легко просматривать файлы на вашем устройстве, удалять их, загружать на свой компьютер и т.д.

Более опытные пользователи вместо создания сетевого окружения могут воспользоваться FTP-клиентом. Лучшим и к тому же бесплатным, на мой взгляд, является Filezilla.
Если вы активно пользуетесь современным телефоном, то вам наверняка часто приходится передавать какие-то файлы с компьютера на телефон и обратно. Это могут быть документы, электронные книги, музыка или фильмы.
Самым популярным способом передачи файлов с компьютера на телефон является передача через USB кабель. Данный способ используется с момента появления умных телефонов, но он не слишком удобен. Особенно, если у вас есть только один кабель, и вы используете его как для зарядки, так и для передачи файлов. Но, если ваш компьютер и телефон подключены к одной сети, то вы можете передавать файлы с компьютера на телефон через WiFi. Сейчас мы рассмотрим два варианта, как это можно организовать.
Как передавать файлы через WiFi с помощью FTP сервера
Первый вариант, который мы рассмотрим, это передача файлов с компьютера на телефон с помощью FTP сервера. Принцип работы данного способа предельно прост. На телефоне запускается FTP сервер, после чего к данному FTP серверу подключаются с компьютера. После этого можно передавать файлы с компьютера на телефон через WiFi. Если данный вариант вам интересен, то предлагаем небольшую инструкцию.
Для начала нужно установить на телефон приложение, которое будет запускать FTP сервер. Например, на Андроид телефоне можно использовать приложение . Для телефонов на других платформах также должны быть аналогичные приложения, поищите в своем магазине приложений.
После установки приложения запускаем его и включаем FTP сервер. Обычно для этого достаточно нажать на большую кнопку «Включить». При этом никакая дополнительная настройка для FTP сервера не нужна.
После запуска FTP сервера приложение сообщит адрес, по которому к нему можно будет подключиться. Данный адрес будет выглядеть примерно так: ftp://192.168.1.10:2221.

Дальше все также очень просто. Вам необходимо подключиться к этому FTP серверу на вашем компьютере. Для этого можно использовать специализированные FTP клиенты (например, Filezilla), а можно просто воспользоваться Проводником Windows, который также неплохо работает с FTP. Для этого откройте окно «Мой компьютер» и введите адрес выданный приложением в адресную строку.

После того в Проводнике Windows откроется содержимое вашего телефона. Теперь для того чтобы передать файлы с компьютера на телефон через вайфай вам достаточно просто перетащить файлы в эту папку.

Как передавать файлы через WiFi с помощью Web сервера
Также для передачи файлов с компьютера на телефон через WiFi можно использовать Web сервер. В этом случае вместо FTP сервера, на телефон устанавливается Web сервера, а для подключения к телефону с компьютера используется обычный веб-браузер.
Итак, если вы хотите передавать файлы через вай-фай с помощью Web сервера, то вам нужно установить соответствующее приложение на свой телефон. Для телефонов на Android можно использовать приложение . Установите данное приложение на телефон, запустите его и нажмите на кнопку «Старт» для того чтобы включить Web сервер.

После этого приложение сообщит адрес, с помощью которого вы можете подключиться к Web серверу.

Теперь на компьютере откройте любой веб-браузер и в адресную строку введите выданный приложением адрес. После этого перед вами должен появиться веб-интерфейс для управления файлами на телефоне.
Как перенести файлы с компьютера на мобильное устройство или наоборот? Сегодня решение этого вопроса вряд ли может стать проблемой практически для каждого пользователя, но так было не всегда.
Сегодня ситуация кардинально изменилась, и не в последнюю очередь благодаря активному развитию мобильных операционных систем. iOS, Android, Windows Phone - эти платформы заставили мировых производителей техники и электроники всерьез задуматься об улучшении коммуникаций между различными типами компьютерных и мобильных устройств. И сегодня настроить связь между ПК и телефоном, смартфоном, планшетом можно куда большим числом способов - USB-кабели с универсальными разъемами или адаптирующими переходниками, специальный софт для передачи данных по беспроводным сетям или по Интернету, облачные сервисы хранения данных и т.п. Да даже социальные сети можно смело использовать как некую веб-среду, где можно хранить свои фото, видео и музыку.
Но, обо все подробней: ниже рассмотрим 5 способов передачи данных с ПК на мобильные или портативные устройства.
1. USB-кабель
USB-кабель (Data-кабель) - самый простой способ подсоединить мобильное устройство к компьютеру. USB-кабель, как правило, поставляется в комплекте к любому мобильному телефону, смартфону или планшету. Сегодня даже если вы приобрели в ломбарде бывший в пользовании смартфон или планшет без предметов комплекта поставки, в интернет-магазине или на любой торговой точке продажи компьютерной или мобильной техники вы сможете приобрести USB-кабель, подходящий к разъему вашего устройства. Это может быть кабель «Мини-USB - USB», который подойдет к большинству последних моделей смартфонов и планшетов, а также прочие конфигурации входов для специфических разъемов моделей устройств от конкретных производителей. Благо, китайская индустрия не перестает нас удивлять - так, за относительно небольшую плату вы даже сможете приобрести такой себе универсальный USB-кабель, где один вход - это обычный USB, а на втором конце расположено несколько входов - мини-USB, Nokia, Samsung, iPhone, iPad, HTC, LG и т.п.
Для подключения мобильного устройства к компьютеру достаточно соединить их USB-кабелем. В большинстве случаев даже не нужно никаких драйверов: например, ОС Windows (обновляемые версии, естественно) содержит в своей базе драйвера для различных внешне подключаемых мобильных устройств и определяет их как обычный съемный носитель - как флешку. Но если у вас есть драйвера от производителя вашего смартфона или планшета, их установить на компьютер будет не лишним, это может несколько ускорить скорость передачи данных.
Работать с подключенным к компьютеру мобильным устройством можно точно также, как и с флешкой: копируйте файлы на ПК и вставляйте их в окно проводника съемного носителя или просто перетаскивайте файлы.
2. Картридер
Картридер - специальное устройство для чтения карт памяти SD и MicroSD - это еще один технический шедевр в исполнении китайских народных умельцев, который не ударит по вашему карману. Но к такому способу передачи данных между ПК и мобильным устройством стоит прибегать лишь тогда, когда USB-кабель к вашей модели телефона в комплект поставки не входит и его достаточно тяжело подобрать. Причина тому сугубо практическая - карты MicroSD извлекать из слота в телефоне, смартфоне или планшете неудобно. Часто для этого нужно использовать какие-либо острые предметы, чтобы снять плотно прилегающую и миниатюрную заглушку. Тем не менее это самый универсальный способ передачи данных, поскольку картами MicroSD оснащены сегодня практически все мобильные и портативные устройства.
Подключение картридера к ПК не составит особого труда: извлеките из мобильного устройства карту MicroSD, поместите ее в картридер, а последний подключите к ПК. Как и в предыдущем случае, компьютер определит картридер как съемный носитель, принцип работы с данными тот же.
Если без внедренной технологии Bluetooth сегодня тяжело отыскать какой-то раритетный мобильный телефон, то с компьютерами все с точностью наоборот - лишь современные модели компьютеров имеют встроенный модуль Bluetooth, и чаще всего это функциональные моноблоки. А вот в функциональные модели ноутбуков и нетбуков производители нередко встраивают Bluetooth. Если вы хотите переместить на телефон, смартфон или планшет файлы именно с такого ноутбука или нетбука, вам достаточно включить на обоих устройствах опцию Bluetooth, разместить их на небольшом расстоянии друг от друга, установить соединение и задействовать передачу файлов.
Если же вы являетесь обладателем обычного ПК, приобретать дополнительный внешний Bluetooth, подключаемый по USB, только для этой цели не стоит. Во-первых, по Bluetooth-соединению весомые файлы могут передаваться намного дольше, чем по проводам, во-вторых, внешний Bluetooth требует системной настройки. Потому если Bluetooth не предустановлен в компьютере, лучше все же приобрести универсальный USB-кабель или рассмотреть нижеприведенные способы передачи данных.
Если вы обладатель смартфона или планшета на базе Android, вы сможете передавать файлы посредством прямого соединения Wi-Fi без подключения к Интернету. Естественно, ваш компьютер также должен быть обустроен модулем Wi-Fi. Потому, как видим, этот способ передачи данных можно задействовать, если вы панируете периодически перемещать данные на ваше мобильное устройство с ноутбука, модель сборки которого предусматривает интеграцию с Wi-Fi. Как правило, это большая часть современных моделей ноутбуков и нетбуков, без Wi-Fi сегодня продаются лишь редкие бюджетные модели. Также этот способы передачи данных на Android-устройство подойдет вам, если вы являетесь счастливым обладателем функционального моноблока со встроенным Wi-Fi.
Итак, имеются два устройства с модулем Wi-Fi, далее вам нужно будет скачать на Google Play маркете специальное приложение для Android - «Software Dada Cable». Как видим из самого названия приложения, оно разработано для того, чтобы программными средствами обеспечить пользователю замену физического USB-кабеля. Приложение использует для передачи данных между устройствами прямое соединение Wi-Fi, не прибегая к помощи каких-либо внешних сетей. Так что владельцы помегабайтных тарифных планов пользования Интернетом могут быть спокойны - не будет никакого выхода в Интернет, не будет никаких денежных начислений от провайдера.
Огромнейшим преимуществом приложения «Software Dada Cable» является минимализм и простота использования. Скачайте и установите приложение «Software Dada Cable». Нажмите кнопку «Start Servise» и увидите на экране IP-адрес своего Android-устройства - «ftp://192.168.ХХХХ…». Введите этот адрес в адресную строку своего веб-браузера на компьютере или установите соединение ftp-соединение с помощью вашего любимого файлового менеджера. Например, в Total Commander это вкладка «FTP», далее - меню «Соединиться с FTP-сервером».
Далее либо в окне браузера, либо в окне файлового менеджера вы увидите файлы своего Android-устройства точно также, как это было бы при проводном подключении через USB-кабель. Переносите на мобильное устройство файлы с компьютера копированием и вставкой, перетаскиванием или используйте функциональные кнопки файлового менеджера.
5. Облачные интернет-сервисы
SkyDrive, Dropbox, Яндекс.Диск, Google Drive, 4Sync - это самые популярные облачные сервисы, вы можете выбрать любое другое облачное хранилище, которое более привлечет вас своим функционалом. Чтобы пользоваться возможностями облачного сервиса, достаточно пройти несложную регистрацию и ознакомиться с возможностями ресурса.
Работать с облачными сервисами можно при помощи веб-интерфейса с браузера, но куда проще это делать с помощью специальных их клиентов, особенно если речь о мобильном устройстве. Десктопные программы для Windows, Mackintosh или Linux вы можете скачать с самих облачных сервисов, а приложения-клиенты для Android, iOS, Windows Phone или прочих мобильных платформ, помимо облачных сервисов, еще и в специализированных интернет-магазинах для этих платформ типа Google Play маркета, App Store или Windows Phone Store. Пространства облачных сервисов на компьютере также можно подключать как обычный системный диск (например, в Windows это «Мой компьютер» - далее «Подключить сетевой диск») или соединяться с ними по FTP через файловые менеджеры (Total Commander, FAR-менеджер и т.п.).
Сам обмен данных очень прост: с компьютера вы переносите нужные файлы на облачный сервис, а с мобильного устройства либо воспроизводите этот файл в онлайне, если есть интернет-подключение, либо попросту скачиваете файл на карту памяти, чтобы использовать файл вне зависимости от Интернета.
Вам понадобится
- Драйвер для телефона
- Usb кабель
- Usb bluetooth адаптер
- Инфракрасный usb порт
- Кардридер
- Доступ в интернет
Инструкция
Наиболее просто и быстро передать данные с телефона на компьютер можно посредством usb кабеля. Для этого подключите через usb кабель к компьютеру. Если система объявит вам, что устройство неопознано, установите специальный драйвер для вашего телефона . Диск с драйверами обычно прилагается в комплекте при продаже. После этого зайдите в папку «Мой компьютер» и найдите там ваш телефон. Теперь вы спокойно можете зайти на карту памяти вашего телефона и оттуда все, что вам необходимо.
Если есть bluetooth, а в компьютер встроен или у вас имеется usb bluetooth адаптер, вы также можете телефон к компьютеру. Для этого включите bluetooth на сотовом и на компьютере . На компьютере произведите поиск bluetooth устройств. Как только система найдет ваш телефон, укажите его мышью и установите . Возможно, при этом система потребует ввести пароль. Ничего страшного – введите одинаковые символы на компьютере и . После этого связь будет установлена, и вы сможете производить обмен данными.
При наличии инфракрасного порта в телефоне и компьютере можно перекинуть данные через них. Действия будут практически такие же, как и при подключении . Будет отличаться только и расстояние, на которое можно отодвинуть телефон от инфракрасного порта компьютера. Скорость передачи при таком подключении довольно низкая.
Если ваш телефон оборудован съемной картой памяти, для передачи фалов можно воспользоваться кардридером. Для этого всю необходимую информацию перекиньте с внутренней памяти телефона на внешнюю. Затем выключите телефон, чтобы избежать различных системных ошибок, и извлеките съемную карту памяти. Вставьте ее в кардридер. Возможно, при этом вам придется воспользоваться переходником. Подключите кардридер к компьютеру. Дождитесь, пока система опознает подключенное устройство. После этого зайдите в папку «Мой компьютер» и найдите там ваш съемный диск. Теперь вы можете перекидывать файлы с телефона на компьютер.
Как быть, если никаких устройств для связи с компьютером у вас нет? В таком случае воспользуйтесь интернетом. С вашего телефона зайдите в личную почту и, прикрепив все нужные файлы , отправьте себе же письмо. Затем зайдите в вашу почту и, дождавшись отправленного вами письма, скачайте его. Конечно, при этом придется потратиться на трафик, но зато ваши данные будут перенесены.
Источники:
- Как подсоединить мобильный телефон к компьютеру с помощью Bluetooth
- как можно перекинуть
Вам понадобится
- компьютер,
- телефон,
- приложение Nokia PC Suite
Инструкция
Откроется основное окно приложения. Выбираем нужную опцию: Video manager.

Видео по теме
Обратите внимание
Для достижения желаемого результата прочтите в инструкции к вашему телефону, какие видео форматы поддерживаются устройством.
Источники:
- Как передать файлы с компьютера на телефон Андроид и обратно
Современные мобильные телефоны - это не только средство для общения. Нынешний телефон воспроизводит музыку и видео, показывает картинки и позволяет запускать различные приложения. Загрузить медиафайлы в телефон можно прямо с компьютера. Делается это несколькими способами.

Инструкция
Для того, чтобы передать файлы с компьютера , необходимо физически соединить эти устройства. Это делается при помощи специального кабеля, который идет в комплекте с телефоном. На одном конце этого кабеля располагается оригинальный штекер для подключения к , а на другом стандартный интерфейс USB для подключения к компьютеру. Перед тем, как подключать , установите на компьютер специальные драйверы, которые, как правило, записаны на диск, идущий в комплекте с телефоном. Кроме драйвера с диска могут быть установлены специальные программы для синхронизации книги и календаря, а также фирменный файловый менеджер. Телефон, подключенный к компьютеру, может распознаваться как обычный съемный диск либо как особое устройство. В первом случае копируйте и вставляйте файлы в папки телефона, во втором же случае используйте файловый менеджер, установленный с диска.
Передачу файлов на телефон также можно осуществлять при помощи подключенных к компьютеру или встроенных в него кардридеров. При этом телефон должен обладать поддержкой съемных карт памяти. Вытащите карту памяти из телефона и вставьте ее в кардридер (при необходимости используйте специальный адаптер, если установлена версия флеш-карты). Для того, чтобы осуществить передачу таким способом, просто копируйте необходимые файлы и вставляйте их в папки на флеш-карте. Контент при этом необходимо сортировать, записывая изображения, и приложения в соответствующие папки.
Подключить телефон к компьютеру для передачи файлов также можно используя технологию Bluetooth. Для этого активируйте данные модули на компьютере и . После этого кликните на иконку Bluetooth в системном трее компьютера, и в открывшемся окне нажмите кнопку «Добавить устройство». В результатах поиска выберите телефон. Затем введите в телефоне сгенерированный компьютером пин-код для подключения. Теперь устройства устойчиво соединены при помощи Bluetooth. Снова откройте приложение Bluetooth на компьютере, выберите и нажмите на ссылку «Обзор файлов». Копируйте файлы на телефон способом, описанным в предыдущих шагах.
Источники:
- как передать музыку на телефон с компьютера
Различные документы, исполняемые программы, картинки и видеоролики хранятся в устройствах, работающих под управлением микропроцессоров, в виде файлов. При необходимости обменяться с кем-либо этими документами и программами нужно переместить соответствующие файлы из одного устройства на другое. Чаще всего эта процедура проходит без каких-либо проблем, но иногда возникает ошибка, причины которой, обычно, достаточно стандартны.

Если не получается передать файл с помощью какой-либо программы обмена электронными сообщениями (инстант-мессенджера типа ICQ, QIP и др.), то наиболее вероятная причина заключается в настройке защиты компьютера-получателя. При отправке файла таким способом программа обмена сообщениями использует те же способы, которые наиболее часто применяют для проникновения в компьютер и разного рода хакеры. Такие проникновения должны пресекаться специальной программой- . Если в компьютере получателя файла она установлена и работает нормально, то в получении файла будет отказано. Чтобы ликвидировать это препятствие надо в настройках программы задать исключение из правил защиты - указать номер порта, используемого мессенджером для получения сообщений и файлов. В дополнение к этому в настройках самого мессенджера следует поставить отметку о разрешении приема файлов.
Иногда не получается передать файлы с мобильного телефона в компьютер или в обратном направлении. Этому может быть несколько причин, самая простая из которых - отсутствие связи между двумя устройствами. Если они соединяются кабелем, то может быть плохим контакт между штекером и разъемом, а при передаче через bluetooth-соединение может потребоваться предварительно переключить устройство в режим поиска. При подключении телефона к компьютеру многие модели в течение нескольких секунд предлагают выбрать тип соединения, а затем делают это самостоятельно. Если вы не сделали выбора, а телефон ошибся, то это может стать причиной невозможности передачи файлов.
Многие модели телефонов не могут работать с операционной системой компьютера напрямую и требуют установки дополнительного программного обеспечения. В этом случае передача файлов в обход такой фирменной программы бывает невозможна.
Если вчера еще файлы проходили нормально в обоих направлениях, а сегодня при передаче их в телефон возникает ошибка, то весьма вероятно, что карта памяти его заполнена. В этом случае используйте для хранения файлов память самого телефона.
Часто приходится передавать или загружать в интернете различные данные. Существует большое количество разнообразных способов для этого. Можно использовать специальное программное обеспечение.

Инструкция
Как правило, часто возникают различные проблемы при передаче файлов на сервер. Это может быть связано как с системой хостинга, так и пропускной способностью интернета, который установлен на персональном компьютере. Для более удобной транспортировки данных существует специальное программное обеспечение, которое распространяется посредством интернета или продажи на специальных носителях в магазине.
Подобные утилиты относятся к категории сетевых файловых менеджеров или, проще говоря, ftp клиенты, позволяющих осуществить передачу файлов в интернет. Одной из распространенных программ является File Zila. Данная утилита распространяется . Найти можете в интернете на официальном сайте. Как только загрузите программный пакет на компьютер, установите в локальный диск «С». На рабочем столе появится ярлык, с помощью которого можно запустить File Zila.
На сервере хостинга зарегистрируйте данные для ftp транспортировки файлов. Как правило, для осуществления подобных операций в каждом подобном сервисе существуют отдельные вкладки. Запишите все выданные системой данные на лист бумаги или сохраните в текстовый документ. Чтобы осуществить , вам нужно ввести всю информацию.
В графе «Сервер» укажите цифры, разделенные точкой. Обычно это комбинация из 11-12 символов. Введите также логин в поле «Пользователь». Укажите пароль, который был выдан системой. Можете вводить самостоятельно или просто копировать из блокнота. Как только все будет заполнено, нажмите кнопку «Подключиться». В правой части программы появятся все файлы, которые хранятся на сервере. Теперь вы можете любые данные.
Видео по теме
Совет 6: Как передать файл с телефона Samsung на компьютер
Передать файлы с мобильного телефона можно различными способами. Чаще всего для соединения телефона с компьютером используют USB-кабель. Это наиболее оптимальный, но далеко не единственный метод.

Вам понадобится
- - USB-кабель;
- - Bluetooth-адаптер;
- - картридер.
Инструкция
Осуществите соединение мобильного телефона с компьютером. Дождитесь обновления конфигурации устройств. Выберите режим работы «USB-накопитель», если это позволяют сделать функции устройства.
Откройте меню «Мой компьютер» и перейдите к содержимому памяти телефона. Скопируйте необходимую информацию на жесткий диск или иной носитель.
В том случае, если телефон не определяется как flash-карта, установите программу Samsung PC Suite. Запустите эту утилиту, предварительно подключив телефон к компьютеру. Откройте меню «Синхронизация» и выберите направление передачи файлов. В вашем случае следует указать параметр «Телефон-компьютер».
После получения доступа к памяти мобильного устройства скопируйте нужные данные. При помощи программы PC Suite вы также можете создать резервную копию информации, хранящиеся на SIM-карте и в памяти телефона.
Скопировать информацию из памяти телефона можно с использованием Bluetooth-адаптера. Приобретите это устройство, если у вас нет подходящего USB-кабеля. Подключите адаптер к компьютеру и обновите драйверы для этого оборудования.
Включите встроенный Bluetooth-модуль телефона. Выполните синхронизацию устройств и скопируйте нужные файлы при помощи программы PC Suite.
Если ваш телефон поддерживает работу с flash-картами, вставьте накопитель нужного формата в аппарат. Переместите данные из памяти телефона на флешку. Для этого используйте клавиатуру мобильного устройства.
Теперь подключите flash-карту к картридеру. Можно использовать как внешнее устройство, так и интегрированный картридер, входящий в состав многих современных ноутбуков. Обязательно убедитесь в совместимости используемой флешки с данным устройством чтении карт памяти. Скопируйте необходимые файлы. Извлеките накопитель и вновь подключите его к телефону.
Источники:
- компьютера с телефоном samsung
Е сли вы любите смотреть кино и слушать музыку на своем любимом телефоне, то наверняка задавались вопросом: как сделать процедуру обмена между компьютером и смартфоном более удобной и легкой? Ведь просто подключив по старинке USB-шнурок, и воткнув другой его конец в свободный USB-порт ноутбука или стационарного ПК, можно не раз словить себя на мысли: а нельзя ли оптимизировать этот процесс? Ведь подключение по шнурку, насколько бы привычным оно не было, имеет массу отрицательных сторон, самая главная из которых – это постоянная возня с проводами. Во времена высокоскоростного 4G-интернета и развития беспроводных сетей доступа, наверняка можно найти более удобные способы, не так ли? На самом деле, на вопрос «Как передать файлы с компьютера на Андроид и обратно?» можно дать сразу несколько ответов, и способов, соответственно, также множество: начиная с беспроводного Wi-Fi соединения и Bluetooth-связи и заканчивая облачными серверами. В этой статье я постараюсь описать 2 метода передачи файлов, а именно с помощью того же старомодного шнурка (ведь этот метод используется 80 процентами всех пользователей мобильных технологий) и по «воздуху», то есть, через Wi-Fi.
Передача файлов с помощью USB-шнурка?
USB-кабель стал первичным инструментом подключения любой периферии к компьютеру, начиная от принтера и манипуляторов (мышек и клавиатур) и заканчивая мобильными смартфонами на любой вкус, как на базе Андроид, так и iOS. Хотя некоторым такой метод и может показаться неудобным, главное его достоинство – это скорость. При использовании современной модели телефона и наличия среди свободных портов вашего ПК слота USB 3.0/3.1, скорость передачи данных при таких условиях может достигать 10 Гбит/с. Пока что никакой Wi-Fi не в силах обеспечить такую высокую пропускную способность. Как же это работает, т.е. как передать файлы с компьютера на телефон через USB-шнурок?
Как ни «мудрёно» это бы ни было, находим шнур-переходник с того интерфейса, которым оснащен ваш девайс (это может быть mini-USB, micro-USB, Type C или любой другой разъем, в зависимости от бренда и модели вашего смартфона) на обычный USB и подключаем его в USB-порт компьютера/ноутбука. Второй конец, разумеется, подключаем к самому смартфону.
На экране смартфона появится предупреждение о том, что аппарат был подключен к ПК и будет запрошено разрешение использовать подключенное устройство не для зарядки, что тоже не исключается, а в качестве накопителя данных (иными словами, на инфо-форме будет представлен запрос на разрешение передачи данных с вашего мобильного гаджета). Чтобы девайс был правильно инициализирован системой, следует подтвердить этот режим и согласиться с ним, нажав соответствующую кнопку.


Чтобы переместить или скопировать на него или с него файлы, воспользуйтесь простым механизмом перетаскивания (drag-n-drop). Если в ваш мобильный гаджет вставлена SD-карта памяти, то вы увидите 2 диска: sdcard0 и sdcard1. Первый из них будет соответствовать внутренней флэш-памяти телефона, а второй – карте памяти. Если же SD-карточки в устройстве нет, диск будет отображен только один.

Надеюсь, с этим мы разобрались, и пока что все понятно. Но есть один нюанс: в зависимости от операционной среды компьютера и модели телефона, при подключении телефона к компьютеру через шнурок, аппарат может не появиться среди списка доступных логических дисков. Разработчики и инженеры в последнее время не стали заботиться об унифицированном подходе к подключению своих устройств, что отобразилось, прежде всего на удобстве. Что же делать тогда? В этом случае на помощь вам придет фирменная утилита для подключения аппарата именно вашей торговой марки: для Samsung – это утилита Kies, для Lenovo – программный пакет под названием Smart Assistant, для Asus – инструмент Share Link и т.д. Все, что вам остается, — это установить соответствующее приложение и подключить смартфон, как всегда, через шнурок. Дальше все пойдет «как по маслу»: последующие шаги будут представлены на экране компьютера и на дисплее телефона, и все что вам остается, — это следовать мастеру.
Важное замечание : с помощью такой утилиты вы можете не только скопировать файлы, но и выполнить резервирование данных, сохранив адресную книгу и настройки телефона в отдельную резервную копию, обновить операционную систему мобильного устройства, или восстановить работоспособность аппарата без root-доступа и нарушения договора о гарантийном обслуживании, если ваше изделие совершенно новое и все еще находится на гарантии. В силу того, что каждая из этих утилит является уникальным программным продуктом, описывать их работу попросту не имеет смысла. Поверьте, там все интуитивно, абсолютно понятно и прозрачно, — просто поверьте на слово, и пойдем дальше.
Передача файлов с компьютера на Андроид и обратно по Wi-Fi сети?
Теперь о главном: как передать файлы с компьютера на Андроид и обратно? Заходим в Google Play и скачиваем оттуда приложение ShareIt . Эта программа как раз предназначена для беспроводной передачи данных с компьютера на телефон и в обратном порядке. Как скачать и установить утилиту, думаю, вы разберетесь, мы уже неоднократно писали об этом на страницах нашего блога. Также предварительно придется установить ShareIt и на компьютер. Для этого заходим на официальную страницу проекта в официальном магазине программ для плиточного интерфейса Windows 10 и устанавливаем оттуда этот продукт. О том, как скачивать программы из магазина читаем . Если вы используете более раннюю версию Виндовс и магазина в ней попросту нет, скачайте программу с любого сайта, которому вы доверяете, воспользовавшись поиском Google. Навскидку могу порекомендовать портал Softonic и еще один ресурс под названием Softportal. Загрузив себе на ПК файл-дистрибутив с одного из этих ресурсов, вы гарантированно не получите вирус вместе с инсталляционным пакетом, а также избежите множества сопутствующих проблем. Переходим непосредственно к работе с приложением.
Заходим в исполняемый файл ShareIt со смартфона. Домашняя форма программы встречает нас выбором одной из двух доступных операций: отправить или получить. Предположим, вы хотите скопировать с компьютера на телефон аудиофайл. В таком случае выбираем второй вариант – «Получить». Нажимаем на соответствующую кнопку.

Начинается поиск спаренных мобильных устройств, которые будут участвовать в обмене данными. Но мы планируем спарить телефон с ПК, ведь так? Нажимаем для этого кнопку «Подключить к ПК» и соглашаемся со своим выбором, подтвердив его в миниатюрном всплывающем сообщении.


Пришло время запустить программу ShareIt на компьютере. Открываем ее через меню «Пуск» и видим вот такое окно:

Теперь, как вы и сами можете лицезреть, программа сканирует пространство беспроводной сети в поисках устройства для беспроводного коннекта, то есть телефона.
Теперь на экране телефона должно появиться новое устройство, которое будет «видимым» и доступным для подключения. Нажимаем на него.

Если все прошло успешно, через несколько секунд дисплей телефона и, соответственно, компьютера примут вот такой вид:


Это символизирует о том, что пришло время указать файлы, которые мы хотим переслать на телефон с компьютера. Перетащите файлы с проводника или воспользуйтесь графической пиктограммкой «Файлы», доступной на форме.

Чтобы узнать, корректно ли скопировались файлы, снова обратите внимание на экран смартфона. Все файлы, которые уже находятся в памяти устройства, и которые еще пребывают в процессе переноса, должны отображаться там.

Когда все файлы будут перенесены, отключаем связь. Для этого нажимаем кнопку «Отсоединиться» на ПК и параллельно делаем дисконнект на смартфоне, нажав аппаратную клавишу «Назад» со стрелочкой на корпусе аппарата.

В магазине Google можно найти и другие программные продукты для передачи файлов с компьютера на Android: к их числу относится AirDroid и Pushbullet. Работают они аналогичным образом: ставите программу на телефон и ПК-клиент на компьютер, после чего следуете визуальным инструкциям и диалогам. Первую из них мы затронем в ближайшем будущем в одной из статей, а вот о второй мы уже . Возможности этих программ не ограничиваются одной лишь пересылкой файлов, с их помощью можно сделать массу других интересных вещей: удаленно управлять смартфоном с компьютера, обмениваться ссылками и фотографиями, настраивать уведомления. В двух словах, ознакомьтесь с предложенным чуть выше материалом о Pushbullet и следите за новостями об AirDroid на нашем IT-блоге.
Также вскоре я расширю тему «Как передать файлы с компьютера на Андроид и обратно» и расскажу о передаче файлов через Bluetooth и путем синхронизации с облачным хранилищем. До скорого!