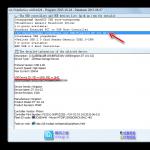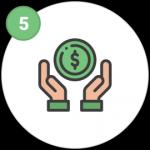Добавление вкладок в google chrome. Как добавить визуальные закладки в Google Chrome
Всем привет! У активных пользователей интернета возникает вопрос – как экспортировать закладки из Хрома, для того чтобы сохранить ссылки на любимые сайты на случай поломки компьютера. Здесь существует множество возможностей. Пользователи разных устройств могут синхронизировать персональные данные на всех своих смартфонах, планшетах и десктопах.
Google Chrome славится своей высокой скоростью работы, простотой и удобством в управлении. Интерфейс браузера скомпонован так, чтобы открыть как можно больше пространства на экране для полезного контента. Все кнопки и рычаги управления под рукой и интуитивно понятны с первого взгляда.
Синхронизацию можно запустить в работу нажав на значок человечка в правой верхней части браузера.
Как управлять закладками в Google Chrome
Как добавить закладку в Google Chrome? Есть несколько способов добавлять страницы и сайты в закладки.


При очень большом количества сайтов-фаворитов, кликнуть правой кнопкой мыши, открыть контекстное меню и добавлять папки для сортировки сайтов по тематикам.
Импорт и экспорт закладок
Экспорт закладок из Chrome – это создание файла HTML для бэкапа на случай форс-мажора. Полный доступ к системе управления закладками возможен из меню “Диспетчер закладок”. Оттуда можно группировать закладки по папкам, удалять, восстанавливать, импортировать из файла HTML либо из других установленных браузеров.


Важно только, когда понадобится, вспомнить, где сохранен восстановительный файл для закладок. Этот файл с закладками называется bookmarks с добавлением даты экспорта. Если вы ранее использовали другой обозреватель, можно перенести все персональные настройки вместе с закладками оттуда.
- Нажмите меню “гамбургер”.
- Перейдите в раздел закладок.
- Нажмите “Импортировать закладки и настройки”.
- Откроется интерфейс, где можно выбрать желаемый браузер для переноса установок.
Где закладки в Хроме? Те закладки, которые создавались в браузере, а не путем экспорта, находятся на жестком диске компьютера по вот этому адресу:
- C:\Documents and Settings\имя-пользователя\Local Settings\Application Data\Google\Chrome\User Data\Default
- И дальше там находится файл bookmarks.
Если работать в браузере приходится много и часто, на профессиональной основе, целесообразно освоить управление закладками при помощи горячих клавиш. Так можно будет значительно повысить производительность работы и оптимизировать рутинные манипуляции.
- Ctrl+В – занести текущую страницу в закладки.
- Ctrl+Shift+В – добавить в закладки все открытые страницы сайтов.
- Ctrl+Shift+O – запустить “Диспетчер закладок”.
- Комбинация Ctrl+Shift+B поможет быстро убрать панель закладок, если понадобится больше места для работы с сайтом.
Многие важные операции – переименование папок, копирование адресов сайтов-фаворитов, удаление закладок и изменение их свойств можно быстро и удобно делать при помощи контекстного меню. Кликнуть правой кнопкой мыши по нужному месту на панели вкладок и выбрать желаемое действие.
На этом у меня все! До скорой встречи!
С уважением, Евгений Кузьменко.
Google chrome — один из популярнейших современных браузеров. Безусловно, в нем собрано масса полезных функций и работает он безотказно. Но есть и недостатки, самый большой из них — неудобное меню быстрого доступа.
Суть проблемы — в стандартной версии браузера вы не сможете самостоятельно добавлять вкладки на панель быстрого доступа. Еще один недостаток состоит в том, что число вкладок ограничено 8 ячейками и увеличить их количество, как в Опере или браузере Яндекс, невозможно.
Многие сталкивались с этими неудобствами, но не все знают, как в гугл хром добавить закладку в экспресс панель.
Если вы хотите настроить под себя ваш Хром, можно воспользоваться одним из ниже описанных способов.
Вариант 1: панель закладок
Особенностью браузер Гугл является то, что он сам анализирует посещаемость сайтов и размещает самые популярные на панели быстрого доступа, самостоятельно добавить вкладку вы не можете. Существует разумная альтернатива – панель закладок. Сюда вы с лёгкостью сможете добавить страницу, при этом число страниц не ограничивается.
Для включения функции вам необходимо:
- Войти в меню управления браузером
- Выбрать пункт «Настройки»
- Выбрать опцию «Внешний вид»
- Отметить галочкой «Всегда показывать панель закладок»

После этих манипуляций в нижней области верхней панели задач появляется строка добавления вкладок.
Чтобы добавить сайт, следует открыть страницу и воспользоваться значком «звездочка» в адресной строке. Добавленные вкладки можно переименовывать и структурировать при помощи папок.
Вариант 2: специальное расширение
Существует бесплатное расширение, которое вы сможете бесплатно скачать с официального магазина Google. Оно позволяет дополнить возможности быстрых вкладок и сделать экспресс панель в соответствии со своими требованиями.
Руководство по применению:
- Открыть Google chrome
- Зайти в меню управление браузером
- Выбрать пункт «Дополнительные инструменты»
- Перейти к пункту «Расширения»
- Для перехода в официальный магазин, выберите последний пункт меню «Еще расширения»
- На открывшейся странице находим «Поиск по магазину»
- В поисковой строке вводим запрос «Визуальные закладки»
- Пересмотрите первые строки полученного списка и найдите визуальные закладки с пометкой «Speed Dial Dev»
- Нажмите кнопку установки
- В повторном вопросе об установке выберите «Установить расширение».
- После установки расширения в верхнем окне, справа, следует подтвердить сохранение изменений



Теперь у вас будет возможность добавлять нужные вкладки на панель быстрого доступа, для этого нажмите на «+». Удалить сайт — пользуемся правой кнопкой мыши. Также вы сможете менять конфигурацию ячеек с вкладками и изменять фоновый рисунок, предусмотрено отдельное меню «Настройки экспресс панели».
Если вы решите отказаться от использования дополнительных возможностей экспресс панели и вернутся к стандартным функционалам, выключите дополнительные расширения в соответствующем списке.
Проделав все эти не сложные манипуляции, вы сможете с лёгкостью настроить ваш браузер google chrome для удобной работы. Используйте панель задач, редактируйте панель быстрого доступа и все нужные страницы будут всегда под рукой.
Процесс время пребывания в интернете в большинстве случаев сводится к использованию специальной программы под названием – браузер. Браузер, программа, использующая в своей работе основной протокол интернета HTTP, позволяет пользователю просматривать интернет страницы, работать с почтой, загружать файлы, общаться в социальных сетях.
Для удобной организации работы, а также одновременного просмотра нескольких страниц в браузере, разработчики позаботились о создании вкладок. Вкладки позволяют, не открывая еще один экземпляр приложения, находится одновременно на различных сайтах. По сути, вкладка это еще одно окно, только открытое внутри программы.
Существуют множество браузеров от создателей различных компаний, последние версии которых снабжены таким дополнением в работе как вкладки. Мы с вами рассмотрим вопрос: как добавить вкладку в таких широко известных браузерах: Google Chrome, Mozilla Firefox, Opera и Safari.
Google Chrome
Начнем наш обзор с рассмотрения операции добавления вкладки в браузере от такого интернет гиганта как Google. В программе Chrome создание новой вкладки не создаст трудностей даже начинающему пользователю, все интуитивно понятно.
В открывшемся окне браузера Google Chrome, программа автоматически создает новую вкладку, название которой содержит имя открытой страницы. В нашем случае это Google. Рядом возле крестика закрытия программы содержится небольшая кнопка, напоминающая уменьшенную версию вкладки. Клик мыши по этой копии вкладки – создаст новую.
Еще пара вариантов как в Хроме добавить вкладку:
- Открыть меню программы, и выбрать первый пункт Новая вкладка;
Mozilla Firefox
Продолжаем знакомится с созданием новых вкладок в браузерах. На очереди рассмотрение бесплатного и динамически развивающегося браузера Mozilla Firefox. Процесс создания вкладки в данном браузере очень схож на то, как добавить вкладку в Гугле, который описан выше. В открытом окне браузера под строкой адреса, находится панель вкладок. Для добавления новой необходимо нажать на рядом размещенный возле открытой вкладки «+».
Либо доступны следующее варианты создания новой вкладки в Мозилле:
- Пункт меню Файл - Новая вкладка;
- Нажать сочетание клавиш CTRL + T.

Opera
Проследим процесс того, как создать новую вкладку в популярной у пользователей программе Opera. Браузер от компании Opera обладает большими возможностями, ну и конечно же поддержкой работы со многими вкладками. Для создания новой вкладки необходимо сделать щелчок мыши по изображенному «+», рядом с существующей вкладкой.
Следующее варианты создания новой вкладки в Опере:
- Нажать по главной кнопке c логотипом «Opera», далее перейти по пунктам: Вкладки и окна - Создать вкладку;
- Нажать сочетание клавиш CTRL + T.

Safari
Напоследок вспомним о компании Apple, и о его детище браузере Safari, совместимым в работе с операционной системой Windows. Изначально браузер Сафари был разработан для пользователей макбуков под операционной системой Mac OS. В рассматриваемом примере взята версия, работающая под ОС Windows.
Для добавления новой вкладки на панель вкладок, необходимо кликнуть по изображению меню текущей страницы, и затем выбрать первый пункт Новая вкладка. Либо уже известным сочетанием горячих клавиш CTRL + T.

Чтобы создать закладку для текущей страницы , нажмите значок в адресной строке .

После этого новую закладку можно будет найти на панели закладок вверху окна браузера или с помощью меню Chrome .
Добавление закладок Google Chrome
Самый простой способ создать закладку в браузере Googlе Chrome – нажать значок в адресной строке.
Ниже перечислены другие способы быстрого создания закладок :
Поиск сохраненных закладок
Если вы не можете вспомнить, куда сохранили одну из закладок, попробуйте найти её непосредственно из адресной строки . Введите имя закладки и ищите значок рядом с полученными результатами поиска, указывающий на совпадения с закладок.
Закладки можно найти в 3-х указанных ниже местах:
- Панель закладок . По умолчанию она закреплена под адресной строкой для быстрого доступа. Если она отсутствует, ее можно найти, открыв новую вкладку. Чтобы включить или отключить отображение этой панели, просто нажмите Ctrl + Shift + B .
- Меню закладок . Нажмите меню Chrome на панели инструментов браузера и выберите «Закладки».
- Диспетчер закладок . Диспетчер закладок позволяет легко упорядочить закладки. Нажмите меню Chrome на панели инструментов браузера и перейдите в меню Закладки → Диспетчер закладок .
Чтобы упорядочить закладки, пользуйтесь папками для закладок. Для создания папки нажмите правой кнопкой мыши панель закладок и выберите Добавить папку .

Визуальные закладки в Google Chrome , за более чем 3 с половиной года существования браузера, так и не были созданы его разработчиками. Возможно компания Google не считает столь важным иметь такой инструмент в своем браузере, однако визуальные закладки уже очень давно пользуются популярностью у пользователей других браузеров. И для многих это единственная причина оставаться с менее популярным, зато более удобным браузером. В данной статье я расскажу вам о стороннем решении, для добавления визуальных закладок в Google Chrome.
Проблема визуальных закладок в Google Chrome
Я перешел на Google Chrome только тогда, когда нашел решение для внедрения визуальных закладок в Google Chrome. До этого меня вполне устраивала Opera.
Визуальные закладки - экспресс-панель в интернет-браузере, предназначенная для быстрого доступа к избранным, часто посещаемым сайтам. Представляет собой миниатюры сайтов на пустой вкладке браузера.
Google Chrome на главной странице отображает именно часто посещаемые сайты, причем выбирает их автоматически и часто лепит туда не то что вам нужно. В других браузерах (например, в Opera) пользователь сам выбирает то, что хочет видеть на странице визуальных закладок, добавляя нужные сайты.
Для пользователей Google Chrome которые никак не могут смириться с этой недоработкой браузера, сторонние разработчики создали специальное расширение для Google Chrome, которое добавляет визуальные закладки на главную страницу браузера.
Speed Dial 2
- плагин визуальных закладок для Google Chrome. Все что вам необходимо сделать - это установить расширение Speed Dial и добавить любимые сайты в установленную панель визуальных закладок.
Speed Dial 2 имеет много различных настроек и функций благодаря которым вы:
- удобное добавление новых сайтов в панель визуальных закладок;
- неограниченное количество визуальных закладок;
- установка фонового изображения на панели закладок;
- автоматическое обновление эскизов;
- горячие клавиши для добавления новых сайтов;
- импорт/экспорт настроек расширения.
Расширение Speed Dial 2 - плагин №1 который должен быть установлен в браузер Google Chrome, для удобства работы с ним. Это расширение начинает опубликованных также на моем сайте.
В Speed Dial 2 можно поменять и настроить практически все. Вместо эскизов сайтов можно установить логотип из предложенной коллекции, либо использовать любое другое изображение. Если вам нужно больше вкладок, просто добавьте количество столбцов в настройках расширения. Под визуальными закладками можно включить отображение установленных приложений и игр в Google Chrome, чего нет в других расширениях визуальных закладок. Вы также можете поменять оформление данного расширения на свой вкус, заменить фон или стиль эскизов сайтов, добавить или отключить встроенные функции, а также сделать экспорт настроек расширения или импортировать уже имеющиеся.
С расширением Speed Dial 2 вам не нужно будет настраивать панель закладок заново, после переустановки компьютера. Вы можете экспортировать все настройки расширения и загрузить их обратно в несколько кликов в чистый Google Chrome.
Поэтому, после того как вы окончательно настроите расширение (и после добавления новых вкладок), не забудьте сохранить его настройки в надежном месте, например, одном из . Таким образом вы никогда не потеряете все сохраненные сайты, добавленные в панель визуальных закладок.
Чтобы сделать экспорт настроек зайдите в настройки плагина, вкладку импорт/экспорт. Нажмите ссылку "export settings", выделите и скопируйте появившийся код в текстовый документ.
«Визуальные Закладки» от Яндекса - похожее расширение от Яндекса с минимальным количеством настроек. В расширении от Яндекса удобнее добавлять новые сайте на панель закладок - их можно выбирать из списка открытых сайтов. Имеется также возможность задавать интервал обновления миниатюры для каждой отдельной закладки. Удобно использовать для сайтов с динамической (часто обновляемой) главной страницей.