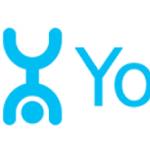ICloud: что это и с чем его едят? Как подключить iCloud на iPhone, iPad, компьютерах Mac и Windows. Использование iCloud Drive: от А до Я Как добавлять файлы icloud drive
Облачный сервис Apple появился в 2011 году, за это время он успел немного видоизмениться, разжиться новыми функциями и возможностями.
Летом 2014 года купертиновцы представили новую фишку под названием iCloud Drive , которая должна была конкурировать с другими популярными облаками. По сути облако перестало быть ориентировано исключительно на хранение бекапов и контента определенных приложений и позволяло работать с любыми данными.
В то время возможности облака от Apple оставляли желать лучшего и пользователи не спешили переходить со своих раскачанных аккаунтов других сервисов.
Прошло три года и сейчас самое время снова сравнить iCloud Drive с конкурентами. Можно ли отказаться от учетки в любимом облаке и пользоваться родным сервисом для iPnone, iPad и Mac?
Позиционирование

Облачные сервисы изначально позиционируются как доступное хранилище информации, к которому можно получать доступ отовсюду. Клиенты ориентированы на загрузку, просмотр и редактирование большинства поддерживаемых форматов файлов, разработчики пытаются добавить интересные фишки и оптимизировать скорость доступа к данным.
iCloud изначально позиционировался как закрытый сервис для хранения данных приложений, почты и бекапов. Только с появлением iCloud Drive в компании сделали шаг в сторону привычных облачных хранилищ, но на этом и остановились.
Поддерживаемые платформы

Dropbox, Яндекс.Диск и большинство аналогов позволяют пользователям работать с данными через веб-интерфейс и имеют клиенты для всех актуальных платформ.
С iCloud Drive ситуация иная. Изначально сервис разрабатывался исключительно под iOS и macOS с поддержкой веб-интерфейса. Позже добавили клиент для Windows, другие платформы не поддерживаются.
Это не позволяет полноценно использовать сервис обладателям обширного парка девайсов среди которых есть как яблочные гаджеты, так и другие устройства.
Приложения-клиенты

Использовать клиенты облачных сервисов легко и понятно. Мобильные приложения работают схожим образом, позволяя просматривать все файлы в облаке, видеть структуру папок, открывать и редактировать данные. Можно сохранять файлы на устройстве или передавать их в другие приложения.
На настольных операционных системах тоже все просто: установили клиент, указали место на диске и выбрали папки для синхронизации.
Веб-клиент наглядно отображает все данные в браузере и позволяет осуществлять большинство операций с файлами.

С iCloud Drive все немного сложнее. В iOS ранее было представлено одноименное приложение, которое позже заменили на Файлы .
В новой программе мы видим раздел iCloud Drive, содержащий данные из облака. Работать с файлами в нем практически невозможно, нужно передавать их в сторонние приложения.
Управлять папками очень неудобно, если нужно загрузить все содержимое – придется отмечать все файлы внутри папки. Контекстное меню примитивное, при попытке открыть, например, PDF он автоматически выгружается в iBooks.

При открытии любого файла в iCLoud Drive он скачивается на устройство, как после просмотра удалить его оставив при этом в облаке – загадка. Нет отдельного раздела с загруженными на устройство данными, не отображаются расширения файлов.
Сервис работает в отрыв от фото и видео контента, который хранится в том же облаке.

На macOS как такового клиента для iCLoud Drive нет. При настройке сервиса появляется отдельная папка, которая содержит все данные. Выборочной синхронизации тоже нет, быстро расшарить файлы невозможно.

Клиент для Windows – очередная сделанная на скорую руку поделка. Настроек минимум, фото и остальные данные размещаются отдельно. Для медиаконтента есть несколько настроек, а вот для остальных данных нельзя изменить расположение на диске и установить выборочную синхронизацию.
Как бы странно это не звучало, но максимальные возможности при работе с iCloud Drive предоставляет веб-клиент. После авторизации в iCloud и перехода в iCloud Drive возможно просматривать любые данные и даже делиться ссылкой на файл с другими пользователями.
В браузере отображаются расширения файлов (на самых иконках, а не в названии), но нет контекстного меню с полезными действиями.
Дополнительные возможности

iCloud Drive не дотягивает даже до базового набора возможностей среднестатистического облака, ни о каких расширенных возможностях речи и быть не может. В это время другие сервисы позволяют обрабатывать фото и скриншоты, сканировать документы, редактировать офисный набор файлов.
Все это доступно в мобильном приложении и веб-интерфейсе.
Цены на место в облаке
Изначально в iCloud пользователю предоставляют 5 Гб пространства, расширить место можно только за деньги:
- 50 ГБ: 59 руб.
- 200 ГБ: 149 руб.
- 2 ТБ: 599 руб.
Dropbox предоставляет всего 2 Гб при регистрации, но позволяет прокачать учетку до 20 Гб при помощи друзей.
Цены за расширение следующие:
- 1 ТБ: $9.99 ($8.25 при оплате за год)
- 2 ТБ: $15 ($12.50 )
- Неограниченное пространство: $25 ($20 )
Отечественный сервис Яндекс.Диск при регистрации дает 10 Гб в облаке и регулярно проводит акции по раздаче свободного пространства.
Приобрести место можно по самым доступным ценам на рынке:
- 10 ГБ: 30 руб. (25 руб. при оплате на год)
- 100 ГБ: 80 руб. (67 руб. )
- 1 ТБ: 200 руб. (167 руб. )
Apple старается регулярно пересматривать цены на облачное пространство, сейчас разница с другими сервисами не такая большая. Стоит помнить, что место в iCloud будет расходоваться не только на файлы из iCloud Drive, но и на бекапы, Медиатеку iCloud и другие фирменные фишки.
Что в итоге

iCloud Drive до сих пор очень сырой и незавершенный продукт. Пользоваться им крайне неудобно, не всегда удается совершить даже базовые операции.
Во вторник компания Apple представит свой новый iPhone Х, и хотя, выход нового iPhone всегда, в первую очередь, приводит к росту продаж альтернативных смартфонов. Учитывая это, мы начинаем публиковать серию статей, для тех, кто принял решение о миграции с Apple на Android и в первую очередь - на BlackBerry KEYone.
Если вы один из пользователей Apple, то скорее всего, вы используете iCloud Drive для хранения документов в облаке. Когда вы переходите на Android, о iCloud Drive, к сожалению, придется забыть, и поэтому вам будет нужно переместить все, что вы хотите сохранить на Google Диск, чтобы оно было доступно на вашем Android устройстве.
Как перенести файлы с iCloud Drive на Google Диск с помощью приложения для компьютера

Главной проблемой перехода является то, что вам потребуется использовать приложения для Mac или компьютера на базе Windows для передачи этих файлов. Как только это будет сделано, вы можете вернуться к мобильности и остаться в облаке.
Прежде всего, скачайте приложение Google Диск для своего компьютера и установите его.
У пользователей Mac уже есть доступ к iCloud Drive, но пользователям компьютера на базе Windows будет необходимо также загрузить приложение iCloud Drive , прежде чем двигаться дальше.
Откройте два окна Finder (Mac) или Windows Explorer (Windows).
Нажмите iCloud Drive на левой панели в одном окне.
Нажмите Google Диск на левой панели в другом окне.
Нажмите верхний файл в папке iCloud Drive.
Удерживая клавишу shift, щелкните нижний файл в папке iCloud Drive.
Нажмите и перетащите все свои файлы в папку Google Диса.
Да, вы просто копируете и вставляете свои файлы с iCloud Drive на Google Диск, но если вы не хотите или не можете по какой-либо причине использовать приложения, вы можете сделать это через браузер.
Как перенести файлы с iCloud Drive на Google Диск через браузер
Если вы не являетесь поклонником настольных приложений или предпочитаете более утомительный метод, вы все равно можете достичь того же результата, но вы потратите гораздо больше времени, хотя если у вас всего несколько файлов, то это может быть подходящим решением.
Для этого метода просто войдите в свой iCloud Drive и загрузите каждый файл, который хотите перенести. После этого повторно загрузите эти файлы на Google Диск. Процесс довольно простой, но он занимает очень много времени, если у вас много файлов.

После завершения процесса ваши файлы будут на Google Диске и станут доступными на всех ваших устройствах!
Если вы планировали купить новый смартфон BlackBerry KEYone, то вы можете сделать это уже сегодня в нашем магазине ! Не пропустите , в которой мы постарались рассказать о всех особенностях BlackBerry KEYone. А после покупки, не забудьте ознакомиться , из которого вы узнаете обо всех возможностях KEYone и его настройках.
iCloud Drive можно использовать на компьютерах Mac (с OS X 10.10 или более поздней версии), устройствах iOS (с iOS 8 или более поздней версии) и компьютерах Windows с iCloud для Windows (с Windows 7 или более поздней версии). Ваши компьютеры и устройства должны войти в iCloud с использованием одного и того же Apple ID . iCloud Drive доступен в Pages, Numbers, Keynote, GarageBand и других программах, которые его поддерживают.
Также можно использовать iCloud Drive через iCloud.com. С помощью веб-браузера на компьютере Mac или Windows можно выгружать и загружать файлы, удалять файлы, систематизировать файлы в папки и переименовывать файлы.
Настройте iCloud Drive и осуществите переход от «Документов и данных»
Для хранения документов в iCloud Drive необходимо сначала обновить учетную запись iCloud, включив iCloud Drive. Возможно, это было сделано при первоначальной настройке Mac или устройства iOS. Если обновление не выполнено при настройке, обновление можно выполнить в любое время, включив iCloud Drive на Mac, устройстве iOS или компьютере Windows.
Важно: Если перед обновлением до iCloud Drive у Вас были устройства, настроенные на использование службы «Документы и данные», то при выполнении обновления Ваши документы и данные, которые хранились в iCloud, копируются в iCloud Drive. Эти документы и данные становятся доступны на всех устройствах, настроенных для работы с iCloud Drive.
Выберите меню Apple > «Системные настройки», затем нажмите iCloud.
Включите iCloud Drive
Вас попросят подтвердить, что Вы хотите выполнить обновление учетной записи iCloud с «Документы и данные» до iCloud Drive. Если запрос на обновление до iCloud Drive не отображается, значит, Ваша учетная запись iCloud уже обновлена.
Выполнив обновление до iCloud Drive на одном компьютере или устройстве iOS, можно включить iCloud Drive на других компьютерах и устройствах iOS. Если на устройстве не включена функция iCloud Drive, хранящиеся на нем документы и данные не синхронизируются с документами и данными, хранящимися на устройствах, которые настроены на использование iCloud Drive.
Основы iCloud Drive
Все в iCloud Drive организовано в папки, подобные другим папкам на Вашем Mac. Некоторые папки создаются автоматически для программ, которые поддерживают iCloud Drive, таких как Просмотр, TextEdit, Pages, Numbers и Keynote. Вы можете создавать новые папки для систематизации объектов, которые Вы добавляете в iCloud Drive.
Чтобы работать с файлами и папками в iCloud Drive, нажмите iCloud Drive в боковом меню Finder .
Поместить документы в папки программ. Папки программ в iCloud Drive создаются автоматически для программ, которые поддерживают iCloud Drive на любом из Ваших устройств. Вы можете переместить документы в эти папки и создавать папки внутри них, но они могут содержать только документы, которые может открыть программа. Например, папка программы «Просмотр» может содержать файлы PDF и различные файлы изображений, но не может содержать фильм или Zip-архив.
Переместить объекты в папки. Перетяните файлы и папки в другую папку iCloud Drive или на тот же уровень iCloud Drive как папки программ.
Переместить объекты на Ваш Mac и удалить их с iCloud Drive. Перетяните файлы и папки с iCloud Drive на Ваш компьютер Mac. Объекты копируются на Ваш Mac и немедленно удаляются с iCloud Drive на всех Ваших устройствах, настроенных для работы с iCloud, а также удаляются с iCloud Drive на Cloud.com. Если Вы передумали, Вы можете перетянуть их обратно на iCloud Drive.
Копировать объекты на iCloud Drive. Перетяните файлы и папки с Вашего компьютера Mac на iCloud Drive. В результате копии объектов будут в обоих местах. Копии на iCloud Drive будут актуальны на всех Ваших устройствах, настроенных для iCloud Drive.
Вы можете также использовать iCloud Drive при открытии документа или сохранении нового документа в программах, которые поддерживают iCloud Drive.
Если документ открыт в программе, выберите «Файл» > «Переместить в».
Нажмите всплывающее меню, выберите iCloud Drive или [AppName ]-- iCloud, затем нажмите «Переместить».
Если Вы выбираете iCloud Drive, документ перемещается на основной уровень iCloud Drive.
Если Вы выбираете [AppName ]-iCloud, документ перемещается в папку программы на iCloud Drive.
Документы, сохраненные на iCloud Drive, доступны на всех устройствах, настроенных для работы с iCloud Drive, при этом можно по-прежнему редактировать документы при отсутствии доступа к Интернету.
Если не удается скопировать, переместить или сохранить документ на iCloud Drive
Если не удается скопировать, переместить или сохранить документ на iCloud Drive, Ваше хранилище iCloud может быть заполнено. Документ останется на Mac и будет выгружен на iCloud Drive, как только там появится свободное место.
Удаление сохраненного документа с iCloud Drive
В некоторых программах (например, TextEdit или Просмотр) можно сохранять документы из iCloud Drive и перемещать их в папку на Mac. При удалении документа из iCloud он будет удален не только с iCloud Drive, но и на других Ваших устройствах, настроенных для работы с iCloud Drive. Он также станет недоступен на iCloud Drive на iCloud.com.
Если документ открыт в программе, выберите «Файл» > «Переместить в».
Нажмите всплывающее меню, выберите папку на компьютере Mac, затем нажмите «Переместить».
Если вам еще не приходилось пользоваться фирменным облачным хранилищем от компании Apple, вы многое потеряли. Помимо того, что через iCloud (рус. айклауд) контент автоматически распространяется на все, подключенные к одному Apple ID устройства, в нем можно хранить резервные копии iPhone и iPad, фотографии, телефонную книгу, заметки, календари и т.д. Замечательно и то, что изменения, которые вносятся в iCloud с любого устройства автоматически применяются сразу на всех.
Петь дифирамбы Apple и iCloud, в частности, можно долго, но давайте по делу: “под катом” информация о том, что такое iCloud, для чего он нужен, как подключить iCloud на iPhone и iPad, Mac и Windows.
- дает возможность пользователю получить доступ к своей музыке, фотографиям, документам и другим файлам с любого устройства;
- сохраняет , помогает владельцу найти потерянные устройства и позволяет делиться фотографиями с другими людьми. (Apple) Но и это еще не все.
Для чего нужен iCloud?
Если в своем распоряжении вы имеете любое устройство (или сразу несколько): iPhone, iPad, iPod Touch или компьютер Mac, iCloud для вас просто незаменим. Почему, спросите вы?
- Покупки
Через iCloud все покупки в iTunes Store, App Store и iBooks Store автоматически становятся доступными на всех подключенных устройствах. - iCloud Drive
Работа с любыми документами на удобном устройстве. Документы (текстовые файлы, таблицы, презентации, PDF-файлы, изображения и т.д.), созданные в приложениях, поддерживающих синхронизацию с iCloud, доступны на любом устройстве. - Семейный доступ
Одна покупка в iTunes Store, App Store и iBooks Store бесплатна для всей семьи. Покупки в онлайн-магазинах Apple доступны бесплатно для всех членов семьи (до шести человек). Как включить семейный доступ читайте . - Фото
Фотографии сделанные на камеру iPhone или iPad автоматически становятся доступными на всех подключенных устройствах. - Почта, Контакты, Календарь, Заметки и Напоминания
Через iCloud , контакты, события календаря, заметки и напоминания автоматически синхронизируются между всеми вашими устройствами. Изменения применяются одновременно на всех устройствах. - Найти iPhone, iPad или Mac
Если вы , или куда-то положили компьютер Mac, через iCloud их легко найти, или . - Связка ключей iCloud и Safari
Надежное облачное хранилище логинов, паролей и номеров кредитных карт. Сохраненный в связке ключей логин и пароль для веб-сайта или приложения доступен для авторизации на этом сайте или в приложении на всех подключенных к iCloud устройствах. - Резервное копирование
Автоматическое или ручное резервное копирование iPhone и iPad в iCloud, позволяет полностью после или . - Приложения из App Store
, поддерживающие синхронизацию с iCloud, автоматически загружают свои данные (настройки, резервные копии, сохранения и т.д.) в облачное хранилище, откуда они переносятся на все подключенные к iCloud устройства. - Доступ к моему Mac
Подключенным к iCloud компьютером Mac можно удаленно управлять с другого Mac через Интернет. Вы можете копировать файлы и переносить их с удаленного компьютера Mac на локальный и наоборот.
Системные требования для iCloud
Для использования всех возможностей облачных технологий Apple, компания рекомендует использовать самые последние версии iOS, OS X и ПО (iTunes, iPhoto, Safari, iWork).
Для использования iCloud в среде Windows, на вашем компьютере должны быть установлены:
- Microsoft Windows 7 или более поздней версии;
- iCloud для Windows 4.0 (скачать бесплатно);
- или более поздней версии;
- Outlook 2007 или более поздней версии;
- Internet Explorer 10 или более поздней версии, Firefox 22 или более поздней версии либо Google Chrome 28 или более поздней версии (только в режиме рабочего стола).
Минимальные системные требования для каждой отдельной функции iCloud доступны на официальном сайте Apple, по ссылке .
Бесплатно в iCloud каждый пользователь получает 5 Гб. Этот объем вы можете использовать для хранения почты iCloud, данных приложений из App Store, резервных копий iPhone и iPad, заметок, календаря и т.д.
Для фотографий ограничений по их размеру нет, зато есть “потолок” по количеству. iCloud будет бережно хранить 1000 ваших фотографий за последние 30 дней. Более ранние снимки, если общее количество фотографий в “облаке” превысит 1000 шт., удаляются.
5 Гб каждому пользователю iCloud предоставляется безвозмездно, это вовсе не означает, что место в облачном хранилище нельзя увеличить, как говориться: «Любой каприз за Ваши деньги!».

Платных тарифных планов в iCloud всего 4: 20, 200, 500, 1000 Гб за 39, 149, 379 и 749 рублей в месяц соответственно. Совсем недавно Apple снизила тарифы на iCloud и теперь они более чем приятные.
Выбрать или изменить тарифный план можно в любое время прямо на iPhone или iPad, а также на Mac или Windows в соответствующем меню. Деньги на оплату облачного хранилища списываются с кредитной или дебетовой карты подключенной к . Если к вашему , перейти на платный тарифный план вы не сможете, в настройках учетной записи всегда можно .
Регистрация в iCloud
В отдельной регистрации в iCloud нет необходимости, для авторизации и управления содержимым iCloud используется единая учетная запись Apple ID (идентификатор и пароль).
Как получить доступ в iCloud?
Доступ к содержимому iCloud можно получить с любого компьютера, смартфона или планшета через интернет из веб-браузера, достаточно перейти на сайт http://icloud.com/ и авторизоваться со своим Apple ID.

Apple-девайсы: iPhone, iPad и компьютеры Mac имеют более глубокую интеграцию с iCloud, все данные в них загружаются из “облака” автоматически.
Как подключить iCloud на iPhone и iPad?
Облачное хранилище iCloud является неотъемлемой частью эко-системы Apple и, как следствие, управление им находится в системных настойках iOS и OS X.

Если вы забыли пароль к своей учетной записи, его можно . Для этого перейдите по активной ссылке “Забыли Apple ID или пароль?”.


Для подключения iCloud на компьютере Windows должны быть установлены: iCloud для Windows 4.0 (скачать бесплатно) и iTunes 12 или более поздней версии.

Как отключить iCloud без пароля к Apple ID?
“Отвязать” iPhone, iPad и Mac с отключенной функцией “Найти iPhone, iPad или Mac” от iCloud достаточно просто, достаточно нескольких простых действий. Если же ваше устройство было “привязано” в iCloud к вашему Apple ID и функция “Найти iPhone”, “Найти iPad” или “Найти Mac” включены, для того, чтобы выйти из “облака”, необходимо ввести пароль от вашего аккаунта, но и это не сложно.

Проблемы возникают тогда, когда пароль к Apple ID вы благополучно забыли или iCloud на устройстве подключен не с вашего Apple ID, а скажем из учетной записи прежнего его владельца. В таких случаях выхода всего 2:

Напомню: блокировка активации iPhone и iPad с установленной iOS 8.0 и выше . Ее состояние можно проверить .
!Совет
Если на вашем iPhone или iPad в “Настройки -> iCloud” подключен Apple ID к которому у вас нет доступа, восстановление и обновление прошивки вам противопоказано. После перепрошивки такого аппарата блокировка активации превратит его в “ ”.
Как отключить iCloud на iPhone и iPad?
Если, по какой-то причине, у вас возникла необходимость или желание “отвязать” iPhone или iPad от iCloud, например для восстановления устройства (достаточно отключить только функцию “Найти iPhone”, а не iCloud в целом) или обновления iOS, сделать это очень просто.

Как отключить iCloud на компьютере Mac и Windows?
В среде OS X и Windows отключить iCloud также просто, как и на iPhone. Опять же, если у на вашем компьютере Mac включена функция “Найти Mac”, для отключения iCloud вам необходимо будет ввести пароль, но только не к Apple ID, а пароль администратора.

И здесь есть одно “НО”, в качестве пароля администратора и пароля на разблокировку Mac может быть использован тот же пароль, что и в iCloud, т.е. от Apple ID. Установить единый пароль можно в “Системные настройки -> Пользователи и группы -> Кнопка ”Сменить пароль“ -> Кнопка ”Использовать пароль iCloud». Таким образом, нет необходимости запоминать 2 пароля, один для Mac, другой для Apple ID.

Для того, чтобы выйти из учетной записи в iCloud на Mac:

На Windows процедура аналогичная, достаточно запустить iCloud для Windows и нажать на кнопку “Выйти”.

Как видите, iCloud открывает огромные возможности для синхронизации, восстановления данных и поиска потерянного или украденного iPhone, iPad или компьютера Mac. Своими функциями облачный сервис от Apple ушел далеко вперед конкурентов и позволяет очень гибко объединить все устройства iOS и OS X в одну систему, что открывает перед их владельцами широкие горизонты возможностей. Если вы еще не успели подключить iCloud на iPhone или Mac, сделайте это, уверен, облачное хранилище и его функции вас не разочаруют.
Если в процессе подключения/отключения iCloud у вас возникли трудности или дополнительные вопросы, добро пожаловать в комментарии. Если изложенная информация была вам полезна, мы будем очень благодарны за ссылку на источник на вашей странице в социальных сетях.
Во вторник компания Apple представит свой новый iPhone Х, и хотя, выход нового iPhone всегда, в первую очередь, приводит к росту продаж альтернативных смартфонов. Учитывая это, мы начинаем публиковать серию статей, для тех, кто принял решение о миграции с Apple на Android и в первую очередь - на BlackBerry KEYone.
Если вы один из пользователей Apple, то скорее всего, вы используете iCloud Drive для хранения документов в облаке. Когда вы переходите на Android, о iCloud Drive, к сожалению, придется забыть, и поэтому вам будет нужно переместить все, что вы хотите сохранить на Google Диск, чтобы оно было доступно на вашем Android устройстве.
Как перенести файлы с iCloud Drive на Google Диск с помощью приложения для компьютера

Главной проблемой перехода является то, что вам потребуется использовать приложения для Mac или компьютера на базе Windows для передачи этих файлов. Как только это будет сделано, вы можете вернуться к мобильности и остаться в облаке.
Прежде всего, скачайте приложение Google Диск для своего компьютера и установите его.
У пользователей Mac уже есть доступ к iCloud Drive, но пользователям компьютера на базе Windows будет необходимо также загрузить приложение iCloud Drive , прежде чем двигаться дальше.
Откройте два окна Finder (Mac) или Windows Explorer (Windows).
Нажмите iCloud Drive на левой панели в одном окне.
Нажмите Google Диск на левой панели в другом окне.
Нажмите верхний файл в папке iCloud Drive.
Удерживая клавишу shift, щелкните нижний файл в папке iCloud Drive.
Нажмите и перетащите все свои файлы в папку Google Диса.
Да, вы просто копируете и вставляете свои файлы с iCloud Drive на Google Диск, но если вы не хотите или не можете по какой-либо причине использовать приложения, вы можете сделать это через браузер.
Как перенести файлы с iCloud Drive на Google Диск через браузер
Если вы не являетесь поклонником настольных приложений или предпочитаете более утомительный метод, вы все равно можете достичь того же результата, но вы потратите гораздо больше времени, хотя если у вас всего несколько файлов, то это может быть подходящим решением.
Для этого метода просто войдите в свой iCloud Drive и загрузите каждый файл, который хотите перенести. После этого повторно загрузите эти файлы на Google Диск. Процесс довольно простой, но он занимает очень много времени, если у вас много файлов.