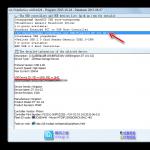Как очистить кэш браузера Mozilla Firefox? Советы по очистке. Как в мозиле почистить куки Как очистить кэш память в мозиле
— один из самых популярных браузеров, который распространяется совершенно бесплатно. В настоящее время он занимает третье место по популярности в мире, а в некоторых странах прочно удерживает первые места по этому параметру.
В каждом браузере существует сохранение кэша. Поясним более подробно. Допустим, вы слушаете музыку в Мозиле, просматриваете фотографии или смотрите онлайн видео через . Часть этой информации автоматически сохраняется обозревателем в специальной директории. Зачем это нужно? Все просто: в следующий раз, когда вы зайдете на сайт, который посещали ранее, системе не нужно еще раз загружать изображения, которые уже есть в кэше. Казалось бы, зачем это нужно в современном мире, где скорость интернета позволяет скачивать огромные файлы за доли секунд? Во-первых, далеко не везде развит широкополосный доступ в интернет, а во-вторых, не каждый сайт грузится так быстро, как бы нам этого хотелось. В любом случае, при желании вы можете отключить автоматическое сохранение файлов через браузер.
Очистка кэша. Первый способ
Откройте интернет-обозреватель. В верхней части экрана вы увидите меню. Выберите раздел «Инструменты» — «Настройки».
Перед вами открылось окно с настройками. Выберите раздел «Дополнительные», вкладка «Сеть».

Напротив слов «Ваш кэш веб-содержимого сейчас занимает на диске…» есть кнопка с надписью «Очистить сейчас». Именно по ней вы должны кликнуть для того, что бы очистить кэш содержимое своего браузера Мозила.

Второй способ
Если вы не хотите, что бы система каждый раз автоматически избавлялась от сохраненных файлов, необходимо проделать несколько простых действий.
Снова идем в настройки, только вместо вкладки «Дополнительные» находим «Приватность».

В строке «История» выбираем «Будет использовать ваши настройки хранения истории», а чуть ниже ставим галочку рядом с пунктом «Удалять историю при закрытии Firefox».

В правой части окна стала активной кнопка «Параметры», которой вам предстоит воспользоваться. Кликните по ней и снимите галки везде, за исключением пункта «Кэш». Нажмите ОК и сохраните изменения.

Теперь при каждом закрытии браузера Firefox кэш будет автоматически очищаться, а вы перестаете постоянно делать очистку ручным способом.
Третий способ
Он основан на использовании специальных программ, которые могут очищать кэш одновременно во всех браузерах, установленных на компьютере. В качестве примера мы будем использовать программу под названием , одна из версий которой распространяется совершенно бесплатно.
Установите программу, запустите ее и в разделе «Очистка» выберите «Приложения». Снимите галочке с ненужных вам пунктов (тоже самое необходимо проделать на вкладке «Windows»), после чего в нижней части экрана нажмите кнопку «Анализ».

После того, как анализ будет завершен, останется нажать на кнопку «Очистка» и кэш будет удален.
К слову, CCleaner имеет массу всевозможных функций помимо удаления временных файлов, однако об этом мы расскажем как-нибудь в другой раз.
Появились вопросы? Задавайте!
Пользователи, не вникающие в тонкости браузеров, не всегда могут определить конкретную причину возникших у них трудностей и поэтому на свой риск используют такие механизмы, как сброс и очистка Firefox. Сегодня мы расскажем о них максимально подробно.
Очистка Firefox
Сразу же поясним: если у вас возникли некие серьёзные проблемы с браузером, то вероятность того, что их решит простая очистка, весьма невелика. Она, прежде всего, нужна для того чтобы обеспечить вашу приватность, т. е. чтобы другой пользователь не узнал, что вы просматривали, загружали и так далее (очистка удаляет кэш Firefox, историю браузера, куки).
Ещё очистка может пригодиться, когда нужно освободить место на жёстком диске. Так как профиль браузера обычно лежит именно на системном разделе (даже если сам Firefox вы устанавливали, например, на раздел D), то на C у вас получится освободить несколько сотен мегабайт. Или даже больше, если вы до этого активно путешествовали в сети.
А вот проблемы очистка Firefox в лучшем случае может решить лишь с отдельными сайтами, а не всем веб-обозревателем. На производительности программы в лучшую сторону она также вряд ли скажется. Впрочем, попробовать вы все равно можете. Очистить Mozilla Firefox несложно: откройте настройки и перейдите в раздел «приватность и защита».

В появившемся окошке будет настраиваемый перечень того, что браузер удалит. Обратите внимание, чтобы вверху напротив строки «удалить» стояло «всё», а не какой-то отрезок времени.
Среди неприятных сюрпризов, которые могут ждать вас после полной очистки, отметим, что заново придётся зайти во все свои учётные записи на различных сайтах, а также в почте и социальных сетях (ведь вам пришлось очистить куки и кэш Firefox). При этом пароли и данные автозаполнения для удобства браузер всё же должен сохранить.
Ваши закладки и открытые вкладки тронуты не будут, но зато будьте готовы, что, вернувшись к своему начальному виду, очистится страница с ячейками сайтов.

Сброс Firefox
Куда больше в решении проблем с браузером от Mozilla может помочь сброс Firefox . Для того чтобы найти эту функцию, откройте главное меню и перейдите в раздел «Справка»:

Там следует найти пункт «Информация для решения проблем»:

Клик по нему откроет новую вкладку, на которой в правом верхнем углу расположится кнопка, позволяющая сбросить Firefox. Она, правда, называется «очистить Firefox», что может запутать неопытного пользователя. На самом деле это именно сброс браузера и ничего общего с обычной очисткой, которую мы рассматривали выше, он не имеет.

При нажатии на кнопку появится вот такое предупреждающее окно с коротким описанием:

Сброс приведёт к удалению ваших расширений (именно удалению, а не отключению). Настройки будет возвращены в исходное состояние по умолчанию. Причём это касается не только основных настроек: сбросить получится и все настройки в about:config. Также исчезнут все лишние кнопки с панелей инструментов, вернув интерфейс Firefox к его базовому виду.
Если вы нажмёте кнопку «Очистить Firefox» со скриншота выше, то следом увидите окошко мастера импорта:

Это рапорт о том, что программа на всякий случай сохранила всё ваше предыдущее «богатство» (профиль) в отдельную папочку «Старые данные Firefox», которая в этот же момент появится на рабочем столе:

Наконец, при запуске программы, вы увидите, что по умолчанию ещё и были . Впрочем, не пугайтесь, закладки на месте, а вкладки Firefox предложит восстановить как все сразу, так и по отдельности, если вам так удобнее:

Вот и всё. Вы начинайте работу в Firefox практически с чистого листа, не теряя при этом сохранённые в избранное сайты.
P.S. Если делать очистку или сброс нежелательно, то обратите внимание на возможность создания нового . Это хороший вариант, если в браузере есть ценные вам данные, из-за которых ничего сбрасывать, очищать и тем более переустанавливать вы, по возможности, не хотели бы.
В о время активной работы в сети ваш браузер сохраняет множество файлов на вашем локальном компьютере: сайты, которые вы посетили, историю ваших посещений, cookie, информацию, используемую для аутентификации и пр. Если вы работаете за компьютером один, в этом нет никакого неудобства. Но если за вашим компьютером работаете кто-то еще, возможно, вы захотите скрыть эту информацию от посторонних глаз. О том, как очистить кэш браузера Mozilla Firefox , и пойдет речь в нашем сегодняшнем материале.
Что такое кэш?
Кэш – это пользовательские файлы, файлы параметров приложений, мультимедиа-файлы, загруженные из сети и другие временные объекты, ускоряющие доступ к часто используемым приложениям. Очистить компьютер от кэша поможет приложение CCleaner, инструкцию по работе с которой мы уже . В Firefox есть встроенные инструменты для очистки, пользоваться которыми весьма удобно и лицеприятно.
Какие файлы относятся к кэшу браузера?
К кэш-памяти Firefox имеют отношение следующие данные: настройки сайтов, сеансы, действующие в активном режиме, куки, журнал поиска и форм, журнал загрузок и посещений. Очистить все эти объекты можно при помощи указанного ниже способа.
Где хранится кэш Firefox?
Весь кэш браузера хранится в одной из папок в пользовательском профиле рабочего логического раздела. Чтобы получить доступ к этой папке, нужно обладать правами администратора. Чтобы зайти в нее, откройте каталог “Documents and settings” и откройте подкаталог с именем используемого вами пользовательского профиля. Далее папка AppData, Local, Mozilla, Firefox, Profiles, папка с именем профиля, и, наконец, каталог Cache. Удалять отсюда файлы вручную строго не рекомендуется, так как такие действия могут привести к порче вашего браузера и невозможности его корректной работы.
Как очистить кэш браузера Mozilla Firefox?
Для запуска процедуры очистки следует щелкнуть кнопку вызова главного меню, изображенную в виде трех линий, выстроенных по горизонтали. В графическом меню нужно выбрать пункт «Журнал».
В открытом меню журнала отмечаем сектор «Удалить историю».

Открывается форма с выбором категорий временных файлов для удаления. Вверху выбираем, за какой период мы хотим удалить временные файлы. Это может быть последний час, день, неделя, месяц и т.д. Чуть ниже галочками отмечаем, какие именно объекты мы хотели бы удалить. Хотя кэш является лишь одним из элементов представленного списка, остальные объекты также относятся к локальным пользовательским файлам схожего предназначения. Когда предварительные настройки на форме будут окончены, щелкаем кнопку «Удалить сейчас» внизу для непосредственного запуска процедуры удаления.

Альтернативный способ, как очистить кэш браузера Mozilla Firefox
Альтернативная методика удаления кэша в Firefox более простая, но с помощью нее можно удалить лишь сам кэш (без истории посещений и данных автозаполнения форм).
Снова щелкаем на кнопке вызова главного меню и выбираем опцию «Настройки».

Выбираем раздел «Дополнительные», и в нем заходим на вкладку «Сеть».

В открытом меню параметров в разделе «Кэшированный веб-контент» щелкаем по кнопке «Очистить сейчас». После этого начнется операция очистки. Можно закрывать меню параметров.

По умолчанию Firefox сам управляет очисткой кэша. Если вы хотите все контролировать вручную, отметьте галочку «Отключить автоматическое управление кэшем». В ставшем активном поле «Использовать под кэш не более <указанное число> МБ на диске» введем тот объем кэша, который не должен превышать объем хранимого на внутреннем накопителе дискового пространства кэша. Это число является строго фиксированным, и вы можете задать его самостоятельно.

Очистка кэша в автоматическом режиме
Если вы не хотите каждый раз блуждать по меню, чтобы очистить кэш, предлагаем настроить очистку в полностью автоматическом режиме. Снова заходим в главное меню, выбрав кнопку с тремя горизонтальными линиями. Еще раз заходим в настройки, но на этот раз обращаем внимание на секцию «Приватность».


В разделе «История» выберите вариант «будет задействовать ваши настройки сохранения данных истории».

Отметьте пункт «Чистить историю после каждого закрытия браузера», и справа щелкните на ставшую активным кнопочный элемент «Параметры».

На всплывающей форме отметьте галочкой пункт «Кэш», чтобы браузер знал, что именно временные файлы вы хотите автоматически удалить.

Теперь нажмите кнопку «ОК» и закройте форму настроек. Отныне после каждого закрытия веб-навигатора Firefox весь кэш будет очищаться полностью автоматически, чего мы и добивались.

Как очистить кэш браузера Mozilla Firefox при помощи дополнения?
Еще один удобный способ удаления кэша в Файрфоксе – это установить одно из множества дополнений, в котором реализована эта функция. Таким дополнением является плагин «Empty Cache Button», доступный по следующей ссылке . Установить его можно, как любое другое дополнение, открыв указанную ссылку в Файрфоксе, и нажав кнопку “Add to Firefox”.

После этого придется подтвердить свое намерение, еще раз согласившись с установкой, и перезагрузив браузер.

Итак, когда расширение будет инсталлированно, на верхней панели появится маленькая симпатичная кнопочка, по нажатию на которую будет полностью очищен кэш. Этот способ очень удобный, поскольку по-прежнему позволяет управлять очисткой целиком вручную, при этом не нужно даже обращаться к меню. Все, что нужно сделать, — это нажать кнопку.

Итоги
Кэш присутствует в любой программе в Windows, будь это текстовый редактор, медиаплеер или файловый менеджер. Но если процедура удаления кэша каждого из приложений ОС существенно отличается, то как очистить кэш браузера Mozilla Firefox вы уже знаете. Как видите, алгоритм совсем несложный и не вызовет у вас никаких трудностей. На этом мы, пожалуй, будем завершать инструкцию. Надеемся, что описанные методы вам не один раз пригодятся, и помогут вам содержать ваш ПК в чистоте и порядке.
У многих пользователей Интернета, в частности у тех, кто пользуется браузером Mozilla возникают вопросы как почистить cache не навредив самому браузеру. Но прежде чем удалять, нужно разобраться, что это такое.
Кэш – это место, где хранятся копии, ранее посещенных страниц, а также картинки и другая мультимедия, которая необходима для комфортного просмотра веб-страниц.
Зачем чистить Сache в Мозиле
Во-первых, если вы часто посещаете Интернет, бывает на различных сайтах и ни разу не чистили кэш, то на жестком диске скопилось огромное количество временных файлов, которые занимают очень много места. Число, занимаемой cache памяти может достигать даже нескольких гигабайтов!
Во-вторых, не удаленный кэш, может помешать нормальной работе сайта, поскольку дизайн страниц может поменяться, но вы его не увидите из-за того, что браузер будет открывать сохраненный старый дизайн.
Очистка кэша
Почистить cache можно следующим путем:
- Заходим в меню Mozilla, там выбираем «Настройки».
- Находим там вкладку «Дополнительные».
- Там есть подзаголовок «Кэшированное веб-содержимое» и напротив него кнопка «Очистить», кликаем по ней и весь кэш будет моментально удален с вашего компьютера.
После удаления страницы будут загружаться немного дольше, все это связано с тем, что браузер будет создавать новый кэш и со временем скорость загрузки восстановиться.

Способ №2
Для того, чтобы почистить cache в мозиле есть еще один легкий способ.

Чистим cache используя CCleaner
CCleaner – это программа, которая позволят пользователем Windows без лишних проблем и усилий очищать и оптимизировать 32-битные и 64-разрядные операционные системы.
Эта программа совершенно бесплатная. У нее интуитивно понятный интерфейс, поэтому разобраться в ней достаточно легко. Справедливости ради, стоит отметить, что она удаляет не только кеш в браузерах, но и очищает корзину, освобождает место на жестком диске, тем самым позволяя операционной системе Windows работать быстрее.
Так выглядит сам интерфейс программы CCleaner.
Чтобы удалить весь ненужный кеш, используя эту утилиту, нужно сначала ее скачать. Сделать можно это на официальном сайте разработчика.
- Далее открываем ее и находим вкладку «Очистка» (она всегда расположена слева).
- Кликаем на «Приложение» и выставляем галочки только на том, что мы хотим удалить.
- Внизу окошка нажимаем на «Анализ».
- После проведенного анализа появится кнопка «Очистка», нажимаем на нее и ждем окончания процесса.
- После очистки закрываем программу, весь ненужный кеш был удален автоматически.
Автоматическое очищение кэша в Мозиле
В этом браузере можно настроить так, чтобы он сам чистил кэш. Для это всего лишь нужно:

Последний способ очистки более актуален на последних версиях браузера Mozilla Firefox, на других он может просто не работать. Также важно помнить, что очистку кэша необходимо проводить 2-3 раза в неделю, можно реже, но все зависит от загруженности вашего браузера.
При возникновении проблем с работой браузера Mozilla Firefox, самый простой и доступный способ решения – очистка браузера. В данной статье речь пойдет о том, как выполнить комплексную очистку веб-обозревателя Mozilla Firefox.
Если вам потребовалось почистить браузер Мазила для решения проблем, например, если сильно упала производительность, важно выполнять ее комплексно, т.е. дело должно коснуться и загруженной информации, и установленных дополнений и тем, и настроек и других компонентов веб-обозревателя.
Этап 1: использование функции очистки Mozilla Firefox
Для выполнения очистки в Mozilla Firefox предусмотрен специальный инструмент, в задачи которого входит удаление следующих элементов браузера:
1. Сохраненных настроек;
2. Установленных расширений;
3. Журнала загрузок;
4. Настроек для сайтов.
Чтобы воспользоваться данным способом, щелкните по кнопке меню веб-обозревателя и кликните по иконке со знаком вопроса.

Здесь же появится еще одно меню, в котором нужно открыть пункт .

В правом верхнем углу отобразившейся страницы кликните по кнопке «Очистить Firefox» .

На экране появится окно, в котором необходимо подтвердить намерение очистить Firefox.

Этап 2: очистка накапливаемой информации
Теперь настал этап удаления информации, которую со временем накапливает Mozilla Firefox – это кэш, куки и история просмотров.
Щелкните по кнопке меню веб-обозревателя и откройте радел «Журнал» .

В той же области окна появится дополнительное меню, в котором необходимо выбрать пункт «Удалить историю» .

В открывшемся окне около пункта «Удалить» установите параметр «Все» , а затем отметьте галочками все параметры. Завершите удаление, щелкнув по кнопке «Удалить сейчас» .

Этап 3: удаление закладок
Кликните в правом верхнем углу веб-обозревателя по иконке закладок и в отобразившемся окне «Показать все закладки» .

На экране появится окно управления закладками. В левой области расположились папки с закладками (как стандартные, так и пользовательские), а в правой будет отображаться содержимое той или иной папки. Удалите все пользовательские папки, а также содержимое стандартных папок.

Этап 4: удаление паролей
Используя функцию сохранения паролей, вам не потребуется каждый раз при переходе на веб-ресурс снова вводить от него логин и пароль.
Для того, чтобы удалить сохраненные в браузере пароли, щелкните по кнопке меню веб-обозревателя и перейдите к разделу «Настройки» .

В левой области окна пройдите ко вкладке «Защита» , а в правой щелкните по кнопке «Сохраненные логины» .

«Удалить все» .

Завершите процедуру удаления паролей, подтвердив ваше намерение безвозвратно удалить данную информацию.

Этап 5: очистка словаря
Mozilla Firefox имеет встроенный словарь, который позволяет при наборе текста в браузере подчеркивать обнаруженные ошибки.
Однако, если вы не согласны со словарем Firefox, вы можете добавлять то или иное слово в словарь, тем самым формируя пользовательский словарь.
Для того, чтобы сбросить сохраненные слова в Mozilla Firefox, щелкните по кнопке меню браузера и откройте иконку со знаком вопроса. В отобразившемся окне щелкните по кнопке «Информация для решения проблем» .

В открывшемся окне кликните по кнопке «Показать папку» .

Полностью закройте браузер, а затем вернитесь к папке профиля и найдите в нем файл persdict.dat. Откройте данный файл с помощью любого текстового редактора, например, стандартного WordPad.
Все слова, сохраненные в Mozilla Firefox, будут отображены отдельной строкой. Удалите все слова, а затем сохраните изменения, внесенные в файл. Закройте папку профиля и запустите Firefox.
И напоследок
Безусловно, способ очистки Firefox, описанный выше, – не самый быстрый. Быстрее всего можно справиться, если создать новый профиль либо же переустановить Firefox на компьютере.
Для того, чтобы создать новый профиль Firefox и удалить старый, полностью закройте Mozilla Firefox, а затем вызовите окно «Выполнить» комбинацией клавиш Win+R .
В открывшемся окне вам потребуется ввести следующую команду и нажать клавишу Enter:
firefox.exe -P

На экране отобразится окно работы с профилями Firefox. Прежде чем удалять старый профиль (профили), нам потребуется создать новый. Для этого щелкните по кнопке «Создать» .

В окне создания нового профиля, при необходимости, измените исходное наименование профиля на свое, чтобы в случае создания нескольких профилей вам было проще ориентироваться. Чуть ниже можно изменить расположение папки профиля, но если в этом нет необходимости, то этот пункт лучше оставить как есть.

Когда новый профиль будет создан, можно приступить к удалению лишних. Для этого щелкните по ненужному профилю один раз левой кнопкой мыши, чтобы выделить его, а затем кликните по кнопке «Удалить» .

В следующем окне щелкните по кнопке «Удалить файлы» , если вы хотите, чтобы вместе с профилем из Firefox была удалена и вся накопившаяся информация, хранящаяся в папке профиля.

Когда у вас останется только тот профиль, что вам нужен, выделите его одним щелчком мыши и выберите пункт «Запустить Firefox» .