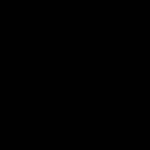Как отключить тачпад на время набора текста. Как на ноутбуке включить или отключить тачпад
Начнем с обычного вопроса компьютерной грамотности: «Что такое тачпад в ноутбуке?» Ноутбуки, нетбуки и иные подобные портативные устройства (например, ) имеют в своем составе, как правило, встроенную компьютерную мышь. Эта встроенная мышь совсем не похожа на привычную компьютерную мышь, которую можно двигать по столу и нажимать на кнопки.
Встроенная в портативные переносные компьютеры мышь имеет совершенно иное устройство. Если обычная мышка двигается по столу, то встроенная мышка переносных компьютеров стоит, что называется, намертво. Но двигать по ней можно пальцами руки, что полностью аналогично по ответной реакции движению обычной компьютерной мышки по столу.
Плюсы тачпада или для чего нужен тачпад?
Такое неподвижное устройство встроенной мышки удобно для переносных компьютеров, где нужно иметь как можно меньше движущихся частей. Именно в силу того, что сам компьютер является переносным, в нем не желательно иметь еще что-то двигающееся.
По этой встроенной мышке можно не только двигать пальцем, но и выполнять много других действий. Например, можно постукивать по встроенной мышке, что будет аналогично нажатию на левую кнопку обычной компьютерной мыши. В более развитых компьютерах, особенно в MAC производства компании Apple, на встроенной мышке можно движениями нескольких пальцев поворачивать изображение, увеличивать или уменьшать его масштаб и выполнять множество других удобных действий.
Также встроенные мышки переносных компьютеров имеют левую и правую кнопки, полностью аналогичные левой и правой кнопкам обычной компьютерной мышки.
Так как действия на встроенной компьютерной мышке портативных переносных устройств выполняются чаще всего касаниями пальцев рук по прямоугольной площадке на корпусе компьютера, эта мышка получила свое название «тачпад» от английских слов «touch» – касаться и «pad» – площадка. То есть на простом языке
«тачпад» означает «касаться пальцами специальной площадки».
А если говорить техническим языком, то
«тачпад» означает «сенсорная панель».
Минусы тачпада или как тачпад мешает пользователю
У любого удобства всегда может найтись и обратная сторона – неудобство. Этот «закон вредности» не обошел и тачпад, сенсорную панель, встроенную мышку переносных компьютеров. Дело в том, что обычно эта сенсорная панель конструктивно расположена чуть ниже клавиатуры компьютера (ноутбука, нетбука, планшетного компьютера и т.п.). При работе с клавиатурой можно незаметно для себя самого случайно коснуться и тачпада, той самой панели (площадки), расположенной ниже клавиатуры.
Тачпад любое прикосновение не только пальцем, но и, например, манжетой рубашки может воспринимать, как сигнал к действию. По этому ложному сигналу в компьютер из тачпада пойдет сигнал, например, на перемещение курсора мыши вверх, вниз, влево или вправо.
И теперь представьте себе, например, что Вы печатаете текст. И вдруг в какой-то момент курсор мыши «съезжает» совершенно в другое место текста, где Вы продолжаете, ничего не подозревая, печатать текст дальше. Далеко не все владеют методом , поэтому при печати все внимание, обычно, направлено не на экран, а на клавиатуру. И Вы просто не замечаете, что курсор уже давно «съехал», и тест печатается совершенно не там, где он должен быть.
Неприятно? Еще бы. А потом надо все править, искать, куда «уехал» текст. Извлекать его оттуда, перемещать туда, где этому тексту место. Долго и порой нудно приходится все исправлять.
Поэтому разработчики портативных переносных компьютеров давно озаботились проблемой временного выключения тачпада, сенсорной панели, встроенной мышки. Если, конечно, это нужно пользователю. Эта функция выключения (и, разумеется, включения, если тачпад вновь востребован) весьма удобна. Поэтому всегда полезно знать и уметь этой функцией пользоваться.
Выводы и основной вопрос:
Тачпад представляет собой аналог компьютерной мыши. Появление такой сенсорной панели обусловлено особенностью портативных компьютеров.
В домашних условиях, где ноутбук можно поставить на стол, многие предпочитают пользоваться обычной компьютерной мышкой. Только в этом случае включенный тачпад может сильно мешать, поэтому возникает вопрос: как отключать/включать тачпад?
Производители побеспокоились о функции выключения тачпада: в ноутбуках предусмотрена специальная клавиша либо комбинация клавиш. К каким-либо специальным техническим или программным средствам прибегать не нужно.
1 вариант, как включить тачпад на ноутбуке или отключить его
Современные модели ноутбуков имеют небольшое углубление в углу тачпада. Это и есть кнопка включения/отключения сенсорной панели. Нажав ее дважды, Вы активируете тачпад или отключите, если он был включен.
Это очень удобно, хотя такая кнопка предусмотрена далеко не во всех моделях портативных переносных компьютеров.
2 вариант, как включить или отключить тачпад на ноутбуке
В других ноутбуках для включения/отключения тачпада нужно нажать сочетание клавиш Fn и одной из верхнего ряда F1-F12 . Клавиша Fn обычно находится в левом нижнем углу клавиатуры. Какую из клавиш F1-F12 нажимать, можно судить по нанесенным на них пиктограммам, которые выполнены в том же цвете что и клавиша Fn.
Для ноутбука Sony Vaio отключить/включить тачпад можно с помощью клавиш Fn+F1. Один раз нажали на две клавиши Fn+F1 и тем самым отключили тачпад. При повторном нажатии на Fn+F1 тачпад будет снова включен.

Рис. 1 Для ноутбука Sony Vaio отключить/включить тачпад можно с помощью клавиш Fn+F1.
Пиктограмма включения/выключения сенсорной панели обычно имеет вид этой сенсорной панели – прямоугольник со скругленными углами (изображение «площадки»), под которым показаны два маленьких прямоугольника (как бы кнопочки, левая и правая кнопки мышки) и сверху над всем этим стоит крестик, как буква «х», означающая «выключить». Но могут быть и другие мнемонические картинки сенсорной панели, тут уж производители компьютеров стараются, как могут.
3 вариант, как включить/отключить тачпад на ноутбуке
Если по каким-то причинам описанными способами не получается включить или отключить тачпад специальной кнопочкой или с помощью , тогда это можно сделать через настройки BIOS. Чтобы получить доступ к этим настройкам нужно во время запуска ноутбука зажать клавишу F2 или Del. Как правило, при включении внизу экрана отображается подсказка, какую именно клавишу нажимать. Надо помнить, что эта подсказка появляется на очень короткое время. И нажимать на эту клавишу нужно именно в тот момент, когда высвечивается подсказка. Иначе зайти в программу настройки BIOS будет невозможно, потребуется перезагружать ноутбук.
В настройках BIOS находим пункт Pointing Device (дословно «указательные устройства»). Измените его значение на Enabled (дословный перевод «Включено»), если хотите включить тачпад, либо на Disabled (дословный перевод «Выключено») – для отключения устройства. Затем выйдите с сохранением (как правило, этот пункт меню настройки BIOS выглядит как «Save & Exit» или «Exit with Saving»), чтобы изменения вступили в силу.
Помните, с настройками BIOS нужно быть осторожнее, особенно если не знаете, для чего нужна та или иная настройка.Можно даже повредить компьютер до такой степени, что его невозможно будет починить, вот такой он этот BIOS «коварный».
4 вариант, как включить/отключить тачпад на ноутбуке
Еще один способ, как найти информацию по вопросу, как можно отключить/включить тачпад на ноутбуке. Для этого можно воспользоваться инструкцией к своему ноутбуку, которая в последнее время, как правило, не в бумажном, а в электронном виде находится на жестком диске C: ноутбука, как правило, в папке “Documentation”, но не обязательно именно в ней.
Когда все 4 варианта не работают
Итак, тачпад несложно включить и отключить. Но если описанными способами сенсорную панель не удается включить, тогда, вероятно,
- устройство неисправно,
- либо не установлены , например, в результате переустановки операционной системы (захотелось, скажем вместо “родной” XP (то есть “зашитой” производителем в устройство на момент его продажи) установить семерку, или вместо “родной” семерки – восьмерку или десятку!). .
Инструкция
Независимо от того, какой у вас : Asus, HP, Acer, Samsung, Lenovo, отключение происходит по одной и той же схеме. Важно понять лишь суть как производится отключение и в дальнейшем вы сможете без труда отключить touch pad на любом , независимо от фирмы, модели и года сборки. Для большинства пользователей ноутбуков работа с мышкой намного удобнее, чем использование тачпада. Кроме того, сенсорная панель иногда даже мешает и может удалять, изменять или иным образом портить важные документы владельца . Чаще всего пользователь может случайно касаться кистью руки панели при набивании текста. Но даже те, кто часто пользуются тачпадам могут подтвердить еще один минус: при активной работе образовываются что-то вроде протертостей, визуально некрасивых пятен, которые выглядят как жирные пятна .
Большинство производителей ноутбуков используют сенсорные панели (тачпады) компании Synaptics. Эта компания уже не первый год занимается выпуском сенсорных панелей. При помощи прикладного программного обеспечения можно редактировать параметры, которые изначально заложены в устройство работы тачпадов (чувствительность устройства, скорость клика, прокрутка и т.д.). Последние версии этих сенсорных панелей позволяют выполнять блокировку ноутбука. Разблокировать ноутбук сможет только тот, кто его заблокировал, используется технология «отпечатка пальца».
Для отключения тачпада в вашем ноутбуке необходимо перейти к свойствам сенсорной панели или обратиться к программе Synaptics Pointing Device Driver, которая отвечает за работу тачпада. Программа позволяет отключать устройство до следующей загрузки системы или полностью.
Для перехода к возможностям сенсорной панели необходимо нажать на меню «Пуск» выбрать пункт «Панель управления», затем выбрать пункт «Мышь». В открывшемся окне «Свойства: Мышь» выберите вкладку «Параметры устройства». Найдите название устройства и отключите его.
Отключение сенсорной панели можно произвести при помощи горячих клавиш на . Зажмите одновременно функциональную клавишу Fn и клавишу, на которой изображена рука, прикасающаяся к тачпаду. Для включения тачпада сделайте то же самое. Для ноутбуков фирмы Asus дополнительными клавишами будут F7 или F9. Для отключения сенсорной панели на Acer нажмите Fn+F5. У Lenovo дополнительные клавиши - F5 или F8. Samsung использует для отключения тачпада дополнительные клавиши F5 или F6.
Некоторые ноутбуки оборудованы специальной кнопкой, располагающейся рядом с тачпадом и позволяющей одним легким движением отключить панель, а при необходимости быстро без всяких затруднений включить ее. Узнать о том, имеется ли такая клавиша на вашем девайсе, можно, обратившись к инструкции по эксплуатации вашего ноутбука. В разделе информации о будут предоставлены все клавиши, которые взаимодействуют с панелью.
Некоторые тачпады не имеют кнопку, отключающую его. Но зато имеют целую область на сенсорной панели, при касании которой два раза производится автоматическое отключение панели. Наличие такого участка имеет существенный недостаток: возможно неконтролируемое нажатие на запретную область и, соответственно, случайное отключение сенсорной панели тогда, когда в этом не было никакой необходимости.
Завершите работу операционной системы на ноутбуке корректным способом и дождитесь его автоматического выключения. Обесточьте компьютер и все подключенные к нему периферийные устройства. Снимите батарею. Подденьте отверткой фальшпанель, закрывающий плату дополнительной клавиатуры. Осторожно отсоединив защелки, снимите эту фальшпанель.
Посмотрите, имеется ли кнопка включения ноутбука на одной плате с дополнительными клавишами. Даже если это окажется так, посмотрите, используется ли для подсоединения этой кнопки какой-либо отдельный шлейф. Если такой шлейф имеется, отсоедините от материнской платы компьютера тот из шлейфов, который относится к вспомогательным клавишам, а тот, который идет к кнопке включения, оставьте на месте. В случае же, если шлейф у и вспомогательных клавиш общий, отключать его нельзя, а для блокировки последних придется использовать твердую накладку. Она должна быть достаточно тонкой, иначе при закрывании ноутбука она может раздавить экран.
Отсоединенный от материнской платы разъем, уложите таким образом, чтобы он не мешал надеванию фальшпанели. При наличии на нем выступающих контактов изолируйте их от платы тонкой пленкой. Установите фальшпанель на место. Аккуратно зафиксируйте ее всеми защелками.
Остается только подсоединить батарею к ноутбуку. Подайте питание к нему, а также на все периферийные устройства. Нажмите на кнопку включения - если все сделано правильно, должна запуститься. Дождитесь загрузки ОС и удостоверьтесь, что дополнительные кнопки не работают. Установите программное обеспечение мультимедийного киоска и сделайте его настройки таким образом, чтобы при запущенной программе запуск любых других приложений любыми комбинациями клавиш был невозможен.
При возникновении необходимости вновь эксплуатировать ноутбук вне мультимедийного киоска, снова проделайте все указанное выше, но вместо отключения разъема дополнительной клавишной панели подключите его.
Прочитав данную статью, вы узнаете, как отключить тачпад на ноутбуке, даже если на нем нет клавиши включение/отключение.
Тачпад – это составляющий элемент ноутбука (сенсорный), который является альтернативой привычного всем манипулятора «мышка».
Технология создания основана на использовании емкостного сенсора.
Он не реагирует на прикосновение сторонних предметов, только на пальцы.
Таким образом можно облегчить работу пользователя.
Разные производители используют отличные один от другого методы отключения тачпадов.
Как правило, абсолютно во всех случаях, сенсор можно отключить с помощью нажатия сочетания горячих клавиш на клавиатуре компьютера.
Данный способ подойдет, если вы не обнаружили на своем компьютере официальных драйверов устройства или в панели управления отсутствует специализированное окно для работы с тачпадом.
Помните! Не устанавливайте драйвера для устройств ввода со сторонних ресурсов. Все драйверное программное обеспечения должно поставляться исключительно производителем вашего ноутбука. Если оно отсутствует, возможно, драйвера находятся в стадии разработки. Скачав утилиты с других сайтов, вы рискуете заразить ваш компьютер вредоносными программами и повредить работу тачпада и мышки.
Для того чтобы отключить тачпад абсолютно на всех ноутбуках популярного производителя Асус, нажмите на клавиатуре на сочетание следующих кнопок: Fn + F7 , также можно воспользоваться кнопками Fn + F9 . Это зависит от серии выпуска ноутбука.

Если вы пользователь ноутбука НР, вам нужно всего лишь нажать на левый верхний угол тачпада, чтобы выключить его.
Если отключение произойдет светодиодный индикатор возле сенсора загорится красным цветом.
Включить тачпад можно также, нажав на его левый верхний угол.

Чтобы отключить сенсор на Леново, нажмите на кнопки Fn и F5 одновременно.

Тачпад на ноутбуках Sony Vaio отключается через специальный центр устройств Vaio (категория «клавиатура и мышь») или же с помощью клавиш Fn +F1 .

Чтобы выключить сенсор на устройствах от компании самсунг, достаточно просто нажать на кнопки Fn
Как включить/отключить тачпад, если нет специальной кнопки
В этом видео я расскажу, как включить или отключить тачпад на ноутбуке, причем если у вас нет специальной клавиши.
В настоящий момент все ноутбуки комплектуются тачпадами. Это сенсорная панель, функция которой – заменить компьютерную мышь. В некоторых случаях тачпад может мешать нормальной работе. Например, при наборе текста в редакторе, случайно нажали на него, и курсор переместился в другую часть экрана. При многократном повторении, такое положение вещей может надоесть.
Бывают и обратные ситуации, TouchPad по какой-то причине перестал работать, что делать? Расскажем о том и другом случае подробнее. Стоит отметить, что включение сенсорной мыши аналогично выключению, только проводится в обратном порядке .
Используем функциональные клавиши
На практически всех современных ноутбуках существует возможность отключения/включения тачпада с помощью специальной комбинации функциональных клавиш
. Для различных моделей ноутов их варианты различны. Следует отметить, что данный способ работает при наличии родных драйверов.
У многих ноутбуков - это сочетание одновременно нажатых кнопок Fn+F9
. Но, исходя из того, какая модель
, варианты могут разниться.
Если Вашего ноута нет среди вышеперечисленных, обратите внимание на функциональные клавиши, на предмет наличия на них картинки
с перечеркнутым тачпадом.
Если же картинки не обнаружите, остается попробовать перебором (следите за тем, чтобы не отключить другие нужные функции). Вероятно, в таком случае у Вас не установлены специальные драйвера, можно обновить их или прибегнуть к другим методам, описанным далее.
Отключение сенсорной мыши через БИОС
Предыдущий метод хоть и удобен, но недостаток в том, что сразу после перезагрузки TouchPad вновь будет в работе и вновь потребуется нажимать вышеназванное сочетание.
Полностью отключить его можно через БИОС. В BIOS находятся настройки всех основных компонентов, включая этот.
Перезапустите свой ноутбук. При включении нажмите F2 или Del (или другие варианты, в зависимости от версии BIOS).
Перейдите в поле Advanced
и найдите параметр Internal Pointing Device
. «Enabled
» — для включения, «Disabled
» — для выключения.
Еще параметр может выглядеть так. (Почитайте в мануале по Вашему ноутбуку, где у Вас в биосе находится этот параметр).
Используем кнопку на самом тачпаде
На некоторых ноутах и нетбуках кнопка отключения присутствует на самом тачпаде.
Тогда потребуется просто нажать на эту кнопку в левом верхнем углу.
Отключаем, используя synaptics
На многих ноутбуках используют сенсорную панель производителя S
yn
aptics
. Если у Вас такой случай, то TouchPad легко отключается в , которую найдете в кнопке Пуск
.
Там выбираем Оборудование и звук
.
Далее выберите Мышь
и ее свойства, где переходим на вкладку Параметры указателя
.
Тут можно полностью отключить TouchP a d , а можно сделать, чтобы он сам отключался при подключении к ноутбуку мышки.
Включение и отключение через Диспетчер устройств
Запускаем Диспетчер устройств
удобным для Вас способом, например, введя в окне Выполнить
(Win+R) команду devm
g
nt.msc
.
В Диспетчере находим свой тачпад, располагается он вероятнее всего в разделе Мыши и иные указывающие устройства.
Жмете по нему правой кнопкой, и в свойствах отключить .
В случае, если у вас установлен родной официальный драйвер на TouchPad, то можно найти его расширенные настройки. Например, у производителя Dell, это можно произвести следующим образом.
Открываем настройки
в Свойствах мыши
, где находил вкладку Dell тачпад. Увидите ссылку внизу на открытие и изменение параметров
устройства.
Откроется окно, в котором есть возможность включения
и выключения
сенсорной панели.
Если же отсутствуют расширенные настройки, то можно скачать «родной» драйвер с официального сайта производителя Вашего ноутбука.
В некоторых ситуациях бывает необходимо отключить тачпад (touchpad; сенсорную панель) на ноутбуке, но как именно это сделать? Существуют разные способы, начиная от заводских, заканчивая специальными программами. Работают они независимо от модели ноутбука, но могут различаться и требовать разных действия со стороны пользователя.
Как отключить тачпад на ноутбуке?
Очень многие ноутбуки (вернее, подавляющее их количество) оборудованы клавишами, которые наделены дополнительными функциями. Основное их предназначение – манипуляции с тачпадом. Этими клавишами являются:- клавиша, имеющая специальный значок взаимодействия с тачпадом (зачастую это небольшой символ перечёркнутого экрана/тачпада).
Если нажатие данных клавиш не помогает и ноутбук никак не реагирует, значит отсутствуют необходимые драйвера или другое программное обеспечение.
Большая часть ноутбуков оборудована тачпадом Synaptics с соответствующим набором драйверов. Если это относится к конкретному ноутбуку, то:
- Первым делом необходимо зайти в панель управления. Для этого стоит переключить «Вид» на «Значки» (не «Категории») и выбрать пункт «Мышь».
- Далее следует выбрать вкладку «Параметры устройства» (слева на ней должен быть красный значок, иконка Synaptics).

На этой вкладке можно:
- назначить автоматическое выключение тачпада при распознавании USB-мыши;
- выключить тачпад в списке устройств.
Отключение сенсорной панели через диспетчер устройств
Если по каким-либо причинам предыдущий способ не работает, а установка драйверов или утилит – не вариант, то можно выключить тачпад посредством диспетчера устройств Windows.Чтобы его открыть, используются самые разнообразные способы, но абсолютно во всех случаях помогает комбинация R + Windows (откроется окно «Выполнить»), где необходимо вставить команду«devmgmt.msc» без кавычек, после чего нажать клавишу Enter или кнопку в окошке «Ок» так, как показано на фото ниже.

В Windows 10 достаточно нажать правой кнопкой мыши на панели «Пуск» и выбрать пункт «Диспетчер устройств». Но данный способ не работает в предыдущих версиях Windows.
Необходимое устройство обычно находится в ветках:
- устройства HID;
- мыши и иные указывающие устройства.
Сам тачпад в диспетчере устройств может называться очень по-разному. Если нет возможности узнать, какое устройство из списка точно является тачпадом, можно поэкспериментировать и выключать устройства «методом тыка». Никаких серьёзных последствий это не повлечёт, так как если будет отключено неверное устройство, его можно заново включить таким же способом.
Причём даже если случайно отключить дисплей/монитор или любое другое устройство, то включить их заново можно, просто перезагрузив ноутбук. Если по ошибке была отключена рабочая мышь, достаточно лишь повторно подсоединить штекер, чтобы она вновь распозналась системой.
Отключение тачпада на ноутбуках разных моделей
Далее будут представлены подробные описания с указанием необходимых кнопок отключения сенсорной панели для всех наиболее популярных марок ноутбуков.Следует помнить, что для отключения или включения тачпада нужно использовать комбинации вышеуказанных клавиш с кнопкой Fn. Например, Fn + 1. Это касается всех ноутбуков.
- ASUS . Для отключения тачпада на таких ноутбуках обычно используются клавиши F7 или F
- HP . На некоторых ноутбуках этого производителя просто нет клавиши для отключения тачпада. В таких случаях можно попробовать дважды коснуться левого верхнего угла сенсорной панели, так как показано на фото. Этот способ работает на многих новых моделях ноутбуков HP.

Если и это не помогает, можно попробовать некоторое время удерживать палец в левом верхнем углу тачпада (около 5 секунд). На некоторых ноутбуках тачпад выключается именно таким способом.
- Lenovo . Для отключения тачпада на ноутбуках Lenovo стандартно используются клавиши F5 или F
- Acer . Для ноутбуков Acer самой характерной клавишей для отключения сенсорной панели является клавиша F
- SonyVaio . При наличии стандартных официальных программ от Sony появляется возможность взаимодействовать (настраивать и отключать) с тачпадом посредством VaioControlCenter (располагается в разделе «Клавиатура и мышь»). Что касается горячих клавиш, они есть не на всех моделях ноутбуков этого производителя, но даже при их наличии эти комбинации будут работать только при установленных официальных драйверах и утилитах. Для Vaio такой утилитой может являться, например, SonyNotebookUtilities.
- Samsung . Для ноутбуков этого производителя хватает кнопки F5 (в комбинации с клавишей Fn, само собой). Но, как и в предыдущем случае, должны быть установлены все официальные драйвера и соответствующее ПО.
- Toshiba . Для ноутбуков Toshiba стандартной для отключения сенсорной панели является клавиша F Также в подавляющем количестве ноутбуков этого производителя используется тачпад Synaptics, а значит, есть возможность манипуляций с ним посредством официальной программы.
Видео-инструкция: как отключить тачпад
Если у Вас остались вопросы, какими способами можно отключить тачпад, Вы можете ознакомиться с данным видео, в котором рассмотрены все основные методы.