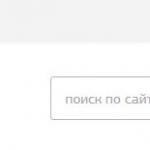Как посмотреть фото в iCloud и выгрузить их на компьютер или iPhone. Как получить доступ к медиатеке iCloud на ПК под управлением Windows Почему медиатека занимает много места
При помощи официального сервиса iCloud от компании Apple вы можете синхронизировать все свои устройства, а также сэкономить свободное место на iPhone, перенаправив некоторые файлы на облачные сервера. Одна из основных задач этого сервиса заключается в хранении фото и их передаче на синхронизированные устройства. Благодаря iCloud, вы можете в любой момент посмотреть все хранящиеся там снимки, а также выгрузить их на компьютер или другой гаджет Apple.
Прежде чем пытаться просмотреть фотографии и прочие файлы через приложение iCloud, необходимо включить синхронизацию и активировать ряд функций в настройках устройства.
Настройка хранилища iCloud
Для настройки облака на айфоне нужно выполнить следующие пункты:
Приложение «Настройки» открывает доступ к управлению сервисом iCloud
 Раздел iCloud отвечает за настройку синхронизации с облачным сервером
Раздел iCloud отвечает за настройку синхронизации с облачным сервером
 В iCloud можно хранить не только медиафайлы, но и резервные копии устройства
В iCloud можно хранить не только медиафайлы, но и резервные копии устройства
 Раздел «Фото» отвечает за подробные условия синхронизации снимков
Раздел «Фото» отвечает за подробные условия синхронизации снимков
 Для продолжения настроек синхронизации с облачным хранилищем нужно выбрать оптимальный вариант
Для продолжения настроек синхронизации с облачным хранилищем нужно выбрать оптимальный вариант
 После включения функции «Выгрузить в мой фотопоток» фото автоматически сохраняются на всех связанных устройствах Apple
После включения функции «Выгрузить в мой фотопоток» фото автоматически сохраняются на всех связанных устройствах Apple
 После включения функции «Выгрузить фото серий» происходит частичная синхронизация фотоснимков
После включения функции «Выгрузить фото серий» происходит частичная синхронизация фотоснимков
 «Общий доступ к фото iCloud» даёт возможность просматривать снимки других людей
«Общий доступ к фото iCloud» даёт возможность просматривать снимки других людей
 Нехватка места в облачном хранилище сопровождается появлением соответствующих уведомлений
Нехватка места в облачном хранилище сопровождается появлением соответствующих уведомлений
 Раздел «Основные» открывает доступ к ряду настроек облачного хранилища
Раздел «Основные» открывает доступ к ряду настроек облачного хранилища
 В разделе «Статистика» можно увидеть информацию о доступной памяти в iCloud
В разделе «Статистика» можно увидеть информацию о доступной памяти в iCloud
 В разделе «Хранилище» можно изменить объём доступной памяти в iCloud
В разделе «Хранилище» можно изменить объём доступной памяти в iCloud
 Раздел «Сменить план хранилища» позволяет изменить объём доступного места в iCloud
Раздел «Сменить план хранилища» позволяет изменить объём доступного места в iCloud
 Для расширения iCloud нажмите кнопку «Купить»
Для расширения iCloud нажмите кнопку «Купить»
После того как все настройки iCloud были произведены, а устройство синхронизировалось с облачными серверами, вы сможете смотреть все фотографии через любое ваше устройство.
Как просмотреть фото в облаке через iPhone, iPad и iPod touch
Просмотр фотографий с устройств Apple сопровождается следующими действиями:
 Приложение «Фото» находится на рабочем столе устройства
Приложение «Фото» находится на рабочем столе устройства На нижней панели инструментов приложения открывается доступ к трём разделам
На нижней панели инструментов приложения открывается доступ к трём разделам
Как смотреть фотки в iCloud с компьютера
Для просмотра фотоснимков через Mac OS или Windows необходимо:
 Приложение «Фото» отличается удобным интерфейсом
Приложение «Фото» отличается удобным интерфейсом
 В приложении «Фото» для компьютера присутствует дополнительный раздел «Проекты»
В приложении «Фото» для компьютера присутствует дополнительный раздел «Проекты»
Как просмотреть снимки на сайте iCloud
Получить доступ к галерее iCloud можно и без использования дополнительного софта. Для этого достаточно:
 Для авторизации на сайте iCloud нужно ввести данные вашего Apple ID
Для авторизации на сайте iCloud нужно ввести данные вашего Apple ID В разделе «Фотографии» можно просматривать все медиафайлы, которые были отправлены в облако с ваших Apple устройств
В разделе «Фотографии» можно просматривать все медиафайлы, которые были отправлены в облако с ваших Apple устройствКак выгрузить файлы из iCloud на iphone/компьютер
Извлечь содержимые в облачном хранилище файлы на одно из ваших устройств можно несколькими способами.
Скопировать данные через почту
Чтобы скинуть фотографии посредством почты, необходимо:
 Для запуска приложения «Фото» тапните по его иконке
Для запуска приложения «Фото» тапните по его иконке
 Для выделения необходимых фотоснимков нажмите кнопку «Выбрать»
Для выделения необходимых фотоснимков нажмите кнопку «Выбрать»
 Все снимки, которые нужно скопировать должны быть отмечены синей галочкой
Все снимки, которые нужно скопировать должны быть отмечены синей галочкой
 В контекстном меню выберете способ передачи фото
В контекстном меню выберете способ передачи фото
Как вытащить содержимые в iCloud фото при помощи USB-кабеля
Выгрузить фотографии из облака через USB-кабель можно при помощи следующих манипуляций:
 USB-кабель позволяет соединить между собой смартфон и ноутбук
USB-кабель позволяет соединить между собой смартфон и ноутбук
 Пункт «Импортировать фотографии и видео» позволит переместить все файлы в один клик
Пункт «Импортировать фотографии и видео» позволит переместить все файлы в один клик
 После выбора необходимых настроек нажимаем кнопку «ОК»
После выбора необходимых настроек нажимаем кнопку «ОК»
Если вам необходимо импортировать только один снимок, то перейдите к списку папок устройства и вручную найдите нужный элемент, а после скопируйте его и перенесите в память компьютера. Можете отсортировать папки по дате, чтобы ускорить процесс поиска.
Извлечь снимок через программу «Захват изображения»
На всех ноутбуках с операционной системой Mac OS по умолчанию добавлена программа «Захват изображения», с помощью которой можно импортировать фотографии. Если вы пользуетесь Windows, то придётся установить её отдельно.
 При помощи USB-кабеля компьютер соединяется с устройством
При помощи USB-кабеля компьютер соединяется с устройством «Захват изображений» используется для быстрого импортирования фото с устройства Apple
«Захват изображений» используется для быстрого импортирования фото с устройства Apple
Достать изображение через приложение iFunBox
iFunBox- бесплатный файловый менеджер для Mac OS и Windows.
 Приложение доступно для платформ Mac OS и Windows
Приложение доступно для платформ Mac OS и Windows
 iPhone подключается к компьютеру посредством USB-кабеля
iPhone подключается к компьютеру посредством USB-кабеля На панели инструментов приложения iFunbox присутствует кнопка «Скопировать на Mac»
На панели инструментов приложения iFunbox присутствует кнопка «Скопировать на Mac»
Видео: как посмотреть файлы в iCloud
iCloud - очень полезный сервис, благодаря которому вы можете управлять всеми своими фотографиями с нескольких устройств одновременно. Обменивайтесь снимками с другими пользователями, храните их на облачных серверах и получайте к ним доступ в любом месте, где есть Wi-Fi. Выгрузить фотоснимки с серверов iCloud вы также можете в любой момент через компьютер или другое портативное устройство.
Программа iTunes является не только практически незаменимым средством для управления Apple-устройствами с компьютера, но и прекрасным инструментом для хранения медиатеки в одном месте. Используя данную программу, вы можете организовать свою огромную музыкальную коллекцию, фильмы, приложения и другой медиаконтент. Сегодня же в статье будет подробнее рассмотрена ситуация, когда вам необходимо полностью очистить медиатеку iTunes.
К сожалению, в iTunes не предусмотрено функции, которая бы позволила разом удалить всю медиатеку iTunes, поэтому данную задачу потребуется выполнять вручную.
Как очистить медиатеку iTunes?
1. Запустите программу iTunes. В верхнем левом углу программы располагается наименование текущего открытого раздела. В нашем случае это «Фильмы» . Если щелкнуть по нему, откроется дополнительное меню, в котором можно выбрать раздел, в котором будет выполняться дальнейшее удаление медиатеки.

2. Например, мы хотим удалить из медиатеки видеозаписи. Для этого в верхней области окна убеждаемся, что открыта вкладка «Мои фильмы» , а затем в левой области окна открываем нужный раздел, например, в нашем случае это раздел «Домашние видео» , где отображаются видеозаписи, добавленные в iTunes с компьютера.

3. Щелкаем по любой видеозаписи один раз левой кнопкой мыши, а затем выделяем все видеозаписи сочетанием клавиш Ctrl+A . Чтобы удалить видео щелкаем на клавиатуре по клавише Del или кликаем по выделенному правой кнопкой мыши и в отобразившемся контекстном меню выбираем пункт «Удалить» .

4. В завершение процедуры вам потребуется подтвердить очистку удаляемого раздела.

Подобным образом выполняется удаление и других разделов медиатеки iTunes. Предположим, мы хотим удалить еще и музыку. Для этого щелкаем по текущему открытому разделу iTunes в левой верхней области окна и переходим к разделу «Музыка» .

В верхней части окна открываем вкладку «Моя музыка» , чтобы открыть пользовательские музыкальные файлы, а в левой области окна выбираем пункт «Песни» , чтобы открыть все треки медиатеки.

Щелкаем по любому треку левой кнопкой мыши, а затем нажимаем сочетание клавиш Ctrl+A , чтобы выделить треки. Для удаления нажимаем клавишу Del или щелкаем по выделенному правой кнопкой мыши, выбирая пункт «Удалить» .

В заключение вам лишь остается подтвердить удаление музыкальной коллекции из медиатеки iTunes.

Подобным образом в iTunes выполняется очистка и других разделов медиатеки. Если у вас остались вопросы, задавайте их в комментариях.
Apple - всемирно известная компания, которая является самым лучшим производителем компьютерных девайсов. Данная компания имеет высокий спрос на рынке и постоянно удивляет своих пользователей новыми разработками. В числе их продуктов можно встретить мобильные телефоны, планшеты, ноутбуки, компьютеры и многое другое. Каждая разработка имеет высокое качество и обязательно является частью огромной системы Apple. Но не одними технологиями известна компания, так как в некоторых ее отделах активно разрабатывают и программное обеспечение, которым может пользоваться исключительно покупатель их оборудования.
И сегодня мы поговорим об известном и еще довольно молодом программном продукте, который известен как медиатека iCloud. В данной статье мы разберем, что собой представляет эта программа, как ею пользоваться, какими функциями она обладает и чего вообще можно от нее ожидать. Стоит напомнить, что Apple постоянно поддерживает свои разработки, независимо от года их производства, попутно выпуская различные обновления и расширения.
Что за программа?
Итак, медиатека iCloud - это связующее звено всего оборудования, которое было разработано компанией Стива Джобса. Данная программа представляет собой некое виртуальное хранилище, которое способно между собой синхронизировать все девайсы, какие у вас имеются. Главным условием, естественно, является производство одной компанией. Не секрет, что практически каждый девайс использует единый аккаунт для родного оборудования, то есть вы не сможете связать между собой несколько разработок, пока не подтвердите аккаунт, не пройдете проверку и не идентифицируете серийные номера. К примеру, синхронизировать можно мобильный телефон и планшет, потом к ним еще подключить компьютер и т. д. Важным требованием является наличие интернета и первоначальные знания программного управления, хотя все это имеется в предлагаемой инструкции, которая предоставляется вместе с продуктом. Медиатекой iCloud сможет управлять каждый, главное - начать ею пользоваться, и в дальнейшем у вас не возникнет каких-либо вопросов и непонимания.

Для чего она нужна?
С основой мы разобрались, а какие же функции она в себе таит? Неужели это интересное и полезное приложение, способное облегчить нам пользование устройствами? На самом деле так и есть! Медиатека iCloud iTunes позволяет без лишнего труда синхронизировать данные между устройствами, используя при этом облачное хранилище. То есть все данные, которые хранятся на iMac, имеют копию в облачном хранилище, а это позволяет с любого девайса получать данные и перемещать всю необходимую информацию без использования лишних поводов, регистрации и ожидания. Удобно, не правда ли?
Медиатека iCloud позволяет в максимально короткие сроки передать любые цифровые данные и уже через минуту обрабатывать их на другом устройстве. В число данных входят в основном мультимедийные файлы, но можно еще использовать и простые документы, презентации и т. д. Стоит только учитывать объем памяти хранилища.

Как ее включить?
С функционалом все понятно, но как включить медиатеку iCloud? Сделать это довольно просто, так как стандартные настройки позволяют использовать переключатель спящего и активного состояния программы. Для этого необходимо перейти в настройки девайса, отыскать меню iCloud и найти подпункт «медиатека iCloud», затем просто активировать бегунок, и функция будет вам доступна. Не стоит забывать, что использование требует регистрации и создания единого аккаунта для устройств. После всех этих действий вы сможете без проблем заходить и обмениваться данными с виртуальным сервером. Сервер имеет ограниченный объем памяти, который нужно с умом заполнять, иначе вам попросту не хватит места. Но это всего лишь начальный этап использования хранилища, которое в дальнейшем можно увеличивать. Также в настройках можно указать, какие именно данные вы будете синхронизировать и какие устройства распознавать.

Хранение фото
Итак, медиатека iCloud включена, теперь остается начать ею пользоваться и восхищаться удобством. Первой функцией сервиса является облачная передача фотографий. Если iCloud находится у вас в активном состоянии, то каждое фото, которое вы сделаете в течение дня, будет иметь резервную копию в сервисе. Храниться она будет некоторое время, чтобы обезопасить вас от случайного удаления данных. Затем вы можете попросту удалить ее с телефона, и в облачном хранилище она останется навсегда. Довольно удобный метод, особенно когда приходится часто заниматься фотосъемкой. Но это еще не все функции, так как вместе с iCloud предоставляется редактор фотографий. Он, конечно, не такой расширенный, как, к примеру, "Фотошоп", но позволяет отредактировать цветовую гамму и вырезать лишнее из кадра. А это уже интереснее любого аналогичного сервиса, самое интересное то, что использовать редактор вы можете с любого устройства.

Хранение видеозаписей
Медиатекой iCloud рекомендуют пользоваться абсолютно всем, начиная от простых пользователей, заканчивая деловыми людьми. Из-за чего такая популярность у приложения? Все довольно просто: iCloud, помимо основной функции хранения и синхронизации, позволяет использовать различные редакторы для мультимедийных файлов. К примеру, помимо содержания видеозаписей в хранилище, их еще можно редактировать и конвертировать на свое усмотрение. Стали вы свидетелем необычного явления, засняли происходящее, быстренько отредактировали его в iCloud, оставили на хранение и уже оттуда загрузили на любой видеохостинг.
Оперативность, удобство и легкость в управлении - вот главные преимущества этого сервиса. А это уже открывает большие возможности для ведения личного видеодневника и активной занятости в области записи видео. Редактор на данный момент имеет стандартные функции, но это не предел, так как в дальнейшем он будет активно развиваться.

Хранение музыкального контента
Медиатека iCloud (музыка), как вы уже поняли, предлагает стандартные функции и прилагающийся редактор. Основные функции позволяют создавать аудиоальбомы и хранить всю информацию в «облаке», а редактор позволяет без особых усилий и знаний обрабатывать звуковые дорожки, создавать свои треки и просто редактировать полученные аудиозаписи.
На первый взгляд, это не очень популярные функции, но стоит вспомнить, сколько людей занимается подобным делом, а теперь, когда появилась возможность всегда под рукой иметь удобный редактор, это уже имеет место быть и пользоваться популярностью. Вот, собственно, и все функции, которые имеет в себе медиатека iCloud. Их немного, но они детальные и вполне могут быть полезными в любое время. Учитывая, что сейчас идет век цифровых технологий, стоит понимать важность данных умений и возможностей. Различные социальные сети, огромное обилие видеороликов и много других примеров - все это потребует от вас правильной работы с различными вариантами данных. Но есть и одна маленькая и не очень приятная проблема, которая легко решается, но все чаще возникает.

Проблемы с пользованием
Если невозможно включить медиатеку iCloud, что делать в такой ситуации? Как ни странно, но это не следствие поломки или обмана. Программу невозможно активировать, если у вас не имеется регистрационного аккаунта и лицензированной продукции. Да, в нынешнее время имеется огромное количество подделок продукции Apple, которая на вид выглядит абсолютно оригинально и свежо, а на деле оказывается, что под слоем красоты скрывается пустая болванка, без возможности пользования различными сервисами и прочими возможностями.
Чтобы определить, оригинал перед вами находится или нет, стоит помнить о важном правиле: покупайте продукцию исключительно в специализированных центрах Apple. Даже крупные розничные сети не брезгуют продавать контрафакт. Будьте осторожны, и вы сразу избавите себя от многих проблем и лишних затрат. А касательно невозможности подключения, то эта проблема кроется в отсутствии интернета или регистрации места в облачном хранилище. Исправить эти проблемы легко, главное - найти для этого время.
Основное назначение
Медиатека iCloud, на первый взгляд, предназначается для того, чтобы хранить данные с любых устройств в виртуальном пространстве. Но с другой стороны, именно этот сервис способен решить главную проблему, которая касается неприятной ситуации, когда пользователь забывает пароль и его устройство подвергается блокировке. Благодаря данному облачному хранилищу любой пользователь может без особых проблем сбросить настройки своего устройства, тем самым сохранив все данные. Это позволит избежать проблем с блокировкой и продолжать пользоваться своим девайсом. А другие возможности, которые касаются свободной передачи данных, их редактирования и публикации в социальных сетях, - все это лишь приятное дополнение к основному назначению.
Требование программы
Как отключить медиатеку iCloud? Прежде чем ответить на этот вопрос, необходимо рассмотреть, что требуется для работы данной программы? Ведь если не выполняются основные условия, то и включение этой разработки попросту не понадобится. Условия всего лишь два: использование лицензированного устройства и наличие интернета. Есть еще требование, заключающееся в регистрации аккаунта, но это уже совсем другое. Касательно интернета: его вам должен предоставлять оператор мобильной связи по специальным тарифам. А насчет лицензированного устройства мы с вами уже говорили ранее в этой же статье. Выполнение этих простых правил поможет вам избавиться от проблем и спокойно пользоваться своим устройством.
Как отключить ее?
Как отключить медиатеку iCloud в iTunes? Сделать это так же просто, как и при включении. Вы просто должны зайти в меню своего девайса, найти специальную настройку, которая именуется как iCloud, и перенаправить бегунок в сторону отключения. После этого ваше устройство не будет синхронизироваться с облачным хранилищем, что позволит вам хранить данные на своем девайсе. Теперь вы знаете, как отключить медиатеку iCloud, правда, делать этого не рекомендуется, так как данная функция оказывает массу положительных и полезных услуг, которые вам наверняка пригодятся.
Дальнейшее развитие
Вот, собственно, и вся информация, которая касается сервиса iCloud. Теперь вы знаете о данной услуге Apple практически все, правда, стоит еще напомнить о том, что все эти возможности были реализованы совсем недавно и еще не представляют собой полноценный сервис. Компания Apple заявила, что будет активно развивать свое детище, дополнять редакторы, расширять пространство и просто организуют пользование этой услугой. Насчет объема хранилища Apple уже реализовала свои планы, правда, расширение его платное, хоть и не за большие деньги.
Медиатека iCloud — относительно новая опция платформы iOS, а потому пока еще не все пользователи понимают зачем она нужна и какие преимущества предоставляет. В этой статье расскажем, что это за опция, как ее включить, отключить и какие проблемы могут иногда возникать на устройстве при ее включении.
По сути сия опция, это своего рода альтернатива старому доброму фотопотоку. При ее включении, в настройках облачного хранилища, все фото и видео автоматически выгружаются в облако, кроме того, их можно просмотреть и изменить на всех устройствах, на которых осуществлен вход в тот же Apple ID, что и на девайсе с активированной медиатекой. При этом изменения, внесенные на одном из устройств, автоматически переносятся на другие. Однако в облако изменения не переносятся, так что если вы передумали, всегда можно скачать оригинал из хранилища.
Ключевое отличие от фотопотока заключается в том, что пользователь, во-первых, имеет возможность хранить в айклауд не только фото, но и видео. А, во-вторых, пропадает количественное и временное ограничение. В фотопоток можно добавлять не более 1000 фото за 30 дней и хранится каждый снимок, опять же, не более 30 дней.
Тот факт, что новая опция расширяет возможности в плане резервного копирования контента — это, конечно, однозначно плюс. Но при этом она, как правило, ставит пользователя перед фактом необходимости приобретения дополнительного места в облаке.
Apple каждому владельцу iOS-устройства выделяет 5 Гб бесплатного места в iCloud, и это не мало, но когда речь идет о фото и видео, заканчиваются гигабайты очень быстро. Таким образом, пользователь либо должен покупать больше места, либо своевременно очищать медиатеку. Впрочем, если вы человек не ленивый для вас необходимость регулярной «уборки» проблемой не будет.
Включение и отключение медиатеки
По умолчанию опция отключена, чтобы ее включить:

Обратите внимание, при включении ползунка появится дополнительное меню — в нем вы сможете указать, как вы хотите сохранять фото и видео на устройстве — вы можете выбрать оптимизированное хранилище, не переживайте, при этом в облаке будут оригиналы, зато вашему «яблоку» будет проще «дышать».
Перед выгрузкой контента имеет смысл уточнить, сколько весят фото и видео в данный момент, возможно, имеющихся 5 Гб вам не хватит. Просмотреть «вес» можно в меню iCloud — «Хранилище»/»Управление», далее выбираем резервную копию и смотрим значение напротив строчки «Медиатека iCloud». Если у вас в облаке всего 5 Гб места, а контента накопилось уже на 10, то невозможно включить медиатеку iCloud без потери части файлов.

Что касается выключения, тут все очень просто. Если по какой-то причине вы решите отключить медиатеку iCloud — просто дезактивируйте соответствующий ползунок в меню «Настройки».
«Медиатека iCloud» в меню «Музыка»
Медиатека работает не только для фото и видео, она также позволяет объединить музыку на всех устройствах с единым Apple ID и активном подпиской на Apple Music. Для создания общего доступа к аудиофайлам необходимо включить медиатеку:

К сожалению, иногда при активации опции пользователи сталкиваются с проблемой невозможности сбросить музыку через iTunes на iOS-устройство. В разделе поддержки официального сайта Apple в такой ситуации рекомендуется следующая «первая помощь». Сначала нужно открыть iTunes, кликнуть пункт «Файл» в основном меню, далее «Медиатека»/»Обновить…». Если это не сработает требуется убедиться, что на устройстве, на котором файлы единой медиатеки недоступны, настроен тот же Apple ID, что и на девайсе с исходной медиатекой. Кроме того, напоминаем, что на Apple ID, с которым вы работаете, должна быть активна подписка на Apple Music.
Как обычно мы используем свой смартфон? Для звонков, веб-серфинга, игр и, конечно, фотографий. iPhone здесь не исключение: несмотря на обилие функций, чаще всего пользователи рассматривают свой смартфон как средство создания быстрого и качественного снимка. В какой-то момент их становится так много, что возникает вопрос, как удалить фото с айфона.
Удаление снимка
По идее, процесс удаления отдельного снимка не должен вызывать затруднения даже у человека, впервые держащего в руках iPhone. Но у всех разные понятия о сложности: для кого-то удалить учетную запись на айфоне проще простого, а другие пользователи с этой задачей не могут справиться без инструкции. Поэтому начнем с самого простого:
Но что делать, если стереть нужно сразу несколько изображений? Посмотрим другие способы.
Очистка «Фотопленки»
Есть два способа, позволяющих выделить и стереть сразу несколько снимков. Первый достаточно известен и часто применяется пользователями:

Второй способ менее известен, однако он позволяет удалить сразу серию фотографий одним касанием.

Удалить можно и сразу целые альбомы (кроме стандартных). Для этого нужно перейти в раздел «Альбомы» и нажать «Изменить». Все альбомы, которые можно стереть из памяти, будут отмечены небольшой красной кнопкой. Нажмите её, а затем подтвердите удаление.
Очистка «Медиатеки»
Снимки, загруженные в «Медиатеку», нельзя удалить с помощью стандартных средств смартфона. В этом случае понадобится приложение iTunes, установленное на компьютер.

При подключении к компьютеру с установленной ОС Windows iPhone отображается как камера. Вы можете через «Мой компьютер» открыть память своего айфон 5 и удалить оттуда папку с фото вручную.
Примечание: если удалить через «Мой компьютер» сразу все фотографии, то при следующей попытке подключения iPhone возможно появление ошибки. Поэтому необходимо оставить хотя бы один снимок или перед следующим подключением убедиться, что в памяти есть какие-либо изображения.
Если вы знаете, как удалить контакты с айфона или уже занимались удалением музыки с айфона, то без труда разберетесь самостоятельно, как стереть все синхронизированные снимки. Но для верности все-таки рассмотрим, как это сделать правильно.

«Медиатека» окажется пустой. Если вы положите в созданную на рабочем столе папку какие-либо изображения, то они просто заменят имеющиеся в памяти смартфона.
Решение проблемы, когда после удаления фотографий или видео не становится больше свободного места в памяти смартфона: