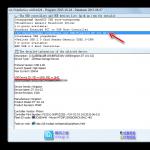Как скинуть нужную информацию с диска CD или DVD на флешку. Переносим содержимое одной загрузочной флешки на другую Как перекинуть виндовс с диска на флешку
23.08.2012
Устал, я, если честно, от старых добрых оптических накопителей. Недостатков у оптических дисков много – царапины, постепенно теряющие кондиции приводы, да и потеря свойств, при воздействии прямых солнечных лучей. Но ведь часть функций можно переложить на другой тип носителей. Например, создав “флешку” с дистрибутивом Windows 7. Удобно и надежно.
Почему я озадачился этой мыслью сделать установочную флешку с Windows 7? Все просто. В один прекрасный день, мой старый добрый диск с Windows XP, купленный давным-давно, и до сих пор используемый, несмотря на миграцию на Windows 7, приказал долго жить.
Нет, он не стал нечитабельным и не покрылся паутиной царапин, как это часто бывает при неосторожном обращении. Он просто дал трещину, видимо отработав свой ресурс. Однако прощаться с оплаченной лицензией, да и лишаться дистрибутива мне не хотелось. В этот момент, мысль о переносе “установщика” на другой носитель, и зародилась в моей голове, и осталась бродить там. В очередной раз она всплыла после того, как в мою дверь постучал рыдающий сосед, неадекватными действиями убивший операционную систему Windows 7, на своем свежеприобретенном нетбуке. Естественно, я согласился ему помочь, однако когда разом повеселевший сосед сбегал за многострадальным “буком” и, естественно, парой бутылок пива (вечер пятницы, как никак), я, взяв в руки сие произведение, вспомнил, что подобные устройства оптическими приводами не оснащаются.
Впрочем, выход из этой ситуации был, нужно просто подключить внешний привод, и проблема решена. Однако, в наличии подобного устройства ни у меня, ни у счастливого обладателя нетбука не было, и ехать к себе на работу за данным агрегатом я также не горел желанием. Как результат, в мою голову пришла единственно правильная в данном случае мысль. Нужно сделать установочный флеш-накопитель! Скажу сразу, не без некоторых мучений, но это удалось, а потому, решив облегчить жизнь другим страждущим, я и решил написать эту небольшую пошаговую инструкцию.
Итак, экспериментировать мы будем с образом оригинального диска с Windows 7 Ultimate 64-bit. Впрочем, никто не мешает сделать это и с другим дистрибутивом Windows 7, 8 или Vista (если вдруг найдется отчаянный любитель этого "тихого ужаса")
Инструменты и оборудование
Что нам понадобится при проведении этого мероприятия? Прежде всего, конечно установочный диск с одной из указанных выше ОС, либо, что еще лучше – их образ в формате iso. Нужен и флеш-накопитель емкостью не меньше четырех гигабайт, так как размер дистрибутива последних версий операционных систем от Microsoft имеет совсем не скромные размеры. Ну и конечно, никак не обойтись без рабочего компьютера с установленной Windows 7 или Vista. Учитывая, что вариаций создания загрузочной “флешки” три, в разных случаях нам понадобятся разные программные продукты. Рассмотрю их по отдельности:
Вариант 1: самый простой. Здесь вам понадобится только программа UltraISO, которую можно скачать по адресу http://www.ezbsystems.com/dl1.php?file=uiso9_pe.exe . Несмотря на то, что она платная, для наших целей будет достаточно и триальной версии, а потому смело качаем.
Вариант 2: более сложный. Здесь вам уже пригодятся глаза, голова и руки, а также простенький архиватор 7-zip, который можно скачать по данной ссылке . Хотя, можно обойтись без программы 7-zip, и сделать все исключительно средствами Windows. У многих пользователей, особенно не очень продвинутых, могут возникнуть сложности. Хотя, старым бойцам, все еще с любовью относящимся к командной строке, данный вариант покажется более простым, а главное удобным – из-за отсутствия необходимости использовать стороннее программное обеспечение.
Вариант 3: Использование утилиты от Microsoft предназначенной именно для создания установочных флеш-накопителей с копией Windows. Скачать ее можно по адресу http://images2.store.microsoft.com/prod/clustera/framework/w7udt/1.0/uk/Windows7-USB-DVD-tool.exe . Данный вариант прост до безобразия, но имеет одну особенность – BIOS не каждой материнской платы способен распознать установщик на накопителе сделанном с помощью данной утилиты.
Начинаем
Вариант 1. Никаких особенно сложных движений в данном случае совершать не понадобится. Все просто. Запускаем скачанную и установленную программу UltraISO, с использованием пробного периода. Его функционала и времени работы нам хватит за глаза.

Прежде всего, необходимо указать программе где располагается образ операционной системы в формате.iso, для этого нажимаем “Файл > Открыть”, или пользуемся горячими клавишами “Ctrl+O”. Здесь очень важно, чтобы это был именно образ, а не оптический диск. А потому если у вас только последний, перед началом работы придется снять с него образ воспользовавшись возможностями все той же UltraISO (“Инструменты > Создать образ CD”), или с помощью одной из многочисленных утилит, например Alcohol 120%.

Итак, образ Windows у нас имеется, и он уже подгружен в нашу программу. Начинаем создавать установочную флешку, которая к этому моменту уже должна занять свое место в USB-порте. Теперь переходим в меню “Самозагрузка > Записать образ жесткого диска”.
В появившимся окне, в поле “Disc Drive” выбираем свой накопитель на который будет помещен установщик Windows, и кликаем по кнопке “Форматировать”. Естественно, к данному моменту, на вашей флешке не должно быть никаких важных для вас данных, так как все они при форматировании будут утеряны. Форматирования достаточно быстрого, а потому в данном пункте оставляем галочку, а вот тип файловой системы меняем на NTFS, и нажимаем на кнопку “Начать”.

После нескольких секунд форматирование будет закончено и, кликнув “ok”, вы вновь попадете в меню UltraISO, в котором нужно будет нажать на кнопку “Записать”. После нескольких подтверждений того, что вы действительно хотите сделать то, что хотите, с помощью привычной кнопки с надписью “Да”, все что вам останется лишь дождаться окончания создания флеш-накопителя с необходимым вам установщиком Windows, полностью готовым к работе.

Вариант 2. В данном варианте придется посложнее, потому как встроенная в Windows утилита DiskPart, которой мы будем пользоваться, не имеет интерфейса и работает только из командной строки. Впрочем, даже для новичков, сделать все по данной инструкции будет не сложно.

Начнем с подготовки флешки. Процесс начинается с запуска командной строки. Сделать это можно либо нажав последовательно “Пуск > Все программы > Стандартные > Командная строка”, либо вызвав меню “Выполнить” с помощью комбинации “Win+R” и написав там “cmd” нажать Enter. Теперь последовательно вводим команды, не забывая нажимать после этого все тот же Enter. Вбивайте только то, что выделено курсивом, слэш и то что следует за ним, писать не нужно!
diskpart
/ вызываем одноименную утилиту
list disk
/ вызываем список имеющихся в системе дисков
В появившейся таблице вам необходимо найти то устройство, на которое вы собираетесь скопировать установщик Windows. Сделать этого можно по размеру накопителя. В данном моменте важно не ошибиться и в следующей строке вместо X вбить номер вашего устройства.
select disk X
/ выбираем диск, который будем делать установочным.
clean
/ с помощью этой команды очищаем его
create partition primary
/ создаем на диске раздел
select partition 1
/ выбираем созданный раздел
active
/ помечаем раздел как активный
format fs=NTFS
/ и форматируем его в файловой системе NTFS. Это естественно, требует некоторого времени, так что запаситесь терпением и не вытаскивайте флешку из разъема.
После того, как форматирование будет закончено, необходимо назначит букву диска. Здесь есть два варианта: либо задать фиксированное значение командой
assign letter=z
/ где вместо Z может быть любая другая незанятая жесткими дисками и оптическими накопителями буква латинского алфавита. Либо оставить назначение буквы на усмотрение операционной системы. В последнем случае достаточно просто вбить команду assign.
На этом подготовка накопителя закончена. Вводите команду:
exit
/ для выхода из утилиты Disk part, так как больше нам от нее ничего не понадобится.

На данном этапе, после того как мы подготовили свою флешку, у нас есть два варианта продолжения развития событий, то есть переноса на нее дистрибутива Windows и загрузочного сектора. Первый вариант прост и удобен, но требует наличия у вас установленного архиватора 7-zip и образа диска в формате.iso, так как с оптическим диском данный фокус не пройдет. Итак, для того чтобы перенести все, что требуется на накопитель, необходимо просто щелкнуть правой кнопкой мыши на файле образа диска, перейти в меню 7-zip, и, выбрав пункт “Extract files”, и в качестве места, куда будет распакован архив указать ваш флеш-драйв. По окончании процесса распаковки, можно извлекать флешку из разъема и использовать по назначению.

Однако есть и более сложный путь, который требует возвращения в командную строку. Как туда попасть я уже описал, а потому повторятся не буду, и перейду непосредственно к командам которыми нужно воспользоваться. Перед этим не забываем вставить диск с установщиком Windows в привод, либо смонтировать образ в виртуальный дисковод. Запоминаем, какие буквы у вас назначены на привод с диском Windows, и флешку на которую вы хотите перенести установщик, и начинаем процесс. Первым делом переносим загрузочный сектор с диска на флешку, вводя следующие команды, где X вы заменяете на букву вашего привода, а Y на букву вашего флеш-накопителя:
X:
/ переходим к работе с оптическим приводом
cd X:\boot
/ переходим к загрузочным секторам (X - буква вашего привода)
bootsect /nt60 Y
/данной командой копируем загрузочный сектор с диска на флешку.
По завершении процедуры, закрываем командную строку, на этот раз уже окончательно. Все, осталось лишь привычными движениями скопировать все файлы с диска на флешку, и готово. На скриншоте можно увидеть что происходит, если разрядность установленной Windows и той образ которой обрабатывается разная. Помните об этой тонкости.
Перед установкой системы необходимо разобраться с тем, как записать образ Windows 7 на флешку , потом настроить компьютер для установки Windows 7, и начать процесс установки. Если вы посетили данную страницу, значит у вас возникли трудности с созданием загрузочной флешки или диска. Здесь вы найдете ответы на все вопросы.
Чтобы записать образ виндовс 7 на флешку понадобятся специализированные инструменты. Их довольно много, но мы опишем все. В качестве примера, расскажем об UltraISO, USB/DVD Download Tool и многих других.
Шаг 1: Что нужно для записи образа Windows 7
Любой образ операционной системы или программ является общепринятым форматом, который распознает большинство утилит. Самый популярный формат образа – ISO. Его можно записывать на флеш-накопители, жесткие диски, CD-DVD носители. Формат чем-то схож архивными ZIP или RAR. Вообще, это образ оптического диска и является единым файлом или архивом, содержащим в себе любой другой тип файлов. Для работы с форматом в современных операционных системах уже есть встроенные средства. Можно использовать и стороннее программное обеспечение: UltraISO, DAEMON Tools, Alcohol 120%, PowerISO, ImgBurn, ISO Master и многие другие.
Перед выбором образа ОС нужно заранее разобраться с разрядностью и объемом, который он будет занимать на носителе. Существует 32-х разрядные системы (86x) и 64-х разрядные (64x). Здесь можно узнать о различиях данных разрядностей. Объем же систем также отличается. Ниже указана таблица всех редакций Windows 7 с системными требованиями:
| Редакция | ОЗУ | Процессоры | Ядра CPU | ||
| 32х | 64х | 32х | 64х | ||
| Windows 7 Максимальная |
4 GB |
192 GB |
|||
| Windows 7 Профессиональная | |||||
| Windows 7 Корпоративная | |||||
| Windows 7 Домашняя расширенная |
16 GB |
1 | |||
| Windows 7 Домашняя базовая |
8 GB |
||||
| Windows 7 Начальная |
2 GB |
||||
Используя эти характеристики, можно подобрать систему под себя. В данном материале мы рассмотрим две программы, используя которые, возможно записать образ виндовс 7 на флешку: UltraISO, USB/DVD Download Tool.
Загрузить инструменты с ресурсов без вирусов можно отсюда:
- USB/DVD Download Tool .
- UltraISO .
- Командная строка.
Шаг 2: Как записать образ Windows 7 на флешку с помощью UltraISO
Скачайте программу по указанной выше ссылке или из своего источника и установите. Используя пробную версию UltraISO можно выполнить намеченную задачу, поэтому искать версию с ключом не обязательно. После скачивания и установки выполняем следующие шаги (Еще советую прочитать статью, если вы работаете с оптическими носителями: )
- Запускаем программу. Если она не полная, то используем пробный период.
- Вставьте в USB-порт флеш-накопитель объемом от 4 или 8 ГБ, лучше больше.
- В программе нажимаем с помощью мышки по вкладке «Файл»
— «Открыть»
и выбираем файл образа Windows 7 Ultimate (Максимальная) или любую другую версию.
- Автоматически файлы будут загружены в окно программы, которые отображены в правом разделе. Теперь необходимо нажать по вкладке «Самозагрузка» и выбрать опцию «Записать образ Жёсткого диска»
.
- На следующем шаге выбираем флешку (Disk Drive), файл образа, который уже прописан, метод записи USB-HDD+ . Стоит заметить, что файлы, которые уже находятся на флешке будут уничтожены.
- Нажимаем по кнопке «Записать»
.

- Появится сообщение о том, что информация на диске будет стерта. Соглашаемся при помощи кнопки «Да».

- Начинается подготовка к записи, а потом и сам процесс, не занимающий много времени.

- Окончание операции сопровождается сообщением «Запись завершена!» .
Готовую флешку теперь можно использовать по назначению.
Шаг 3: Как записать образ Windows 7 с помощью USB/DVD Download Tool
- Запускаем с рабочего стола программу. Откроется окошко, где предстоит выполнить четыре шага. Первый шаг – выбор ISO образа операционной системы. Нажимаем кнопку Next.

- Дальше выбираем тип носителя, в нашем случае USB Device.

- Выбираем носитель и нажимаем «Begin Copy».

- Дальше начнется форматирование флеш-накопителя и копирование файлов.

После копирования флешка готова к установке Windows 7. Стоит заметить, что, используя USB/DVD Download Tool можно записать образ на DVD или Blu-Ray диск.
Шаг 4: Как записать образ Windows 7 на флешку с помощью командной строки
Если под рукой оказалась операционная система Windows, используя её возможности можно создать загрузочную флешку. Использовать мы будем командную строку. Запустите этот инструмент от имени администратора и выполните следующие действия:
- В командной строке (CMD) вводим команду для работы с дисками: diskpart . Используя её, мы отформатируем носитель и запишем на него файлы ISO образа.
- После ввода команды, указанной выше, пользователь окажется в утилите для работы с дисками, что характеризует строчка «DISKPART>».
- Следующий шаг подразумевает отображение всех подключенных к компьютеру дисков. Для этого существует команда list disk .
- Нужно выбрать тот носитель, который будет использован как загрузочный. Здесь ориентируемся на объем. Например, сейчас здесь подключена флешка на 30 Gb, в столбце «Размер», как раз указан этот объем. Чтобы выбрать данный диск, нужно прописать select disk N
(номер вашего носителя). При выборе будьте очень внимательны, ведь ошибиться здесь очень просто.
- Переходим к копированию файлов на флешку. Монтируем образ системы (чтобы он отображался в каталоге «Мой компьютер») и в командной строке переходим к созданному диску образа.
- С помощью команд переходим в каталог boot и выполняем команду bootsect /nt60 N . Где N – буква флешки, предназначенной для установки Windows
- Копируем файлы образа на флешку.
- Установка Windows 7.
Для некоторых пользователей окажется несколько сложным использование командной строки, так как приходится вводить много команд. Вероятность сделать ошибку здесь возрастает многократно. Поэтому рекомендуется использовать программы UltraISO или USB/DVD Download Tool. В следующих статьях будут рассмотрены и друге утилиты:
Используя все эти инструменты, пользователь в два счета разберется с тем, как записать образ Windows 7 на флешку. В данном материале были разобраны сторонние и штатные средства для создания такого носителя. Следующий материал будет о том, как создать загрузочный DVD диск с Windows 7. Этот вариант использования с каждым годом теряет популярность, так как DVD-приводы встраивают в компьютерные системы все реже, а на смену оптическим дискам приходят flash-носители.
Приветствую Вас, уважаемые читатели! При установке новой операционной системы на компьютер, достаточно будет открыть DVD-привод, затем установить установочный дистрибутив и выполнив некоторые операций в БИОСе (о том, что такое БИОС, Вы можете прочитать здесь) можно будет приступить к выполнению поставленной задачи.
Однако, как же быть если установку операционной системы необходимо выполнить на так называемых портативных нетбуков или ноутбуков, у которых как Вы, наверное, знаете отсутствуют устройство чтения дисков. В этом случае установка операционной системы осуществляется с USB носителя.
Сама установка windows с флешки ни чем не отличается от установки с диска, однако сам процесс записи установочного дистрибутива на флеш-носитель имеет некоторые особенности. В этой статье мы с Вами рассмотрим, как записать windows 7 на флешку несколькими способами. Здесь следует отметить, что кроме записи дистрибутива windows на флешку, его еще можно записать и на карту памяти, однако не во всех ноутбуках присутствует возможность загрузиться именно с карты памяти. Поэтому перед созданием загрузочной флешки или карты памяти следует удостовериться, что Ваш ноутбук или нетбук способен загрузиться с карты памяти. А как именно проверить Вы можете это узнать, прочитав мою статью:
Что такое БИОС компьютера и как его настроить
На самом деле, установка windows с флеш-носителя ничем не отличается от установки с обычного DVD-носителя.
I Способ создания загрузочного флеш-носителя
Итак, первый способ, который мы с Вами рассмотрим - это установка при помощи командной строки. Это значит, что при помощи задания специальных команд мы создадим загрузочный сменный носитель. Но для начала нам потребуется флеш-носитель объемом не менее 4 ГБ. Этот способ является, я бы сказал самым трудным для новичков, так как придется последовательно вписывать команды, которые не совсем знакомы начинающим пользователям. Поэтому не стоит бояться этих не знакомых команд, назначение каждой команды мною расписано ниже.
1. Подключаем флешку к компьютеру, а затем нажимаем на пуск и выбираем команду «Выполнить». В командной строке потребуется ввести cmd.exe и нажать «ОК». При этом запуск команды нужно осуществлять от имени администратора.
2. В открывшемся окне потребуется набрать «diskpart», чтобы открыть утилиту управления дисками. После появления утилиты, необходимо набрать команду «list disk», которая позволяет просмотреть список используемых дисков в ПК. Вам нужно будет выбрать свой флеш-диск. Допустим в моем примере – это диск 1. Значит, пишем «select disc 1». Таким образом, мы указываем, что все выполняемые в дальнейшем действия будут производиться именно с этим диском.
3. На следующем шаге нам нужно будет выполнить очистку флеш-носителя, на который будет осуществляться запись. Набираете команду «clean».
4. После появление надписи «Очистка диска успешно выполнена», следующим шагом будет создание нового раздела путем задание команды «create partition primary». Здесь же указываем системе, что в дальнейшем будем работать именно с этим разделом – «select partition 1».
5. Для того, чтобы выделить данный раздел активным задаем команду «active».
6. Затем на следующем этапе потребуется отформатировать созданный нами раздел на флеш-носителе в файловой системе NTFS – «format fs=NTFS».

7. После того как форматирование флеш-носителя завершится (100%), нужно будет активировать процесс подключения устройства путем задания команды «assign letter=Z» и нажимаете «Enter».
8. Затем после появления сообщения «подключение выполнено успешно», вводите «Exit», чтобы выйти из diskpart в командную строку.
E – Раздел диска, в котором присутствует дистрибутив windows;
Z – Обозначение USB носителя.

Сам процесс копирования занимает около 50 минут времени. После того, как копирование завершится, остается только перезагрузить компьютер и зайти в БИОС. А далее установив соответствующие настройки в БИОС, можно будет приступить к установке операционной системы.
II Способ создания загрузочного флеш-носителя
Рассмотрим второй способ как записать windows 7 на флешку. Суть этого способа заключается в том, что для создания загрузочной флешки нам понадобится программа UltraISO, при помощи которой мы создадим загрузочный сменный носитель операционной системой windows 7.
Если же у Вас не установлена данная программа, то Вы можете скачать ее с интернета, причем распространяется она на платной основе. Однако Вы можете использовать демо-версию этой программы и в пробном периоде осуществить пользования этой программы.
Итак, открываем программу и нажимаем «Файл – открыть».

В открывшемся окне нужно будет перейти к образу операционной системы и нажать «Открыть». О том, что такое образ и как его создать мы с Вами рассмотрим в одном из будущих уроков. Кстати напомню, что на блоге проводятся различные конкурсы, турниры, участвуйте и выигрывайте денежные призы. Чтобы у Вас было больше шансов стать ПОБЕДИТЕЛЕМ, Вам следует Подписаться на обновление блога, чтобы не пропустить появление новых статей. О том, как правильно подписаться на обновление блога, Вы можете прочитать перейдя по этой ссылке.

Затем в верхнем меню следует нажать «Самозагрузка» и в выпадающем меню выбрать «Записать образ жесткого диска».



Поэтому перед форматированием скопируйте важные для Вас данные на жесткий диск.
После того как форматирование будет успешно завершено, нажимаете «Записать».

В течение определенного времени будет осуществляться запись образа на флешку или карту памяти. Данный способ является самым простым по сравнению с первым способом.

Вообще помимо приведенных выше способов создания загрузочного флеш-носителя, также существуют и другие различные способы. Например, чтобы записать дистрибутив windows на карту памяти или на флешку, используют утилиту под названием WinToFlash.
Плюс ко всему предлагаю Вам также посмотреть живо видео:
Суть этой утилиты подобна ранее рассмотренной программы UltraIso. То есть открываете программу, указываете путь расположения образа дистрибутива windows, копируете и записываете. А какие способы создания загрузочного флеш-носителя знаете Вы? Кроме того, рекомендую Вам прочитать статью, установка windows 7 на компьютер. Из этой статьи Вы узнаете, как правильно установить операционную систему windows 7.
Рассмотрев в данной статье вопрос как записать windows 7 на флешку, Вы тем самым можете самостоятельно переустановить операционную систему на своем нетбуке или ноутбуке при помощи флеш-носителя.
На этом данную статью я буду завершать. Надеюсь, материал для Вас был полезен и интересен.
В следующей статье я Вам расскажу => Как я выиграл в одном конкурсе в г. Челябинске в Номинации...
Уважаемые пользователи, если у вас после прочтения этой статьи возникли вопросы или вы желаете что-то добавить относительно тематики данной статьи или всего интернет-ресурса в целом, то вы можете воспользоваться формой комментарий.Также Задавайте свои вопросы, предложения, пожелания..
Итак, на сегодня это собственно все, о чем я хотел вам рассказать в сегодняшнем выпуске. Мне остается надеяться, что вы нашли интересную и полезную для себя информацию в этой статье. Ну а я в свою очередь, жду ваши вопросы, пожелания или предложения относительно данной статьи или всего сайта в целом==>
temowind.ru
Как записать windows на флешку для установки (загрузочная)
В данной статье я поведаю вам о том, как записать образ на флешку (в данном случае образ windows) для последующей установки системы на компьютер. В наше время у множества людей имеются ноутбуки и нетбуки, где просто-напросто нет оптического привода, или же нет возможности установить windows с диска, здесь и приходит на помощь создание загрузочной флешки windows 7. В первую очередь для этих задач и ориентирована данная статья.
Записывать образ на флешку мы будем двумя способами. Первый способ, будет реализован с помощью очень хорошей программки ultra iso, а второй с помощью WinSetup From USB. Начнём мы именно с рассмотрения действий по работе с ultra iso, так как данный способ менее трудозатратный и процесс создания загрузочной флешки windows 7, будет довольно быстрым. Второй способ останется для тех, у кого по каким-либо причинам «не сложилось» с первым вариантом.
Способ №1
Итак, поехали. Для начала скачиваем программу Ultra ISO. После того, как программа была скачана, установлена и запущена (нажимаем пробный период, если нет желания покупать), можно начинать довольно простой процесс записи «виндовс» на флешку:
1. Необходимо указать путь к образу, который должен быть размещен на вашем жестком диске: Жмём «Файл» => Открыть (рис.1)

2. Затем, выбираем: Самозагрузка => Записать образ Жёсткого диска (рис.2)


Способ №2
Данный способ, также расскажет вам как записать windows на флешку. Что понадобится для данного варианта:
1. Немножко свободного времени;
2. Компьютер (с железом, которое поддерживает загрузку с флешки);
3. Программа для подготовки флешки (скачать);
4. Собственно сама флешка (пойдет даже SD карта);
5. Образ операционной системы, которую хотим установить.
Для примера я покажу, как мы будем записывать на SD карту емкостью 4гб образ операционной системы Microsoft windows 7 Home Premium 64-bit. Сразу же хочу обратить ваше внимание на выбор операционной системы. Если в вашем компьютере меньше 4гб оперативной памяти (ОЗУ), то вам следует устанавливать 32-х битную (x86) версию операционной системы, так как 64-х битная будет просто-напросто загромождать оперативную память лишними процессами.
Вставляем флешку в USB порт и форматируем ее в FAT32 или NTFS средствами windows. Для этого необходимо зайти в Мой Компьютер, там найти флешку и нажать правой кнопкой мыши по ее значку. В контекстном меню следует выбрать пункт «Форматировать…». В окне форматирования выбрать файловую систему FAT32 или NTFS (Последняя будет лучше, если флешка емкостью больше 4гб), а также выбрать размер кластера «Стандартный размер кластера» и нажать кнопку «Начать». Все показано на рисунке:

Далее скачиваем небольшую программку, в которой мы и будем делать все необходимые нам операции. Существует несколько программ такого типа, но я выбрал именно WinSetupFromUSB, потому что она не требует установки, почти не занимает место на диске и проста в использовании.
Запускаем программу. Для начала нам нужно выбрать устройство, на которое мы будем записывать образ. Делается это в выпадающем меню сверху (если в этом меню флеш-накопитель не отображается, нажмите на кнопку Refresh). Далее нам необходимо подготовить флешку к записи образа, потому как если мы просто скопируем образ, то будет невозможно зайти в установщик системы, потому как нету загрузочного сектора. Для его создания нажимаем на кнопочку Bootice.

В открывшемся окне утилиты Bootice нажимаем кнопку Process MBR, далее смотрим, стоит ли галочка на Grub4Dos (если нет – ставим) и нажимаем на кнопку Install/Config. В окне Config Grub for DOS нажимаем на кнопку «Save to disk», программа выдаст окно, что загрузочная запись успешно записана на накопитель.

Возвращаемся снова в окно утилиты Bootice, где нажимаем кнопку «Process PBR» и делаем все тоже самое, не меняя ничего в последнем окне, нажимаем ОК.

Все, теперь нам осталось только записать образ на флешку, делается это в главном окне программы, которое мы видели сразу при запуске. В нем необходимо поставить нужную галочку - если вы собираетесь устанавливать windows XP, то это первый чекбокс, если же Vista или Seven - второй. Далее нажимаем на кнопку «…» с другой стороны от галочки и задаем путь, где хранится наш распакованный образ на жестком диске, или просто смонтированный в виртуальный привод с помощью DaemonTools или Alcohol. Нажимаем на кнопку «GO» и ждем пока процесс закончится.

По окончанию программа выдаст сообщение «Job Done!». Все, дорогие друзья, можно перезагружаться и приступать к установке операционной системы.
Также, советую ознакомиться со статьей относительно
оптимизации операционной системы.
we-it.net
Как записать windows 7 на флешку
Многие пользователи хоть раз сталкивались с необходимость установки или переустановки операционной системы. Установка ОС на компьютер может проводиться с помощью диска или с помощью флэш накопителя. Второй способ используется все чаще благодаря явному преимуществу в скорости (процесс установки проходит в 2-3 раза быстрее, чем при использовании оптического диска). Именно поэтому мы хотим поговорить о том, как записать windows 7 на флешку.
Существует достаточно большое количество способов записи операционной системы на флешку. Мы же хотим обратить внимание только на те способы, с помощью которых можно записать windows 7 на флешку быстро, просто, а главное безопасно для Вашего компьютера. В некоторых случаях Вам придется использовать дополнительные программы, но они полностью бесплатные и доступны для свободного скачивания (в некоторых случаях воспользуемся бесплатным пробным периодом).
Как записать windows 7 на флешку с помощью UltraISO
Этот метод является очень популярным среди пользователей. Для его использования Вам понадобится:
- Программа UltraISO
- Усидчивость и немного терпения
Обращаем Ваше внимание на то, что полная версия программы UltraISO является платной. Однако Вы можете спокойно воспользоваться пробным периодом, который длится 30 дней. За это время Вы можете использовать все функции программы абсолютно бесплатно. После скачивания установите программу на свой компьютер, этот процесс не вызовет у Вас вопросов.
Вставляем флешку в компьютер и запускаем программу UltraISO. После запуска должно появиться окно приветствия, в котором нам необходимо выбрать режим “Пробный период…”.

Выбираем уже подготовленный ISO образ windows 7 и нажимаем “Открыть”.

После этого переходим в раздел “Самозагрузка” и выбираем пункт “Записать образ Жесткого диска...”.
В поле “Метод записи” необходимо выбрать пункт “USB-HDD”. Выбираем наш флеш носитель и нажимаем кнопку “Форматировать” (учтите, что при этом все данные с носителя будут удалены).

После запуска утилиты форматирования появится окно, в котором нужно выбрать параметры форматирования флешки. В пункте “Файловая система” выбираем “NTFS” и нажимаем “Начать”.

В появившемся предупреждении жмем “ОК”.
После успешного форматирования появится соответствующее окошко.
Закрываем окно форматирования при помощи кнопки “Закрыть” и переходим к непосредственному решению задачи, как записать windows 7 на флешку. Для начала записи нажимаем кнопку “Записать”.

Начнется процесс записи операционной системы на USB носитель. Вы сможете отслеживать скорость записи, оставшееся до конца записи время, общий процент уже записанных файлов.

После окончания записи windows 7 на флешку появится сообщение “Запись завершена!”. Можно смело закрывать программу и использовать уже готовый загрузочный флеш носитель для установки операционной системы на свой компьютер.
Как записать windows 7 на флешку с помощью windows 7 USB/DVD Download Tool
Эта программа узкофункциональная и предназначена только для записи ISO образа операционной системы на USB носитель или оптический диск. Другими возможностями этот продукт не обладает, но в данной ситуации они нам и не нужны.
Для записи windows 7 на флешку Вам потребуется:
- Установленная программа windows 7 USB/DVD Download Tool
- Образ диска ОС windows 7 в формате.iso
- Флеш носитель с минимальным объемом памяти 4 ГБ
Программа, которую мы будем использовать абсолютно бесплатная. Скачать ее Вы можете по этой ссылке. Установка этого программного продукта не отличается ничем особенным от установки других программ и не должна вызвать у Вас трудности.
Вставьте флеш накопитель в компьютер и запустите заранее установленную программу windows 7 USB/DVD Download Tool. В появившемся окне нажмите “Browse” для выбора дистрибутива операционной системы.
Выбираем нужный образ windows 7 и нажимаем “Открыть”.

После того, как Вы выбрали подготовленный образ операционной системы, нажмите “Next”.

На этом шаге записи windows 7 на флешку программа предоставляет пользователю выбор носителя (“USB device” – запись будет произведена на флешку, “DVD” – на оптический диск). Выбираем вариант “USB device”.
В специальном окне выберите флешку, на которую нужно записать ОС windows 7 и нажмите кнопку “Begin copying” для того чтобы запустить процесс.

В появившемся окошке подтвердите необходимость очистки флешки и нажмите “Erase USB Device”.
После этого начнется процедура записи. Процентный индикатор покажет состояние записи.
После завершения записи windows 7 на флешку под процентной шкалой появится сообщение “Status: Backup completed”. Закрывайте программу и используйте полученную загрузочную флешку в своих целях.
Как записать windows 7 на флешку с помощью WinSetupFromUSB
Перед Вами очень эффективное программное решение, которое поможет создать загрузочную флешку windows 7. По сложности этот способ несколько сложнее, чем предыдущие два, но, тем не менее, некоторые пользователи выбирают именно его.
Вам понадобится:
- Программа WinSetupFromUSB
- Программа для монтирования дисков DaemonTools или Alcohol
- Образ диска windows 7 в формате.iso
- Флеш носитель с минимальным объемом памяти 4 ГБ
Программа, которую мы будем использовать абсолютно бесплатная. Скачать WinSetupFromUSB Вы можете по этой ссылке. Установка этого программного продукта не отличается ничем особенным от установки других программ и не должна вызвать у Вас трудности.
Запустите программу (лучше всего от имени администратора), при этом флеш накопитель должен быть уже подключенным к компьютеру. В поле “USB disk selection and format” необходимо выбрать Вашу флешку. После этого нажмите кнопку “RMPrepUSB”.
В появившемся окне в разделе “Загрузочный сектор” установите селектор напротив пункта “WinPEv2/WinPEv3/Vista/Win7 bootable (CC4)”. В разделе “Файловая система и Опции” установите селектор напротив пункта “NTFS" и галочку напротив пункта “Boot as HDD (C: 2PTNS)”. После этого нажмите кнопку “Подготовить диск”.

Во всех появившихся предупреждениях нажимаем “ОК”. После этого должно появиться Dos окно, которое не нужно закрывать, оно закроется автоматически.
После закрытия Dos окна нажмите кнопку “Выход”. При помощи галочки необходимо отметить пункт “Vista / 7 /Server 2008 - Setup/PE/RecoveryISO” и потом нажать на прямоугольник справа от него.

В специальном окне укажите заранее скачанный ISO образ ОС windows 7 и нажмите “ОК”.

Нажмите кнопку “GO” для начала процесса записи windows 7 на флешку. После окончания появится сообщение “Job done”.

Выводы
Мы подробно рассмотрели три эффективных способа того, как записать windows 7 на флешку. С помощью предложенных методов можно записывать на съемный флеш носитель и другие операционные системы. Первые два способа создания рабочей загрузочной флешки отличаются простотой и удобством, третий способ более трудоемкий, поэтому неопытным пользователям рекомендуем использовать программы UltraISO и windows 7 USB/DVD Download Tool.
komputer-info.ru
Как скинуть нужную информацию с диска CD или DVD на флешку
Здравствуйте, уважаемые посетители блога Start-Luck. Некоторые читатели помнят те времена, когда мы делились своими видеокассетами, дисками, книгами и потом теряли их в безвестности, забыв какой именно нехороший друг забрал «нашу прелесть».
Для современных людей это уже такая редкость. Цифровые варианты предусматривают запись и перезапись. Даже если вам захочется что-то кому-то дать, то со спокойной душой всегда можно сделать копию и не беспокоиться о том, вернут вам информацию или нет. Она останется под рукой. Об этом мы сегодня и поговорим.
В этой статье я расскажу как переписать с диска на флешку простым методом и с помощью образа ISO. Работать буду на windows 7, хотя по сути это не так важно. Действия не будут сильно отличаться вне зависимости от того, какой версией вы пользуетесь.
Ну и, конечно же, мы не обойдемся без видео инструкции, которая разрешит любое недопонимание между мной и жаждущими узнать информацию.

Думаю, что уже можно приступать.
Простой способ без программ
Итак, прежде всего откройте раздел «Мой компьютер». Затем необходимо вставить свой CD или DVD в дисковод.
На некоторых ноутбуках специального привода для дисков нет. Что делать в этом случае? Думаю, что вы уже знаете ответ на этот вопрос и не раз использовали загрузочными дисками в формате ISO. Он должен быть у вас и сейчас.
Если вы впервые столкнулись с этой проблемой, то объясню. Вам надо смонтировать образ, как это сделать я уже рассказывал в одной из своих предыдущих публикаций. Благодаря программам, типа Daemon Tools, мы спокойно решаем эту задачу.
У вас не будет физического диска, но компьютер начнет «думать», что CD вставлен в нужный привод. Остановитесь на секунду, сейчас вам надо немного отвлечься от основной задачи и решить смежную. Моя статья поможет вам в этом. После прочтения и «вставки» образа в «дисковод» возвращайтесь сюда.
Как только вы решили первостепенно значимую задачу и вставили физический диск или его образ, у вас появится окно автозапуска. Нажмите на «Просмотр файлов».

Если необходимое окно не отображается, то вы можете кликнуть правой кнопкой мыши по образу или диску, чтобы появилось диалоговое меню, в нем выберите функцию «Открыть», ну или тот же «Автозапуск».

Теперь вставьте флешку в USB-порт. Этого добра хватает на любом ноутбуке или компьютере. Снова выберите раздел «Открыть папку для просмотра файлов». Опять же, если этого не происходит – в помощь вам правая кнопка мыши и функция «Открыть» или «Автозапуск».

В результате у вас должно появиться два окна с «внутренностями» каждого из дисков. Если этого не происходит, просто откройте CD/DVD, затем в новом окне зайдите в раздел «Мой компьютер» и вскройте флешку.
Скопируйте файлы с диска. Кликните по нужным, затем правая кнопка мыши и функция «Копировать».
Можно конечно сначала открыть диск и скопировать из него файлы, а затем «вскрыть» USB и вставить все необходимое туда, но мне не хотелось бы, чтобы вы запутались.

Открываете второе окно, в котором у вас лежат файлы с флешки, загружаете их туда. Правая кнопка мыши, а затем опция «Вставить».

Вот в принципе и все. Задача решена.
Видео инструкция
В этом обучающем видео вы можете посмотреть как загружать музыку на флешку с диска – где располагаются кнопки, в какой последовательности на них нажимать и так далее. Все очень подробно.
Если запутались в моем тексте, то все станет ясно буквально через 3 минуты.
На некоторых лицензионных дисках с аудио файлами стоит защита от копирования. Что с этим делать? Самый простой способ – воспользоваться специальными программами, которые помогают ее снять.
К этому методу стоит относиться с большой осторожностью, так как лицензионных утилит, помогающих выполнить эту задачу не существует. Деятельность-то не законная! Поэтому, вам возможно придется скачивать файлы, которые могут содержать вирусы. Лично я побаиваюсь таких вещей. Слишком много «ценностей» таится на моем ПК.
Учитывая насколько сейчас активизировались хакеры, это действительно серьезный вопрос. Можете прочитать в моем слоге такие статьи как «Новый вирус Вконтакте» или «Страшный вирус, о котором должен знать каждый».
Исходя из предыдущих слов я не даю вам никакой конкретной ссылки на программу, а обучающий ролик, в описании к которому вы можете найти URL на скачивание, предлагаю лишь для ознакомления. Знайте, что такой способ существует.
Создание образа и дальнейшая его перезапись
Мы же переходим к образам диска. Что это такое я думаю вы уже поняли. Тот же диск, только в цифровом формате, предназначенном для обмена с друзьями, обмана компьютера, мол, что-то уже в него вставлено и так далее.
Вообще, любой образ можно просто перекинуть с компьютера на флешку без заморочек по тому же принципу, который я уже описал. Однако, есть и альтернативный метод.
В этом блоге есть подробная статья о том, как быстро загрузить на флешку образ диска при помощи программы UltraISO. В ней я подробно описал как создать образ и скинуть его, так что вы можете ознакомиться с ней, пройдя по ссылке.
Чтобы эта моя публикация была более полезной, я оставлю вам лишь видео на эту тему, которое позволит тем, кто торопится справиться с выполнением этой задачи быстрее. Другим я советую, конечно же, почитать публикацию. В ней подробно изложено все, что может пригодиться.
Рекомендую вам также скачать лицензионную версию этой программы Ultra ISO с сайта Allsoft. На любом ПК хранится слишком много важной информации, которой могут воспользоваться хакеры, чтобы со спокойной душой пользоваться пиратскими утилитами. Мне бы не хотелось, чтобы ваши личные данные были взломаны. Риски слишком велики.

Не забывайте также об антивирусниках. Они, конечно, вряд ли помогут от известных мошенников, которые работают в серьезных масштабах, но таких единицы, а интерес к чужим ПК сейчас огромен. Это очень легкий заработок. Фраза «Меня это никогда не коснется» уже не работает. Вы интересны всем.
Скачать неплохой антивирус можно все с того же сайта Allsoft. Мне, к примеру, нравится NOD32.

Вот и все. Не забывайте подписываться на мою группу Вконтакте. До новых встреч и удачи.
start-luck.ru
Переносим windows 7 на флешку

Запись диска с ОС windows для дальнейшего использования уже не эффективен. Диск может поцарапаться, он не такой компактный как флешка и срок его службы намного меньший, нежели в съемного носителя. Поэтому рассмотрим способ перенесения windows 7 с компьютера на флешку.
Для этого есть множество способов. Рассмотрим на примере использования программы «Novicorp WinToFlash. Её не нужно устанавливать. Она скачивается в виде архива. Запускаем софт и принимаем условия лицензионного соглашения.


Выбираем бесплатный способ копирования. Он будет отличаться скоростью работы программы.

Далее будет серия повторений «Далее». После появится окно программы, в котором пользователь будете уведомлен о том, что «Мастер настройки» подготовит флешку для копирования на неё ОС windows. Жмём внизу на кнопку «Языки», а затем на отметку.

Ставим отметку «Всегда запускаться в режиме мастера» и кликаем «Далее».

Вставляем флешку и ставим отметку «Я вставил диск в компьютер…». Жмём «Далее».

Выбираем диск, где установлена операционная система, и носитель, на который будет скопированы файлы. Жмём «Далее».

После того, как будет выполнен перенос файлов, кликаем готово и извлекаем флешку.
То рассказывал как создать загрузочною флешку с Windows 7 в программе Windows 7 USB/DVD Download Tool. Это официальная программа от компании Microsoft и работает она вроде не плохо. Но появился комментарий, что не получается создать загрузочную флешку этой программой. Может и так, всякое бывает, поэтому напишу еще один способ, которым можно создать загрузочную флешку с Windows 7. И в этот раз мы будем использовать хорошую программу UltraISO , я о ней уже не раз писал на блоге, в разных статьях.
Думаю, что рассказывать для чего нам пригодится такая загрузочная флешка не нужно, если вы читаете эту статью, то скорее всего вас интересует вопрос как ее создать, а не зачем она.
Таким способом можно создать флешку не только с Windows 7, но и Windows XP, и Windows 8. Да что там, можно записать любой образ, любого загрузочного диска, например Dr.Web LiveCD. Ну а если вы уже передумали создавать такую флешку, то образ можно без проблем записать на диск, я писал об этом в статье .
Как создать загрузочную флешку с Windows 7?
Нам понадобится:
- Программа UltraISO. Скачать в интернете ее можно за пару минут, просто наберите в поисковой системе запрос “Скачать UltraISO” . После того, как скачаете, ее нужно установить. Установка самая обычная, но если не знаете как, то почитайте статью . Программа платная, но при запуске просто выберите “Пробный режим” . А если хотите, то можете и купить ее.
- Образ диска с Windows 7, или любой другой образ, который вы хотите записать на флешку. Этот образ должен быть в формате .iso , надеюсь вы его уже скачали.
- Флешка размером минимум 4 Гб (это для Windows 7, если вы хотите записать небольшой образ, то хватит и 1 Гб). Флешку придется отформатировать, а это уничтожит все файлы на ней, поэтому нужна либо чистая флешка, либо заранее скопируйте всю информацию с нее на компьютер.
Если все готово, тогда давайте начнем.
Запускаем программу UltraISO (на рабочем столе и в меню пуск должен быть ярлык). Я буду показывать на примере английской версии, так как с русской у меня проблема возникла, все пункты меню отображаются непонятным шрифтом. Но в этом нет ничего страшного, там все понятно и так.
Программа открылась, теперь нам нужно в ней выбрать .iso образ загрузочного диска, в нашем случае с Windows 7. Нажимаем “File” (Файл) , и выбираем “Open” (Открыть) .

Находим наш образ, выбираем его и нажимаем “Открыть” .

Теперь наш образ открыт в программе UltraISO, остается только записать его на флешку. Нажимаем и выбираем “Write Disk Image…” (Записать образ жесткого диска…) .

Откроется окно, в котором нам нужно, указать некоторые настройки. Посмотрите, что бы напротив “Write Method:” (Метод записи) , было установлено значение “USB-HDD+” . А напротив “Disk Drive” была выбрана нужная нам флешка.
Сейчас нам еще нужно отформатировать флешку и можно начинать запись. Нажмите кнопку “Format” (Форматировать) . Не смотрите на то, что у меня флешка на 1 Гб, просто под рукой нет большего объема. У вас должна быть флешка минимум 4 Гб .

Появится маленькое окно, в котором мы отформатируем нашу флешку.
Форматирование флешки уничтожит все файлы которые на ней находятся. Так что заранее сохраните их на компьютер.
Нужно только в пункте “Файловая система” выбрать NTFS , и нажать “Начать” .

Появится предупреждение, жмем “Ок” .

 Все, флешка отформатированная. Закрываем окно “Форматирование”
, нажав на “Закрыть”
.
Все, флешка отформатированная. Закрываем окно “Форматирование”
, нажав на “Закрыть”
.
В данной статье я поведаю вам о том, как записать образ на флешку (в данном случае образ Windows) для последующей установки системы на компьютер. В наше время у множества людей имеются ноутбуки и нетбуки, где просто-напросто нет оптического привода, или же нет возможности установить windows с диска, здесь и приходит на помощь создание загрузочной флешки windows 7. В первую очередь для этих задач и ориентирована данная статья.
Записывать образ на флешку мы будем двумя способами. Первый способ, будет реализован с помощью очень хорошей программки ultra iso, а второй с помощью WinSetup From USB. Начнём мы именно с рассмотрения действий по работе с ultra iso, так как данный способ менее трудозатратный и процесс создания загрузочной флешки windows 7, будет довольно быстрым. Второй способ останется для тех, у кого по каким-либо причинам «не сложилось» с первым вариантом.
Способ №1
Итак, поехали. Для начала скачиваем программу Ultra ISO . После того, как программа была скачана, установлена и запущена (нажимаем пробный период, если нет желания покупать), можно начинать довольно простой процесс записи «виндовс» на флешку:
1. Необходимо указать путь к образу, который должен быть размещен на вашем жестком диске:
Жмём «Файл» => Открыть (рис.1)
Рис.1

Рис. 2

Рис. 3
Способ №2
Данный способ, также расскажет вам как записать windows на флешку. Что понадобится для данного варианта:
1. Немножко свободного времени;
2. Компьютер (с железом , которое поддерживает загрузку с флешки);
3. Программа для подготовки флешки (скачать );
4. Собственно сама флешка (пойдет даже SD карта);
5. Образ операционной системы, которую хотим установить.
Для примера я покажу, как мы будем записывать на SD карту емкостью 4гб образ операционной системы Microsoft Windows 7 Home Premium 64-bit. Сразу же хочу обратить ваше внимание на выбор операционной системы. Если в вашем компьютере меньше 4гб оперативной памяти (ОЗУ), то вам следует устанавливать 32-х битную (x86) версию операционной системы, так как 64-х битная будет просто-напросто загромождать оперативную память лишними процессами.
Вставляем флешку в USB порт и форматируем ее в FAT32 или NTFS средствами Windows. Для этого необходимо зайти в Мой Компьютер, там найти флешку и нажать правой кнопкой мыши по ее значку. В контекстном меню следует выбрать пункт «Форматировать…». В окне форматирования выбрать файловую систему FAT32 или NTFS (Последняя будет лучше, если флешка емкостью больше 4гб), а также выбрать размер кластера «Стандартный размер кластера» и нажать кнопку «Начать». Все показано на рисунке:

Далее скачиваем небольшую программку, в которой мы и будем делать все необходимые нам операции. Существует несколько программ такого типа, но я выбрал именно WinSetupFromUSB, потому что она не требует установки, почти не занимает место на диске и проста в использовании.
Запускаем программу. Для начала нам нужно выбрать устройство, на которое мы будем записывать образ. Делается это в выпадающем меню сверху (если в этом меню флеш-накопитель не отображается, нажмите на кнопку Refresh). Далее нам необходимо подготовить флешку к записи образа, потому как если мы просто скопируем образ, то будет невозможно зайти в установщик системы, потому как нету загрузочного сектора. Для его создания нажимаем на кнопочку Bootice.

В открывшемся окне утилиты Bootice нажимаем кнопку Process MBR, далее смотрим, стоит ли галочка на Grub4Dos (если нет – ставим) и нажимаем на кнопку Install/Config. В окне Config Grub for DOS нажимаем на кнопку «Save to disk», программа выдаст окно, что загрузочная запись успешно записана на накопитель .

Возвращаемся снова в окно утилиты Bootice, где нажимаем кнопку «Process PBR» и делаем все тоже самое, не меняя ничего в последнем окне, нажимаем ОК.

Все, теперь нам осталось только записать образ на флешку, делается это в главном окне программы, которое мы видели сразу при запуске. В нем необходимо поставить нужную галочку - если вы собираетесь устанавливать Windows XP , то это первый чекбокс, если же Vista или Seven - второй. Далее нажимаем на кнопку «…» с другой стороны от галочки и задаем путь, где хранится наш распакованный образ на жестком диске, или просто смонтированный в виртуальный привод с помощью DaemonTools или Alcohol. Нажимаем на кнопку «GO» и ждем пока процесс закончится.

По окончанию программа выдаст сообщение «Job Done!». Все, дорогие друзья, можно перезагружаться и приступать к установке операционной системы .
Также, советую ознакомиться со статьей относительно