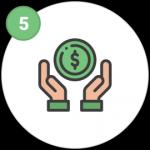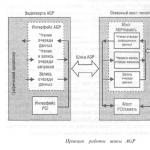Какие виды выделения есть в программе photoshop. Как выделить объект в фотошопе
В этой статье я объясню некоторые важные , которые доступны в фотошопе . Данная статья предназначена для новичков, однако, я надеюсь, что и опытные пользователи смогут почерпнуть из нее что-то новое. Я считаю, что использование только одного инструмента выделения может завести в тупик, в то время как экспериментирование с несколькими может дать значительную выгоду.
Инструменты выделения или Marquee Tools:
Инструменты выделения состоят из Прямоугольника (Rectangle), Эллипса (Elliptical), Горизонтальной Строки (Single Row) и Вертикальной Строки (Single Column). Они являются базовыми инструментами выделения в фотошопе. Через клавиатуру доступ к ним осуществляется с помощью английской литеры М.
Прямоугольник или Rectangle Tool
Инструмент прямоугольник (Rectangle) позволяет рисовать квадраты и прямоугольники. Кликните и ведите курсор по странице, чтобы нарисовать прямоугольник. Чтобы нарисовать квадрат, нужно при ведении курсора по странице удерживать клавишу Shift. Чтобы нарисовать квадрат не с угла, а с центра, нужно удерживать клавишу Alt.
Если вам при создании прямоугольника захочется поменять его месторасположение, нажмите и удерживайте клавишу Space, затем переместите прямоугольник в желаемую позицию и отпустите Space.

Эллипс или Elliptical Tool
Этот инструмент позволит рисовать выделение в виде эллипса или круга. Подобно прямоугольнику можно удерживать Shift, Alt и Space для редактирования рисуемого круга.

Горизонтальная и вертикальная строка
Горизонтальная строка (Single Row) и вертикальная строка (Single Column) позволяют выделить область толщиной в 1px через изображение. Для этого достаточно кликнуть по изображению, и данные инструменты автоматически проведут линию во всю длину вашего документа.

Лассо инструменты (The Lasso Tools)
В группу лассо входят: Лассо (Lasso), Прямолинейное лассо (Polygonal), Магнитное лассо (Magnetic). Через клавиатуру доступ к ним осуществляется с помощью английской литеры L.

Инструмент лассо или Lasso
Инструмент лассо (Lasso) является быстрым способом выделить область с определенной (подчас грубой) погрешностью. Для выбора участка достаточно кликнуть по изображению и, удерживая кнопку мышки, вести курсор. После отпуска кнопки участок автоматически приобретет конечный вид.

Прямолинейное лассо или Polygonal Lasso
Этот инструмент позволяет создавать более точное выделение (по сравнению с lasso), так пользователь строит границу выделения мелкими шагами в виде прямых линий и, соответственно, имеет больший контроль над тем, что он хочет выделить. По сравнению с инструментом лассо (lasso) этот инструмент намного более гибкий. Для использования этого инструмента нужно кликнуть по изображению, а затем кликать вокруг того участка, который вы хотите выделить. Для этого инструмента не нужно кликать и перемещать, удерживая кнопку мышки. Для завершения выделения нужно кликнуть на точку вашего первого клика или же дважды кликнуть на любом месте картинки, после чего будет проведена прямая линия до точки вашего первого клика.

Магнитное лассо или Magnetic Lasso
Этот инструмент отличается от других инструментов Лассо тем, что он выделяет участок за пользователя. Я буду выделять следующую картинку, взятую отсюда http://www.sxc.hu/photo/1153097 .
Этот инструмент хорошо подходит для такой картинки, так как в ней всего два цвета. При работе с более детализированными картинками контраст не всегда настолько четок. Эффективность этого инструмента можно увеличить при работе c быстрой маской (Quick Мask), так как появляется возможность точно регулировать контур выделяемого участка.
Значение edge Contrast показывает, до какой степени должны отличаться две точки изображения, чтобы программа посчитала их границей, то есть задается чувствительность инструмента. Чем больше значение, тем менее чувствительным является инструмент.
Чтобы воспользоваться этим инструментом, кликните на вашем документе и начните водить мышкой. Вы заметите, что контур изображение начнет выделяться. Для завершения выделения участка можно кликнуть на точку вашего первого клика или же кликнуть дважды, после чего будет проведена линия до точки вашего первого клика.

Волшебная палочка или Magic Wand
При клике по изображению, палочка отметит зону одинаково цвета. Значение допуска (Tolerance ) показывает, насколько близкими должны быть цвета для того, чтобы попасть в выделенную область. При низком значении допуска, например 10, будут выбраны участки, яркость которых лежит в пределах 10 более светлых и 10 более темных оттенков по сравнению с тем участком, где вы кликнули. При высоком значении допуска происходит обратное – диапазон колебаний уровней яркости будет больше.
Допуск (Tolerance) равен 10

Допуск (Tolerance) равен 100

Диапазон цветов или Colour Range
Метод диапазона цветов отлично подходит для работы с элементами фотографии. Я использовал эту фотографию, для того, чтобы показать, как можно изменить цвет неба.
Выберите Select, затем кликните по Colour Range, появится диалоговое окно:

Здесь вы можете добавлять и удалять цвета, которые вы хотите выделить. Опция смутности (Fuzziness ) похожа на значение допуска (Tolerance) Волшебной палочки. Чем она выше, тем больше количество выделенных цветов и наоборот. При открытом диалоговом окне вы заметите, что когда вы будете водить мышкой над вашим изображением, будет выбрана «пипетка». Я кликнул на небо, затем установил значение смутности - 82. Все небо после этого должно быть белого цвета, а дерево – черного. Белый цвет означает ту область, которая будет выделена.

Теперь можно кликнуть OK, и на небе появятся марширующие муравьи, это означает, что с выбранной зоной можно делать все, что угодно.
Инструмент перо или Pen Tool
Перо является моим любимейшим инструментом для выделения областей на изображении. Оно хорошо подходит для выделения сложных областей, да и вообще удобно для всех случаев.
Для того чтобы использовать инструмент перо в этом качестве, нужно просто кликать вокруг той области, которую вы хотите выделить, затем кликаем правой кнопкой мышки и выбираем опцию Make Selection .


Появится окно:

Здесь вы заметите опцию, которая устанавливает радиус растушевки (Feather ). Чем ниже ее значение, тем четче края, чем выше – тем размытее (мягче). Поставьте радиус растушевки 1, затем 30 и нажмите ОК. Затем я скопировал и вставил выделенную область, а также отключил оригинальный слой. Вот что у меня получилось.
Радиус растушевки 1.

Радиус растушевки 30.

Быстрая маска или Quick Mask
Метод этот довольно полезный, так как дает возможность контролировать то, что вы хотите выделить. Кнопкой его активации на клавиатуре служит Q, так же можно кликнуть по режиму:

При активации этого режима цветовая палитра должна автоматически измениться. Черный цвет выходит на передний план, а белый – на задний (в случае если этого не произошло, нажмите D, чтобы произвести сброс цветов). В этом режиме для выделения нужной области используется инструментальное средство "кисть". Вы заметите, что при использовании «кисти» на черном цвете, он будет становиться красным. Не волнуйтесь, так и должно быть! Окраска этим цветом и есть выделение. Если вы поменяете цвета, кликнув на две маленькие стрелки рядом с цветами, и начнете красить белым цветом, то тем самым вы будете стирать части маски. Размер и жесткость кисти можно менять, что позволяет выделять края области точно и аккуратно. Чтобы выйти из этого режима, нажмите Q или на кнопку QuickMask.
Выйдя из этого режима, вы увидите марширующих муравьев на той области, которая не окрашена в красный цвет. Т. е. ее можно редактировать. Если же нужно отредактировать красную, то ее необходимо инвертировать (select > inverse).


Маска слоя или Layer Mask
Маска слоя (Layer Mask) - это полезный, неразрушающий метод редактирования. Он позволяет возвратиться и отредактировать выделение, сделанное вами для слоя. Также он сохранит вам нервные клетки в случае, если вы стерли определенную часть слоя, а затем решили, что она нужна вам.
Чтобы создать маску слоя, выделите то, что вы хотите сохранить, а затем кликните на кнопке Add Layer Mask.

Выделенная вами область сконвертируется в маску слоя. А ваш оригинальный слой теперь связан с маленькой пиктограммой.

Для редактирования маски слоя кликните по пиктограмме. Для редактирование теперь можно красить черным или белым. Черный цвет скроет пиксели в оригинальном слое, а белый – откроет.
В этом уроке мы рассмотрим все возможности применения основных инструментов выделения программы Фотошоп, таких как «Область» и «Лассо». Если вы каждый раз применяете их только для того, чтобы сделать новое выделение, то вы используете лишь малую часть их возможностей.
Мы рассмотрим, как можно добавить выделение к уже существующей выделенной области, как исключить область из произведенного выделения и даже как пересечь две выделенные области и оставить выделенной их общую часть.
Узнав все возможности основных инструментов выделения, вы станете использовать их с большей пользой для себя.
Давайте начнем, рассмотрев возможность добавления выделения к уже выделенной области
Добавление выделения к уже выделенной области
Для наглядности я открою рисунок довольно простой геометрической формы в Фотошоп:
Фигура простой геометрической формы
Я хочу выделить фигуру на рисунке, используя наиболее часто применяемый инструмент выделения Фотошоп «Прямоугольная область» (Rectangular Marquee Tool). Для выбора инструмента я обращусь к панели инструментов:
Выбираем на панели инструментов инструмент выделения «Прямоугольная область»
Я также мог бы нажать клавишу M для быстрого выбора инструмента.
Предположим, что при работе с этим инструментом я умею делать только новое выделение. И как же мне выделить эту фигуру? Хмм…Давайте попробуем! Я начну с выделения нижней части фигуры. Это достаточно просто:

Выделите нижнюю часть фигуры, используя инструмент «Прямоугольная область»
Итак, мы это сделали - нижняя часть фигуры выделена. Но при этом невыделенной осталась квадратная часть справа вверху, поэтому я сейчас сделаю еще одно выделение, на этот раз именно верхнего квадрата. Поскольку я выделяю квадрат, я начну с левого верхнего угла, удерживая нажатой клавишу Shift для сохранения пропорций квадрата при выделении:

Выделите верхнюю квадратную часть фигуры
Мы это сделали - верхняя часть фигуры выделена. Подождите-ка…А куда делось прежнее выделение нижней части фигуры? Оно исчезло!
Да, оно пропало. Я потерял первоначальное выделение в тот момент, когда стал делать второе выделение, и это свойство всех инструментов выделения Фотошоп. Как только вы начинаете делать еще одно новое выделение, имеющееся - пропадает. Это означает, что я не могу выделить мою фигуру целиком. Увы, выделять фигуры сложной формы - вне возможностей Фотошоп …Спасибо, что были с нами!
Если же говорить серьезно, то, конечно, существует способ выделения нашей фигуры, хотя и не так, как мы делали с вами - не с помощью поочередного выделения ее частей. Что нам нужно сделать - это добавить новое выделение к уже выделенной области. Изучив это действие, вы удивитесь, как раньше вы могли работать в Фотошоп без него.
Четыре основных настройки для инструмента выделения

Четыре основные иконки с настройками для инструмента выделения
Возможно, они выглядят немного странными, но на самом деле каждая из этих иконок важна, поскольку отображает определенную настройку для работы с нашими выделениями. Первая иконка слева, которую я выбрал на рисунке выше, называется «Новая выделенная область» (New Selection), и именно она изначально выбрана при работе в Фотошоп. Ее назначение - каждый раз создавать новое выделение. Если бы вы никогда не знали про эти четыре настройки, вы бы всегда использовали первую иконку по умолчанию.
Вторая иконка, расположенная непосредственно рядом с первой, отвечает за настройку (Add To Selection). Как раз ее мы и будем изучать дальше.
Иконка «Добавить к выделенной области» в области настроек инструмента
Выбрав эту настройку, я буду добавлять любое последующее выделение к прежнему выделению, сделанному мной. Давайте посмотрим, как эта настройка поможет нам выделить нашу фигуру.
Прежде всего, я нажму на иконку «Новая выделенная область» , поскольку собираюсь опять выделить нижнюю часть фигуры, как сделал это в начале урока:

Выделяем нижнюю часть нашей фигуры еще раз
Теперь нижняя часть фигуры выделена, и я собираюсь нажать на вторую иконку «Добавить к выделенной области» , чтобы выделить фигуру целиком. Для быстрого выбора иконки я просто нажму и удержу клавишу Shift перед началом нового выделения, не обращаясь к области настроек. Как только вы нажмете клавишу Shift , вы увидите маленький плюсик в правом нижнем углу курсора, что будет означать выбор второй иконки:

Удерживайте нажатой клавишу Shift, чтобы быстро перейти к иконке «Добавить к выделенной области». При этом появится маленький плюсик в правом нижнем углу курсора
Давайте попробуем выделить верхнюю квадратную часть еще раз. Удерживая нажатой клавишу Shift, я собираюсь сделать еще одно выделение квадратной части вверху фигуры. В этот раз я буду выделять не только верхнюю квадратную часть, но и немного нижней прямоугольной, для того, чтобы второе выделение частично совпало с первым:

Сделайте второе выделение таким образом, чтобы оно немного перекрыло первое
Небольшое примечание…Вам не нужно всё время держать клавишу Shift нажатой, пока вы делаете дополнительные выделения. Всё, что от вас требуется - нажать клавишу Shift и кликнуть мышкой, чтобы начать делать выделение. Как только вы начнете выделять необходимую область, вы можете спокойно отпустить клавишу Shift.
Теперь, после того как я сделал второе выделение, которое должно добавиться к первому, я отпущу кнопку мышки и посмотрю, что получилось:

Благодаря настройке «Добавить к выделенной области» , которую я применил, просто нажав клавишу Shift , мое второе выделение добавилось к первому, и фигура, которая вначале казалась невероятно сложной для выделения, выделилась целиком.
Давайте рассмотрим пример из реальной жизни, чтобы понять, насколько полезна настройка «Добавить к выделенной области» .
Использование настройки «Добавить к выделенной области» для выделения глаз
Один из наиболее часто задаваемых вопросов, который я слышу: «Как выделить оба глаза за раз? Я выделяю один глаз, используя инструмент «Лассо» , но затем, когда я начинаю выделять второй глаз, выделение вокруг первого глаза пропадает». Давайте рассмотрим, как эту проблему поможет нам решить настройка «Добавить к выделенной области» . Вот фотография, с которой я буду работать:

Исходное изображение
Я собираюсь выбрать инструмент «Лассо» (Lasso) на панели инструментов:
Выбираем инструмент «Лассо» на панели инструментов
Для выбора инструмента я также мог бы нажать клавишу L .
Выбрав «Лассо», я собираюсь сначала выделить левый глаз:

Выделяем левый глаз, используя инструмент «Лассо»
При использовании обычных настроек инструмента «Лассо» после выделения левого глаза (к нам левого, ее правого), если бы я начал выделять правый глаз, выделение вокруг левого глаза пропало бы. Но не с настройкой «Добавить к выделенной области» ! Я собираюсь опять нажать клавишу Shift для быстрого выбора параметра, увидеть маленький плюсик в правом нижнем углу курсора, и при нажатой клавише Shift начать выделять второй глаз. Мне не нужно всё время держать клавишу Shift нажатой. Как только я начну делать выделение, я смогу отпустить ее. Итак, я иду дальше и выделяю второй глаз:

Выделяем другой глаз, используя настройку «Добавить к выделенной области». Это достаточно просто
И вот мы это сделали! Оба глаза теперь выделены благодаря настройке «Добавить к выделенной области» .
В первом случае, когда мы использовали настройку «Добавить к выделенной области» для выделения всей фигуры, я частично перекрыл выделения, чтобы создать одно общее выделение. В примере с глазами, мои выделения были оторваны друг от друга, но, в конечном счете, Фотошоп также объединил их в одно выделение. Я мог выделить волосы девушки, брови, губы и зубы отдельно друг от друга, и поскольку я каждый раз использовал бы настройку «Добавить к выделенной области» , Фотошоп все равно рассмотрел бы их как одно выделение.
Итак, мы изучили настройку «Добавить к выделенной области» . Давайте теперь остановимся на настройке .
Прежде чем мы изучим, как работает настройка «Вычитание из выделенной области» (Subtract From Selection), давайте рассмотрим, где нам ее найти. Для этого вернемся в область настроек и еще раз взглянем на четыре маленькие иконки - настройка «Вычитание из выделенной области» третья слева:
Иконка настройки «Вычитание из выделенной области» в области настроек
Теперь, когда мы узнали, где расположена настройка, давайте рассмотрим, как ее применять.
Иногда при выделении фигуры сложной формы, гораздо проще выделить ее целиком, а затем исключить ненужные части. Давайте снова вернемся к нашей фигуре, с которой мы работали в начале урока:

В первом случае, когда я выделял фигуру, я выделил сначала ее нижнюю часть, а затем использовал настройку «Добавить к выделенной области» для дополнительного выделения верхней квадратной части. В этот раз, чтобы показать вам, как работает настройка «Вычитание из выделенной области», я собираюсь вначале выделить всю фигуру целиком. Я снова буду использовать инструмент «Прямоугольная область» , и быстро сделаю выделение прямоугольной формы для всей фигуры:

Выделите всю фигуру при помощи инструмента «Прямоугольная область»
Вроде получилось, за исключением одной детали - при выделении всей фигуры за раз, я также выделил и пустую область в левом верхнем углу. Благодаря настройке «Вычитание из выделенной области» , я смогу легко устранить этот промах.
Также как и в случае с настройкой «Добавить к выделенной области» для выбора настройки «Вычитание из выделенной области» не нужно каждый раз обращаться к области настроек. Всё, что вам необходимо сделать - нажать и удержать клавишу Alt (Win) / Option (Mac), в результате чего в правом нижнем углу курсора мышки появится маленький минус, что будет означать выбор настройки:

Нажмите и удержите клавишу Alt/ Option, чтобы быстро выбрать настройку «Вычитание из выделенной области»
Используя инструмент «Прямоугольная область» и настройку «Вычитание из выделенной области» , я собираюсь выделить пустую область в левой верхней части и исключить ее из первоначального выделения всей фигуры. Удерживая нажатой клавишу Alt/Option, я начну с выделения левого верхнего угла пустой области, отступив немного в сторону от первоначального выделения, и продолжу выделение вправо вниз до тех пор, пока не выделится вся пустая область, которую я хочу исключить:

Выделите область, которую необходимо исключить из первоначального выделения фигуры
Также как и при работе с настройкой «Добавить к выделенной области» , вам не нужно все время держать клавишу Alt/Option нажатой. Всё, что от вас требуется - нажать и удержать клавишу, пока вы не начнете выделение кнопкой мышки. После этого вы спокойно можете отпустить клавишу Alt/Option.
Теперь, после того как я выделил ненужную область, которую требуется исключить, мне надо просто отпустить кнопку мыши и пожалуйста:

Пустая область в верхней части фигуры перестала быть в первоначальном выделении
Итак, благодаря настройке «Вычитание из выделенной области» пустая область в верхней части фигуры перестала быть в первоначальном выделении, и выделенной осталась только сама фигура.
Давайте завершим наше знакомство с возможностями инструментов выделения, изучив настройку «Пересечение с выделенной областью».
Настройка «Пересечение с выделенной областью»
Мы рассмотрели, как добавить выделение и как исключить ненужную область из него. Сейчас подошла очередь изучить последнюю настройку (Intersect With Selection). Для начала, давайте вновь обратимся к области настроек, чтобы найти настройку «Пересечение с выделенной областью» , а затем изучим ее применение. Из четырех маленьких, но таких важных иконок нужная нам настройка - первая с правого края:

Иконка настройки «Пересечение с выделенной областью» в области настроек
Также как и предыдущие настройки, настройку «Пересечение с выделенной областью» можно выбрать, кликнув мышкой по иконке в области настроек или нажав сочетание клавиш Shift+Alt (Win) / Shift+Option (Mac). Итак, повторим еще раз сочетание клавиш для выбора наших настроек:
Shift = «Добавить к выделенной области»
Alt (Win) / Option (Mac) = «Вычитание из выделенной области»
Shift+Alt (Win) / Shift+Option (Mac) = «Пересечение с выделенной областью»
После определения способов выбора настройки «Пересечение с выделенной областью» , давайте рассмотрим, за что она отвечает. Для этого нам понадобится изображение фигуры вот такой формы:

Данная фигура состоит из двух красных полумесяцев, расположенных рядом, с пустым белым пространством между ними. Представим, что нам надо выделить это пустое пространство. Можно попробовать взять инструмент «Лассо» , при условии, что вы умеете рисовать идеально ровные круги. Можно воспользоваться инструментом «Волшебная палочка» (Magic Wand) в данном случае, так как площадь, которую нам надо выделить, равномерно белая, но что делать, если бы она не была одного цвета? Что, если бы это была цветная фотография, и нам надо было бы выделить часть фигуры? Инструмент «Волшебная палочка» тогда вряд ли бы нам помог. Итак, что делать?
Для выделения круглых и овальных форм в программе есть инструмент «Овальная область» (Elliptical Marquee Tool). Давайте попробуем воспользоваться им.
Сначала, я выберу этот инструмент на панели инструментов:

Выбираем на панели инструментов инструмент «Овальная область»
Затем, выбрав инструмент «Овальная область» , я собираюсь сделать выделение круглой формы вокруг левого полумесяца. По мере выделения, я буду удерживать нажатой клавишу Shift, чтобы сохранить форму круга:

Выделяем левый полумесяц с помощью инструмента «Овальная область». Чтобы сохранить при выделении форму круга, нажмите клавишу Shift
Выделив левую часть фигуры, я также выделил и центральную белую область, моя же задача - выделить только белое пространство внутри фигуры. Можно попробовать воспользоваться настройкой «Добавить к выделенной области» и сделать еще одно выделение правого полумесяца:

Выделим правый полумесяц, используя настройку «Добавить к выделенной области»
Не получилось! Всё, чего мы достигли - выделили оба полумесяца. Может быть, сделать выделение правого полумесяца, используя настройку «Вычитание из выделенной области» :

Выделим правый полумесяц, используя настройку «Вычитание из выделенной области»
Опять не получилось! Настройка «Вычитание из выделенной области» помогла мне получить выделение только левого полумесяца, но это снова не то, что я хотел. Пришло время воспользоваться настройкой «Пересечение с выделенной областью» .
Настройка «Пересечение с выделенной областью» работает следующим образом: она сравнивает уже сделанное вами выделение и выделение, которое вы делаете в текущий момент, и выделяет только ту область, где эти два выделения пересекаются. Получается, если бы я выделил сначала левый полумесяц вместе с пустой областью, а потом сделал бы круглое выделение правого полумесяца, используя настройку «Пересечение с выделенной областью» , также включив пустое пространство в центре, то, в конечном счете, осталось бы только выделение белой области в центре фигуры - место пересечения двух выделений. А ведь именно это мне и надо!
Давайте попробуем выделить требуемую область. Выделив левый полумесяц, я собираюсь при помощи инструмента «Овальная область» сделать второе выделение полумесяца справа, так, чтобы местом пересечения выделений было белое пространство в центре. При этом я нажму сочетание клавиш Shift+Alt (Win) / Shift+Option (Mac). Если вы посмотрите в правый нижний угол курсора мышки (на рисунке он обведен красным цветом), то сможете увидеть маленький крестик, означающий выбор настройки «Пересечение с выделенной областью» :

Выделяем правый полумесяц, используя настройку «Пересечение с выделенной областью»
Также как и при работе с предыдущими настройками, как только вы начали делать выделение, вы можете перестать удерживать сочетание клавиш Shift и Alt/Option.
Используя настройку «Пересечение с выделенной областью» , я также выделил и правый полумесяц. Теперь два сделанных выделения пересекаются в центральной белой области, именно ее я и хочу, в конечном счете, выделить. Всё, что мне осталось сделать - отпустить кнопку мыши, и программа сама оставит выделенной только белую область в центре фигуры - место пересечения выделений:

Мы с легкостью выделили белую область между двумя полумесяцами, используя настройку «Пересечение с выделенной областью»
Мы выполнили задачу. При помощи настройки «Пересечение с выделенной областью» выделить белую область между двумя полумесяцами нам было легко.
Итак, мы узнали обо всех возможностях основных инструментов выделения Фотошоп. Теперь мы можем не только делать новые выделения, но и добавлять выделения к уже существующей выделенной области, исключать ненужную область из произведенного выделения и оставлять выделенным только место пересечения нескольких выделений. Мы раскрыли весь свой потенциал! Мы можем объять весь мир! Перспективы прекрасны! Мы…Хорошо-хорошо, я заканчиваю.
Перевод: Ксения Руденко
В этой статье мы рассмотрим различные инструменты для выделения в Фотошопе. Учитывая, что существуют различные способы выделения в Фотошоп, Вы сами выберите, какой из них подойдет для решения Вашей задачи. Итак, начнем.
Выделение простых объектов в Фотошопе
Если Ваш объект имеет прямоугольную или эллиптическую форму, можно воспользоваться одним из простых инструментов для выделения в Фотошопе. Находятся они во второй группе на Панели инструментов.
«Rectangular Marquee Tool» (Прямоугольное выделение) позволит выделить объект прямоугольной формы: тетрадь, окно, дом.

«Elliptical Marquee Tool» (Эллиптическое выделение) – выделит объект круглой или эллиптической формы.

Зажав во время выделения клавишу «Shift» Вы получите выделение в форме идеального круга или квадрата.
«Single Row Marquee Tool» и «Single Column Marquee Tool» выделяют ряд или столбец, шириной в 1 px.

Настройки для выделения областей в Фотошопе
В верхней строке, в настройках инструмента, можно выбрать, каким образом будет происходить выделение.

Первая кнопочка «New Selection» (Новое выделение) позволит каждый раз выделять новую область.
Кнопочка «Add to selection» (Добавить к выделению) позволит выделить сразу несколько областей, причем, если они будут пересекаться, новая область добавится к ранее выделенной, как бы расширив ее.

Кнопочка «Subtract from selection» (Вычесть из выделения) исключит выделенные области из уже существующего выделения.

Последняя кнопка «Intersect with selection» (Выделение из пересечения) отставит выделенной только ту область, которая будет находиться на границе пересечения.


В строке «Feather» задается значение размытия границ выделяемой области. Например, зададим «0 px» , выделим область и переместим или скопируем ее. Границы вырезанного объекта четкие.

Теперь поставим значение «20 px» , выделим и скопируем фрагмент. Вырезанный фрагмент имеет более мягкие растушеванные границы.

Перемещение выделенной области в Фотошопе
Для того чтобы переместить выделенный объект на изображении, наведите на него мышкой, курсор примет вид указателя стрелки с маленьким прямоугольником внизу, зажмите левую кнопку мыши и перетащите область.
Для более точного перемещения области, можете использовать стрелки на клавиатуре.

Если во время перемещения будет выбран инструмент «Move Tool» – то перемещаться будет не выделенная область, а выделенный фрагмент изображения.

Выделение в Фотошопе инструментом Лассо
«Лассо» – это третья группа на панели инструментов.

«Lasso Tool» (Лассо) – простое лассо. Вам нужно зажать левую кнопку мышки и вести по контуру объекта, который нужно выделить. Здесь потребуется терпение и сноровка.

«Polygonal Lasso Tool» (Полигональное лассо) – выделяет контур объекта прямыми линиями. Кликните левой кнопкой мышки в начале выделения, а затем кликайте каждый раз, где должен заканчиваться прямой отрезок.

«Magnetic Lasso Tool» (Магнитное лассо) – позволяет быстро выделить нужный объект. Кликните мышкой в начале области выделения, а затем просто ведите курсор по контуру, который требуется выделить, при этом автоматически будут расставляться маркеры выделения. Чем больше контраст фона и той области, которую требуется выделить, тем лучше инструмент определяет границы области выделения.

В настройках инструмента присутствуют следующие параметры. Рассмотрим последние три, так как остальные были описаны выше.
«Width» (Ширина) – чем точнее должна быть область выделения, тем меньше значение нужно выбирать.
«Contrast» (Контраст) – если контрастность фона и области высокая, значение должно быть большое, если низкая – выбирайте значение меньше.
«Frequency» (Частота) – чем выше значение, тем чаще будут создаваться маркеры по контуру выделяемой области.
Выделение в Фотошопе инструментом Волшебная палочка
Волшебная палочка выделяет схожие по цвету пиксели. Вам потребуется просто нажать по тому объекту, который нужно выделить.

Для нее можно настроить следующие параметры.
«Tolerance» (Допуск) – чем больше значение, тем больше область, с похожими по цвету пикселями, будет выделена. Выбрано значение 20.

Выбрано значение 50.

«Contiguous» (Смежные пиксели) – если снять галочку, будут выделены похожие по цвету области на всем изображении.

Использование инструмента Быстрое выделение в Фотошопе
«Quick Selection Tool» – с помощью данного инструмента, Вы сможете быстро выделить нужный объект на изображении.

Область выделяется простыми кликами мышкой. После каждого клика, выделенный участок увеличивается.

Если автоматически выделились ненужные части фона, нажмите «Alt» и кликните мышкой по ненужному участку – он будет вычтен из выделенной области. С помощью инструмента Быстрое выделение, Вы сможете выделять сложные объекты изображения. Остатки фона также удобно убирать, используя инструмент «Eraser Tool» (Ластик).

Настройки инструмента следующие: три первые кисти – выделить область, добавить к выделенной области, вычесть из выделенной области; нажав на черную стрелочку, откроются параметры кисти выделения.

Выделение в Фотошопе с помощью Маски
«Quick Mask Mode» (Быстрая маска) – это последняя кнопочка на Панели инструментов. Для включения данной функции также можно воспользоваться клавишей «Q» .

Выбираем на Панели инструментов «Brush Tool» (Кисть) и нажимаем «Q» . После этого будет выбран черный цвет для кисти. Закрасьте ей объект, который нужно выделить.
Обратите внимание в настройках кисти «Opacity» (Непрозрачность) и «Flow» (Поток) должно стоять 100%. Выбирайте жесткую непрозрачную кисть.
В этом уроке мы рассмотрим все возможности применения основных инструментов выделения программы Фотошоп, таких как «Область» и «Лассо». Если вы каждый раз применяете их только для того, чтобы сделать новое выделение, то вы используете лишь малую часть их возможностей.
Мы рассмотрим, как можно добавить выделение к уже существующей выделенной области, как исключить область из произведенного выделения и даже как пересечь две выделенные области и оставить выделенной их общую часть.
Узнав все возможности основных инструментов выделения, вы станете использовать их с большей пользой для себя.
Давайте начнем, рассмотрев возможность добавления выделения к уже выделенной области
Добавление выделения к уже выделенной области
Для наглядности я открою рисунок довольно простой геометрической формы в Фотошоп:
Фигура простой геометрической формы
Я хочу выделить фигуру на рисунке, используя наиболее часто применяемый инструмент выделения Фотошоп «Прямоугольная область» (Rectangular Marquee Tool). Для выбора инструмента я обращусь к панели инструментов:
Выбираем на панели инструментов инструмент выделения «Прямоугольная область»
Я также мог бы нажать клавишу M для быстрого выбора инструмента.
Предположим, что при работе с этим инструментом я умею делать только новое выделение. И как же мне выделить эту фигуру? Хмм…Давайте попробуем! Я начну с выделения нижней части фигуры. Это достаточно просто:

Выделите нижнюю часть фигуры, используя инструмент «Прямоугольная область»
Итак, мы это сделали - нижняя часть фигуры выделена. Но при этом невыделенной осталась квадратная часть справа вверху, поэтому я сейчас сделаю еще одно выделение, на этот раз именно верхнего квадрата. Поскольку я выделяю квадрат, я начну с левого верхнего угла, удерживая нажатой клавишу Shift для сохранения пропорций квадрата при выделении:

Выделите верхнюю квадратную часть фигуры
Мы это сделали - верхняя часть фигуры выделена. Подождите-ка…А куда делось прежнее выделение нижней части фигуры? Оно исчезло!
Да, оно пропало. Я потерял первоначальное выделение в тот момент, когда стал делать второе выделение, и это свойство всех инструментов выделения Фотошоп. Как только вы начинаете делать еще одно новое выделение, имеющееся - пропадает. Это означает, что я не могу выделить мою фигуру целиком. Увы, выделять фигуры сложной формы - вне возможностей Фотошоп …Спасибо, что были с нами!
Если же говорить серьезно, то, конечно, существует способ выделения нашей фигуры, хотя и не так, как мы делали с вами - не с помощью поочередного выделения ее частей. Что нам нужно сделать - это добавить новое выделение к уже выделенной области. Изучив это действие, вы удивитесь, как раньше вы могли работать в Фотошоп без него.
Четыре основных настройки для инструмента выделения

Четыре основные иконки с настройками для инструмента выделения
Возможно, они выглядят немного странными, но на самом деле каждая из этих иконок важна, поскольку отображает определенную настройку для работы с нашими выделениями. Первая иконка слева, которую я выбрал на рисунке выше, называется «Новая выделенная область» (New Selection), и именно она изначально выбрана при работе в Фотошоп. Ее назначение - каждый раз создавать новое выделение. Если бы вы никогда не знали про эти четыре настройки, вы бы всегда использовали первую иконку по умолчанию.
Вторая иконка, расположенная непосредственно рядом с первой, отвечает за настройку (Add To Selection). Как раз ее мы и будем изучать дальше.
Иконка «Добавить к выделенной области» в области настроек инструмента
Выбрав эту настройку, я буду добавлять любое последующее выделение к прежнему выделению, сделанному мной. Давайте посмотрим, как эта настройка поможет нам выделить нашу фигуру.
Прежде всего, я нажму на иконку «Новая выделенная область» , поскольку собираюсь опять выделить нижнюю часть фигуры, как сделал это в начале урока:

Выделяем нижнюю часть нашей фигуры еще раз
Теперь нижняя часть фигуры выделена, и я собираюсь нажать на вторую иконку «Добавить к выделенной области» , чтобы выделить фигуру целиком. Для быстрого выбора иконки я просто нажму и удержу клавишу Shift перед началом нового выделения, не обращаясь к области настроек. Как только вы нажмете клавишу Shift , вы увидите маленький плюсик в правом нижнем углу курсора, что будет означать выбор второй иконки:

Удерживайте нажатой клавишу Shift, чтобы быстро перейти к иконке «Добавить к выделенной области». При этом появится маленький плюсик в правом нижнем углу курсора
Давайте попробуем выделить верхнюю квадратную часть еще раз. Удерживая нажатой клавишу Shift, я собираюсь сделать еще одно выделение квадратной части вверху фигуры. В этот раз я буду выделять не только верхнюю квадратную часть, но и немного нижней прямоугольной, для того, чтобы второе выделение частично совпало с первым:

Сделайте второе выделение таким образом, чтобы оно немного перекрыло первое
Небольшое примечание…Вам не нужно всё время держать клавишу Shift нажатой, пока вы делаете дополнительные выделения. Всё, что от вас требуется - нажать клавишу Shift и кликнуть мышкой, чтобы начать делать выделение. Как только вы начнете выделять необходимую область, вы можете спокойно отпустить клавишу Shift.
Теперь, после того как я сделал второе выделение, которое должно добавиться к первому, я отпущу кнопку мышки и посмотрю, что получилось:

Благодаря настройке «Добавить к выделенной области» , которую я применил, просто нажав клавишу Shift , мое второе выделение добавилось к первому, и фигура, которая вначале казалась невероятно сложной для выделения, выделилась целиком.
Давайте рассмотрим пример из реальной жизни, чтобы понять, насколько полезна настройка «Добавить к выделенной области» .
Использование настройки «Добавить к выделенной области» для выделения глаз
Один из наиболее часто задаваемых вопросов, который я слышу: «Как выделить оба глаза за раз? Я выделяю один глаз, используя инструмент «Лассо» , но затем, когда я начинаю выделять второй глаз, выделение вокруг первого глаза пропадает». Давайте рассмотрим, как эту проблему поможет нам решить настройка «Добавить к выделенной области» . Вот фотография, с которой я буду работать:

Исходное изображение
Я собираюсь выбрать инструмент «Лассо» (Lasso) на панели инструментов:
Выбираем инструмент «Лассо» на панели инструментов
Для выбора инструмента я также мог бы нажать клавишу L .
Выбрав «Лассо», я собираюсь сначала выделить левый глаз:

Выделяем левый глаз, используя инструмент «Лассо»
При использовании обычных настроек инструмента «Лассо» после выделения левого глаза (к нам левого, ее правого), если бы я начал выделять правый глаз, выделение вокруг левого глаза пропало бы. Но не с настройкой «Добавить к выделенной области» ! Я собираюсь опять нажать клавишу Shift для быстрого выбора параметра, увидеть маленький плюсик в правом нижнем углу курсора, и при нажатой клавише Shift начать выделять второй глаз. Мне не нужно всё время держать клавишу Shift нажатой. Как только я начну делать выделение, я смогу отпустить ее. Итак, я иду дальше и выделяю второй глаз:

Выделяем другой глаз, используя настройку «Добавить к выделенной области». Это достаточно просто
И вот мы это сделали! Оба глаза теперь выделены благодаря настройке «Добавить к выделенной области» .
В первом случае, когда мы использовали настройку «Добавить к выделенной области» для выделения всей фигуры, я частично перекрыл выделения, чтобы создать одно общее выделение. В примере с глазами, мои выделения были оторваны друг от друга, но, в конечном счете, Фотошоп также объединил их в одно выделение. Я мог выделить волосы девушки, брови, губы и зубы отдельно друг от друга, и поскольку я каждый раз использовал бы настройку «Добавить к выделенной области» , Фотошоп все равно рассмотрел бы их как одно выделение.
Итак, мы изучили настройку «Добавить к выделенной области» . Давайте теперь остановимся на настройке .
Прежде чем мы изучим, как работает настройка «Вычитание из выделенной области» (Subtract From Selection), давайте рассмотрим, где нам ее найти. Для этого вернемся в область настроек и еще раз взглянем на четыре маленькие иконки - настройка «Вычитание из выделенной области» третья слева:
Иконка настройки «Вычитание из выделенной области» в области настроек
Теперь, когда мы узнали, где расположена настройка, давайте рассмотрим, как ее применять.
Иногда при выделении фигуры сложной формы, гораздо проще выделить ее целиком, а затем исключить ненужные части. Давайте снова вернемся к нашей фигуре, с которой мы работали в начале урока:

В первом случае, когда я выделял фигуру, я выделил сначала ее нижнюю часть, а затем использовал настройку «Добавить к выделенной области» для дополнительного выделения верхней квадратной части. В этот раз, чтобы показать вам, как работает настройка «Вычитание из выделенной области», я собираюсь вначале выделить всю фигуру целиком. Я снова буду использовать инструмент «Прямоугольная область» , и быстро сделаю выделение прямоугольной формы для всей фигуры:

Выделите всю фигуру при помощи инструмента «Прямоугольная область»
Вроде получилось, за исключением одной детали - при выделении всей фигуры за раз, я также выделил и пустую область в левом верхнем углу. Благодаря настройке «Вычитание из выделенной области» , я смогу легко устранить этот промах.
Также как и в случае с настройкой «Добавить к выделенной области» для выбора настройки «Вычитание из выделенной области» не нужно каждый раз обращаться к области настроек. Всё, что вам необходимо сделать - нажать и удержать клавишу Alt (Win) / Option (Mac), в результате чего в правом нижнем углу курсора мышки появится маленький минус, что будет означать выбор настройки:

Нажмите и удержите клавишу Alt/ Option, чтобы быстро выбрать настройку «Вычитание из выделенной области»
Используя инструмент «Прямоугольная область» и настройку «Вычитание из выделенной области» , я собираюсь выделить пустую область в левой верхней части и исключить ее из первоначального выделения всей фигуры. Удерживая нажатой клавишу Alt/Option, я начну с выделения левого верхнего угла пустой области, отступив немного в сторону от первоначального выделения, и продолжу выделение вправо вниз до тех пор, пока не выделится вся пустая область, которую я хочу исключить:

Выделите область, которую необходимо исключить из первоначального выделения фигуры
Также как и при работе с настройкой «Добавить к выделенной области» , вам не нужно все время держать клавишу Alt/Option нажатой. Всё, что от вас требуется - нажать и удержать клавишу, пока вы не начнете выделение кнопкой мышки. После этого вы спокойно можете отпустить клавишу Alt/Option.
Теперь, после того как я выделил ненужную область, которую требуется исключить, мне надо просто отпустить кнопку мыши и пожалуйста:

Пустая область в верхней части фигуры перестала быть в первоначальном выделении
Итак, благодаря настройке «Вычитание из выделенной области» пустая область в верхней части фигуры перестала быть в первоначальном выделении, и выделенной осталась только сама фигура.
Давайте завершим наше знакомство с возможностями инструментов выделения, изучив настройку «Пересечение с выделенной областью».
Настройка «Пересечение с выделенной областью»
Мы рассмотрели, как добавить выделение и как исключить ненужную область из него. Сейчас подошла очередь изучить последнюю настройку (Intersect With Selection). Для начала, давайте вновь обратимся к области настроек, чтобы найти настройку «Пересечение с выделенной областью» , а затем изучим ее применение. Из четырех маленьких, но таких важных иконок нужная нам настройка - первая с правого края:

Иконка настройки «Пересечение с выделенной областью» в области настроек
Также как и предыдущие настройки, настройку «Пересечение с выделенной областью» можно выбрать, кликнув мышкой по иконке в области настроек или нажав сочетание клавиш Shift+Alt (Win) / Shift+Option (Mac). Итак, повторим еще раз сочетание клавиш для выбора наших настроек:
Shift = «Добавить к выделенной области»
Alt (Win) / Option (Mac) = «Вычитание из выделенной области»
Shift+Alt (Win) / Shift+Option (Mac) = «Пересечение с выделенной областью»
После определения способов выбора настройки «Пересечение с выделенной областью» , давайте рассмотрим, за что она отвечает. Для этого нам понадобится изображение фигуры вот такой формы:

Данная фигура состоит из двух красных полумесяцев, расположенных рядом, с пустым белым пространством между ними. Представим, что нам надо выделить это пустое пространство. Можно попробовать взять инструмент «Лассо» , при условии, что вы умеете рисовать идеально ровные круги. Можно воспользоваться инструментом «Волшебная палочка» (Magic Wand) в данном случае, так как площадь, которую нам надо выделить, равномерно белая, но что делать, если бы она не была одного цвета? Что, если бы это была цветная фотография, и нам надо было бы выделить часть фигуры? Инструмент «Волшебная палочка» тогда вряд ли бы нам помог. Итак, что делать?
Для выделения круглых и овальных форм в программе есть инструмент «Овальная область» (Elliptical Marquee Tool). Давайте попробуем воспользоваться им.
Сначала, я выберу этот инструмент на панели инструментов:

Выбираем на панели инструментов инструмент «Овальная область»
Затем, выбрав инструмент «Овальная область» , я собираюсь сделать выделение круглой формы вокруг левого полумесяца. По мере выделения, я буду удерживать нажатой клавишу Shift, чтобы сохранить форму круга:

Выделяем левый полумесяц с помощью инструмента «Овальная область». Чтобы сохранить при выделении форму круга, нажмите клавишу Shift
Выделив левую часть фигуры, я также выделил и центральную белую область, моя же задача - выделить только белое пространство внутри фигуры. Можно попробовать воспользоваться настройкой «Добавить к выделенной области» и сделать еще одно выделение правого полумесяца:

Выделим правый полумесяц, используя настройку «Добавить к выделенной области»
Не получилось! Всё, чего мы достигли - выделили оба полумесяца. Может быть, сделать выделение правого полумесяца, используя настройку «Вычитание из выделенной области» :

Выделим правый полумесяц, используя настройку «Вычитание из выделенной области»
Опять не получилось! Настройка «Вычитание из выделенной области» помогла мне получить выделение только левого полумесяца, но это снова не то, что я хотел. Пришло время воспользоваться настройкой «Пересечение с выделенной областью» .
Настройка «Пересечение с выделенной областью» работает следующим образом: она сравнивает уже сделанное вами выделение и выделение, которое вы делаете в текущий момент, и выделяет только ту область, где эти два выделения пересекаются. Получается, если бы я выделил сначала левый полумесяц вместе с пустой областью, а потом сделал бы круглое выделение правого полумесяца, используя настройку «Пересечение с выделенной областью» , также включив пустое пространство в центре, то, в конечном счете, осталось бы только выделение белой области в центре фигуры - место пересечения двух выделений. А ведь именно это мне и надо!
Давайте попробуем выделить требуемую область. Выделив левый полумесяц, я собираюсь при помощи инструмента «Овальная область» сделать второе выделение полумесяца справа, так, чтобы местом пересечения выделений было белое пространство в центре. При этом я нажму сочетание клавиш Shift+Alt (Win) / Shift+Option (Mac). Если вы посмотрите в правый нижний угол курсора мышки (на рисунке он обведен красным цветом), то сможете увидеть маленький крестик, означающий выбор настройки «Пересечение с выделенной областью» :

Выделяем правый полумесяц, используя настройку «Пересечение с выделенной областью»
Также как и при работе с предыдущими настройками, как только вы начали делать выделение, вы можете перестать удерживать сочетание клавиш Shift и Alt/Option.
Используя настройку «Пересечение с выделенной областью» , я также выделил и правый полумесяц. Теперь два сделанных выделения пересекаются в центральной белой области, именно ее я и хочу, в конечном счете, выделить. Всё, что мне осталось сделать - отпустить кнопку мыши, и программа сама оставит выделенной только белую область в центре фигуры - место пересечения выделений:

Мы с легкостью выделили белую область между двумя полумесяцами, используя настройку «Пересечение с выделенной областью»
Мы выполнили задачу. При помощи настройки «Пересечение с выделенной областью» выделить белую область между двумя полумесяцами нам было легко.
Итак, мы узнали обо всех возможностях основных инструментов выделения Фотошоп. Теперь мы можем не только делать новые выделения, но и добавлять выделения к уже существующей выделенной области, исключать ненужную область из произведенного выделения и оставлять выделенным только место пересечения нескольких выделений. Мы раскрыли весь свой потенциал! Мы можем объять весь мир! Перспективы прекрасны! Мы…Хорошо-хорошо, я заканчиваю.
Перевод: Ксения Руденко
Самый простой способ создать выделение в Adobe Photoshop - это воспользоваться режимом Быстрой маски - Quick Mask .
Кроме того в Adobe Photoshop для выделения части изображения можно использовать любой из инструментов выделения: Rectangular marquee/Прямоугольное выделение, Elliptical marquee/Эллиптическое выделение, Lasso/Лассо, Polygonal Lasso/Полигональное лассо, Magnetic Lasso/Магнитное лассо, Magic Wand/Волшебная палочка.
Инструменты Rectangular marquee/Прямоугольное выделение и Elliptical marquee/Эллиптическое выделение на панели инструментов скрыты за одной пиктограммой. На панели инструментов отображается пиктограмма последнего выбранного инструмента. Для того чтобы открыть всплывающее меню необходимо нажать правой кнопкой мыши на стрелке справа, внизу от данной пиктограммы.

Инструменты Lasso/Лассо, Polygonal Lasso/Полигональное лассо, Magnetic Lasso/Магнитное лассо на панели инструментов скрыты за одной пиктограммой. На панели инструментов отображается пиктограмма последнего выбранного инструмента. Для того чтобы открыть всплывающее меню необходимо нажать правой кнопкой мыши на стрелке справа, внизу от данной пиктограммы.

- Lasso/Лассо
- Polygonal Lasso/Полигональное лассо
- Magic Wand/Волшебная палочка
Инструмент предназначен для создания выделений произвольной формы.
Для того чтобы выделить на изображении область произвольной формы необходимо:
Инструмент так же предназначен для создания выделений произвольной формы, но при этом контур выделения состоит из прямолинейных сегментов.
Для того чтобы выделить на изображении область с помощью инструмента Polygonal Lasso/Полигональное лассо необходимо:
Инструмент предназначен для выделения областей произвольной формы.
При использовании инструмента Magnetic Lasso/Магнитное лассо не требуется очень точно следовать контуру выделяемого объекта. Если объект имеет достаточно хороший контраст по отношению к окружающему его фону, то линия границы выделяемой области будет сама притягиваться к краю объекта.
Для того чтобы выделить на изображении область с помощью инструмента Magnetic Lasso/Магнитное лассо необходимо:
Инструмент предназначен для выделения области с одинаковыми или подобными по цвету пикселями. Параметры допуска устанавливаются с помощью параметра Tolerance/Допуск на панели опций данного инструмента. Чем больше величина этого параметра, тем больше цветов попадает в выделенную область. Значение допуска меняется от 0 до 255. При Допуске равном 0 - выделяется область одного цвета, при допуске равном 255 - выделяется все цвета, то есть все изображение.
Для выделения области изображения, залитой одним цветом, необходимо:
Шаг 1. Выбрать на панели инструментов инструмент Magic Wand/Волшебная палочка , нажав на пиктограмме .
Шаг 2. Подвести курсор мыши к той точке изображения, которая должна быть включена в область выделения, и щелкнуть левой кнопкой мыши. В результате вокруг точки появится контур выделения, ограничивающий область, цвет которой совпадает с цветом указанной точки с учетом допуска, заданного параметром Tolerance/Допуск .
Гибкость использования перечисленных инструментов обеспечивается тем, что выделяемые ими области можно складывать, вычитать друг из друга, получать пересечение двух нарисованных рамок .
Для того чтобы добавить новое выделение к старому необходимо перед использованием инструмента нажать на клавиатуре клавишу SHIFT и, удерживая ее, осуществить выделение.
Для того чтобы вычесть новое выделение из старого необходимо перед использованием инструмента нажать клавишу Alt (Option на Macintosh).
Совместное использование клавиш SHIFT и Alt приводит к тому, что выделенной остается область совмещения (наложения) старого и нового выделения (Shift и Option на Macintosh).