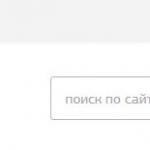Переустановка Windows. Переустановка Windows без потери данных Настройка BIOS компьютера для загрузки с DVD диска
Нередко возникает ситуация, когда актуальным становится вопрос о переустановке операционной системы. Возьмем конкретный случай. Есть ноутбук, приобретенный с уже предустановленной ОС Windows 7. Сам Виндовс пока находится, можно сказать, в рабочем состоянии, но пользователя изрядно беспокоят некоторые обстоятельства. Что именно? Из-за внешних вирусных атак, а также в процессе работы, раз за разом накапливаются ошибки, что приводит компьютер к достаточно медленному процессу загрузки, да и остальные программные средства не радуют своим прежним быстродействием. При этом чистка реестра, антивирусные мероприятия и возврат к ранее записанной контрольной точке восстановления не дают ожидаемых результатов. Выход один – переустановка системы. Как происходит этот процесс?
Стоит отметить, что ноутбук с предустановленной системой хорош тем, что его производитель позаботился о дистрибутиве операционной системы, который хранится в скрытом разделе жесткого диска устройства. Там же находятся драйвера и исходные программы. Все это дает прекрасную возможность осуществить переустановку, если на то есть веские основания. Существует две конкретные ситуации. Если дела совсем плохи и система не хочет запускаться, то запуск восстановления стартует от нажатия определенной клавиши при включении. Какая она – зависит от конкретного производителя. Узнать ее можно из руководства пользователя.
Но у нас другой случай – ОС находится в рабочем состоянии. Приступаем пошагово к переустановке Windows 7 без загрузочного диска или флешки.
Шаг 1. Нажимаем кнопку Пуск и запускаем Панель управления. Если она находится в режиме просмотра “Категорий”, то следует перейти в “Крупные значки” или “Мелкие значки”. В этом случае легче найти вкладку “Восстановление”.

Шаг 2. Открываем ее. Нас интересует самая нижняя опция “Расширенные методы восстановления”.

Шаг 3. Запускаем ее. Появляется окно, где напоминает о том, что при восстановлении системного раздела, а это обычно весь рабочий диск, сотрутся все данные и созданные пользователем документы.

Следует проявить тщательность и аккуратность при копировании всех необходимых данных на информационные носители (диски, флешки, внешние usb-накопители).

Если копирование данных выполнено заранее, то следует нажать кнопку “Пропустить “, далее компьютер предложит перезагрузиться, что даст старт процессу установки системы.

Внизу есть кнопка “Выход ” для того, чтобы перед установкой еще раз вернуться в систему для продолжения копирования важной информации.
Шаг 4. После успешного завершения, Windows будет иметь заводские настройки и исходные программы на момент приобретения ноутбука. Кстати, не надо вводить серийный номер лицензионного ПО и проводить его активацию. Все это, в большинстве случаев, уже интегрировано в непосредственный процесс установки. Пользователю остается только установить необходимые ему программные средства и настроить рабочий стол по своему усмотрению.
Как видно из данной небольшой инструкции, сам процесс переустановки виндовс 7 без диска и флешки не требует особых знаний и доступен каждому совершенно бесплатно. С ним может справиться каждый желающий, который проявит при этом аккуратность и внимательность.
Если по какой то причине у Вас не получилось установить windows 7 самостоятельно то можете обратится за помощью к нам или попробовать .
Жаропонижающие средства для детей назначаются педиатром. Но бывают ситуации неотложной помощи при лихорадке, когда ребенку нужно дать лекарство немедленно. Тогда родители берут на себя ответственность и применяют жаропонижающие препараты. Что разрешено давать детям грудного возраста? Чем можно сбить температуру у детей постарше? Какие лекарства самые безопасные?
Много ноутбуков в отличие от компьютеров продаются с предустановленной windows 7 (теперь уже виндовс 8) и производители на диске создают специальный раздел, где хранится лицензированная копия виндовс.
Тогда в случае сбоя вы легко сможете без диска и флешки, только с потерей данных.
Чтобы данные не потерять (в случае еще работающей виндовс), вам их просто нужно сохранить, в отдельном месте (очень часто можно обновить – тогда ваши личные данные останутся).
Если у вас нет ни диска, ни флешки (для сохранения данных) это не беда, главное, чтобы был интернет.
Тогда все свое «имущество», вы можете сохранить прямо в интернете. Для этого воспользуйтесь «SkyDrive» от Майкрософт или «Dropbox».
Подробнее описывать эти хранилища не буду – в сети найдете сотни подробных инструкций, как там сохранять свои личные данные (документы, папки, архивы и прочее).
Переустановка лицензионной windows 7 без диска и флешки – инструкция
С данными разобрались. Теперь перейдем непосредственно к самой переустановке виндовс 7 или 8 без диска и флешки.
Чтобы этот процесс запустить (без использования дисковода) ваш ноутбук должен быть куплен с предустановленной лицензированной виндовс 7 или windows 8. Надеюсь у вас ситуация именно такая.
Тогда запускаем раздел восстановления. Для каждого ноутбука «шаги» выполняются разные:
Для ноутбука Samsung - сразу после включения нажмите F4 (можно несколько раз). Для Lenovo. LG и HP – кликайтеF11. В ACER – нажимайте alt+F10. Для ASUS и DELL – дождитесь появления заставки и нажимайте F9.
Sony Vaio – хочет, чтобы вы кликали на F10 (иногда нужно нажать ASSIST). В Rover – сразу при включении нажмите и удерживайте кнопку ALT. Многие покупают ноутбук Fujitsu - в нем нужно нажать F8 (после включения).
Используя выше приведенные параметры, вы сможете запустить переустановку виндовс 7 без диска и флешки, даже если установленный виндовс не запускается вообще.
Написать здесь полную инструкцию с картинками, к сожалению не могу, поскольку в каждой модели есть некоторые отличия.
Принцип таков – если есть диск regovery (лицензированный установщик виндовс) включите ноутбук, нажмите соответствующие клавиши (описаны выше) и производите переустановку.
В заключение лишь скажу, не имея раздела диска с лицензированным виндовс без флешки и диска переустановить ее на ноутбуке не получится, разве что обновить и то не всегда.
Немного позже здесь на сайте будет описаны подробные инструкции для всех моделей. Их можно найти в разделе. Успехов.
Установка Windows 7 не сильно отличается от установки Windows XP. Она даже намного проще, и если вы уже умеете устанавливать XP, то с семёркой Вы быстро и легко разберетесь. А если Вы даже с XP не сталкивалась, то эта статья по переустановке Windows 7 поможет Вам в этом деле.
Первое, о чем стоит сказать, это о системных требованиях, которые нужны, чтобы переустановить Windows 7 . Процессор должен быть от одного гигагерца (1ГГц) и 32-х (x86) или 64-х (x64) разрядный. Посмотреть данные характеристики можно зайдя в «Мой компьютер» . Оперативной памяти не должно быть менее 1 Гигабайта, а лучше 2. И еще одно - достаточно свободного места для устанавливаемой Windows 7 . Конечно же, хватит и 15 гигабайт, но я рекомендую выделить вам не менее 30. Ведь после установки вам также необходимо будет сразу выделить место для файла подкачки, а это около 2 гигабайт, плюс будите устанавливать различные программы, место быстро забьётся, говорю это исходя из практики.
Второе что стоить упомянуть - это редакции Windows 7. Семёрка вышла в шести различных редакциях. Начальная, домашняя базовая, домашняя расширенная, профессиональная, корпоративная и максимальная. Останавливаться и углубляться на том какую лучше версию Windows 7 выбрать не будем, сразу могу сказать, что версия Максимальная (Ultimate) самая лучшая. Она полная, а в других редакциях много чего отсутствует, и потом только мучиться с ней будите. Так что выбирайте Windows 7 Максимальная (Ultimate).
Переустановка Windows 7
Пришло время приступить непосредственно к переустановке Windows 7. Все можно делать прямо с компьютера не перезагружаясь и не настраивая БИОС. Просто вставляем диск с операционной системой Windows 7 в дисковод, дожидаемся пока появиться первое установочное окно и нажимаем кнопку «Установить» .
Нам говорят, что программа установки копирует временные файлы, и далее идет начало установки.


На данном этапе идет сбор информации. Выбираем, нужно ли чтобы система скачивала обновления с официального сайта. Если у вас лицензионная версия, то кликаете по первому варианту, если у вас пиратка, то рекомендую выбрать второй «Не загружать последние обновления» .


Затем нам нужно выбрать тип установки. Так как нам нужно переустановить Windows 7 полностью, неважно, что у нас до этого стояло «семерка» или «XP», то мы естественно нажимаем «Полная установка» .
На следующем этапе нам нужно выбрать раздел для установки Windows 7. Обычно это диск (C:) . Но если на нем установлена другая система, допустим XP, то можно Windows 7 установить на другой раздел. Убедитесь что на нём, нет важных файлов, и он пустой.
После выбора раздела для Windows 7 нажимаем «Далее» .

И начинается установка. Она происходит в пять этапов: копирование файлов, распаковка файлов, установка компонентов, установка обновлений, завершение установки.

Во время установки компьютер несколько раз перезагрузиться. После первой перезагрузки мы увидим синее окно, в котором написано «Установка Windows» .


В общей сложности все эти пять этапов установки займут около 30 минут. Компьютер опять же будет несколько раз перезагружаться, и потом дойдёт до этапа «Завершение установки» .

После последней перезагрузки, когда установка будет почти завершена, при загрузке нам нужно выбрать систему для запуска Windows 7, это в случае, когда мы ставили «семёрку» второй системой.

Если мы переустанавливали Windows 7 поверх старой системой, то она у нас будет одна и этого окна не будет. Автоматически продолжиться установка Windows 7.
Нам нужно будет выбрать языки.

Затем указать имя компьютера.


Затем нам нужно ввести ключ продукта или нажать «Пропустить» для того чтобы отложить процедуру активации.

Выбираем часовой пояс, дату.

На следующем этапе определяемся включать ли автоматическое обновление. Решать вам. Но я лишь скажу свою точку зрения. Если у вас лицензионная Windows 7, то я бы порекомендовал «Использовать рекомендуемые параметры» , если пиратская - то «Отложить решение».

После этого у нас произойдет первый запуск, новенькой только что установленной Windows 7 .

Надеюсь, Вы осилили эту статью по переустановке Windows 7 и убедились, что особо сложного в этом ничего нет. Главное один раз попробовать и все само собой получиться. Теперь дело за малым, нужно обновить драйвера, установить необходимые программы, настроить Интернет, активировать свою копию Windows 7, если вы этого не сделали при установке.
На этом статью о том, как переустановить Windows 7 я завершаю.
Предпоследняя Microsoft итерация Windows - Windows 7 , является, конечно, лучшей операционной системой, благодаря её улучшенному интерфейсу пользователя,возможностям и производительности в целом.Одна из менее известных, новых возможностей Windows 7 - это её Передовые методы восстановления. С расширенной функцией восстановления можно легко и без особых хлопот переустановить Windows 7 .Вы можете переустановить операционную систему Windows 7 либо из образа для восстановления предоставленного производителем вашего компьютера, или с оригинального диска Установки Windows 7 или Windows 7 USB flash drive.
В этом руководстве я покажу вам,как переустановить Windows 7:
1 . Откройте меню » Пуск»,в поле поиска введите Восстановление - Recovery и нажмите enter для запуска окна Восстановления.
2 .Щёлкните Передовые методы восстановления - Advanced Recovery methods , чтобы открыть Windows 7 передовые методы восстановления.

3 . В окне Advanced Recovery , вы увидите две опции:

#Используйте образ системы,созданный ранее для восстановления компьютера: если вы создали образ системы, вы можете использовать его, чтобы заменить всё на вашем компьютере, включая Windows,программы и все ваши файлы с информацией, сохраненные на образ системы.
#Переустановка Windows (требуется установочный диск Windows): этот параметр будет переустанавливать Windows на вашем компьютере. После этого, вы можете восстановить файлы из резервной копии.Все установленные вами программы необходимо будет переустановить, используя исходные установочные диски или файлы. Существующие файлы могут оставаться в архивной папке Windows на жестком диске после завершения переустановки.
4 .Нажмите кнопку Переустановка Windows , чтобы запустить процедуру переустановки.На следующем шаге Вам будет предложено сделать резервную копию ваших файлов. Нажмите кнопку Backup now - опция создания резервных копий файлов,например документов, фотографий и музыки на USB, DVD или внешний жесткий диск.

Нажмите кнопку Пропустить, а затем нажмите кнопку, чтобы перезапустить компьютер, чтобы начать процесс переустановки.



Примечание : при использовании этого метода (Переустановить Windows), существующая установка Windows, будет перемещена в каталог Windows.old. Вы можете извлечь данные из этой папки после завершения восстановления.Все установленные вами программы необходимо будет переустановить.
5 .После того как вы нажмете кнопку «Возобновить», подождите несколько минут, чтобы увидеть следующий экран. Выберите способ ввода с клавиатуры и нажмите кнопку Далее.

6 . На следующем экране вам будет предложено подтверждение переустановить Windows 7 . Нажмите кнопку Да чтобы перейти к следующему шагу.

7 .Теперь вставьте установочный диск Windows 7 , а затем нажмите кнопку Да чтобы увидеть экран установки Windows 7 . Здесь и далее, вам нужно следовать просто по экранам, чтобы завершить процедуру переустановки в порядке установки.
8 .Windows 7 потребуется несколько минут, чтобы посмотреть ниже экран, где необходимо ввести имя пользователя для вашей учетной записи.

9 .Нажмите кнопку Далее, чтобы увидеть поле установить пароль. Если вы хотите установить пароль для вашей учетной записи,введите тип и затем повторно введите пароль в соответствующих полях. Нажмите кнопку Далее, чтобы продолжить.


12 . Наконец, возможно, вы захотите удалить Windows.old ,который создаётся в процессе переустановки Windows, чтобы переместить ваши старые файлы установки.Смотрите руководство, чтобы освободить несколько гб пространства на жестком диске.
13 . Установите всё программное обеспечение и драйверы.
14 . Наслаждайтесь Windows 7 !
Покупая новенький ноутбук, мало кто обращает внимание на то, что современные модели часто обходятся без привода. Казалось бы, что тут такого? Правда, стоит лишь делу дойти до установки / переустановки Windows, как вопрос начинает звучать иначе. Не бежать же посреди ночи за новым дисководом, только бы воспользоваться купленным заранее лицензионным диском с виндовс 7?! Но ведь и отказываться из-за этой мелочи от покупки мощного ноутбука тоже глупо было бы! Действительно! В таком случае проще разобраться с тем, как установить / переустановить Windows 7 на ПК без установочного диска.
Сразу скажем, что справиться с этой задачей можно разными способами. В частности, переустановить винду на компьютере реально:
Через утилиту «Восстановление системы»; с помощью встроенной в ноутбук утилиты Recovery (если на компе была изначально установлена ОС Windows 7); посредством установки виндовс с загрузочной флешки.
При этом для каждого способа переустановки Windows 7 на компьютере...
Измените языковые и клавиатурные настройки. В самом начале необходимо выбрать нужный вам язык и раскладку клавиатуры. В большинстве случаев правильные настройки уже выбраны по умолчанию.
Запустите установку операционной системы. После выбора языка вам будет предложено начать установку Windows. Для этого нажмите «Установить сейчас»; на экране отобразятся условия пользования Windows 7. Согласитесь с условиями, установив флажок, и нажмите «Далее».
Выберите пользовательский (расширенный) метод установки системы. В этом случае вы сможете удалить текущий системный раздел и установить Windows 7 на новый раздел. Это особенно важно, если вы переустанавливаете Windows 7 для устранения неполадок или избавления от вредоносных программ. Помните, что при переустановке операционной системы данным методом вся информация, хранящаяся на жестком диске, будет удалена.
Выделите текущий системный раздел (раздел, на котором установлена...
Одной общей инструкцией как переустановить на ноутбуке или компьютере лицензированную windows 7 без установочного диска и флешки не обойтись.
Здесь есть несколько моментов, которые нужно рассматривать отдельно. Первое - это ноутбук или компьютер. Второе - установленная виндовс 7 все еще находится в рабочем состоянии или уже «полетела».
Третье – это будет чистая установка или без потери данных. Четвертое – если ли у вас ключи или специальный раздел с диском восстановления.
Если ноутбук куплен с предустановленной windows 7, то на днище должна быть специальная наклейка с ключом.
Значит, тогда (если есть) вы можете устанавливать любую виндовс (главное чтобы у нее была точно такая характеристика как у той, что была на купленной – обычно это «домашняя») и активировать ее (сделать лицензионной) с помощью этого ключа
Много ноутбуков в отличие от компьютеров продаются с предустановленной windows 7 (теперь уже виндовс 8) и производители на диске...
Доброго всем дня!
Столкнулся с такой проблемой: купил ноутбук ACER E728, после очередного изменения пароля на вход при включении не получается,т.к. пароль забит латиницей, а переключения с кириллицы не производит, кстати пропал куда-то значок RU/ENG. Что делать, подскажите? Можно ли переустановить как-то винду(диска нет),она была вшита. У меня есть ХР, но не ставится. В BIOS уже менял приоритет загрузки с CD_ROM,но всё безуспешно. Кстати, установлена Windows 7 Starter. Есть ли возможность переустановить на семёрку же или лучше на Домашнюю базовую(коих у меня в наличии пока нет). Вообщем, помогите выбрать и направить по правильному пути в решении проблемы. Рад буду всем советам....
Нередко возникает ситуация, когда актуальным становится вопрос о переустановке операционной системы. Возьмем конкретный случай. Есть ноутбук, приобретенный с уже предустановленной ОС Windows 7. Сама система пока находится, можно сказать, в рабочем состоянии, но пользователя изрядно беспокоят некоторые обстоятельства. Что именно? Из-за внешних вирусных атак, а также в процессе работы, раз за разом накапливаются ошибки, что приводит компьютер к достаточно медленному процессу загрузки, да и остальные программные средства не радуют своим прежним быстродействием. При этом чистка реестра, антивирусные мероприятия и возврат системы к ранее записанной контрольной точке восстановления не дают ожидаемых результатов. Выход один – переустановка системы. Как происходит этот процесс?
Стоит отметить, что ноутбук с предустановленной системой хорош тем, что его производитель позаботился о дистрибутиве операционной системы, который хранится в скрытом разделе жесткого диска устройства. Там же...
В данной статье вы узнаете, как самостоятельно переустановить Windows 7. Материал рассчитан на пользователей, которые будут устанавливать виндовс на компьютер или ноутбук впервые.Как бы страшно это не звучало, переустановить Windows очень просто. Во времена Windows 95 и 98 неопытному человеку процедура переустановки операционной системы могла представиться мистическим обрядом. Человек, которого приглашали это сделать - обязательно нарекался программистом, и считался гуру в компьютерной области.
Со своей стороны такие гуру, набивая себе цену, всячески запугивали своих клиентов страшными компьютерными терминами и историями о вирусах и сгоревших компьютерах. В данном руководстве вы убедитесь, что это совсем не так и что установить или переустановить виндовс на вашем ноутбуке или компьютере очень просто и доступно практически для любого человека умеющего пользоваться компьютерной мышкой.
Сделаю не большую оговорку. В этой статье будет рассказано, как самостоятельно...
Несмотря на навязчивые просьбы корпорации Microsoft перейти на «десятку», 55% компьютеров в мире продолжают работать с инсталлированной Windows 7. Это версия ОС добилась такой популярности благодаря своей стабильности и удобному интерфейсу. Учитывая, что поддержка «семерки» заканчивается только в 2020 году, она еще долго будет занимать первую строку рейтинга.
Но даже такой оплот стабильности порой подводит, особенно если пользователи не относятся к работе ПК с вниманием. Вопрос, как переустановить Windows 7, рано или поздно всё равно возникнет, поэтому лучше заранее знать, какие действия нужно предпринимать для успешной инсталляции системы.
Как переустановить Windows 7
Подготовительный этап
Если вы планируете переустановить Windows 7 без форматирования хард-диска, то это плохая идея. Данные сохранятся, но на винчестере получится такая каша, что вы потом долго не сможете разобраться, где заканчивается старая система и начинается новая. Поэтому...
Как переустановить Windows 7 без диска? Эта тема является актуальной на сегодняшний день. Тем более что касается она появившихся не так давно новых разработок ОС. А теперь поподробнее! Windows 7, или просто «семерка», - это одна из последних ОС от компании Microsoft, а наряду с тем и наиболее удачная из них. По крайней мере, так считают многие эксперты.
Что подразумевает под собой установка с загрузочного накопителя?
Как переустановить Windows 7 без диска? Стандартная модель установки любой операционной системы происходит с жесткого носителя. И кроме диска в качестве него может использоваться накопитель. Вариант с установкой с флешки достаточно надежен. Как и в случае с диском, ведущая система устанавливается на более низком уровне иерархии программного обеспечения компьютера. Другими словами, "из-под старой системы". Кроме того, такой метод загрузки новой «операционки» позволяет форматировать жесткий диск, на котором была размещена прежняя система. Это...
Здравствуйте уважаемые посетители сайта TERYRA.COM! Данная статья будет посвящена одному очень важному вопросу - как переустановить Windows 7?
Если вы хотите сразу начать переустановку операционной системы (ОС), то можете сразу переходить к пункту Подготовка к переустановке Windows 7. Но я вам советую начать читать статью с самого начала, так как вначале будет дано несколько очень важных советов, которые могут избавить вас от ненужных неприятностей.
Что нужно сделать перед удалением старой системы?
Когда вы будете переустанавливать систему Windows 7, старая система сотрется полностью. А поэтому сначала, нужно скопировать все те данные, которые вам нужны.
Если у вас до переустановки все хранилось на двух локальных дисках, например C и D, то это хорошо. Так как лишь один из них системный, а соответственно информация сотрется только на нем. Однако даже в этом случае хорошо подумайте, возможно с него тоже придется что-то скопировать, например...
Как установить Windows 7, полное руководство +видео Пару слов о переустановке Windows 7 Поиск Windows 7 в интернете Скачивание образа Windows на компьютер Запись образа на DVD-диск (если установка с диска) Запись образа на флешку (если установка с флешки) Загрузка компьютера с установочного диска или флешки Установка Windows 7 на компьютер Активация Windows Установка драйверов Заключение
Пару слов о переустановке Windows 7
Здравствуйте!
Не секрет, что одним из основных источником дохода компьютерных сервисов и «компьютерщиков» является пресловутая переустановка системы. Теперь вы сможете прилично сэкономить на этом, просто сделав всё так же как в этой статье.
Вы сможете самостоятельно установить или переустановить Windows 7 на своём компьютере, ноутбуке или нетбуке. Я постарался максимально доступно объяснить каждый шаг и предоставить несколько вариантов развития событий.
На самом деле всё довольно просто, но для наглядности я...
Как переустановить Windows 7. Подробное описание переустановки Windows 7 от начала до конца.
Возможно вы искали:
Как установить/переустановить Windows Xp с диска
Как установить/переустановить Windows Xp без диска (с флешки)
Как установить/переустановить Windows 7 с диска
Как установить/переустановить Windows 7 без диска (с флешки) +UEFI
Как установить/переустановить Windows 8 с диска
Как установить/переустановить Windows 8 с флешки +UEFI
Как установить/переустановить Windows 10 с флешки +UEFI
Как установить/переустановить Windows 10 с диска
Для переустановки Windows 7 для чайников нам понадобится:
Скачать Windows 7 Записать Windows 7 на диск или флешка с Windows 7 Выставить в биос first boot device - cd-rom Установить Windows 7
Шаг №1 Переустановки Windows 7. Запись диска Windows 7
В данной статье мы поговорим как переустановить Windows 7 без диска, особенно если в вашем ноутбуке вообще нет CD-привода.
Рассмотрим ситуацию: У нас перестал загружаться ноутбук с предустановленной ОС лицензионной Windows 7. Все попытки загрузить систему не дают результата. Что же можно с этим сделать при условии, что у нас нет диска с Windows и мы хотим восстановить лицензионную систему.
Имеется два варианта.
1) Восстановить систему Windows из загрузочной резервной области ноутбука. (если у вас персональный пк, то сразу переходим к варианту №2
Почти каждый производитель современного ноутбука создает специальный раздел на жестом диске, который позволяет восстановить Windows. У каждого производителя разный софт и вызывается разными клавишами.
Чтобы восстановить систему нам необходимо перезагрузить ноутбук и до загрузки windows нажать на специальную клавишу.
После нажатии этой клавиши, должно открыться окно программы восстановления...
Способов установить Windows на компьютер довольно много: можно использовать оптический диск, флеш-накопитель, обновление системы. Но есть еще один удобный и распространенный среди опытных пользователей метод – инсталляции Windows из ISO-образа, распакованного на жестком диске.
Поэтому если у вас нет загрузочных носителей, не нужно расстраиваться – установить Windows можно без флешки и диска. Так будет даже быстрее и удобнее:
Не придется решать вопрос, как настроить BIOS. Выставление приоритета загрузки, Boot, Advanced и другие неизвестные слова – о них можно временно забыть. Не надо искать установочный диск или создавать загрузочный носитель, чтобы установить Windows 7 с флешки.
Этих двух преимуществ с лихвой хватает, чтобы задуматься о том, как установить Виндовс с жесткого диска.
Вам обязательно понадобится загруженный заранее дистрибутив системы в виде ISO-образа. Нелишним будет также хотя бы небольшой опыт инсталляции Windows с диска или флешки, чтобы не...
Порой нам по разным причинам необходимо переустановить на компьютере (ноутбуке) Windows 7. Конечно, самая частая ситуация – компьютером невозможно нормально пользоваться из-за тормозов или вирусов. В процессе установки у пользователей могут возникать различные сложности, поэтому в этой статье мы постарается вам рассказать максимально доступно, как самостоятельно переустановить Windows 7.
На самом деле переустановка Windows совсем несложная процедура, однако многие сервисные центры берут за эту процедуру баснословные суммы, пользуясь неосведомленностью своих клиентов.
Переустановка Windows на ноутбуке встроенными средствами.
Практически все производители ноутбуков наделяют свое устройство специальной утилитой, которая позволяет автоматически переустанавливать Windows и установить нужные драйвера.
Такая функция является настоящим спасением для неопытных пользователей, которые хотят вернуть ноутбуку заводское состояние.
Данный способ следует...
При длительном использовании компьютера любой пользователь рано или поздно озадачивается тем фактом, что система захламлена, остаточные файлы не хотят добровольно удаляться, а загрузка ноутбука осуществляется со скоростью раненой улитки. Также некоторые вирусы хоть и поддаются лечению на первый взгляд, но свой крохотный след все же оставляют. В дальнейшем он разрастается в геометрической прогрессии и поражает всю систему полностью. Посему пользователь начинает задаваться насущным вопросом: «Как переустановить систему Windows 7?»
Конечно, для решения данных проблем можно воспользоваться услугами плагинов или начать пользоваться новым антивирусом, но такое решение будет временным, и уже через несколько недель ситуация не только повторится, но и ухудшится. К тому же порой компьютер просто не оставляет выбора, угрожающе приветствуя "синим экраном смерти" с прощальными наставлениями.
Переустановка операционной системы в специализированном салоне стоит немало, поэтому...
Здравствуйте, уважаемые посетители сайта smartronix.ru! Решили переустановить Windows 7 на своём ноутбуке или компьютере? Наша подробная инструкция по переустановке Windows 7 должна пригодиться. Расчитана она для любого уровня пользователя, даже для чайников. В чём заключается правильная переустановка Windows 7?
Некоторые хотят знать, сколько стоит переустановить Windows 7. Переустановку можно бесплатно осуществить самостоятельно, с помощью нашей инструкции. Чтобы переустановить windows 7 быстро и без последствий для важной информации, нужно подготовить данные и жесткий диск к установке новой системы. Давайте вместе сделаем всю переустановку Windows 7 по шагам. Начнём со старой операционной системы, которая установлена на вашем ноутбуке или компьютере сейчас.
Подготовка к переустановке Windows 7
Наша инструкция универсальна и подойдёт для ноутбуков ASUS, Acer, Compaq, DELL, HP, Lenovo, MSI, Samsung, Sony, Toshiba, а также остальных...
Для выполнения чистой установки 32-разрядной или 64-разрядной версий Windows Vista используйте следующую процедуру.
При чистой установке выполняется автоматическая замена существующей версии Windows, включая все файлы, настройки и программы. Можно выполнить резервное копирование файлов и параметров, но переустановить программы и восстановить зарезервированные файлы после выполнения установки необходимо вручную. Инструкции по восстановлению файлов после чистой установки см. в статье Как восстановить личные файлы после выполнения выборочной установки в Интернете.
Если на компьютере не установлена операционная система или требуется удалить текущую операционную систему и заменить ее на Windows Vista, либо требуется разбить жесткий диск на разделы и установить Windows Vista на определенный раздел, выполните чистую установку.
Перед установкой Windows проверьте совместимость оборудования. Обратитесь к консультанту по обновлению Windows Vista на веб-узле корпорации...
Распечатать
Привет читатель! «Семерка» по прежнему популярна. Оно и понятно. Стабильная, компактная, не такая прожорливая в плане потребления ресурсов компьютера. Для многих родная и привычная. Обновления не такие большие, как у «десятки». «Семерка» пока более «удобна» для офисных компьютеров, под нее «заточены» многие программные продукты, обязательные к использованию в организациях..
Чтобы переустановить Windows7 — не нужно много усилий. Все просто. Но, переустанавливать можно по разному, и для разных целей. Можно переустановить с нуля, на новый компьютер. Можно переустановить на старый, но данные сохранить и сохранить свое время и нервы. Можно с диска ставить, можно с флешки..
Сегодня предлагается большая статья обо всем этом. Вы узнаете даже, как можно поставить на прямо на Windows XP операционную систему Windows 7, с сохранением всех данных,и как переустановить Windows с домашней базовой до любой другой. В общем читайте, оценивайте, берите на вооружение. Итак..
Какую сборку Виндовс 7 лучше переустановить /установить -официальную или нет?
У меня есть вот такой комплект дисков 32 и 64 разрядности, который был выпущен для стран СНГ и Грузии, 2010 года. Это лицензионная версия, чистая. Безо всяких дополнений, драйверов. Не «авторская сборка». Я рекомендую ставить Windows7 (независимо от способа) именно с таких официальных выпусков — «чистых», не «оптимизированных».
Дело в том, что если не повезет со «сборкой», поначалу будут проблемы с установкой обновлений. И придется их решать. Подумайте сами. Официальные релизы для Windows 7 в магазинах закончили продавать уже давно. Даже если Вы захотите купить сейчас лицензионный диск Windows7 — Вы его скорее всего в магазине уже не найдете.
Может быть, удастся скачать диск с сайта Microsoft, предварительно оплатив. Давно не пробовал, не знаю, как сейчас там у них с «семеркой». И вот, поставив «семерку», Вы обнаружите, что этот выпуск к примеру 2009 или 2011 года. А сейчас на дворе какой год? Вам так или иначе придется скачать и установить все обновления, которые выходили за прошедшее время. И хорошо, если не возникнет проблем.
Когда я пробовал ставить различные «авторские» сборки, у меня часто были проблемы с установкой обновлений. И дело не в лицензии. А с официальными сборками у меня ни разу не было таких проблем. Специально, чтобы показать процесс установки полностью от начала до конца — поделюсь дисками с Вами. Скачивайте официальный (32х) диск и официальный(64х) диски. Домашняя базовая версия, но это ничего, ее можно «переустановить» до «максимальной» после (см. ниже).
Как переустановить виндовс 7 с диска без сохранения данных?
Определимся с разрядностью. Если оперативная память на вашем устройстве меньше 4 гигабайт и «железо» древнее и слабое — скачиваем 32х разрядную версию. Если оперативная память 4 ГБ и больше — скачиваем 64-х разрядную версию.
Еще нам понадобится чистый DVD диск для записи нашего дистрибутива.И программа для записи и работы с образами дисков. Открываем программу UltraIso().

Вставляем чистый диск dvd в дисковод, нажимаем «Записать образ диска».

Ждем некоторое время пока не завершиться запись и — ура, вот наш диск с windows7 подготовлен.


Теперь приступим к установке. Записанный диск вставлен в привод. Перезагружаем компьютер. Можно сделать загрузку с компакт- диска через BIOS, а если компьютер современный- попытаться вызвать загрузочное меню клавишами F9 или F12. Чтобы вызвать BIOS при перезагрузке компьютера жмем F2 или клавишу Del.Попадаем в меню BIOS

потом идем сюда:

Выбираем из списка наш привод DVD:

и нажимаем F10.

Нажимаем «yes», этим мы сохраняем настройки. Устройство перезагружается. И теперь мы видим как происходит начальная загрузка системы с нашего диска. Жмем на любую клавишу на клавиатуре.

Система сначала копирует начальные файлы установки на компьютер. Ждем окончания процесса.


Помогает восстановить Windows при крахе с помощью стандартного набора инструментов. Но, сегодня у нас установка, поэтому жмем «Установить.» Ознакомиться с условиями лицензии нам предлагает окошко с соответствующим текстом:

Из него следует, что ставя копию Windows c этого диска, Вы еще не совершаете противоправных действий. Поэтому ставим галочку и нажимаем «Далее»

Тип установки выбираем «Полная установка». Дальше самый важный и ответственный момент. Нужно выбрать раздел для установки. Тут смотря каких результатов мы хотим добиться, и главное не ошибиться:). Можно случайно «грохнуть» не тот раздел..Сейчас мы делаем установку с нуля поэтому выберем раздел где указан тип «Система» и нажмем «Настройки диска».

Выберем раздел где указан тип «Система» и нажмем «Настройки диска».

Если мы просто хотим установить с нуля, то нажимаем «Форматировать». Выбираем отформатированный системный раздел, нажимаем «Далее».
Такую установку можно делать, когда диск новый, или наоборот на нем много ошибок. Заодно удаляются и вирусы. Правда, нужно помнить, что все данные и информация тоже удалятся. Собственно, теперь начался процесс установки.

Ждем, пока зеленые галочки появятся напротив каждого «Пункта» и пока компьютер перезагрузится. Вот окошоко «первого использования»
Опять немного ждем до перезагрузки. Вот система просит ввести Имя компьютера и имя пользователя. Вводим и нажимаем «Далее»:

Галочку активации пока уберем. Нажимаем «Далее».

В следующем окошке выбираем «Использовать рекомендуемые параметры».

Это означает, что сетевые параметры вашего компьютера буду установлены по умолчанию. А обновления буду ставится автоматически. В следующем окошке при необходимости устанавливаем нужную дату и время на компьютере.

В общем-то сама переустановка с диска на этом и заканчивается. На выходе получили вот такое привычное окошко:

Для закрепления материала можно весь процесс посмотреть на видео:
Теперь нужно:
- Установить драйвера от материнской платы с диска;
- Можно повысить версию.
- Затем установить все обновления, подключив компьютер к интернету.
Как переустановить виндовс 7 с флешки через биос?
Все знают, что Windows 7 продавалась на дисках. Этот диск еще назывался загрузочным. Но, уже давно есть устройства, типа ультрабуков, или нетбуков, в которых отсутствует привод для чтения компакт-дисков. В этом случае никуда не деться -нужно делать загрузочную флешку с Windows7 и делать установку с нее. К тому же — с флешки установка проходит гораздо быстрее, так как скорость передачи данных значительно больше.
Для того, чтобы установить Windows c флешки, сначала нужно ее подготовить, записать на флешку образ диска, который мы скачивали в предыдущей части статьи.Флешку используйте объемом 4 Гб.

Мы сделаем так, что флешка станет загрузочным диском, потом скажем компьютеру, что это жесткий диск, и с него нужно загружаться. Так и сделаем. Простое копирование образа на флешку ничего не даст.Поэтому открываем программу UltraIso:

Файл — Открыть — открываем папку, где лежит образ диска Windows 7:

…..и затем мышкой открываем сам образ:

Затем вставляем флешку в гнездо и заходим Самозагрузка- записать образ жесткого диска:

В окошке выбираем нашу флешку(смотрите не перепутайте, если у вас вставлены в USB- разъем и другие накопители), проверяем настройки как ни картинке, нажимаем «записать»:

Ждем окончания записи. Обычно от двух до четырех минут. Флешка с Windows 7 готова.

Вставляем ее в гнездо, и перезагружаем компьютер. Нужно зайти в биос, для этого жмем клавишу Del

В настройках выбираем меню загрузка (Boot) и в настройках загрузки выбираем нашу флешку. Нажимаем F10 и при выходе сохраняем настройки, нажатием клавиши «yes»:


Можно так же попытаться загрузиться с флешки, не заходя в БИОС. На современных компьютерах и ноутбуках можно при загрузке нажимая клавишу F9 или F12 вызвать меню загрузки и потом перемещением курсора выбрать таким способом нашу флешку:

Началась установка, весь процесс повторяем как и в предыдущей главе.
После этого готовим систему к работе — ставим драйвера, если нужно повышаем версию, затем ставим обновления.
Как переустановить windows 7 c сохранением всех данных на компьютере?
Независимо от того, ставим ли мы виндовс 7 с диска или флешки, мы можем и сохранить предыдущую установку, и не только. Останется вся информация на жестком диске. Повторяем действия, описанные в предыдущей главе Но, на этапе выбора раздела на жестком диске, выбираем раздел с тип «Система». И просто жмем кнопку «Далее». Программа установки предупредит о том, что на диске уже возможно стоит операционная система:

Соглашаемся, жмем «ОК». Все системные папки предыдущей установки, (включая Ваши документы, расположенные в стандартных местах) будут перемещены в папку Windows.old. И вы позже обязательно сможете найти их там.
Остальные папки и файлы (кроме установленных программ) не будут удалены. Остается только заново переустановить драйвера, обновления и программы. Но, это не единственный способ, которым можно переустановить систему без потери данных. Продолжим эту тематику, перейдя к следующей главе.
Как переустановить windows 7 без диска и флешки?
Невероятно, но факт. 🙂 🙂 . Можно друзья, можно переустановить. Вы же скачали с Интернета дистрибутив с «чистой» windows7? Это и есть диск или флешка..Правда, виртуальная. Скажу больше читатель, порой такой вариант установки единственный из вариантов. Когда система дает крупный сбой, а Вам нужно работать, этот способ восстанавливает системные файлы и удаляет старые, поврежденные заменяя их. Правда есть ньюанс, без учета которого номер не пройдет.
Редакция скачанного из Интернета дистрибутива должна совпадать с редакцией, установленной сейчас на вашем компьютере windows 7. Например,если у вас «Домашняя расширенная» 32 разрядная, то и полученный дистрибутив должен быть таким же.
Идем в папку со скаченным дистрибутивом. Находим его и правой кнопкой мыши по нему щелкаем, выбираем «Извлечь»:
 Подождав минутки две, мы получаем папку с таким же наименованием как и файл образа диска. В ней наша установка windows. Открыв ее, кликнем на файл setup:
Подождав минутки две, мы получаем папку с таким же наименованием как и файл образа диска. В ней наша установка windows. Открыв ее, кликнем на файл setup:

Кстати, этот файл можно запускать и с диска и с флешки с windows 7(при их наличии).Если вы производитеэти манипуляции с ноутбука, подключите к нему питание от сети.
Получили синенькое окошко мастера установки. Компьютер перезагружать не надо 🙂 🙂 🙂 Нажмем

Система начинает установку:

Появилось окошко с предложением скачать и установить обновления из Интернета. Если система глючная,я выбираю установку без обновлений, это экономит время.


Следующее окно — тип установки. Полная не получится сейчас. Тип установки выбираем «Обновление», мы как бы «обновляем» систему.

Началась установка по новой. Ждем ее окончания. И перезагрузки, после которой система перенесет файлы и программы.

После перезагрузки система предложит активировать windows, установить дату и время. Вам нужно будет установить обновления системы после подключения к интернету. Переустановку с сохранением данных можно считать завершенной. Но, и это еще не все способы, друзья. Пока посмотрим видео
Переходим к следующему интересному разделу статьи.
Как переустановить windows 7 на хр (Windows XP) без диска и сохранить при этом данные?
Да, друзья сейчас расскажу как. Конечно, многие могут сказать, что так нельзя, мол пробовали. Действительно, старая добрая XP такая старая… Официальные источники утверждают, что обновить ее на семерку напрямую нельзя. Но это не всегда так. Обновлять то надо, ХР уже не отвечает требованиям времени, работает медленно и глючит. Во многих конторах еще «трудиться» старенькая XP…На работе я этим способом обновил все старые компьютеры.
Windows XP — 32 разрядная редакция стоит почти у всех. Нельзя переустановить 64 разрядную систему на 32 х разрядную. Поэтому, скачивайте 32 разрядный дистрибутив! Для перехода на 64 разрядную нужна повторная чистая 64 установка и только потом можно перенести только файлы, например из архива.
Чтобы сохранить все данные, настройки рабочего стола, а так же нужные установленные программы сначала нужно скачать средство переноса файлов и параметров для windows 7. После скачивания устанавливаем его на Windows XP, нажав на установщик.Открываем -Пуск-Все Программы, -Стандартные- Служебные -Средство переноса файлов и параметров.

Открыли мастер.


Это исходный компьютер.

Система сначала автоматом сама выбирает все Ваши файлы по стандартным расположениям.

В этом окне предлагается автоматом сохранить все личные файлы. И общие файлы. В общих ничего не трогаем, в личных можно нажав на «Настройка», выбрать что мы еще хотим сохранить. Дело в том, что Ваши документы важные необязательно должны находится в папке «Мои документы» так ведь?



Отмечаем папки и файлы только на системном разделе. Не обязательно отмечать данные на других томах. Мы будем ставить Windows на системный раздел (на нем папка Windows). Данные на других разделах не затрагиваются.

Нужно выбрать раздел на компьютере на который поместится этот файл. И выбрать содержимое того раздела, на который ставим Windows. Иначе места может не хватить.

Самый большой файл который получался у меня был более 80гб. Но обычно выходит от 2 до 8 гб. Нажимаем «Сохранить» и минут 10 ждем пока завершится сохранение.
Данные сохранили. Теперь пробуем установить windows7 . Не перезагружая компьютер, повторяем действия предыдущей главы:
После окончания установки переносим данные на «новый компьютер».
Заходим опять Пуск все программы стандартные служебные- мастер переноса файлов и параметров. Как и в раньше доходим до

Соглашаемся что этот компьютер новый:). Идем по пути где лежит наш файл переноса и открываем его:

Перед тем как идти далее — проверим, какой учетной записи будут перенесены данные. Обычно это происходит автоматически. Но, если у Вас более одной учетной записи при установке было сделано, иногда возникают проблемы с переносом. Выбираем «Дополнительные параметры»

И сопоставляем нужные учётки.

Ждем окончания переноса. И перезагружаемся. Если у вас очень старая Windows XP, установленная где нибудь в 2003 году, возможно Вам потребуется провести установку стандартно через биос — с диска или флешки. Это ничего страшного, если Вы заранее скопировали свои данные в файл переноса. А потом можно все восстановить из этого файла. А результаты разные.
Переустановили Windows 7, домашняя базовая. Очень базовая 🙂 Даже тему рабочего стола не сменить, скажет пытливый читатель. А это не беда, отвечу я. Можно повысить редакцию. Это то же своего рода переустановка — без диска, вообще без ничего был бы интернет. Читаем дальще и делаем.
Как переустановить виндовс 7 с «домашней базовой» до «максимальной»(или любой другой)?
Если Вы скачали дистрибутив из ссылок этой статьи, то Вам нужно поднять версию. Ведь базовая — это самая простая по оформлению и фунциям «семерка». Да и трудно с чистыми дистрибутивами семёрошными сейчас в Интернете, долго искать и скачивать. На какой попадешь- не известно. Пишут одно, вставляешь диск, а там другая редакция. Обновить редакцию до нужной бывает много проще, чем долго искать.
Обновление до нужной редакции происходит «снизу» «вверх», от менее функциональной до более функциональной. В обратную сторону процесс не работает. Я делал и так правда, но глюки, глюки…Не стоит это того.
Все просто до безобразия. Даже не надо подключатся к интернету. Ведь на компьютере сейчас нашем «новом» нет драйверов для сетевой карты… Идем в Пуск- компьютер — Правая кнопка мыши свойства:


Форма приветственная Windows Anitime Upgrade(в народе просто Ваа-уу!)Waauuuuu!


Домашняя Расширенная/Home Premium:
6RBBT-F8VPQ-QCPVQ-KHRB8-RMV82
Профессиональная/Professional
VTDC3-WM7HP-XMPMX-K4YQ2-WYGJ8
6RQ9V-6GCG4-8WV2H-966GF-DQ4DW
32KD2-K9CTF-M3DJT-4J3WC-733WD
Максимальная/Ultimate
FJGCP-4DFJD-GJY49-VJBQ7-HYRR2
342DG-6YJR8-X92GV-V7DCV-P4K27
Начнется проверка ключа:



Процесс пошел.

Во время обновления система будет перезагружена. Сам процесс проходит довольно быстро, минут 10-15. Но все будет зависеть от вашего подключения к Интернету, которое если есть, то попутно скачает на новую установку еще штук 120 обновлений и установит их. После этого получим вот такое окошко:

Для тех, кто любит слушать и смотреть вот видео на эту тему
Уфф…Ну и наконец, мы получили готовую Windows 7 Домашняя Расширенная. Это у меня сегодня такая. Вы можете переустанавливать на любую редакцию. Чем выше редакция, тем больше функций:). Такая получилась у меня сегодня большая статья. Надеюсь, пригодится. Пишите, кому помог, если не получается то же пишите.. До встречи на блоге!!
Узнайте, как переустановить Windows, сохранив все важные для Вас файлы и настройки даже после полного краха системы!
Печально, но факт: Windows может перестать работать в любой, даже самый неподходящий, момент... Так, например, случилось у меня буквально позавчера. Компьютер просто завис и мне пришлось его выключить кнопкой. После повторного включения система уже не загрузилась, зависнув на самом первом экране запуска.
Все мои попытки загрузиться в безопасном режиме или откатить точку восстановления были напрасными. Осталось только одно - констатировать полный крах операционной системы, прослужившей мне уже более трёх лет.
Переустановить Windows - вовсе не проблема. Тем более, у меня уже давно лежала с моей "Восьмёркой". Основная же беда была в том, что на системном диске С остались очень многие, нужные мне для работы программы и файлы проектов. Но как мне их спасти, если система не загружается?
Когда нужно переустанавливать систему?
Не раз мне приходилось сталкиваться с пользователями и различными компьютерными "специалистами", которые при малейшем сбое системы сразу же говорят, что её нужно переустанавливать. Если у Вас нет никаких ценных данных на Диске C, то, в принципе, можно и переустановить, однако, обычно лучше и быстрее .
Наиболее часто встречаются два случая, когда можно избежать переустановки системы. Оба они связаны с ошибками в работе жёсткого диска.
Самая очевидная ошибка проявляется тем, что компьютер в самом начале запуска выдаёт сообщение "NTLDR is missing" на чёрном фоне:
Проблема заключается в нарушении работы загрузчика и/или сбое главной загрузочной записи на жёстком диске (MBR - сокр. от англ. "Main Boot Record"). Для её решения проще всего запустить ПК с загрузочного диска на базе Windows PE (например, Alkid LiveCD), открыть командную строку и выполнить по очереди две команды:
- bootrec.exe /FixMBR
- bootrec.exe /FixBoot

Они должны восстановить загрузочный сектор жёсткого диска и Ваша система вновь сможет загружаться. Исключение составляет только новая Windows 10, поскольку в ней используется не MBR, а GPT-таблица.
Второй вариант сбоя работы жёсткого диска или файловой системы не столь очевиден. Он может проявляться:
- в виде "синего экрана смерти";
- в виде "бесконечной" загрузки Windows;
- в виде отказа компьютера загружаться с указанием испорченного файла на чёрном экране.
Такую ошибку можно попытаться исправить всё через ту же Командную строку загрузочного диска командой:
chkdsk C: (или иная буква диска) /f /r (ключи восстановления)
На выполнение вышеупомянутых команд у Вас уйдёт совсем немного времени, зато результат их выполнения может вернуть к "жизни" "упавшую" систему без переустановки. Однако, если они не помогли, то, скорее всего, переустанавливать Windows всё же придётся...
Как загрузиться с диска
В предыдущем разделе мы с Вами уже говорили о том, что для восстановления и переустановки Windows Вам очень желательно было бы иметь загрузочный диск. Подробнее о том, как создать такой диск Вы можете прочесть в отдельной статье , а здесь хотелось бы поговорить о том, как с их помощью загрузить компьютер и что можно сделать.
Чтобы загрузиться с загрузочного диска или флешки, нам нужно сначала установить приоритет загрузки компьютера при помощи BIOS или специального загрузочного меню. Получить доступ к этим компонентам можно, удерживая при запуске компьютера одну из следующих клавиш (зависит от модели и типа материнской платы):
- Delete или Del;
- Escape или Esc;
Если перед Вами откроется BIOS (обычно экран синего цвета с белым текстом), то Вам нужно будет зайти в раздел "Boot" (на некоторых материнских платах "Advanced settings") и в списке "Boot device priority" установить пунктом "1st boot device" (или "First boot device") не жёсткий диск, как может стоять по умолчанию, а CD-ROM или свою флешку (на некоторых материнских платах для опознания системой её нужно подключить к компьютеру перед загрузкой):

После установки пути загрузки нажмите кнопку F10 и подтвердите сохранение новых параметров. Компьютер перезапустится и начнёт загружаться с указанного Вами устройства.
Если же вместо БИОСа откроется загрузочное меню, то тут ещё проще. Выберите загрузочный ресурс стрелочками курсора и подтвердите свой выбор нажатием Enter:

А теперь, что касается возможностей разных типов загрузочных дисков:
| Тип загрузочного диска | Возможности |
|---|---|
| Стандартный установочный диск Windows |
|
| Windows PE LiveCD |
|
| Linux LiveCD |
|
| Специализированные LiveCD | выполнение любых узкоспециализированных задач (восстановление данных , разбивка диска , антивирусная проверка и т.п.) |
Как видим, наиболее широкий спектр возможностей нам представляют загрузочные диски на базе Windows PE ("Preinstallation Environment" - от англ. "предустановочная среда") и именно такого типа диски я рекомендую иметь всем, кто хочет получить универсальный инструмент для резервного копирования данных и ремонта системы. Из лучших я бы назвал сборки:
- Alkid LiveCD;
- Bart PE;
- Windows PE Se7enLIVE.
Первые две сборки работают на базе Windows XP, а вторая на "Семёрке", но использовать их можно на любых ПК, поскольку сами по себе они не вносят никаких изменений на жёстком диске и запускаются из оперативной памяти. Выбирайте любой из этих LiveCD и в путь...
Какие данные сохранять?
Итак, мы имеем в арсенале неработающую Windows и, например, Alkid LiveCD. Все команды быстрого восстановления работоспособности системы мы уже опробовали, а наша "Винда" так и не заработала... Что делать?
Если никаких физических повреждений ПК нет (не сломался жёсткий диск, не сгорела оперативная память и т.п.), то дело идёт однозначно к переустановке Windows. Однако, перед этим желательно сохранить максимально возможное количество нужных нам данных, которые остались на системном диске (обычно Диск C:).
Откройте диск с Вашей папкой Windows и изучите его содержимое. Если у Вас Windows XP или более ранняя версия, то содержимое системного диска будет выглядеть примерно так:

Две ключевые папки здесь: Program Files, в которой установлены все Ваши программы, и Documents and Settings, в которой хранятся все документы. Эти две папки могут "весить" десятки и сотни гигабайт, поэтому полностью копировать их нет смысла. Следует действовать выборочно.
Например, из папки Program Files целесообразно сохранить только настроечные файлы нужных нам программ, которые могут иметь расширения.INI, .XML или.DAT. Это имеет смысл делать только для тех программ, которые Вы настраивали лично и, которыми постоянно пользуетесь, а не для всех подряд! Например, для различных блокнотов (вроде Notepad++), музыкального плеера (типа AIMP) или файловых менеджеров.
Если же в папке Program Files Вы не обнаружили нужных настроечных файлов, они, вероятнее всего, будут храниться в папке Documents and Settings. Открываем её и ищем либо папку с именем своей учётной записи, либо с названием "Admin":

Внутри будет несколько папок, в которых могут оказаться нужные файлы:
- Рабочий стол (собственно, хранит все файлы и папки на рабочем столе).
- Документы, Мои документы или Documents (содержимое папки "Мои документы" на рабочем столе).
- Application Data (хранит параметры и временные файлы большинства программ; по умолчанию скрыта).
- Local Settings (ещё одна скрытая папка с настройками).
В Windows, начиная с Vista, корневая директория Диска C выглядит немного иначе:

Если у Вас 64-битная система, то здесь Вы обнаружите сразу две папки Program Files (в папке без дополнительных символов будут храниться 64-битные программы, а в папке с припиской "(х86)" - 32-битные), папку "ProgramData", в которой хранятся некоторые дополнительные модули некоторых программ, а также папку "Пользователи" или "Users" - аналог папки Documents and Settings.
В папках Program Files и ProgramData, думаю, Вы не запутаетесь, а вот в папке Users, нужно будет найти директорию с именем Вашей учётной записи, которая будет содержать ряд подпапок:

Во-первых, здесь, как и в Windows XP, хранятся Рабочий Стол и Документы. Во-вторых, папки Библиотек, например, "Загрузки", "Музыка", "Видео", "Сохранённые игры" и т.п. В третьих, аналог папки Local Settings и Application Data под названием AppData с тремя подпапками: Local, LocalLow и Roaming, которые также хранят настройки ряда программ.
Чаще всего медленная работа компьютера происходит из-за сбоя в операционной системе.
Во время использования любой версии Windows или Mac вы можете установить или удалить программы, которые "помешают" вашим файлам операционной системы. Это может привести к замедлению производительности компьютера, а также к внезапному перезапуску или остановке машины.
Самым простым решением этой проблемы является переустановка операционной системы.
Для этого следуйте приведенным ниже инструкциям. Если нужно переустановить операционную систему с другого загрузочного устройства, например, установочного файла внешнего жесткого диска, USB-накопителя, DVD-диска, компакт-диска, вам нужно сначала изменить устройсво для загрузки с помощью BIOS .
Как это работает?
1. Перезагрузите компьютер.
2. На первой или второй секунде на черном экране появится текст, в котором вам будет предложено нажать «Del» или «F2» для входа в BIOS . Бывают случаи, когда никаких надписей не появляется, тогда эти клавиши надо нажимать сразу после включения вашего компьютера.
3. На появившемся экране выберите вкладку «Boot» из горизонтального меню. Любое оборудование, подключенное к материнской плате, будет отображено.
4. Выберите устройство, из которого вы хотите переустановить операционную систему, выполнив навигацию со стрелками. После выбора устройства нажмите «Enter» .
6 . Подтвердите изменения, выбрав "Yes"
7. Ваш компьютер перезапустится, и вы сможете начать установку, нажав любую клавишу на клавиатуре, в случае установки с диска, если же вы загрузитесь с флешки, загрузка должна пойти автоматом сразу.
Как переустановить Windows 10?
Чтобы восстановить заводские настройки и вернуть Windows 10 в «чистую» версию:
1. Откройте в меню .
 2.
Выберите "Обновление и безопасность"
.
2.
Выберите "Обновление и безопасность"
. 3.
Выберите «Восстановление» (Recovery) →« Вернуть компьютер в исходное состояние»
.
3.
Выберите «Восстановление» (Recovery) →« Вернуть компьютер в исходное состояние»
.
 4.
Выберите, хотите ли вы сохранить свои файлы или удалить все.
4.
Выберите, хотите ли вы сохранить свои файлы или удалить все. 5.
Если вы решите удалить все, вы должны выбрать, стереть ли только ваши файлы или же все.
5.
Если вы решите удалить все, вы должны выбрать, стереть ли только ваши файлы или же все.
6. После того, как вы сделали свой выбор, нажмите «Далее».
7. Подтвердите выбор, нажав «Reset».
Классический метод
Классический метод чистой установки - это создание и загрузка ОС с установочного носителя, будь то DVD или флеш-накопитель.
Если вы еще не загрузили Windows 10 на USB или DVD, вы можете сделать это на официальной странице Microsoft Windows Media Creation Tool .
Перезагрузите компьютер и запустите его с устройства USB или DVD-привода.
Это может потребовать изменения настроек BIOS , доступа к меню загрузки или использования опции «Использовать устройство» в разделе «Дополнительные параметры» .
Выберите «Установить сейчас» после запуска установщика Windows . Когда появится экран активации операционной системы, введите серийный номер продукта.
Если у вас нет серийного номера и вы в первый раз устанавливаете Windows 10, продолжайте установку.
Windows также может быть установлена без ключа продукта, но будет проходить пробную версию, пока вы ее не активируете.
Продолжайте установку до тех пор, пока не увидите окно, в котором предложат выбрать какой тип установки вы хотите.
→ Выберите «Пользовательский» , иначе вы рискуете установить только обновление, а не чистую копию системы.
→ Выберите раздел для установки Windows 10 .
→ Во время установки вам нужно будет предоставить дополнительную информацию о ваших предпочтениях - время, язык, местоположение.
После входа в уже установленную операционную систему она должна активироваться.
Теперь все готово к работе!
Как переустановить Windows 7, 8 и 8.1?
Если у вас нет установочного диска, загрузите соответствующую версию, которую вы хотите установить на свой компьютер. Сохраните ISO-файл на диске DVD или USB-накопителе.
Прежде чем перейти к установке, убедитесь, что важные для вас файлы не удалены.
Можно переместить их либо на внешний носитель, либо на раздел, в который вы не будете устанавливать Windows. Перезагрузите компьютер с USB или DVD-привода.
Если в настоящее время у вас стоит Windows 7 , вы можете сделать это через BIOS .
Если вы переустанавливаете Windows 8 , перед повторной установкой используйте параметры дополнительных опций для изменения устройства.
После того, как вы начнете установку, появится окно, в котором вы должны ввести аутентичный серийный номер продукта, чтобы продолжить процесс. Когда на экране появляется окно с вопросом «Какой тип установки выбрать?» , нажмите «Пользовательский» , поскольку в противном случае вам будет установлено обновление.
→ Во время установки необходимо будет ввести дополнительную информацию - в каком часовом поясе вы находитесь, на каком языке вы предпочитаете работать в Windows и т.д.
Подождите завершения установки.
Ваш компьютер будет перезагружаться несколько раз в процессе установки.
После завершения процесса должен появиться экран входа в систему.
Вам может быть предложено сделать некоторые настройки (например, выбрать тему и цвет), прежде чем продолжить использовать Windows .