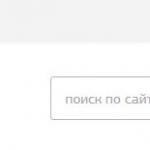Создание одного pdf файла из нескольких. Как легко объединить файлы в формате jpg в один файл без использования программ? У него стоит отметить такие плюсы
Всем привет! Как вы поняли сегодня, я расскажу о том, как соединить файлы PDF без особого труда и тому подобного при помощи одной программы. Пару дней назад мне нужно было срочно объединить отсканированные в PDF документы, в один и как всегда стал искать различные костыльные пути, но оказалось все проще. Нам понадобиться с вами программа Adobe Acrobat Professional. Данная программа является платной , и скачать ее триальную версию можно на официальном сайте. В любом случае нам подойдет и триальная версия программы.
В первую очередь нужно, разумеется, установить программу. Установка самая простая ничего сверхъестественного нет. Программа относительно маленькая и не требовательная к системе компьютера, так что можно работать даже на стареньких компьютерах или слабых нетбуках.
Что умеет делать программа:
- Создавать файлы PDF
- Читать файлы PDF
- Редактировать файлы PDF
- Объединять файлы PDF
- Защита PDF файлов (но эту защиту так же легко снять)
Откройте программу и перейдите в меню Создать->Объединить файлы в один документ :

Далее откроется окно программы, которое предложит выбрать или просто перетащить файлы. Я заранее подготовил нужные мне файлы в отдельной папке, и просто выделив их мышкой, перетащил в открывшееся окно:

После чего вы можете менять положение документов, просто перетаскивая их. Положение влияет на порядок в конечном документе. В конечном документе, как и полагается, эти файлы превращаются в странницы. В любых объединяемых PDF документах могут находиться по нескольку странниц. После того, как все расставили, так как нам нужно жмем кнопку Объединить файлы . После чего стоит подождать пока программа не закончит работу. Это зависит от количества объединяемых документов.
После окончания процесса объединения PDF файлов в самой программе откроется итоговый документ, который лучше пролистать и посмотреть все ли там так, как нам нужно. Если все в порядке и ничего менять не нужно сохраняем файл. Самый просто способ нажать на иконку дискеты в верхнем меню программы или нажать Ctrl+ S :

Все далее сохраняем документ, куда нам нужно. На все уйдет не более пяти минут . Но на этом не все. Это так просто когда на документе нет защиты, о которой я написал выше. Если документ защищен от редактирования и т.д. нам на помощь приходит прекрасный онлайн сервис, который снимает защиту в два шага. Откройте сайт freemypdf.com и выберите там свой файл, который нужно разблокировать от защиты и нажмите Do it .
В этой статье я научу вас работать с одним из самых популярных форматов файлов - PDF, а именно объединять несколько документов такого типа в один файл. Итак, приступим!
Формат PDF отлично подходит для того, чтобы передать информацию в удобном для просмотра и защищенном от редактирования виде. Его используют для договоров, отчетов, научных статей и книг. Но иногда встает задача: как объединить PDF файлы в один документ . Решить ее можно двумя способами: при помощи программ или через онлайн-сервисы.
1. Программы для объединения PDF файлов
Написано уже немало средств, чтобы объединять файлы без подключения к интернету. Есть среди них и малютки, и гиганты. С последних и начнем.
1.1. Adobe Acrobat
Говорят «PDF», подразумевают Adobe Acrobat, чаще бесплатную версию Reader. Но она предназначена только для просмотра файлов, объединение файлов PDF в один ей не под силу. Зато платный вариант справляется с такой задачей «на ура» – еще бы, ведь компания Adobe является разработчиком формата PDF.
- 100% точный результат;
- умеет редактировать исходные документы.
- объединение есть только в платной полной версии (впрочем, есть 7-дневная пробная). Ежемесячная подписка стоит около 450 рублей.
- современные облачные версии требуют зарегистрироваться в сервисе Adobe;
- много места для установки (для Adobe Acrobat DC 4,5 гигабайта).
Как объединить PDF-файлы при помощи Adobe Acrobat:
1. В меню «Файл» выбрать пункт «Создать», а в нем – «Объединить файлы в один документ PDF».

2. Выбрать PDF кнопкой «Добавить» или же просто перетащить на окно программы.

3. Расставить файлы в нужном порядке.

4. После нажатия кнопки «Объединить» готовый файл автоматически откроется в программе. Остается лишь сохранить его в удобном для вас месте.

Результат – гарантированно точное соединение.
1.2. PDF Combine
Интересное специализированное средство для слияния документов. Желающим объединить PDF файлы в один программу скачать бесплатно дадут, а вот использовать в деле просто так уже не получится. Полная версия без фокусов продается почти за 30 долларов.
- миниатюрная и быстрая;
- можно добавлять целые папки с PDF;
- работает без Adobe Acrobat;
- есть переносная версия, которая работает без установки;
- можно настроить звуковой сигнал об окончании процесса.
- платная;
- скудные настройки.
Внимание! Пробная версия добавляет в начало документа страницу с надписью об отсутствии лицензии.

Вот такая надпиьс будет «украшать» ваш пдф, если пользоваться пробной версией PDF Combine
Если вас это устраивает (или вы готовы заплатить), то вот инструкция по работе с программой:
1. Установите приложение или распакуйте переносную (portable) версию, запустите программу.

2. Перетащите файлы в окно программы, либо воспользуйтесь кнопками «Add» для файлов и «Add Folder» для папок. Если необходимо, установите звуковой сигнал об окончании (кнопка «Settings») и поменяйте папку для итогового файла («Output Path»).

3. Нажмите «Combine Now!».

Программа соединит файлы и откроет папку с результатом. Кроме того, пробная версия предложит купить лицензию.

Лайфхак: Удалить первую страницу можно программой для разрезания PDF.
1.3. Foxit Reader
Строго говоря, с задачей объединить PDF файлы в один Foxit Reader сейчас полноценно справиться не сможет: эта функция входит в платный продукт PhantomPDF. Работа в нем аналогична действиям в Adobe Acrobat:
1. Выберите в меню «Файл» - «Создать» пункт «Из нескольких файлов», укажите, что хотите объединить несколько PDF документов.
2. Добавьте файлы, затем запустите процесс. Формально, в Foxit Reader тоже можно соединить документы. Однако для этого придется создать пустой PDF-файл, затем скопировать туда весь текст, подобрать шрифт и размер, добавить в те же места картинки и т.д. Иными словами, часами делать вручную то, что программы делают за секунды.
1.4. PDF Split and Merge
Утилита заточена как раз на слияние и разделение файлов PDF. Действует быстро и четко.
- специализированное средство;
- быстро работает;
- есть дополнительные настройки и функции;
- переносная (portable)версия;
- бесплатна.
- без Java не работает;
- перевод на русский язык выполнен частично.
Как использовать:
1. Установите Java (java.com) и программу, запустите её.

2. Выберите пункт «Объединить».

3. Перетащите файлы или воспользуйтесь кнопкой добавить. Проверьте настройки и нажмите «Выполнить» в нижней части окна. Программа быстро сделает свое дело и положит результат по указанному пути.

1.5. PDFBinder
Еще один специальный инструмент для объединения пдф файлов. Решает исключительно эту задачу.
- миниатюрный;
- быстрый;
- бесплатный.
- может потребовать.NET для полноценной работы.
- каждый раз спрашивает, куда сохранить результат;
- нет никаких настроек, кроме очередности файлов для слияния.
Вот как с ним работать:
1. Кнопкой «Add file» добавьте PDF или перетащите их на окно программы.

2. Откорректируйте порядок файлов, затем нажмите Bind! Программа спросит, куда сохранить файл, затем откроет его установленной в системе программой для PDF. Шедевр минимализма. Никаких украшений, никаких дополнительных функций.

2. Онлайн-сервисы для объединения файлов PDF
Полезно также знать, как объединить несколько файлов PDF в один без установки программ, в онлайн. Для этого метода нужно лишь подключение к Интернету.
2.1. Smallpdf
Официальный сайт - https://smallpdf.com. Сервис в полной мере оправдывает свой девиз «Работать с PDF легко». Плюсы:
- простой и быстрый;
- поддерживается работа с Dropbox и Google диском;
- много дополнительных функций, в том числе установка/снятие защиты, сжатие и т.д.;
- бесплатный.
Минус: обилие пунктов меню может сначала испугать.
Пошаговая инструкция.
1. На главной странице сразу доступен выбор более чем из 10 вариантов. Найдите «Объединить PDF».

2. Перетяните файлы на окно браузера или используйте «Выберите файл».

3. Перетаскивайте файлы, чтобы выстроить в верном порядке. Затем нажмите «Объединить в PDF!».

4. Сохраните файл на компьютер или отправьте в Dropbox/на Google диск. Тут же есть кнопки «Сжать» (если надо максимально легкий файл) и «Разделить» (если целью было отрезать конец PDF и приклеить его к другому файлу).

Cкан многостраничного документа. Объединяем файлы JPG в один PDF
Как объединить несколько jpg файлов в один pdf документ? Первый раз я задалась этим вопросом тогда, когда мне понадобилось отправить скан многостраничного документа. В чем проблема отправить несколько jpg файлов? Было важно, чтобы получатель просматривал файлы в определенной последовательности и не запутался в них.
В дальнейшем я использовала этот навык для создания PDF-брошюр из файлов-картинок. Ну а у Вас могут быть какие-то свои цели и задачи, в которых Вам поможет это умение.
Здравствуйте, уважаемый читатель блога http://lentay.net . С Вами Ольга Александрова. И в этой публикации в рамках рубрики «С компьютером на ТЫ» я расскажу, как я решила для себя задачу объединения нескольких файлов jpg в один pdf-документ.
Когда мы сканируем многостраничный документ, сканер, как правило, делает отдельный jpg файл на каждую страницу. И если у Вас, например, 10 страниц, то в результате Вы получите 10 jpg файлов.
Когда Вы создаете на основе этих файлов pdf — документ, Вы сами можете разложить странички в правильном порядке. А Ваш получатель будет просто перелистывать, как если бы Вы дали ему в руки ксерокопию, скрепленную степлером.
А для тех, кто остался, я продолжу.
И у меня для Вас подарок — небольшая и бесплатная программка Scan2Pdf (кликните, чтобы скачать — объем 1.05 Мб).
С помощью этой программки Вы можете объединить уже готовые jpg файлы в один pdf документ, или же сделать сканирование сразу в pdf-файл.
Как объединить уже готовые jpg файлы в один pdf документ.
Откройте программу Scan2Pdf (предполагаю, что Вы ее уже скачали и установили). Программка очень простая. Вот так выглядит окно программы.

Нажимаем на кнопочку или через меню выбираем пункт File — Load Image from file и указываем первый файл, который мы хотим загнать в pdf. Изображение содержимого этого файла появится в программе. Таким же образом выбираем второй файл, затем третий и т.д. сколько нужно.
Когда все необходимые файлы загружены в программу, нажимаем кнопку или через меню выбираем пункт File — Save to PDF. Указываем имя сохраняемого pdf файла и куда его положить. Вот и все!
Для сканирования сразу в pdf — файл в программе Scan2Pdf, соответственно, нажимаем кнопку со значком сканера или через меню Scan.
Вот так. Просто, удобно и быстро! Наслаждайтесь!
P.S. Кстати, для объединения в pdf программа поддерживает и другие форматы графических файлов (не только jpg)
Даже современные системы передачи данных имеют свой предел. Возможности по пересылке различных данных и файлов весьма ограничены. Поэтому, когда возникает необходимость переслать кому-либо данные, мы стараемся делать это небольшими частями. Существуют самые разные варианты, как можно разделять файлы самых различных форматов. Об этом мы сегодня и поговорим. Так как соединить файлы в один файл?
Архивы
Самым первым и понятным способом для разделения данных на части является создание многотомных архивов. Вы можете скачать и установить себе на персональный компьютер программу WinRar. Она поддерживает все известные форматы сжатия, а также обладает встроенным инструментом, который позволит вам разбить нужный файл на небольшие части.
Например, вам нужно переслать по внутренней рабочей почте фильм. Может, в служебных целях, а может, и нет. Неважно. Только вот проблема - его размер порядка 8 ГБ, а служебная почта поддерживает файлы до 1 Гб. Что делаем? Добавляем наше видео в архив, делая его многотомным. Таким образом, он разобьётся на множество небольших файлов, которые мы можем передать.
Теперь принимающей стороне нужно соединить файлы в один файл. Для этого все скачанные небольшие архивы вы должны поместить в одну папку и начать распаковку абсолютно любого из них. В результате произойдёт соединение файлов в один файл.
Текст и картинка
С этой проблемой намного проще. Если вам нужно соединить файлы в один файл, и при этом они являются текстовыми, вам потребуется любой редактор - "Блокнот", "WordPad", "Microsoft Word". Для того чтобы это сделать, вам надо открыть оба файла в разных окнах, а после этого сделать следующее.

- В первом документе устанавливаем курсор на любом месте в тексте.
- Нажимаем "Ctrl+A". Вы увидите, как выделится весь текст.
- Жмёте "Ctrl+C". Это действие скопирует информацию.
- Теперь переходим во второе окно и ставим указатель в конец файла.
- Нажимаем "Ctrl+V". Скопированный текст вставится.
- Теперь нажимаем "Сохранить как..." и создаем новый файл, который будет объединением предыдущих двух.
С всё немного сложнее. Чем выше качество картинки, тем более сложные программы стоит использовать для объединения изображений. Конечно, если вас не заботит качество результата, то вы можете просто банально использовать Paint. Выглядеть это будет примерно так.
- Чтобы соединить фалы в один файл, открываем первый из них в редакторе.
- По умолчанию он будет сразу целиком выделен. Копируем его той же самой комбинацией, что и текст в примере выше.
- Открываем второй файл. Растягиваем рабочую область. Вы увидите, как появляется белое поле. Увеличивайте его до тех пор, пока не подготовите область достаточную для вставки скопированного рисунка.
- Вставляем рисунок. Он наложится поверх уже существующего. Ничего не трогайте. Просто наведите курсор мышки на него и нажмите левую кнопку. Перетаскивайте картинку в белую область.
Вот так происходит простейшее объединение графических файлов в один.

Как вы, наверно, знаете, в PDF информация представляется скорее в картинках, чем в текстах. Вы не можете выделить его курсором или как-то иначе, а поскольку в таком формате сохраняется множество документов, то соединение PDF файлов в один - процесс для многих. Давайте попробуем разобрать этот частный случай объединения. Есть два способа, как можно провести эту операцию.
- Онлайн. Да, существуют сервисы, позволяющие файлы. Вы просто загружаете документы онлайн, а потом скачиваете результат. К сожалению, этот метод не всегда эффективен, поскольку файлы этого формата имеют достаточно большой размер, и если хотя бы в одном из них будет порядка 50 страниц, то процесс может затянуться.
- Офлайн. Вам потребуется всего лишь скачать и установить полную версию Adobe Acrobat. И следовать следующей инструкции:
- сначала на главной панели нажимаете "Создать";
- затем "Скомбинировать PDF в один файл";
- добавьте нужные файлы с компьютера и отсортируйте их;
- нажмите "Скомбинировать";
- всё, можете сохранять готовый файл на ПК.

Создание вирусов
Ну или не совсем вирусов. Дело в том, что существуют приложения, позволяющие "склеивать" файлы разных форматов. Например, вы можете написать программу и сохранить её в формате ".ехе", а затем приклеить к графическому файлу. Тогда человек, открывший картинку, автоматически запустит и выполнение вашей утилиты. На самом деле, большинство антивирусов давно видит такие склейки и нейтрализует их. Так что вы можете максимум что сделать, так это подшутить и проучить своего знакомого, который по вашим данным 100% не использует никакой защиты. Например, для того чтобы соединить файлы в один файл, вы можете использовать приложение HJ-Split.
PDF считается одним из самых популярных форматов, соответственно вопрос, как объединить файлы PDF , поднимается достаточно часто. PDF используется благодаря защищенному просмотру файлов и удобному способу чтения. Чаще всего применяется для создания отчетных ведомостей, статей, договоров и других достаточно больших документов. Так как презентации часто состоят из нескольких кусков, их нужно переделывать, но проще их соединить в один файл, чтобы получилась целостная структура, это позволит выиграть уйму времени.
Есть много способов объединения, их можно разделить на 2 большие категории: программы и онлайн-сервисы.
Программные методы объединения
PDF Split and Merge
Объединить PDF файлы в один программа PDF Split and Merge поможет максимально просто, ведь утилита целенаправленно восполняет необходимость в слиянии файлов, также она может разделить PDF. Больше ничего лишнего в ней нет, что обеспечивает высокое быстродействие.

Из преимуществ:
- Программа бесплатная (таких очень мало);
- Присутствует версия без установки;
- Высокая скорость работы;
- Присутствуют вспомогательные настройки;
- Специализируется на соединении файлов.
Из недостатков:
- Для работы требуется включенная обработка Java-скриптов, в целом она включена практически везде;
- Неполноценная русификация.
Чтобы выполнить действие, следует:
- Загрузить приложение https://www.pdfsam.org/downloads/ ;
- После запуска необходимо перейти в пункт «Объединить»;
- В программе присутствует функция «Drag and Drop», поэтому можно просто перетянуть файлы. Стандартный Проводник тоже поддерживается;

- По необходимости выставить базовые настройки, в том числе путь для сохранения;
- Клик на «Выполнить».
PDFBinder
Как объединить несколько файлов PDF в один? – PDFBinder выполнит работу максимально просто, а что важно – бесплатно.
Среди преимуществ:
- Маленький размер;
- Бесплатная программа;
- Высокая скорость.
Особенности, что стоит учитывать:
- Для полноценной функциональности требуется.NET;
- Не сохраняет выбор, поэтому придётся каждый раз указывать куда сохранять файлы;
- Настройка только одна – положение файлов.
Работает по принципу:
- Загрузить по ссылке https://pdfbinder.en.softonic.com ;
- Клик по кнопке сверху «Add file…»;

- Перетаскивая файлы, в окне нужно выбрать порядок их слияния;
- Выбрать путь для сохранения;
- По окончании файл будет открыт.
Adobe Acrobat
Не многие знают, как объединить два файла PDF в один при помощи Adobe Acrobat, и это связано чаще всего с тем, что в бесплатной версии такой функции нет. Приложение практически всегда используется только как средство для просмотра.

Преимущества:
- Результат высококачественный;
- Позволяет редактировать файлы перед слиянием.
Недостатки:
- Функция является прерогативой исключительно платной версии, хотя можно выполнить действие в течение 7 дней пробного режима. В месяц стоит 450 руб.;
- Требуется регистрация на сервисе Adobe;
- Для установки комплекса потребуется 4,5 Гб.
Работать с программой можно таким способом:
- Клик на меню «Файл»;
- Выделить опцию «Создать»;
- В появившемся списке выбрать «Объединить файлы…»;

- Теперь нажать на «Добавить» или перетянуть файл;
- Определить очередность файлов;
- Для выполнения действия нажать на «Объединить»;

- Покажется файл, если всё устраивает нужно нажать «Сохранить».
Foxit Reader
Функция объединения доступна только при оплате продукта PhantomPDF.

Выполнить действие можно также, как и в Adobe Acrobat:
- Клик на «Файл»;
- Далее выбрать «Создать»;
- Нажать на опцию «Из нескольких…»;
- Теперь нужно добавить файлы и запустить процесс.
Функцией объединения в Foxit Reader бесплатно можно назвать создание нового файла, а затем перенос текста с помощью копирования и вставки изображений. Процедура достаточно трудоёмкая, программы выполняют это во много крат быстрее.
PDF Combine
Средство специально создано для создания одного PDF документа из нескольких разных. Загрузить программу можно абсолютно бесплатно, но использовать её до оплаты не получится.

Преимущества:
- Программа простая;
- Весьма быстрая;
- Можно объединять много файлов;
- Не требует установки Adobe Acrobat;
- Можно загрузить переносную версию;
- По окончании процесса можно установить звуковое оповещение.
Недостатки:
- Самый важный недостаток – ущерб в 30$ для бюджета за счет стоимости программы;
- Небольшие возможности настройки.
Работа с программой:
- Загрузить приложение с официального сайта https://www.pdfcombine.com/ru/ ;
- Далее следует перетянуть файлы в приложение, также поддерживается работа сразу с папкой;

- Необходимо указать папку для конечной выгрузки готового файла «Output Path»;
- Запустить действие.
Объединение при помощи веб-ресурсов
Smallpdf
Простота использования и ожидаемый результат являются главными достоинствами программы.

Преимущества:
- Легкое использование;
- Быстрая скорость обработки;
- Можно работать через Google Disk, Dropbox;
- Многофункциональная программа;
- Бесплатное использование.
Как таковых недостатков нет, но из-за множества опций можно потеряться в программе.
Чтобы использовать приложение по назначению необходимо:
- Перейти на сайт https://smallpdf.com ;
- Выделить пункт «Объединить PDF»;

- Загрузить файлы;
- Далее запустить процедуру объединения соответствующей кнопкой;
- Выбрать папку для сохранения – это может быть ПК или облачное хранилище.
Ilovepdf
Сервис позволяет выполнить объединение без затрагивания разметки страниц, так создаётся максимально правильная структура.

Преимущества:
- Множество функций;
- Можно наносить водяной знак или другие пометки на страницы;
- Бесплатный доступ.
Недостатки: единственный недостаток – необходимо внимательно изучить настройки, чтобы подобрать правильные опции.
Работа с сервисом подразумевает выполнение нескольких шагов:
- Перейти на https://www.ilovepdf.com/ ;
- Нужно выбрать «Объединить PDF»;

- Далее следует перетянуть файлы;
- Затем установить порядок правильно и кликнуть на кнопку для запуска процедуры, после чего результат загрузится на ПК.
PDFJoiner
Ключевая задача сервиса акцентирована на создании документа из нескольких файлов, что получается достаточно хорошо.