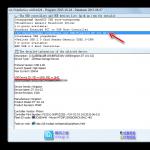Создание выпадающего списка в Excel. Рекомендации как быстро сделать выпадающей список в MS Excel Excel выбор из раскрывающегося списка
При работе с большими таблицами и базами данных очень удобно пользоваться выпадающими списками. В этом случае пользователь может выбрать для ввода только заданные значения из списка. Выпадающий список позволяет избежать ситуаций, когда ввод неверного значения может привести к нежелательным результатам.
Как же правильно создать выпадающий список в Excel 2007? Рассмотрим ниже.
Для начала, необходимо создать список тех значений, которые будут предоставляться на выбор для ввода в ячейке (в нашем случае, это диапазон ячеек F2:F8). Далее выделите ячейку (или группу ячеек) , в которой, собственно, и будет выпадать наш список (в нашем случае, это диапазон ячеек A2:A22).
После этого у Вас появится окошко «Проверка вводимых значений». В первой закладке «Параметры» выбираете «Тип данных» — «Список», а в графе «Источник» указываете диапазон списка.

По желанию, а также для большей наглядности, можете заполнить оставшиеся две вкладки «Сообщение для ввода» и «Сообщение об ошибке».
В закладке «Сообщение для ввода» Вы можете указать подсказку для пользователя о его дальнейших действиях, например, фразу «Выберите данные из списка». Подсказка будет появляться при выборе ячейки с выпадающим списком.

В закладке «Сообщение об ошибке», Вы можете ввести текст, который будет появляться при попытке ввести неверные данные в ячейку.

После того как все сделано, жмете ОК.
Выпадающий список готов. Теперь, при выборе любой из ячеек диапазона A2:A22, будет появляться подсказка и выпадающий список (стрелочка справа от ячейки). Вот так

В том случае, если Вы попытаетесь ввести в одну из ячеек из выбранного диапазона неверные данные, появится сообщение об ошибке

Для удобства список можно разместить на другом листе документа Excel 2007, но для создания выпадающего списка теперь придется задать ему имя. Делается это просто. Выделяете список данных, кликаете по нему правой кнопкой мыши и выбираете «Имя диапазона…». В открывшемся окне «Создание имени» в графе «Имя» задаете имя списку (без пробелов) и проверяете правильность диапазона (диапазон можете сразу выделить и скопировать, он нам понадобится позже) и жмете ОК.

А теперь возвращаемся на страницу с диапазоном, в котором Вы хотели бы видеть выпадающий список и при создании выпадающего списка в графе источник указываете только что скопированный диапазон списка данных.
Графики и диаграммы (5)
Работа с VB проектом (12)
Условное форматирование (5)
Списки и диапазоны (5)
Макросы(VBA процедуры) (64)
Разное (41)
Баги и глюки Excel (4)
Выпадающие списки
Excel обладает очень неплохим инструментом для проверки введенных данных . В их число входит создание выпадающего списка. В этом случае в одной ячейке может содержаться несколько значений, организованных в виде списка
Предназначен такой список не только для удобства ввода, но и для контроля вводимых в ячейку данных. Создав такой список можно настроить его так, чтобы пользователь имел возможность вводить в ячейку только значения из списка (такие настройки используются по умолчанию) или использовал список, но мог так же ввести любое значение не из списка.
Создание списков
Необходимо выбрать ячейку(или сразу несколько ячеек)
, в которую необходимо поместить этот список. В меню выбираем Данные (Data)
-Проверка данных (Data Validation)
. Переходим на вкладку Параметры (Settings)
и в выпадающем списке Тип данных (Allow)
выбираем Список (List)
.
Поле Источник (Source) :
предназначено как раз для ввода значений, из которых будет состоять выпадающий список. Варианты указания значений:

Параметры списков
Распространить изменения на другие ячейки с тем же условием (Apply this chages to all other cells with the same settings) - данный пункт понадобится уже после создания списка в ячейках: если на листе есть много разных проверок данных необходимо изменить тип или условия проверки. Выделяете одну ячейку на листе, меняете необходимые параметры проверки данных и ставите данную галку. Нажимаете ОК
. Внесенные изменения будут применены для всех ячеек, в которых были такие же условия.

Подробнее с остальными возможностями проверки данных(помимо выпадающих списков) можно ознакомиться в этой статье: Проверка данных
Скачать пример
(45,5 KiB, 12 556 скачиваний)
Статья помогла? Поделись ссылкой с друзьями! Видеоуроки{"Bottom bar":{"textstyle":"static","textpositionstatic":"bottom","textautohide":true,"textpositionmarginstatic":0,"textpositiondynamic":"bottomleft","textpositionmarginleft":24,"textpositionmarginright":24,"textpositionmargintop":24,"textpositionmarginbottom":24,"texteffect":"slide","texteffecteasing":"easeOutCubic","texteffectduration":600,"texteffectslidedirection":"left","texteffectslidedistance":30,"texteffectdelay":500,"texteffectseparate":false,"texteffect1":"slide","texteffectslidedirection1":"right","texteffectslidedistance1":120,"texteffecteasing1":"easeOutCubic","texteffectduration1":600,"texteffectdelay1":1000,"texteffect2":"slide","texteffectslidedirection2":"right","texteffectslidedistance2":120,"texteffecteasing2":"easeOutCubic","texteffectduration2":600,"texteffectdelay2":1500,"textcss":"display:block; padding:12px; text-align:left;","textbgcss":"display:block; position:absolute; top:0px; left:0px; width:100%; height:100%; background-color:#333333; opacity:0.6; filter:alpha(opacity=60);","titlecss":"display:block; position:relative; font:bold 14px \"Lucida Sans Unicode\",\"Lucida Grande\",sans-serif,Arial; color:#fff;","descriptioncss":"display:block; position:relative; font:12px \"Lucida Sans Unicode\",\"Lucida Grande\",sans-serif,Arial; color:#fff; margin-top:8px;","buttoncss":"display:block; position:relative; margin-top:8px;","texteffectresponsive":true,"texteffectresponsivesize":640,"titlecssresponsive":"font-size:12px;","descriptioncssresponsive":"display:none !important;","buttoncssresponsive":"","addgooglefonts":false,"googlefonts":"","textleftrightpercentforstatic":40}}
Выпадающие списки – очень удобный объект, который используется практически во всех приложениях. Кроме этого, они очень популярны на веб-страницах, поскольку намного проще данные выбирать, чем вносить их вручную. Особенно подобные формы востребованы при регистрации. Но их также часто используют и в Экселе. В данной статье мы рассмотрим, как сделать выпадающий список в редакторе Excel.
Для этой цели существует несколько способов. Рассмотрим их более внимательно. Первым делом необходимо создать таблицу с небольшим перечнем.
Для того чтобы произошла подстановка данных из таблицы, достаточно выполнить следующее.
- Перейдите на первую пустую клетку после вашего списка.
- Сделайте правый клик. Затем выберите указанный пункт.
- В результате этого появится следующий список.
- Для перехода по нему достаточно нажать на горячие клавиши Alt +↓ .
Эту комбинацию можно будет использовать всегда. В дальнейшем необязательно вызывать контекстное меню.
- Затем для выбора можно использовать только стрелочки (↓ и ). Для того чтобы вставить нужный продукт (в нашем случае), достаточно нажать на клавишу Enter .
Данный способ отлично работает и тогда, когда в таблице содержатся повторяющиеся значения. При этом в выпадающем списке будут только уникальные записи.
Обратите внимание на то, что этот метод не работает, если вы выберите клетку, выше которой нет никакой информации.
Стандартный
В этом случае необходимо:
- Выделить нужные ячейки. Перейти на вкладку «Формулы». Нажать на кнопку «Определенные имена». Выбрать пункт «Диспетчер имён».
- Затем кликнуть на «Создать».
- Далее нужно будет указать желаемое имя (нельзя использовать символ тире или пробел). В графе диапазон произойдет автозаполнение, поскольку нужные ячейки были выделены в самом начале. Для сохранения нажмите на «OK».
- Затем закройте это окно.
- Выберите ячейку, в которой будет раскрываться будущий список. Откройте вкладку «Данные». Кликните на указанную иконку (на треугольник). Нажмите на пункт «Проверка данных».
- Нажмите на «Тип данных». Необходимо задать значение «Список».
- Вследствие этого появится поле «Источник». Кликните туда.
- Затем выделите нужные ячейки. Ранее созданное имя автоматически подставится. Для продолжения нажимаем на «OK».
- Благодаря этим действиям вы увидите вот такой элемент.
Если вы сделаете активной другую ячейку, то иконка выпадающего списка исчезнет. Она отображается только тогда, когда эта клетка становится активной. Поэтому не стоит пугаться и думать, что у вас всё исчезло.
Как включить режим разработчика
Для того чтобы использовать более продвинутые объекты, нужно использовать вкладку «Разработчик». По умолчанию она отключена. Для того чтобы её активировать, необходимо следовать следующей инструкции.
- Нажмите на меню «Файл».
- Перейдите в раздел «Параметры».
- Откройте категорию «Настроить ленту». Затем поставьте галочку напротив пункта «Разработчик». Для сохранения информации кликните на «OK».
Элементы управления
Для создания списков при помощи этого инструмента, необходимо сделать следующее:
- Выделите свою таблицу данных. Перейдите на вкладку «Разработчик». Кликните на иконку «Вставить». Нажмите на указанный элемент.
- Также изменится иконка указателя.
- Выделите какой-нибудь прямоугольник. Именно таких размеров и будет ваша будущая кнопка. Её необязательно делать слишком большой. В нашем случае это только пример.
- После этого сделайте правый клик мышкой по этому элементу. Затем выберите пункт «Формат объекта».
- В окне «Форматирование объекта» необходимо:
- Указать диапазон значений для формирования списка.
- Выбрать ячейку, в которую будет выводиться результат.
- Указать количество строк будущего списка.
- Нажать на «OK» для сохранения.
- Кликните на этот элемент. После этого вы увидите варианты для выбора.
- Вследствие этого вы увидите какое-нибудь число. 1 – соответствует первому слову, а 2 – второму. То есть в этой ячейке выводится лишь порядковый номер выбранного слова.
ActiveX
Для того чтобы воспользоваться этим элементом, необходимо выполнить следующие операции.
- Перейдите на вкладку «Разработчик». Нажмите на иконку «Вставить». На этот раз выберите другой инструмент. Он выглядит точно так же, но находится в другой группе.
- Обратите внимание на то, что у вас включится режим конструктора. Кроме этого, изменится внешний вид указателя.
- Нажмите куда-нибудь. В этом месте появится выпадающий список. Если вы хотите его увеличить, то для этого достаточно потянуть за его края.
- Кликните на указанную иконку.
- Благодаря этому в правой части экрана появится окно «Properties», в котором вы сможете изменить различные настройки для выбранного элемента.
При этом значения и свойства будут меняться в зависимости от того, какой элемент будет активен в данный момент. Здесь вы сможете изменить всё, даже шрифт.
- В поле «ListFilRange» укажите диапазон ячеек, в котором находятся ваши данные для будущего списка. Заполнение данных должно быть очень аккуратным. Достаточно указать одну неправильную букву, и вы увидите ошибку.
- Далее необходимо кликнуть правой кнопкой мыши по созданному элементу. Выберите «Объект Combobox». Затем – «Edit».
- Благодаря этим действиям вы увидите, что внешний вид объекта стал другим. Исчезнет возможность изменения размера.
- Теперь вы можете спокойно выбрать что-нибудь из этого списка.
- Для завершения необходимо отключить «Режим конструктора». После этого книга примет стандартный внешний вид.
- Также необходимо закрыть окно свойств.
Убрать объекты ActiveX довольно просто.
- Перейдите на вкладку «Разработчик».
- Активируйте «Режим конструктора».
- Кликните на этот объект.
- Нажмите на горячую клавишу Delete .
- И всё сразу же исчезнет.
Связанные списки
Для того чтобы создать двухуровневые списки, нужно выполнить несколько простых операций:
- Создайте какую-нибудь похожую таблицу. Главное условие – нужно добавить для каждого пункта несколько дополнительных вариантов выбора.
- Затем выделите первую строку. Не целиком, а только возможные варианты. Вызовите контекстное меню при помощи правого клика. Выберите пункт «Присвоить имя…».
- Укажите желаемое имя и сохраните настройку. Вставка диапазона ячеек произойдет автоматически, поскольку вы предварительно выбрали нужные клетки.
- Повторяем те же самые действия и для остальных строчек. Выберите любую клетку, в которой будет расположен будущий список товаров. Откройте вкладку «Данные» и нажмите на инструмент «Проверка данных».
- В этом окне необходимо выбрать пункт «Список».
- Затем кликнуть на поле «Источник» и выбрать нужный диапазон ячеек.
- Для сохранения используйте кнопку «OK».
- Выберите вторую ячейку, в которой будет создан динамический список. Перейдите на вкладку «Данные» и повторите те же самые действия.
В графе «Тип данных» снова указываем «Список». В поле источник укажите следующую формулу.
=ДВССЫЛ(B11)В качестве аргумента указываем ссылку на ту ячейку, в которой у нас подгружается ассортимент товаров. Более подробно о ней можно прочитать на сайте Microsoft.
- Обязательно сохраните все внесенные изменения.
После нажатия на «OK» вы увидите ошибку источника данных. Ничего страшного тут нет. Кликните на «Да».
Дело в том, что в данный момент в клетке «Товар» у нас ничего не выбрано. Как только там будет какое-нибудь слово, нужный список автоматически загрузится.
- Выберите что-нибудь из предлагаемых товаров.
- Только после этого вы увидите, что во второй ячейке появились варианты выбора для соответствующего пункта.
- Попробуйте указать что-то другое из вашего ассортимента. И вы увидите, что список сразу же изменится. Это очень удобно, поскольку ситуации, когда второе «меню» зависит от первого, бывают очень часто.
Связанные с поиском списки
В вышеописанном методе нужно было создавать дополнительные «имена» для каждого пункта. Но можно сделать и иначе. Представьте, что у вас на листе расположено огромное количество данных. Кроме этого, эта информация может меняться, дополняться или удаляться. Как быть в этом случае? Вручную каждый раз всё настраивать заново – очень плохая затея.
В подобных ситуациях нужно использовать динамическое построение выпадающих списков. Это делается следующим образом.
- Создайте какую-нибудь таблицу, которая будет выглядеть следующим образом. В правой части мы указали уникальные записи в первом столбце. В нашем случае – это города.

Выпадающие списки упрощают и позволяют вводить данные в электронные таблицы. Просто нажмите стрелку и выберите опцию. Вы можете добавлять раскрывающиеся списки в ячейки Excel , содержащие такие параметры, как «Да» и «Нет», «Мужчины и женщины» или любой другой собственный список опций.
Добавить раскрывающийся список в ячейку в Excel достаточно просто, но процесс интуитивно не понятен. Выпадающие списки создаются с использованием функции проверки данных. Мы собираемся создать раскрывающийся список с набором возрастных диапазонов, чтобы показать вам, как это делается.
Для начала введите список диапазонов возраста в последовательные ячейки по столбцу или по строке. Мы ввели наши возрастные диапазоны в ячейки от A9 до A13 на том же рабочем листе, как показано ниже. Вы также можете добавить свой список параметров на другой рабочий лист в той же книге.
Теперь мы назовем наш диапазон ячеек, чтобы упростить их добавление в раскрывающийся список. Для этого выделите все ячейки, содержащие элементы раскрывающегося списка, а затем введите имя диапазона ячеек в поле «Имя» над сеткой. Мы назвали наш диапазон Возраст .

Теперь выберите ячейку, в которую вы хотите добавить раскрывающийся список, и перейдите на вкладку «Данные».

В разделе «Инструменты данных» на вкладке Данные нажмите кнопку Проверка данных .

Откроется диалоговое окно «Проверка данных». На вкладке «Параметры» выберите «Список» в раскрывающемся списке «Тип данных».

Теперь мы будем использовать Имя, которое мы назначили для диапазона ячеек, содержащих параметры нашего раскрывающегося списка. Введите =Возраст в поле «Источник» (если вы назвали диапазон ячеек как-то по-другому, замените «Возраст» на это имя). Убедитесь, что флажок Игнорировать пустые ячейки отмечен.
Вы можете добавить всплывающее сообщение, которое отображается, когда выбрана ячейка, содержащаяся в раскрывающемся списке. Для этого нажмите вкладку Сообщение для ввода в диалоговом окне «Проверка данных». Убедитесь, что флажок Отображать подсказку, если ячейка является текущей установлен. Введите сообщение в поля «Заголовок» и «Сообщение», а затем нажмите кнопку ОК .

Когда ячейка, содержащая раскрывающийся список, будет выбрана, вы увидите кнопку со стрелкой вниз справа от ячейки. Если вы добавили входное сообщение, оно отобразится под ячейкой. Кнопка со стрелкой вниз отображается только при выборе ячейки.
Нажмите кнопку со стрелкой вниз, чтобы вывести список параметров и выбрать один из них.

Если вы решите, что хотите удалить раскрывающийся список из ячейки, откройте диалоговое окно «Проверка данных», как описано выше, и нажмите кнопку Очистить все , которая доступна независимо от того, какая вкладка выбрана в диалоговом окне.
Параметры в диалоговом окне «Проверка данных» сбрасываются до значений по умолчанию. Нажмите ОК , чтобы удалить раскрывающийся список и восстановить ячейку по умолчанию.

Если была выбрана опция, то при удалении раскрывающегося списка ячейка заполнится значением этой опции.
Следуйте этому процессу, чтобы добавить раскрывающиеся списки в другие ячейки, по мере необходимости. Вы можете использовать один и тот же список для нескольких раскрывающихся списков.
Если у Вас много выпадающих списков, которые нужно добавить на лист, рекомендуем разместить списки параметров на отдельном рабочем листе Excel, а лист скрыть, чтобы предотвратить изменение параметров.
Табличный редактор от компании Microsoft пользуется огромной популярностью. Такого успеха удалось добиться благодаря самому обширному функционалу среди всех редакторов, представленных на рынке программного обеспечения. Microsoft Excel является самым функциональным из них, но при этом он ещё и достаточно простой в использовании.
В любом случае, как бы то ни было, большинство пользователей даже не десятой части всего функционала не используют. Сегодня мы хотим рассказать Вам об одной интересной возможности – о создании раскрывающихся списков в Экселе. Наиболее часто они требуются для ведения баз данных небольших предприятий, поэтому если хотите сэкономить на услугах секретарши со знанием офисных программ – запоминайте!
Создаем раскрывающийся список в Экселе: способ первый
В данном случае мы воспользуемся инструментом «Проверка данных», который сделает часть работы по созданию списка за нас. Итак, приступим:Заметьте, насколько легко пользоваться программой Excel – любые задачи решаются действительно в несколько кликов, достаточно потратить порядка пары минут на изучение функционала. Именно по этой причине MS Office, как пакет офисных программ, является самым продвинутым и популярным на рынке.
Есть и более быстрый способ создания выпадающего списка, однако, у него присутствует небольшой минус – такой список может быть расположен исключительно под элементами, которые должны в нём выводиться.
Создаем раскрывающийся список в Excel: способ второй
Если Вас не смущает сказанное выше, в частности, расположение списка под элементами, то можете сэкономить на его создании пару минут. Нужно проделать следующие действия:
Как видите, здесь всё в разы проще, но есть ряд ограничений и с ними придётся мириться, поэтому если Вам важен функциональный список, то лучше всего пользоваться первым вариантом – он значительно более продвинутый.
Поздравляем, сегодня Вы научились делать раскрывающиеся списки в Экселе двумя стандартными методами, без подключения дополнительных модулей.