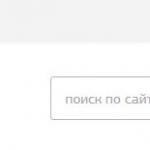Включение и настройка Miracast. Как вывести изображение на большой экран через Miracast Добавить беспроводной дисплей windows 10
Чтобы с помощью беспроводного интернета передать изображение на монитор или телевизор существует множество разных технологий. Одной из них является miracast. Программа является очень простой и поддерживается ноутбуками и компьютерами, на которых установлены Windows 7 или 10. В данной заметке мы расскажем о том, как включить miracast на Windows 7 или 10.
Как включить miracast в Windows 7, 10 по шагам
Процесс подключения miracast в windows 7 или 10 – задача достаточно легкая, с которой может справиться практически любой человек, даже плохо разбирающийся в технике. Для этого на клавиатуре нужно нажать всего лишь сочетание двух клавиш — Win+P (первая клавиша выглядит как эмблема Windows, а P – обычная латинская буква).
Затем компьютер вам предложит варианты, из которых нужно будет выбрать – «Подключение к беспроводному дисплею». После чего начнется поиск беспроводных дисплеев. Поиск предложит вам сразу несколько вариантов. Выберите из всего списка свой и включите его. В результате проделанной работы стартует подключение miracast. Не переживайте, если этот процесс затягивается – порой подключение занимает некоторое время. Однако впоследствии, если все было подключено правильно, на экране вашего монитора вы увидите изображение. Следует отметить, что процесс включения miracast на windows 10 полностью аналогичен включению miracast на windows 7 и не требуют никаких других знаний и действий.
Что делать, если miracast не работает в Windows 7 или 10?
Как мы ранее уже сообщали, ход включения miracast в windows 7 или 10 очень легкий. Однако и в этом случае часто бывают сбои, и все происходит не так, как хочет пользователь.
Бывает, что пункт «Подключение к беспроводному дисплею» не высвечивается на экране вашего устройства. На это могут две причины. Первая — Wi-Fi адаптер не поддерживает miracast. Вторая — отсутствуют нужные драйвера для работы Wi-Fi адаптера.
Также следует отметить, что если ваша техника была выпущена до 2013 года, то можно предположить, что она просто не поддерживает miracast. Такие случаи тоже бывают. А если ноутбук или компьютер были выпущены
уже после этого года, то, скорее всего, причина кроется в драйверах адаптера беспроводной сети.
Как же это исправить? Зайдите на официальный сайт компании-производителя вашей техники или Wi-Fi адаптера и загрузите официальные драйверы WLAN, а затем установите их на своем компьютере.
Удачного вам процесса по подключению miracast в windows 7 или 10!
Miracast является современным конкурентом такой технологии, как HDMI. Именно эта технология на протяжении последних десяти лет выступала в качестве единственной возможности передачи видео и аудио от различных электронных устройств к телевизору или отдельно стоящему монитору.
Технология Miracast позволяет создавать беспроводное подключение.
Поверить в то, что появится технология, обеспечивающая , было достаточно сложно. Однако теперь, когда везде можно получить информацию о возможностях скринкаста, верить однозначно приходится. Многие, кто уже на практике применил инновационную технологию Miracast, подтверждают, что любое изображение, любая аудиозапись легко перенаправляются на ваш телевизор, исключая необходимость подключения проводов.
Если сравнить между собой HDMI и Miracast, то можно сделать вывод, что обе этих технологии обеспечивают одинаковый результат. Отличительной особенностью только является отсутствие необходимости использования кабеля во втором случае. По этой причине многие желают называть Miracast своей специфической терминологией:
- HDMI Wi-Fi;
- Wireless HDMI.
Годом рождения Miracast считается 2012, когда Wi-Fi Alliance инициировала программу сертификации технологии. Удивительно, но производители современной электронной аппаратуры мгновенно позитивно отреагировали на появление нового стандарта, при этом приняв его без возражений. Впечатляет и то, что даже Intel поддержала эту инновационную технологию.

То, что стандарт Miracast позволяет установить беспроводную связь между двумя гаджетами, вам уже понятно. После такого подключения любая информация легко передаётся с одного электронного источника на другой. Принцип работы технологии основывается на сетевом соединении Wi-Fi Direct. При этом обеспечивается передача видеоматериала с максимальным разрешением и одновременно с впечатляющим объёмным звуком.
Многие пользователи приветствуют такое соединение, поскольку оно гарантирует высококачественную передачу и трансляцию любых видеозаписей и аудиоматериалов. При этом совершенно неважно, какие форматы, размеры они имеют, в каких кодеках нуждаются. Удивляет и то, что при помощи такой технологии удаётся передавать даже такие файлы, которые были защищены от записи производителем.

Как применяется технология
Невзирая на то, что «возраст» такой инновационной и перспективной технологии ещё достаточно мал, применять её всё-таки можно на большом количестве электронных устройств. Одним из преимуществ Миракаста является то, что она успешно применяется на различных операционных системах, включая не только компьютерную технику, но и современные смартфоны . Именно эта особенность предопределила лидерство технологии перед аналогичными «продуктами» Google и Apple.
Восхищает потребителей и такая особенность Миракаста, как сохранение абсолютного качества передаваемых материалов. Именно по этой причине можно было легко расстаться с HDMI, прочность связи к которой, приверженность к ней формировалась на протяжении десятилетия. Кстати, если вы являетесь владельцем телевизора, который не сопровождается поддержкой Miracast, можете не опасаться оказаться за «бортом современного технического прогресса». Вам достаточно приобрести адаптер и подсоединить его к порту HDMI.

Подключение и настройка технологии
Теперь, когда все сомнения относительно перспективности технологии остались позади, полезно разобраться, как же на практике можно самостоятельно включить Miracast на Windows 10. Мы поможем вам разобраться в деталях такого подключения, хотя никаких особых сложностей при осуществлении этого процесса не предполагается. Если ваш ПК с Windows 10, Android, iPhone поддерживают эту технологию, оснащены операционной системой не ниже 8.1, тогда можно смело двигаться вперёд и подключать Miracast.
Алгоритм подключения и настройки
Первоначально зайдите в настройки вашего ТВ , обратите внимание, включён ли модуль Wi-Fi. Если он находится в выключенном состоянии, обязательно активируйте его, поскольку без этого вам точно не удастся достичь желаемой цели. Теперь, когда мы разобрались с функцией беспроводного соединения, пришло время активировать саму функцию Miracast.

Войдите снова в настройки вашего телевизора, перейдите в «Параметры», выберите строку «Устройства», а затем – «Подключённые устройства». В открывшемся окне вы обнаружите кнопку «Добавить устройства», воспользуйтесь нею и выберите приёмник Miracast.
Помимо внесения изменений в настройки телевизора, необходимо внести изменения и на вашем ПК с Windows 10 или iPhone. Если этого не проделать, связь при помощи Miracast не будет возможной на обоих устройствах. Ни ваш компьютер с Windows 10, ни смартфон не смогут удовлетворить ваши запросы.
Настройка смартфона
Настроить iPhone, Android несложно. Первоначально следует зайти в меню, перейти в раздел «Настройки», обнаружить там параметр «Подключение», а затем проследовать на строку «Другие сети».

Там вы обнаружите такое предложение, как «Screen Mirroring», запустите его.

После того как на экране вашего iPhone появится название вашего телевизора, кликните по нему, сразу же запустится процесс установки беспроводной связи между вашим iPhone и телевизором при помощи технологии Miracast.
Если вы всё проделали правильно, на экране вашего устройства будет отображаться идентичная «картинка». Если же не удалось достичь соединения двух устройств, тогда попробуйте пройти путь заново, возможно, вами была допущена незначительная ошибка, по причине которой возник такой технический сбой.
СОВЕТ. К сожалению, если несколько попыток настроить связь между вашим ПК и Android при помощи Miracast оказываются безуспешными, тогда можно увериться в том, что просто ваши устройства не поддерживают такую технологию.
Если же вам удалось выполнить соединение, вы будете довольны тем, что сможете смотреть фильм, запущенный на вашем Android, но при этом транслируемый на телевизоре с большим экраном. Вы почувствуете себя зрителем в элитном кинотеатре.
ВНИМАНИЕ. Не забудьте только включить ваш Android к электросети, чтобы параллельно обеспечить заряд его аккумулятора. Это поможет вам избежать преждевременного отключения Android-устройства ещё до того времени, пока фильм не окончится.
Настройка компьютера
Порядок настройки вывода изображения с экрана компьютера на телевизор также не отличается высокой сложностью, ключевой момент – это наличие самой поддержки технологии беспроводной передачи потокового видео.
После того, как убедитесь, что и компьютер, и телевизор подключены к одной сети, достаточно сделать следующие действия для вывода изображения на телевизор, а именно:
- Нажмите на сочетание клавиш «WIN+P»;
- Среди представленных вариантов найдите строку «Подключение к беспроводному дисплею» и откройте её;
- Начнётся автоматический поиск активных устройств, готовых для приёма передаваемого контента;
- Кликните по желаемому варианту и дождитесь соединения.
- Подтвердите подключение на телевизоре.
Останется только проверить корректность переданной картинки.
Возможные проблемы
Существуют ситуации, когда приходится наблюдать некорректную работу Миракаста или полный её отказ. Полезно каждому пользователю разбираться в причинах такого технического сбоя, что позволит устранить эту проблему и впоследствии всё-таки воспользоваться такой уникальной технологией, ощутить все её преимущества на практическом опыте. Распространённой причиной, по которой на вашем ПК с установленным Windows 10, невозможно успешно соединить оба устройства, является отсутствие драйверов, обеспечивающих работу модуля беспроводного соединения. Иногда такие драйвера на вашем ПК просто устаревают, поэтому нуждаются в обновлении.
Если это, действительно, так, загрузите нужные драйвера, осуществите их установку. Не тревожьтесь, если вы не можете найти драйвера для модуля беспроводного соединения, предназначенного конкретно для Windows 10. В этом случае скачайте драйвера для Windows 8.1, они должны корректно стать и обеспечить успешное функционирование этого модуля. В процессе подключения вашего iPhone к ПК с Windows 10 вы можете обнаружить не очень радостное для вас известие, информирующее, что ваш адаптер Wi-Fi просто не поддерживает технологию Miracast. В этом случае вам остаётся удовольствоваться подключением вашего iPhone к телевизору при помощи HDMI.
Итак, желая просматривать на телевизоре с большим экраном всё то, что имеется на вашем компьютере с установленным Windows 10, воспользуйтесь этими рекомендациями. Если все необходимые технические требования соблюдаются вашими устройствами, у вас обязательно получится успешно соединить без использования кабеля два устройства.
Miracast – это технология, которая была разработана компанией Microsoft для беспроводной передачи изображения, звука на дисплей телевизора и других гаджетов. Эта функция доступна для всех устройств, которые имеют соответствующий Wi-Fi-адаптер. В данной статье будет описан процесс включения Miracast в Windows 10, а также решение некоторых проблем, связанных с его работой.
Беспроводная технология Miracast обеспечивает точную передачу изображения без использования HDMI-кабеля на различные устройства, которые поддерживают такую функцию. Из недостатков можно выделить недоработанный функционал и редкие сбои.
Способ 1: Сочетание клавиш
Настройка и запуск функции Wi-Fi Direct с помощью сочетания клавиш может занять всего несколько минут. Данный процесс немного схож с подключением компьютера к другому устройству посредством Bluetooth.

Теперь вы можете наслаждаться качественным изображением и звуком на другом устройстве без использования кабелей.
Способ 2: «Параметры» системы
Вы также можете подключить всё через «Параметры» системы. Этот способ отличается от первого только путём его реализации, но вы получаете аналогичный результат.

Вот так просто вы можете добавить устройство через «Параметры» и использовать возможности Миракаст.
Решение некоторых проблем

Включить Miracast в Виндовс 10 довольно легко, поэтому у вас не должно возникнуть сложностей. К тому же данную технологию поддерживает большинство современных девайсов, что делает передачу изображения и звука намного проще.
Привет! Мы продолжаем разбирать операционную систему Windows 10! Сегодня вы узнаете как настроить проецирование и подключить второй экран на Windows 10. Например, вы хотите подключить к своему компьютеру телевизор или второй компьютер, либо просто дополнительный экран. Вы сможете не просто подключить дополнительный экран, но и сможете настроить проецирование.
Проецирование Windows 10 как подключить второй экран
Для подключения второго экрана, в нижнем правом углу экрана откройте “Центр уведомлений” , нажав на соответствующий значок в виде письменного листа. В открывшемся окне нажмите на вкладку – Проецировать . Проецирование необходимо настраивать только после подключения второго экрана.

– Только экран компьютера, тип по умолчанию, когда подключен только экран данного компьютера.
– Повторяющийся, вы можете подключить второй экран и на нём будет отображаться то же самое что и на вашем компьютере.
– Расширить, с помощью данного проецирования, можно сложить одну картинку из нескольких экранов.
– Только второй экран, при данном типе будет показывать только второй экран, который вы подключите к компьютеру. Экран компьютера будет отключен.

Как подключить второй экран
Для подключения второго экрана, внизу окна “Проецирование” нажмите на вкладку – Подключение к беспроводному устройству . Убедитесь, что второе устройство, которое вы хотите подключить, включено. Начнётся автоматический поиск устройства. В окне должно отобразится его имя.

Как подключать устройства:
– Телевизор, современный телевизор можно подключить через HDMI кабель. Убедитесь что у телевизора есть соответствующий выход. Современные TV можно также подключить через Bluetooth, если они имеют такую опцию.
– Проектор, подключается через VGA или HDMI кабель.
– Компьютер, ноутбук, подключаются через Bluetooth.
Как подключить Bluetooth:
Снова откройте в нижнем правом углу окно “Центр уведомлений” . В открывшемся окне, нажмите на вкладку – Bluetooth . После чего в панели задач у вас появится соответствующий значок.
Наверняка многие пользователи компьютерных систем, имеющие дома высокотехнологичные телевизионные панели высокого разрешения с диагональю экрана, большей, чем у монитора или ноутбука, хотели бы транслировать сигнал со своего устройства на телевизор. Для этого и создана технология Miracast Как включить эту опцию, мы узнаем из этой статьи. Преимущества, как уже можно было догадаться, неоспоримы. Ведь юзер получает в своё распоряжение второй монитор, да ещё и намного большего размера. На телевизоре можно существенно расширить возможности некоторых полезных программ, а также просматривать необходимую графику или любимое видео при условии максимальной комфортности.
Что такое Miracast?
Итак, начнём с понимания того, что собой представляет технология Miracast Windows 10. Как включить этот элемент, будет рассмотрено несколько позже и достаточно подробно. Сейчас отметим лишь то, что использование такой «фишки» позволяет полностью отказаться при передаче сигнала с компьютера или ноутбука на телевизионную панель от использования проводов или HDMI-кабелей.
Понятно, что во многом именно такой подход играет ключевую роль в использовании технологии Miracast Windows 10. Как включить (инструкция будет дана дальше) такой элемент системы? В принципе, ничего особо сложного здесь нет. Однако попутно стоит учесть некоторые ограничения и обязательные условия, накладываемые на использование такого рода подключений.
Преимуществ и недостатки технологии Miracast
Для начала остановимся на нескольких положительных и отрицательных моментах, которые и обуславливают выбор пользователя в ту или иную сторону.

Об отсутствии проводов уже было сказано. Само собой разумеется, что нет и привязки компьютера или ноутбука к телевизору. В большинстве случаев именно этот аспект влияет на принимаемое пользователем решение об использовании технологии Miracast Windows 10. Как включить её на всех совмещаемых устройствах? Да очень просто - с использованием обычного роутера и беспроводной сети. Кроме того, если вникнуть несколько глубже в суть вопроса о том, как включить Miracast Windows 10 и затем настроить для максимально комфортной работы, нетрудно убедиться, что эта технология является кроссплатформенной и не ограничивается только использование компьютерных систем на основе Windows.

Совершенно элементарно к телевизору можно подключать и любые другие устройства. Например, смартфоны и планшеты, работающие под управлением «операционок» Android или iOS. Наконец, при передаче сигнала при помощи такого подключения не происходит потери качества картинки. Тем не менее при всех преимуществах этой технологии нельзя обойти стороной и некоторые недостатки. Прежде всего, минусом является то, что на экране телевизионной панели позиционируется только та картинка, которая в данный момент отображается на устройстве-передатчике. Хотя все подключенные между собой устройства и должны работать стабильно, на практике можно заметить достаточно частое появление сбоев при установлении сеанса связи между устройствами.
Miracast Windows 10: как включить и настроить эту технологию? Предварительное знакомство
Теперь ещё несколько слов о создании подключения. Сегодня выделяют две основные методики: Miracast и Intel WiDi. Они, по сути, являются полными аналогами друг друга. Но вот вторая технология имеет более широкие возможности и отличается стабильной связью.

Однако общий принцип подключения компьютерных терминалов или ноутбуков к современным телевизорам у нищ общая: использование соединения Wi-Fi Direct. Иными словами, если дома есть роутер, обеспечивающий такую связь, по идее, никаких проблем с подключением быть не должно.
Главные условия для корректной работы совмещаемых устройств
На этом этапе, прежде чем выяснять, как включить Miracast Windows 10, следует чётко усвоить некоторые основные требования, без выполнения которых произвести подключение просто не получится.

Как уже, наверное, понятно, и компьютер, и ноутбук, и телевизор должны поддерживать технологию Miracast. Называться в телевизионной панели она может иначе. Например, в современных телевизорах Samsung в меню, как правило, присутствует пункт зеркального отображения Mirroring), расположенный в настройках сети.
Само собой разумеется, что компьютер и ноутбук должны быть оснащены встроенным или наружным Wi-Fi-модулем. Для некоторых систем может понадобиться установка дополнительного программного обеспечения Intel Wireless Display. Если в телевизоре встроенной поддержки Miracast нет, придётся подключать дополнительный адаптер. Но, как оказывается, это излишне. Поскольку практически все современные модели уже оснащаются встроенными средствами.
Miracast Windows 10: как включить? Инструкция по настройке
Вот теперь мы подошли к основному этапу. Итак, пользователь собирается использовать технологию Miracast Windows 10. Как включить и настроить этот элемент? Проще простого. Исходим из того, что все устройства, которые предполагается совмещать между собой, имеют заданную поддержку и отвечают необходимым техническим характеристикам.

Для включения модуля используем сначала раздел параметров, вызываемый, например, при помощи поиска меню «Пуск». Затем выбирается раздел устройств. В окне с левой стороны имеется строка подключенных устройств, а справа - кнопка добавления нового оборудования, на которую и нужно нажать. Выбираем сначала Miracast, а после сканирования - нужную ТВ-панель. Перед созданием подключения убедитесь, что заданные параметры и на самом телевизоре находятся в активном состоянии. Если по каким-то причинам связь не была установлена, просто повторите вышеописанные действия. Для удаления устройств использует одноимённая команда.
Аналогичное решение для WiDi
Это то, что касалось Miracast Windows 10. Как включить функцию, думается, понятно. Посмотрим на аналогичный модуль Intel WiDi.

Для создания подключения просто запускаем предварительно инсталлированную утилиту Intel и следуем указаниям «Мастера подключения». В процессе соединения может быть запрошен специальный код, который отобразится на ТВ-панели. В остальном же всё просто. И особое участие пользователя здесь практически не требуется.
Практическое использование и возможные проблемы при подключении
Переходим к практическому использованию. Как настроить Miracast Windows 10? Во-первых, следует обратить внимание, что при подключении можно задействовать некоторые параметры и на компьютере, и на телевизоре. Но сейчас речь не об этом.

Во-вторых, чтобы включить трансляцию, следует использовать всё тот же раздел параметров и устройств, после чего перейти к проектору. Здесь применяется пункт включения передачи изображения на экран. Как видим, всё просто. В некоторых случаях могут наблюдаться и проблемы. На это может быть много причин. Однако чаще всего сбои появляются в случае, например, плохого Wi-Fi-сигнала. Что ещё может быть?
Отдельно стоит сказать, что некоторые устройства от разных производителей техники могут быть просто несовместимы между собой, то ли из-за конкуренции на рынке, то ли ещё по какой-то причине. Тут уж, как ни старайся, ничего путного не выйдет. Как одно из решений проблемы, может быть покупка и установка на ТВ-панель специального беспроводного адаптера с полной поддержкой Miracast. Как правило, со стороны компьютерных систем проблем не наблюдается, даже при условии, что в качестве графического адаптера установлена не дискретная видеокарта, а интегрированная вроде В данном случае это особой роли не играет.

Заключение
Вот мы и разобрались с технологией Miracast Windows 10. Как включить и настроить этот модуль, думается, уже понятно. Как правило, даже у самого неподготовленного юзера ни на одном из этапов создания подключения проблем возникнуть не должно, поскольку весь процесс максимально автоматизирован. Главное условие - поддержка технологии со стороны компьютера и телевизора, а также хороший уровень Wi-Fi-сигнала. Заметьте, при установке сеанса связи даже в настройках роутера ничего менять не нужно, не говоря уже об открытии дополнительных портов или ещё чего-то подобного.