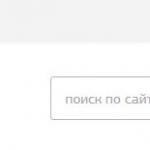Восстановление данных на мак. Disk Drill для Mac, или как восстановить удаленные файлы и папки на macOS Плюсы и минусы программного обеспечения
Внешний жесткий диск является более уязвимым, нежели стационарный носитель. Он постоянно переносится с место на место, подвергается воздействиям окружающей обстановки, рискам падения и неправильного подключения. Поэтому и выходит из строя заметно чаще. Если при очередном подключении к компьютеру его не может определить операционная система, то это может свидетельствовать о повреждении его файловой системы. Рассмотрим, как восстановить внешний носитель без форматирования.
Причины проблем со съемным диском
- Повреждена файловая система.
- Произошел программный сбой устройства.
- Съемный жесткий диск подвергся воздействию вируса.
- Устройство было неправильно отключено от компьютера.
- Небрежное обращение с накопителем, механические повреждения.
Можно ли восстановить своими руками переносной жесткий диск без форматирования? В большинстве случаев, если только девайс не был поврежден механически, данные на нем удается восстановить. Для этого рассмотрим 2 способа.
Восстановление носителя средствами Windows
Внешний жесткий диск проверяется на наличие на нем ошибок. Для этого запускается утилита , которая входит в состав Windows. Для ее запуска нужно в командной строке прописать команду «cmd». После подтверждения команды на мониторе появляется консоль, куда прописывается строка «chkdsk h: /f», в которой «h» - это буква вашего съемного носителя.
Если при попытке проверки компьютер выдаст сообщение о том, что в данный момент осуществить проверку невозможно, то нужно согласиться на предложение проверить выбранный диск при очередной перезагрузке системы.
Можно избрать и другой путь проверки диска на ошибки, более наглядный и доступный. Для этого следует выполнить такие действия:

В большинстве случаев, после проведенного сканирования, жесткий диск полностью восстановит свою структуру без форматирования. После проведенного лечения он самостоятельно запустится, а все данные будут видны на мониторе.
Восстановление внешнего диска с помощью программы R-Studio
Восстановить внешний носитель без форматирования можно . Эта утилита работает со всеми известными файловыми системами, восстанавливает информацию с удаленных и поврежденных разделов, работает с зашифрованными файлами.
После запуска программы все диски будут отображаться в ее окне.
В левой части будут видны все подключенные к компьютеру носители. Восстановление носителя выполняется в таком порядке:
- Выбрав из этого списка внешний жесткий диск, можно взглянуть на информацию о данном носителе. Она будет отображена в правом окне.
- При нажатии на кнопку «Сканирование» программа просканирует выбранный носитель, и выдаст информацию в виде цветных кластеров.
- При наведении курсора на кластер, отобразится вся информация о нем в правой части окна. Длительность сканирования зависит от емкости накопителя. В некоторых случаях она может занимать десятки минут.
- По окончании проверки появится окно следующего вида:

- Нам требуется перейти в подраздел «EXTRA FOUND FILES». Появится список найденных файлов.

- Теперь найденные файлы можно восстановить. Для этого необходимо выставить метки напротив тех файлов, которые нам нужны.
- Нажать кнопку «RECOVER». Если вы решили восстановить все найденные файлы, то можно сразу воспользоваться кнопкой «RECOVER ALL».
- Подтвердив выбор, нужно определиться с местом сохранения восстановленных файлов.
Поскольку они занимают очень большой объем, необходим жесткий диск приличной емкости. При дефиците свободного места на носителе можно восстановить только часть информации. Операция восстановления начинается с появлением такого окна.
Задать вопрос
Хотите узнать больше об услуге? Спросите нас!
Даже с самой надежной компьютерной техникой иногда случаются поломки. При возникновении неисправностей различного характера с жестким диском система просто не запускается, а на диске все важная информация. Что делать? Обращайтесь в наш компьютерный сервис. Наши профессиональные мастера помогут выполнить восстановление данных жесткого диска mac. Вызвать мастера можно прямо к себе домой, обратившись к нам по телефону или через форму обратной связи на нашем сайте.
Восстановление данных с поврежденного диска Mac
Жесткие диски являются одним из самых уязвимых мест. При появлении каких-либо серьезных неисправностей диск просто выходит из строя, однако, данные с него еще можно восстановить.
Восстановление данных на mac, когда жесткий диск поврежден, сводится к частичному ремонту диска и последующим переносом всей информации на рабочий накопитель. Основными причинами поломки жесткого диска могут являться: проблемы разного характера с контролером, неисправности магнитных головок, поломка самого блока головки или специального шпинделя, повреждения пластин механического типа.
При большом повреждении поверхности магнитных пластин бывает очень трудно восстановить информацию. В этих случаях применяются специализированные стенды, с помощью которых производится частичное считывание и перенос уцелевших данных. Чтобы процедура восстановления данных на Мак прошла успешно, необходимо при помощи специального оборудования прочитать как можно больше поврежденных секторов и перенести с них всю не поврежденную информацию.
Наш компьютерный сервис выполняет следующие виды работ по восстановлению данных с жесткого диска Mac:
Как восстановить случайно удаленные данные с Mac?
В случаях, если состояние жесткого диска вполне рабочее, но в ходе ряда неосторожных действий были удалены очень важные данные, то восстановление информации на Мак производится при помощи специального программного обеспечения. Бывают случаи, когда вы по неопытности сделали какие-то действия в macOS, сами порой не знаете какие, и у вас пропали очень важные данные. Удаленные файлы на самом деле не сразу удаляются с диска. Они просто скрываются, а в дальнейшем просто перезаписываются новыми данными. Поэтому их всегда можно восстановить, если они еще не успели замениться новыми файлами.
Для этих целей используют следующие программы:
- Time Machine. Эта программа входит в основной комплект программ операционной системы Mac. Ее основное предназначение – это создание резервных копий всех данных на жестком диске Мака. Копии создаются в автоматическом режиме. С ее помощью всегда можете сделать восстановление данных;
- R-Studio for Mac. Это достаточна удобная и действенная программа, с помощью которой можно восстановить стертые данные. Программа использует специальный алгоритм поиска и восстановления данных. С ее помощью можно восстановить данные даже после полного форматирования жесткого диска.
- Data Rescue. Еще одна действенная программа, которая помогает восстановить утерянные данные. Программа способна восстанавливать данные как с HDD, так и с USB накопителей. Обладает богатым функционалом и быстрой работой;
- FILESALVAGE. Эта программа основана на глубоком сканировании диска и помогает восстановить стертые данные даже после полного форматирования жесткого диска. Очень хорошо восстанавливает файлы видеоклипов и изображений различного формата.
Если вам необходимо выполнить качественное восстановление данных на Mac, то обращайтесь в наш компьютерный центр. Мастер приедет к вам, проведет полную диагностику и восстановит данные с поврежденного диска или нечаянно удаленные. Чтобы вызвать специалиста звоните по телефону или пишите в форму обратной связи.
Как осуществляется процесс форматирования винчестера, съёмных накопителей, карт памяти на компьютере, большинство пользователей отлично понимают. Однако эта же самая задача провоцирует некий ступор, если в руках оказывается MacBook.
Существует алгоритм того, как следует форматировать жесткий диск на MacBook.
Иногда достаточно полезно отформатировать диск, полностью очистив его пространство. А также в момент форматирования можно выполнить дополнительные полезные манипуляции, в частности разбить винчестер на несколько разделов. К тому же при выполнении таких задач можно изменить формат винчестера, что позитивно отображается на работоспособности устройства.
Способы форматирования
Мы предлагаем вам рассмотреть последовательность действий, которые приводят к позитивному результату. Однако перед тем как приступить к процедуре, важно разобраться, какой формат для вас будет предпочтительнее. Для MacBook рекомендуется использовать такой формат, как Mac OS Extended, хотя если очень нужно отформатировать жёсткий диск или съёмный накопитель в другом формате, такая возможность тоже существует. В частности, можно отдать предпочтение и таким форматам, как FAT, NTFS .
Алгоритм форматирования
Откройте первоначально раздел «Программы», затем перейдите в подраздел «Служебные программы». Там вы обнаружите параметр «Дисковая утилита», дважды кликните по ней.

После этого откроется окно, в его левой части будут отображены те диски, которые можно подвергнуть процессу изменения формата. Выберите свой диск, нажав на него один раз. Теперь в основном окне перейдите на вторую вкладку «Стереть». В ней будет также прописана небольшая инструкция, позволяющая вам разобраться, какие действия и в какой последовательности вам нужно выполнять, чтобы форматировать жёсткий диск MacBook Air .

В строке «Формат» укажите тот формат, который для вас является предпочтительным. Для этого кликните по стрелочке, указывающей на открытие имеющегося перечня. Среди открывшегося списка выберите нужный вам параметр. В большинстве случаев всё-таки рекомендуется выбирать Mac OS Extended, поскольку именно этот формат позволяет устройству быстро работать. На второй строке укажите имя вашего диска, который в данный момент вы пожелали форматировать.
Если вы более не преследуете никаких задач, тогда нажимайте по кнопке «Стереть», расположенной в нижней части окна. Процесс запустится автоматически и через несколько минут на вашем устройстве винчестер будет «сиять чистотой».

В отдельных случаях очень важно стереть всю информацию, хранящуюся на вашем Макбуке без возможности её дальнейшего восстановления. Если и перед вами обозначены такие цели, тогда предлагаем вам воспользоваться кнопкой «Параметры безопасности». После нажатия на неё перед вами открываются новые возможности, включая выбор количества повторов удаления контента.
СОВЕТ. Технически вы можете «заставить» систему подвергнуть диск процессу удаления информации до 35 раз. К таким действиям прибегают те пользователи, которые решили продать свой гаджет, поэтому беспокоятся о том, чтобы новый владелец не смог воспользоваться персональной информацией предыдущего владельца.
Немаловажно учесть ещё один технический секрет. В частности, подвергнуть форматированию диск, на котором установлена операционная система на MacBook Air, также можно, но для этого первоначально следует вызвать перезагрузку системы, а в момент очередного её запуска удерживать зажатыми сразу две кнопки: Cmd и R. В этом случае система загрузится в резервном режиме, поэтому позволит форматировать системный диск.
А также вы можете воспользоваться и такой кнопкой, как «Стереть свободное пространство». В этом случае процесс стирания будет распространяться не на весь диск, а только на его незанятую часть.

Деление на разделы
Если же вы желаете не только форматировать диск, но и разбить его на разделы, тогда придётся выполнить немного иные действия. В частности, разбивать диск на несколько отдельных разделов особенно полезно, когда жёсткий диск имеет большой размер. В этом случае можно не только разбить диск, но и каждый раздел форматировать в разных форматах, расширяя возможности для дальнейшего использования девайса.

Чтобы выполнить такие задачи, вам придётся зайти в третью вкладку «Раздел диска». Безусловно, вам потребуется указать желаемый формат каждого раздела, после этого нажать на кнопку «Применить».
Немаловажно понимать, что после завершения процесса форматирования диск будет полностью освобождён от всей информации, включая операционную систему. Соответственно, чтобы обеспечить дальнейшую эксплуатацию лэптопа следует заново установить ОС.
«Рифат, я купил новый диск и мне надо сделать так, что бы он работал и в Mac и Windows». «Привет, у меня есть диск, но я не могу на него записать ничего на маке, что делать?». «Слушай, а как произвести форматирование диска Mac, что бы он ?».
Примерно такие вопросы мне задают мои знакомые и клиенты, раз в неделю, если не чаще! Так вот сейчас, я покажу, как нужно форматировать диск в дисковой утилите, для разных случаев!
Для начала, небольшое введение в основные файловые системы (ФС). Если вы не хотите заморачиваться за теоретические аспекты, можете проматывать ниже, непосредственно до процедуры форматирования.
Для форматирования диска необходимо зайти в Дисковую утилиту, которая находится в папке Программы — Утилиты (Служебные программы) или найти её через Spotlight. В появившемся окне, в левой части, нужно выбрать диск для форматирования — именно сам диск, а не название тома. В моем случае это 160,04 ГБ Seagate TOSH…, а не Extended HD. Далее нам надо нажать на кнопку Раздел диска, вверху по-середине, и вот уже тут мы сможем увидеть все параметры для форматирования диска под разные нужды! Итак, сейчас я опишу все разделы и что они нам дают:

1) Схема разделов — нажав на «Текущая», мы можем выбрать количество разделов на диске. Кому-то может понадобиться создать диск с 2-мя и более разделами для хранения разных файлов или для использования на разных компьютерах.

2) Информация о разделе — здесь необходимо выбрать имя диска и ФС. Для использования на Mac и Win, выбираем FAT или ExFAT. Для использования диска для Time Machine, выбираем Mac OS Extended (журнальный) .

3) Параметры — нажав на эту кнопку мы выбираем тип загрузчика — это очень важный параметр, т.к. от него зависит то, будет и определяться диск на компьютере или нет!

— Схема разделов GUID — независимо от того, какую ФС вы выберите, диск будет определяться только на Mac с процессором Intel (все современные маки). Совместно с файловой системой HFS+ (Mac OS Extended), диск будет доступен для создания резервных копий через Time Machine! Никакое другое сочетание параметров «Схема разделов» и ФС не позволят использовать диск для копий!
— Схема разделов Apple — предназначена для использования в старых компьютерах Mac с процессором PPC. Нам она не пригодится.
— Основная загрузочная запись — при выборе этого пункта, диск будет виден на компьютерах с Win. Но кроме этого, нужно что бы и формат был FAT или ExFAT.
ВНИМАНИЕ! ФОРМАТИРОВАНИЕ ДИСКА СТИРАЕТ С НЕГО ВСЕ ДАННЫЕ!!! ПРЕЖДЕ ЧЕМ ФОРМАТИРОВАТЬ ДИСК, УБЕДИТЕСЬ, ЧТО НА НЕМ НЕТ ВАЖНЫХ ФАЙЛОВ ИЛИ СОХРАНИТЕ ИХ НА ДРУГОЙ НОСИТЕЛЬ ИНФОРМАЦИИ!!!
После выбора всех параметров можно нажать на кнопку «Применить» в правом нижем углу и появится вот это:

Система предупредит вас о том, что все данные будут удален с диска, и если вы согласны, то нажимайте на кнопку «Раздел диска». Форматирование проходит достаточно быстро — от 3 до 20 секунд, в зависимости от объема диска.
Если вы выбрали путь для создания Time Machine , то сразу после форматирования может появится окно с выбором этого диска для резервных копий.
Еще раз уточню, какие пункты нужно выбрать для:
— Time Machine и работа диска только с Mac — файловая система Mac OS Extended и Схема разделов GUID;
— Диск для Mac и Win — файловая система ExFAT и Основная загрузочная запись.
Вот мы и разобрались, как производить форматирование диска в Mac, и какие параметры нужно выбрать для разных случаев! Данный способ подходит для дисков, флешек, независимо от интерфейса подключения — USB, FireWare или Thunderbolt. Если у вас появился какой-то вопрос или сложность в процессе форматирования диска Mac, напишите об этом в комментарии 🙂
Кстати, если вам была интересна эта статья, то смело добавляйтесь в мои группы в
Переустановка macOS (OS X) может выполняться по совершенно разным причинам (продажа компьютера, решение программных проблем или таковых с железом). В любом случае, это достаточно простой (особенно относительно компьютеров на базе Windows) процесс не требующий создания загрузочной флешки.
Существует три основных вида переустановки macOS - с полной очисткой данных (если вы, к примеру, будете продавать Mac), без удаления личных данных и восстановление из резервной копии.
Внимание!
- Оба вида установки требуют наличия активного интернет-соединения (операционная система напрямую скачивается с серверов Apple). Если такового нет, то потребуется создание загрузочной флешки на другом Mac или PC.
- Если вам важна сохранность данных не забудьте сделать резервную копию (если есть второй диск на Mac или внешний жёсткий диск воспользуйтесь утилитой Time Machine).
Переустановка macOS (OS X) с полным форматированием данных
Шаг 1 Выполните запуск macOS в режиме восстановления, для чего при включении или при перезагрузке компьютера удерживайте зажатыми клавиши Command (⌘) + R или Option (⎇) + Command (⌘) + R (если выполнить загрузку из раздела восстановления macOS не удастся, то благодаря этому сочетанию клавиш вы запустите восстановление macOS через Интернет) до тех пор, пока не появится логотип Apple на дисплее
Шаг 2 После завершения загрузки отобразится окно утилит (Служебные программы macOS / Улилиты OS X). Откройте «Дисковую утилиту» и отформатируйте системный жёсткий диск

Для этого:
- выберите том или диск в левом боковом меню и нажмите на кнопку Стереть
- в качестве формата выберите «Mac OS Extended (журнальный)»
- введите новое имя тома или диска
- если вы хотите полностью обезопасить себя и исключить дальнейшее восстановления стёртых данных третьими лицами, нажмите «Параметры безопасности», при помощи передвижения слайдера укажите количество циклов перезаписи поверх старых данных и нажмите ОК. Функция перезаписи недоступна для SSD-накопителей
- нажмите Стереть и Готово

Шаг 3 Из окна утилит выберите пункт Переустановить macOS или Переустановить OS X

Шаг 4 После скачивания и инсталляции macOS, компьютер перезагрузится и запустится ассистент настройки. Если компьютер идёт на продажу, то нажмите сочетание клавиш Command (⌘) + Q и выберите Выключить , чтобы новый пользователь настроил Mac по своим требованиям
Переустановка macOS (OS X) с сохранением личных данных
На Mac возможна переустановка macOS на текущую или более старшую версию операционной системы без удаления личных данных. Весь процесс практически идентичен предыдущей главе за исключением того, что не требуется выполнять Шаг 2 (откажитесь от услуги «Дисковой утилиты» и не форматируйте жёсткий диск). После выбора пункта Переустановить macOS или Переустановить OS X в «Дисковой утилите» произойдёт переустановка macOS на ту версию, которая была установлена на Mac последней.
Восстановление macOS (OS X) через Time Machine
Если у вас имеется резервная копия macOS созданная при помощи утилиты Time Machine можно выполнить восстановление системы. Во время такого восстановления жесткий диск очищается и всё его содержимое заменяется данными свежей macOS и информацией с резервной копии Time Machine.
Для восстановления macOS через Time Machine выполните следующие действия:
Шаг 1 Произведите запуск macOS в режиме восстановления, для чего при включении или при перезагрузке компьютера удерживайте зажатыми клавиши Command (⌘) + R или Option (⎇) + Command (⌘) + R (если выполнить загрузку из раздела восстановления macOS не удастся, то благодаря этому сочетанию клавиш вы запустите восстановление macOS через Интернет) до тех пор, пока не появится логотип Apple на дисплее
Шаг 2 После завершения загрузки отобразится окно утилит (Служебные программы macOS / Улилиты OS X). Из окна утилит выберите пункт Восстановить из резервной копии Time Machine и нажмите кнопку Продолжить. Далее следуйте инструкции утилиты

Хотите получать больше полезной информации? Подписывайтесь на наши страницы в соц.сетях.