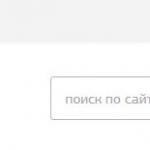Значок паузы символ. Секреты клавиатуры: как писать символами, которых нет на клавиатуре
Бывают случаи, когда необходимо использовать символы, которых нет на клавиатуре. Например, всякие крестики, звездочки и сердечки в статусах или никнеймах в социальных сетях, типа ВКонтакте или Facebook. В этой статье подробно расписано как набирать такие символы.
И так, чуть ниже Вы увидите два способа, первый это набор таких символов на компьютере с помощью кодов с клавишей Alt, а второй способ набора на Андроид планшете или смартфоне, что бывает так же необходимо. А еще чуть ниже Вы узнаете как набрать на клавиатуре знак рубля.
Набор символов и знаков на клавиатуре.Есть такая замечательная клавиша - "Alt". Она нередко используется, например, при использовании или сочетаний клавиш других программ, например таких как . Но сегодня она нужна нам для других случаев, а именно - для набора различных символов и знаков, которых нет на клавиатуре. Ниже Вы увидите список кодов и напротив символы. Вам лишь необходимо удерживать клавишу Alt и на правой стороне клавиатуры набрать код, который соответствует нужному Вам символу.
Если данные кнопки не работают, то Вам нужно включить NumPad, для этого необходимо нажать на клавишу Num Lock, иначе кнопки NumPad у Вас будут работать как управление .
Как видите все просто.
Коды символов с Alt клавишей. И так, как же вводить символы на клавиатуре с клавишей Alt? Все намного проще, чем кажется. Для того, что бы ввести какой-либо символ, необходимо удерживать клавишу Alt и набирать цифры на NumPad.

После чего можно опускать клавишу Alt, но возникает главный вопрос: какие цифры вводить, что бы получить нужный символ? Вот тут и придет Вам на помощь список кодов Alt символов, который ниже. Список немалый, здесь собраны различные символы от сердечек и крестиков до знаков зодиака.
Таблица Alt символов:





Если Вам необходим знак рубля, то Вы наверное уже заметили, что его нет нигде на клавишах, давайте разберемся, как ввести знак рубля.
В Windows 10, 8.1, 8 и Windows 7 набрать знак рубля можно также с помощью клавиши Alt. Для этого необходимо нажать и удерживать правую клавишу Alt + 8 . Если в Windows 7 не получается набрать знак рубля, то возможно не установлено обновление, просто обновите систему через центр обновлений Windows.
Также, можете просто скопировать знак рубля здесь - ?.
Символы знаков зодиака.Эти символы знаков зодиака Вы можете просто выделить, скопировать (Ctrl+C) и вставить (Ctrl+V) в нужное место, хоть с компьютера, хоть с мобильного устройства.
Близнецы.
Скорпион.
Стрелец.
Козерог.
Водолей.
Набор символов на Android устройстве.Если Вы используете планшет или смартфон на Андроид, то сдесь еще проще вводить символы, потому как не нужно использовать никакие коды. Клавиатура, которая идет по-умолчанию (обычно клавиатура Google), конечно хорошая и удобная, но есть более универсальный аналог "Hackers Keyboard". В этой клавиатуре присутствует множество символов, которые вводятся без кодов. Клавиатура эта полностью бесплатная и есть в Play Market.
Теперь Вы можете набирать символы, которых нет на клавиатуре, благодаря Alt таблице символов, так же Вы узнали как набрать знак рубля и ввод символов на Android устройстве. На этом все, если у Вас появились вопросы или есть что добавить, то прошу в комментарии.
Многие видели необычные и красивые символы, украшающие имя, сообщение или страницу в социальных сетях, но лишь немногие знают, откуда они берутся.
В операционной системе Windows символы, которых нет на клавиатуре, зашифрованы в виде цифр. Нажатие цифры в совокупности с клавишей Alt дает особый символ, который будет меняться в зависимости от цифры.
Вставка скрытых символовМногие задаются вопросом: "Как ввести символы, которых нет на клавиатуре?" Сделать это можно различными способами:
- при помощи символьной таблицы;
- сочетания Alt с цифрами;
- копирования из сети Интернет;
- копирования из программного обеспечения для редактирования текста (Microsoft Office);
- специальных онлайн-сервисов.
Выше представлена таблица символов, которых нет на клавиатуре. С ее помощью можно легко вставить понравившийся символ в текст, скопировать в социальные сети.
Как открыть символьную таблицуОткрыть таблицу символов очень просто. Первым делом необходимо нажать "Пуск" и в окне для поиска по компьютеру вписать фразу "Таблица символов".

Следующий шаг: нажать на найденную фразу.

Таблицу символов можно легко найти, зная ее расположение в системе. Путь следующий:
Чтобы постоянно не совершать много операций и нажатий мышки, можно закрепить ссылку на таблицу на "Панели задач" или в меню "Пуск". Делается это так: наводится курсор на иконку отрытой программы на нижней панели задач, жмется правая клавиша мыши для открытия дополнительных функций, затем левой клавишей мыши надо нажать на предпоследнюю строку (закрепить программу).
Использование таблицы символовВ таблице можно изменять шрифт, посмотреть справку, а также скопировать любой из представленных символов в буфер обмена. Для их копирования надо нажать два раза на понравившийся, щелкнуть на кнопку "Копировать". Для вставки в текст нужно поместить курсор в ту часть текста, в которую хотите поместить элемент, нажать в меню "Вставить", вызываемое правой клавишей мыши. Или совершить то же самое при помощи Ctrl и V.

Функционал рассматриваемой программы содержит дополнительные параметры, для включения которых необходимо поставить соответствующую галочку. Поле для галочки находится под строкой "Для копирования". Основным преимуществом дополнительных параметров является наличие "Группировки". Она позволяет очень быстро искать необходимый элемент для вставки в текст по категориям (денежные, пунктуационные, стрелки, числовые, технические). Для правильной работы группировки должны стоять диапазоны Юникода.
Для примера можно взять знак бесконечности. Чтобы его найти, надо зайти в группировку и выбрать нужную категорию (для знака бесконечности - это математические операторы). Жмем на него двойным щелчком и копируем в буфер.
Сочетания клавиши Alt и цифр
Чтобы на экране появился необходимый вам символ, надо нажать на указанную цифру, зажимая Alt. Для того чтобы не потерять такую полезную таблицу, рекомендуется добавить ее в закладки браузера или сохранить на компьютер. Например, сочетание клавиш Alt и 1 дает символ смайл.
Копирование из СетиОчень популярный способ получения необходимых символов, которых нет на клавиатуре, является копирование их из Сети. Этот способ очень простой и понятный для всех, он состоит из 2 действий:
- нахождение нужного символа или смайла путем создания запроса в поисковой строке браузера;
- копирование и вставка в нужное место (текст, сообщение, статус).
Найти оригинальные символы, которых нет на клавиатуре, можно и в очень популярном программном обеспечении от компании Microsoft Office Word. Такой способ похож на описанный ранее. Суть его заключается в том, что сначала открываем программу Word (она установлена практически на каждом компьютере), ищем вкладку "Вставить", в меню находим кнопку "Вставить символ". После этого появляется окно с огромным количеством различных символов. Для того чтобы взять из "Ворда" понравившийся символ и вставить в другое место, нужно вставить требующийся символ на пустой лист "Ворда", затем выделить его и скопировать (копирование можно выполнить сочетанием клавиш Ctrl и C).
Онлайн-сервисыРазнообразить свою страницу в "ВКонтакте", твиты и посты в "Фейсбуке", просто порадовать собеседника по чату помогут онлайн-сервисы, которые предоставляют возможность быстро и удобно выбрать и скопировать понравившийся символ, смайл или знак.

Здесь все очень просто и понятно. Каждая кнопка - определенный символ. После нажатия на любую из них, выбранный символ появляется в окошечке сверху. Ниже окна находятся кнопки, с помощью которых можно изменить символы (шрифт, размер) или совершить какое-либо действие (скопировать, "твитнуть" и прочее). При нажатии Copy символ(-ы), находящиеся в окне выбора, копируются в буфер обмена компьютера. Только потом из буфера пользователь вставляет их в сообщение.
Категории скрытых символовВсе существующие символы, которых нет на клавиатуре, можно разделить на следующие категории:
- цифры;
- дроби;
- знаки зодиака;
- музыкальные ноты;
- символы, отображающие погоду или осадки;
- карточные;
- шахматные;
- снежинки;
- цветы;
- эмоции;
- стрелки;
- прочие.
Представим банальную ситуацию: вам нужно ввести специальный символ в какой-либо текст, но на клавиатуре нет клавиши с таким символом.
Как быть?
Если вы работаете в текстовом редакторе , то никаких проблем нет:
– выберите меню Вставка –> Символ… ;
– в открывшемся диалоговом окне Символ выберите нужный символ;
– нажмите клавишу Вставить (можно осуществить вставку двойным щелчком левой кнопки по выбранному символу).
А если вы работаете в «непродвинутом» текстовом редакторе, например, в Блокноте (кстати, программу Блокнот очень удобно использовать именно как блокнот – для текущих записей и заметок. Так как он «весит» меньше, чем Word , то быстрее загружается и работать в нем быстрее)?
Как быть?
Выход есть, и он всегда под рукой!
– нажмите и удерживайте клавишу Alt ;
– на дополнительной цифровой клавиатуре (цифровой блок расположен в правой части клавиатуры) наберите код символа;
– когда вы отпустите клавишу Alt , в текст будет вставлен нужный символ.
Примечание. Должен быть цифровой блок клавиатуры (если он не , включите его нажатием клавиши NumLock ).
Коды некоторых символов перечислены ниже:
|
0123 (или 123 ) |
{ |
|
0124 (или 124 ) |
| |
|
0125 (или 125 ) |
} |
|
0126 (или 126 ) |
~ |
|
0130 |
‚ нижняя одинарная кавычка |
|
0132 |
„ Открывающая «лапка» |
|
0133 |
… Многоточие |
|
0134 |
† Крестик (dagger ) |
|
0135 |
‡ Двойной крестик (double dagger ) |
|
0136 |
€ Символ евро |
|
0137 |
‰ Символ промилле |
|
0139 |
‹ Левый «уголок» |
|
0143 |
Џ |
|
0145 |
‘ Верхняя одинарная кавычка (перевернутый апостроф) |
|
0146 |
’ Апостроф |
|
0147 |
“ Закрывающая «лапка» |
|
0148 |
” Английская закрывающая «лапка» |
|
0149 |
«жирная» точка по центру |
|
0150 |
– Короткое тире (минус) |
|
0151 |
- Тире |
|
0153 |
™ Символ trade mark |
|
0155 |
› Правый «уголок» |
|
0159 |
џ |
|
0166 |
¦ |
|
0167 |
§ Параграф |
|
0169 |
© Символ копирайта |
|
0171 |
« Открывающая «ёлочка» |
|
0172 |
¬ |
|
0174 |
® |
|
0176 |
° Символ градуса |
|
0177 |
± |
|
0181 |
µ |
|
0182 |
¶ |
|
0183 |
Точка по центру |
|
0185 |
№ |
|
0187 |
» Закрывающая «ёлочка» |
Знание этих кодов (или хотя бы наличие «под рукой» отпечатанного листка с этими кодами) позволяет повысить скорость работы на клавиатуре даже в Word "е.
Часто при первом знакомстве с персональным компьютером у пользователя возникает вопрос о том, какие знаки на клавиатуре есть и как их вводить. В рамках данной статьи детально будет описана каждая группа клавиш с указанием ее назначения. Также будет изложен метод ввода нестандартных символов с использованием ASCII-кодов. Наибольший интерес этот материал представляет для тех, кто работает с текстовым редактором, например Microsoft Word или другим аналогичным приложением (OpenOffice Writer).
Функциональный наборНачнем с Их на клавиатуре 12 штук. Располагаются они в самом верхнем ряду. Назначение их зависит от открытого приложения в текущий момент времени. Обычно внизу экрана высвечивается подсказка, и это наиболее часто выполняемые операции в данной программе (например, создание директории в Norton Commander - это «F7»).

Особая группа клавиш - это ключи. Они управляют режимом работы другой части клавиатуры. Первый из них - это «Caps Lock». Он изменяет регистр букв. По умолчанию вводятся строчные знаки. Если же мы однократно нажмем данный ключ, то уже при нажатии клавиш будут появляться Это наиболее простой и удобный способ того, как поставить знаки на клавиатуре с разным регистром. Второй ключ - это «Num Lock». Он используется для переключения цифровой клавиатуры. При его выключенном состоянии ее можно использовать для навигации. А вот при включении она работает как обычный калькулятор. Последняя клавиша данной группы - это «Scroll Lock». Она используется в табличных процессорах. При неактивном ее положении идет переход по ячейкам, а при включении - прокручивается лист.
УправлениеОтдельно стоит рассмотреть клавиши управления. В первую очередь это стрелочки. Они перемещают курсор на одно положение влево, вправо, вверх и вниз. Еще есть постраничная навигация: «PgUp» (страница вверх) и «PgDn» (страница вниз). Для перехода в начало строки используется «Home», в конец - «End». К управляющим клавишам принадлежат «Shift», «Alt» и «Ctrl». Их сочетание переключает раскладку клавиатуры (это зависит от настроек операционной системы).
При зажатом «Shift» изменяется регистр вводимых символов и появляется возможность ввода вспомогательных символов. Например, выясним, как набрать знаки на клавиатуре из этого набора. Введем «%». Для этого зажимаем «Shift» и «5». Набор вспомогательных символов зависит от активной раскладки клавиатуры в текущий момент времени. То есть в английской раскладке доступны одни знаки, а в русской - другие.
Обращаем внимание на обозначения, которые есть на клавиатуре. Удаление символа слева - «Backspace», а справа - «Del». «Enter» - переход на новую строку. Еще одна особенная клавиша - это «Tab». В таблице она обеспечивает переход на следующую ячейку, а в конце добавляет новую строчку. Для текста ее нажатие приводит к появлению «увеличенного» отступа между символами. А в файловом менеджере ее нажатие приводит к переходу на другую панель.

Основной набор зависит от активной раскладки в текущий момент времени. Это может быть русская или английская. Переключение между ними осуществляется с помощью комбинаций «Alt» + «Shift» слева или «Ctrl» + «Shift». Выбранное сочетание определяется в настройках операционной системы. Выяснить активную комбинацию можно путем подбора. То есть нажимаем первую из них и смотрим на состояние языковой панели (расположена в правом нижнем углу экрана). Если произошла смена языка, значит, это нужное нам сочетание (например, с «En» на «Ru» или наоборот). По умолчанию устанавливается первое из них.
Буквенные знаки на клавиатуре располагаются в ее центральной части и разделены на три ряда. Чем чаще символ используется, тем он ближе к центру, чем реже - тем он дальше от него. То есть буквы распределены не по алфавиту, а по Вначале к такому принципу организации распределения знаков трудно привыкнуть, но чем больше вы работаете, тем больше привыкаете и понимаете, что это действительно удобно. Еще один нюанс, который нужно учитывать. Для кратковременного переключения между заглавными и прописными буквами лучше использовать «Shift», а для длительного набора - «Caps Lock».

Еще один обязательный компонент таких устройств ввода - это цифровая клавиатура. Она расположена в правой его части. У нее есть два режима функционирования: ввод и навигация. В первом случае набираются знаки на клавиатуре (это цифры и основные математические операции). Это удобно при работе с большим А во втором варианте дублируются клавиши перемещения курсора и постраничной навигации. То есть стрелочки для перемещения маркера, «PgUp», «PgDn», «Home» и «End» - все это здесь присутствует.
Переключение между ними выполняется с помощью ключа «Num Lock». При выключенном его состоянии (светодиод неактивен) работает навигация, а при включении - цифровой набор. При необходимости можно установить нужный режим работы после загрузки персонального компьютера в BIOS (это лучше делать продвинутым пользователям, поскольку у новичков с этой операцией могут возникнуть проблемы).

Знаки препинания на клавиатуре сосредоточены большей частью возле правой клавиши «Shift». Это точка и запятая. Также в английском варианте раскладки здесь находится Остальные символы (двоеточие, вопросительный и восклицательные знаки) находятся на основной цифровой клавиатуре, которая расположена сразу же под функциональными клавишами. Для их ввода кратковременно зажимаем «Shift» и вместе с ним соответствующую кнопку.
О том, чего нетА как же знаки, которых нет на клавиатуре? Можно ли их каким-то образом получить? Ответ на этот вопрос положительный. Существует два способа набора таких символов. Первый из них подразумевает использование текстового редактора Word. После его запуска переходим на панель инструментов «Вставка» и там выбираем пункт «Символ». В открывшемся списке выбираем «Другие». Затем откроется специальное окно ввода. Тут с помощью клавиш навигации находим нужный символ и нажимаем «Enter».
Дополнительные знаки на клавиатуре можно набрать еще одним способом - с использованием ASCII-кодов. Это работает во всех Windows-приложениях - основной плюс. Минус же его - использование большого кода, который нужно помнить. Для начала выясняем цифровой код нужного нам знака на официальном сайте корпорации Microsoft или в любом другом источнике, где есть соответствующая таблица, и запоминаем его. Затем переходим в нужное нам приложение.
Обязательно включаем «Num Lock», зажимаем «Alt» и на цифровой клавиатуре справа последовательно набираем код, найденный на предыдущем этапе. В конце нужно отпустить «Alt» и после этого нужный символ должен обязательно появиться. Например, для ввода « » используется комбинация «Alt»+«9829». Это удобно использовать для нестандартного

Оформления текстовых сообщений в чате или страниц в социальных сетях. Ведь намного удобнее запомнить нестандартную запись, чем обычную. И такое решение этому как раз способствует.
ИтогиВ рамках данного материала были описаны все знаки на клавиатуре, которые есть на сегодняшний день. Указано назначение всех клавиш и приведены практические примеры работы. Также показана методика работы, позволяющая выйти за рамки обычного набора знаков с применением ASCII-кодов. Все это в сумме поможет начинающему пользователю досконально разобраться с работой клавиатуры и понять основные принципы функционирования персонального компьютера.
Excel для Office 365 Outlook для Office 365 PowerPoint для Office 365 Publisher для Office 365 Visio профессиональный 2019 Visio стандартный 2019 Visio профессиональный 2016 Visio стандартный 2016 Visio 2013 Visio 2010 Visio стандартный 2010 Excel 2019 Outlook 2019 PowerPoint 2019 OneNote 2016 Publisher 2019 OneNote 2013 OneNote 2010 Excel 2016 Outlook 2016 PowerPoint 2016 Publisher 2016 Excel 2013 Outlook 2013 PowerPoint 2013 Publisher 2013 Excel 2010 Outlook 2010 PowerPoint 2010 Publisher 2010 Меньше
В этой статье Вставка символа ASCII или Юникода в документЕсли вам нужно ввести только несколько специальных знаков или символов, можно использовать или сочетания клавиш. Список символов ASCII см. в следующих таблицах или статье Вставка букв национальных алфавитов с помощью сочетаний клавиш .
Примечания:
Вставка символов ASCIIЧтобы вставить символ ASCII, нажмите и удерживайте клавишу ALT, вводя код символа. Например, чтобы вставить символ градуса (º), нажмите и удерживайте клавишу ALT, затем введите 0176 на цифровой клавиатуре.
Для ввода чисел используйте цифровую клавиатуру , а не цифры на основной клавиатуре. Если на цифровой клавиатуре необходимо ввести цифры, убедитесь, что включен индикатор NUM LOCK.
Вставка символов ЮникодаЧтобы вставить символ Юникода, введите код символа, затем последовательно нажмите клавиши ALT и X. Например, чтобы вставить символ доллара ($), введите 0024 и последовательно нажмите клавиши ALT и X. Все коды символов Юникода см. в .
Важно: Некоторые программы Microsoft Office, например PowerPoint и InfoPath, не поддерживают преобразование кодов Юникода в символы. Если вам необходимо вставить символ Юникода в одной из таких программ, используйте .
Примечания:
Если после нажатия клавиш ALT+X отображается неправильный символ Юникода, выберите правильный код, а затем снова нажмите ALT+X.
Кроме того, перед кодом следует ввести "U+". Например, если ввести "1U+B5" и нажать клавиши ALT+X, отобразится текст "1µ", а если ввести "1B5" и нажать клавиши ALT+X, отобразится символ "Ƶ".
Таблица символов - это программа, встроенная в Microsoft Windows, которая позволяет просматривать символы, доступные для выбранного шрифта.
С помощью таблицы символов можно копировать отдельные символы или группу символов в буфер обмена и вставлять их в любую программу, поддерживающую отображение этих символов. Открытие таблицы символов
В Windows 10 Введите слово "символ" в поле поиска на панели задач и выберите таблицу символов в результатах поиска.
В Windows 8 Введите слово "символ" на начальном экране и выберите таблицу символов в результатах поиска.
В Windows 7 нажмите кнопку Пуск , последовательно выберите Все программы , Стандартные , Служебные и щелкните Таблица символов .
Символы группируются по шрифту. Щелкните список шрифтов, чтобы выбрать подходящий набор символов. Чтобы выбрать символ, щелкните его, затем нажмите кнопку Выбрать . Чтобы вставить символ, щелкните правой кнопкой мыши нужное место в документе и выберите Вставить .
Коды часто используемых символовПолный список символов см. в на компьютере, таблице кодов символов ASCII или таблицах символов Юникода, упорядоченных по наборам .
|
Денежные единицы |
|||||||||||||||||||||||||||||||||||||||||||||||||||||||||||||||||||||||||||||||||||||||||||||||||||||||||||||||||||||||||||||||||||||||||||||||||||||||||||||||||||||||||||||||||||||||||||||||||||||||||||||||||||||||
|
Юридические символы |
|||||||||||||||||||||||||||||||||||||||||||||||||||||||||||||||||||||||||||||||||||||||||||||||||||||||||||||||||||||||||||||||||||||||||||||||||||||||||||||||||||||||||||||||||||||||||||||||||||||||||||||||||||||||
|
Математические символы |
|||||||||||||||||||||||||||||||||||||||||||||||||||||||||||||||||||||||||||||||||||||||||||||||||||||||||||||||||||||||||||||||||||||||||||||||||||||||||||||||||||||||||||||||||||||||||||||||||||||||||||||||||||||||
|
Дроби |
|||||||||||||||||||||||||||||||||||||||||||||||||||||||||||||||||||||||||||||||||||||||||||||||||||||||||||||||||||||||||||||||||||||||||||||||||||||||||||||||||||||||||||||||||||||||||||||||||||||||||||||||||||||||
|
Знаки пунктуации и диалектные символы |
|||||||||||||||||||||||||||||||||||||||||||||||||||||||||||||||||||||||||||||||||||||||||||||||||||||||||||||||||||||||||||||||||||||||||||||||||||||||||||||||||||||||||||||||||||||||||||||||||||||||||||||||||||||||
|
Символы форм |
|||||||||||||||||||||||||||||||||||||||||||||||||||||||||||||||||||||||||||||||||||||||||||||||||||||||||||||||||||||||||||||||||||||||||||||||||||||||||||||||||||||||||||||||||||||||||||||||||||||||||||||||||||||||
|
Коды часто используемых диакритических знаков
Полный список глифов и соответствующих кодов см. в .
|