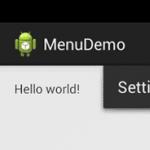Что за цифра 2 на ярлыке skype. Особенности работы с двумя учетными записями в skype
Большинство пользователей, не исключая меня, привыкли пользоваться такой популярной программой, как Skype, чтобы разговаривать по интернету с родственниками, коллегами или просто друзьями. Однако главный недостаток данной программы состоит в том, что нельзя одновременно открыть сразу несколько аккаунтов (учетных записей пользователей) для общения (допустим, если есть персональный аккаунт и, скажем, рабочий). Программа QIP, в этом плане, более простая – там можно спокойно открыть несколько аккаунтов и общаться без проблем.
Впрочем, и популярное средство для общения в сети Skype обладает такой функцией, хоть она и является, если так можно выразиться, «секретной». Что важно – мы продолжаем использовать всю ту же единственную установленную программу «Skype», просто создаем отдельные ярылки для ее запуска. Естественно, можно установить и несколько разных версий, в разные папки, но это будет сложнее.
Итак, как запустить два скайпа на одном компьютере? Чтобы получить возможность общаться сразу с нескольких аккаунтов, необходимо сделать следующее:
Делаем клик правой кнопкой мыши в любом пустом месте рабочего стола и вызываем выпадающее меню. Сейчас необходимо «создать ярлык».


В появившемся окошке выделяем папку «Мой компьютер» (если у вас ОС Windows XP) или же «Компьютер» (при использовании Windows 7). Выбираем диск, где хранится программа (скорее всего, это диск С), открываем папочку «PROGRAM FILES», в ней уже папку программы под названием «SKYPE», далее – «PHONE», ищем файл под названием «Skype.exe» и выделяем его. Подтверждаем кнопкой «Далее», затем «Ок».
Скорее всего, указанный путь будет таким – «C:\Program Files\Skype\Phone\Skype.exe», если вы устанавливали программу в каталог по умолчанию.

Чаще всего путь будет именно таким, но при использовании иных версий Windows, он может различаться. При использовании ОС 64-bit, путь будет, приблизительно, таким: «C:\Program Files (x86)\Skype\Phone\Skype.exe»

Также необходимо помнить, что во время создания второго ярлыка для второго аккаунта необходимо еще во время создания дописать одно слово в конец строки – «/secondary» без кавычек. При этом необходимо сделать 1 (один) пробел после указания пути.

Внимание! Во время установки второй программы «Skype» на ПК, инсталлятор попросит дать ей название. Здесь уже все зависит от фантазии. Это может быть и просто «Skype2» и «Skype – 2», или же вообще «Skype + логин».

Как мы видим, особых проблем со всем этим не возникает, и установить два аккаунта «Skype» на один компьютер вполне реально, если они работают под ОС Windows. Поскольку при использовании других ОС уже придется прибегать к иным средствам и использовать более сложную инструкцию.
Ну что ж – теперь можно спокойно запустить сразу несколько аккаунтов и спокойно общаться с коллегами и друзьями, или же закрыть одну из учетных записей (например, чтобы во время сложной работы друзья не отвлекали). При этом, таким же образом можно запустить даже больше 2-ух аккаунтов.
Что важно – сделать этот фокус можно только с современными версиями «Skype» (можно и на старых, но чтобы она была не младше 4-ой версии). Скачать ее можно на официальном сайте.
Небольшой секрет
Чтобы еще больше облегчить использование сразу нескольких аккаунтов «Skype», можно даже настроить звуковые схемы программ. Так, чтобы для каждой они были индивидуальными. Для этого следует пройти по пути «Инструменты» — «Настройки» — «Настройка звука».
Ну и небольшой секрет, чтобы сделать использование нескольких аккаунтов более удобным – автоматическая авторизация пользователя каждой учетной записи.
Открываем «Свойства ярлыка» (клик правой кнопки мыши на ярлычке программы), после чего дописываем в конце строчки вот такой объект: «/username:xxx /password:111» без кавычек, но с обязательным пробелом перед каждый «слэшем». При этом «ххх» — это логин пользователя, а «111» — пароль входа. Подтверждаем изменения кнопкой «Ок».

Правда, вы не сможете провернуть этот фокус с самой первой установленной программой «Skype». У нее в «Объекте» уже жестко прописан номер используемой версии и настроить, описанным выше способом автоматический вход, возможности нет. Для этого, впрочем, достаточно установить еще одну версию программы.

Иногда может возникнуть необходимость одновременного использования на одном компьютере сразу двух либо более аккаунтов одной из самых популярных программ, созданных для комфортного общения в сети Интернет – Skype. Такая ситуация может возникнуть, если, например, одним компьютером пользуется ещё кто-нибудь, кроме Вас, либо у одного пользователя существует несколько аккаунтов, скажем, один для друзей и родственников, а другой – для работы. Возникает вопрос, каким образом запустить два либо три скайпа на одном компьютере одновременно , если по умолчанию такая возможность не предусмотрена?
Начать необходимо с удаления уже существующих ярлыков программы Skype на рабочем столе. Просто удалите их и почистите корзину, кликнув по ней правой кнопкой мыши и выбрав из появившегося списка пункт меню «Очистить корзину».
Для подтверждения удаления файлов из корзины нажмите кнопку «Да».
Добавлю, что удалить любой файл или ярлык безвозвратно в Windows 7, минуя при этом корзину, можно так: выделите необходимый для удаления файл или ярлык одним щелчком левой клавишей мыши и, удерживая клавишу «Shift», нажмите на клавиатуре клавишу «Delete». Затем в появившемся окне нажмите кнопку «Да» для подтверждения удаления файла.
Теперь необходимо создать нужное количество ярлыков скайпа на рабочем столе. Если Вам необходимо запустить два скайпа одновременно
, создаём два ярлыка, если же три – значит, три ярлыка. Думаю, здесь всё понятно. Ярлык для скайпа можно создать двумя способами. Рассмотрим первый из них. Для Windows 7 с разрядностью 32 бита пройдите по следующему пути: «C:\Program Files\Skype\Phone». Нажав на файле запуска Skype правой клавишей мыши, выберите из раскрывающего пункта меню «Отправить» строку «Рабочий стол (создать ярлык)». Проделайте такое действие столько раз, сколько ярлыков Вам необходимо создать.
Для Windows 7 с разрядностью 64 бита пройдите по следующему пути: «C:\Program Files (x86)\Skype\Phone». Здесь делаем всё точно так же – нажимаем правой клавишей мыши по файлу запуска скайпа и выбираем пункт меню «Рабочий стол (создать ярлык)».
Рассмотри второй способ создания на рабочем столе ярлыков программы Skype. Для этого на свободном месте рабочего стола нажмите правой клавишей мыши, после чего выберите пункт «Ярлык» из раскрывающего меню «Создать».
Появится окошко, в котором нажмите кнопку «Обзор», чтобы указать расположение файла запуска программы Skype.
Пути будут такими же, как я указывал в первом способе. Покажу на примере 64-битной Windows 7, то есть, путь к файлу запуска будет таким: «C:\Program Files (x86)\Skype\Phone».
Расположение объекта указано, для продолжения создания ярлыка нажмите кнопку «Далее».
Теперь укажите имя будущего ярлыка. Например, «Skype рабочий» или «Skype мама». После ввода имени нажмите кнопку «Готово» для завершения процесса создания ярлыка.
Не имеет значения, каким именно способом создания ярлыка для скайпа Вы воспользуетесь. Главное, их создать. Лично для меня первый способ кажется более удобным. Итак, ярлыки созданы.
Что нужно сделать теперь, чтобы запустить два скайпа
одновременно? Есть несколько способов, однако поделюсь с Вами самым оптимальным вариантом. Для запуска двух скайпов на одном компьютере в любой последовательности, нужно внести кое-какие изменения во все ярлыки программы Skype. Начнём с первого ярлыка. Кликните по нему правой клавишей мыши, после чего выберите в появившемся меню пункт «Свойства».
Откроется небольшое окно настройки ярлыка Skype. Во вкладке «Общие» сверху в окошке можно задать имя ярлыку, скажем, «Skype рабочий».
Затем перейдите во вкладку «Ярлык» и в поле «Объект» после кавычек через пробел допишите /secondary. Обращаю Ваше внимание на то, что между ключами, начинающими со слеша, всегда должен быть один пробел. Теперь поле «Объект» для Windows 7 с разрядностью 32 бита будет иметь такой вид:
"C:\Program Files\Skype\Phone\Skype.exe" /secondary
Для подтверждения внесённых изменений нажмите кнопку «Ok».
Такую же операцию проделайте и со вторым ярлыком скайпа. Только не забудьте сразу переименовать его во вкладке «Общие». Всё готово. Можно пробовать запускать и авторизовываться. У меня всё получилось - запущены одновременно два скайпа.
Теперь Вы сами сможете запустить два скайпа на одной компьютере, которые будут работать одновременно. Остаётся только добавить, что для удобства использования двух или трёх скайпов можно сразу задать имя пользователя и пароль для каждого аккаунта, чтобы не вводить их при запуске программы. Для этого снова откройте настройки ярлыка, нажав на нём правой клавишей мыши и выбрав «Свойства». После этого во вкладке «Ярлык» необходимо в поле «Объект» через пробел дописать /username:*** /password:***. Здесь вместо звёздочек пропишите без пробелов и кавычек логин и пароль аккаунта Skype. Теперь поле «Объект» для 32-битной Windows 7 будет иметь следующий вид:
"C:\Program Files\Skype\Phone\Skype.exe" /secondary /username:*** /password:***

Однако не стоит забывать, что логин и пароль скайпа могут увидеть другие пользователи компьютера, если таковые имеются, открыв свойства созданных Вами ярлыков. Но далеко не каждому это может прийти в голову. А если компьютером пользуетесь только Вы, то вообще не стоит переживать.
Как Вы уже поняли, одновременный запуск двух и более скайпов на одном компьютере не составляет никакого труда. Если же у Вас остались какие-нибудь вопросы, задавайте их в комментариях. Будьте с компьютером на «ты»!
Бывают ситуации, когда одним компьютером пользуется ни один человек, а несколько. Естественно, у каждого из этих людей может быть свой отдельный аккаунт в скайпе. Программа на компьютере установлена одна. Каждый раз выходить из одной учетной записи и заходить в другую не совсем удобно. Точнее сказать, вообще не удобно. Если начать устанавливать еще одну программу, то навряд ли что-то получится, таким образом, вы просто установите свежую версию скайпа и все. Всеми этими фразами я виду к тому, что было бы удобно иметь возможность в одной программе запускать два окошка с разными учетными записями. Например, компьютер общий, один скайп жены, другой – мужа. И, хочу вас обрадовать, что такая возможность есть. Разработчики ее предусмотрели.
Чтобы не писать тут длинных непонятных инструкций я решил дать несколько простых рекомендаций для некоторых отдельных случаев.
Запускаем второй скайп через команду «Выполнить»
По моему мнению, это самый простой способ, который не требует особых познаний и действий, также не светит ваши пароли от программы.
И так, давайте представим, что один скайп у нас уже запущен и вы в нем авторизованы, запускаем второй.
Для этого нам понадобиться окошко «Выполнить» в операционной системе Windows. Чтобы его открыть нажимаем на сочетание клавиш Win+R. В окошке для ввода команд вводим следующее:
C:\Program Files\Skype\Phone\Skype.exe /secondary
C:\Program Files\Skype\Phone\Skype.exe – путь, где у вас установлен скайп
/secondary – дает программе понять, что будет запущено еще одно окошко
Не забудьте нажать на «ОК» после ввода команды.
Если у вас 64-х битная операционная система, то там путь к установочной папке скайпа немного другой, поэтому и команда будет немного отличаться:
C:\Program Files (x86)\Skype\Phone\Skype.exe /secondary
У нас сразу запустится второе окошко, где нас попросят ввести логин и пароль уже от другой учетной записи скайпа. Вот так это будет выглядеть. Как видно на скриншоте, одно окошко скайпа уже авторизовано, а второе еще нет:

Данная команда запомнится в окошке команды «Выполнить» и вам теперь не придется ее постоянно вводить. Достаточно будет лишь опять запустить «Выполнить» с нужной нам командой и второе окошко скайпа опять запустится.
Делаем ярлыки под каждый скайп
Если вам не понравилось каждый раз запускать окошко «Выполнить», то выйти из этой ситуации можно, создав на рабочем столе два ярлыка скайпа, каждый из которых будет отвечать за разные аккаунты.
Для этого переходим в папку установки скайпа. Путь к ней вы уже знаете из первого пункта статьи. Кликаем правой кнопкой мыши по файлу Skype.exe, создаем ярлык и перетягиваем его на рабочий стол. Либо сразу выбираем «Отправить – Рабочий стол».

Это у нас будет ярлык для первого скайпа, его можно не трогать.
Создаем ярлык для второго скайпа точно таким же образом. В итоге, на рабочем столе у вас должно было получиться два ярлыка:

Кликаем правой кнопкой мыши по второму ярлыку и из выпавшего меню выбираем пункт «Свойства»:

В открывшемся окне во вкладке «Ярлык» находим строчку «Объект», в которой прописан путь к скайпу. Мы уже знаем, что для того, чтобы у нас запустился второй аккаунт нам нужно добавить через пробел слово /secondary. Это мы и делаем.
Для 32-х битных систем строчка «Объект» должна быть:
«C:\Program Files\Skype\Phone\Skype.exe» /secondary
Для 64-х битных:
«C:\Program Files (x86)\Skype\Phone\Skype.exe» /secondary

Теперь первый ярлык у вас будет запускать один аккаунт, а второй – другой аккаунт. Эти ярлыки, естественно, можно переименовать на свое усмотрение.
Автоматическая авторизация двух скайпов.
Я понимаю, что вам может не понравится еще и то, что вы должны каждый раз вводить свой логин и пароль от программы, по крайний мере, в один из аккаунтов точно.
Честно хочу вам сказать, что лучше так и делать и вообще не хранить никакие пароли в настройках программы, но, если вас этим не остановить, то давайте попробуем настроить оба ярлыка таким образом, чтобы они запускали сразу авторизованный скайп.
Эта фишка пока работает, но не исключено, что во время очередного обновления она перестанет это делать. Но, будем надеется на лучшее.
Кликаем опять правой кнопкой по ярлыку, заходим в свойства, во вкладку «Ярлык» и дописываем опять через пробел в строке «Объект» /username:ЛогинSkype /password:Пароль
Понятно, что вы должны ввести туда свои данные, то есть логин и пароль от скайпа.
Например, для 32-х битной системы путь будет выглядеть следующим:
C:\Program Files\Skype\Phone\Skype.exe» /secondary /username:ЛогинSkype /password:Пароль

Запомните, какой аккаунт с скайпе у вас первый был (ярлык к нему вы не переделывали). Именно он должен запускаться всегда первым. Вторым же вы будете запускать ярлык, в который дописывали логин и пароль. Таким образом, у вас запуститься два скайпа одновременно и автоматически.
Как добавить в Skype второго пользователя
Создаем ярлык для запуска второго пользователя (профиля) Skype. Для этого переходим по следующему пути:
«Локальный диск (C:)» => «Program Files» => «Skype» => «Phone».
В папке «Phone» находится приложение - «Skype.exe». По файлу приложения «Skype.exe» кликаем правой кнопкой мыши, а в контекстном меню выбираем пункт
«Отправить» => «Рабочий стол (создать ярлык)».
Кликаем по ярлыку правой кнопкой мыши и в контекстном меню выбираем пункт «Свойства». После этого откроется окно «Свойства: Skype - Ярлык» (или Ваше название), в которое мы и будем вносить изменения.

Для того, чтобы не путать программу разными типами учетных записей, вводить учетные данные лучше из аккаунта Skype, а не из учетной записи Microsoft. Новую учетную запись Skype можно создать из окна программы, если нажать для этого на ссылку «Зарегистрироваться».

После этого два пользователя Скайп могут использовать свои аккаунты (учетные записи) одновременно, независимо друг от друга. Вам будет интересен материал .
Также можно добавлять в скайп еще другие дополнительные аккаунты. Для этого потребуется создать новые ярлыки, а затем вводить в свойства ярлыков, например, такие параметры: /secondary1, /secondary2 и т.д.

При использовании программы Skype каждый раз вводить вручную данные своего аккаунта не очень удобно, поэтому этот процесс можно автоматизировать.
Как запустить два Скайпа автоматически
Вам нужно будет добавить следующие параметры
/username:ЛогинSkype
/password:Пароль.
Обращаю ваше внимание, что также следует добавлять параметры учетной записи через пробел.
После добавления данных вашего аккаунта Skype, поле «Объект» будет иметь такой вид (кавычки верхние):
Подтверждаете изменения нажатием на кнопку «ОК».
Обратите внимание, что если на вашем компьютере программа Skype запускается с ярлыка, созданного при установке программы на компьютер, то тогда первым всегда должен запускаться основной аккаунт Скайп.
Как запустить два Скайпа одновременно
Сначала удаляем тот ярлык, который создан при установке программы Skype на ваш компьютер.
C:\Program Files\Skype\Phone\Skype.exe
затем создаем новый ярлык для запуска программы.
В свойствах ярлыка в поле «Объект» у вас должна быть сделана такая запись (кавычки верхние):
"C:\Program Files\Skype\Phone\Skype.exe" /secondary /username:ЛогинSkype /password:Пароль
При этом вы должны ввести логин скайпа и пароль основного профиля Skype, ярлык которого вы удалили. После этого, вы можете открыть два Skype на одном компьютере одновременно, независимо друг от друга и запускать их в любой последовательности.

Таким способом можно добавлять еще другие аккаунты, для одновременного их запуска на компьютере.
Теперь вы сможете запустить 2 скайпа, или одновременно запустить несколько скайпов на своем компьютере.
Программа Skype поддерживает работу из нескольких учетных записей. Вы можете запустить два Скайпа (или несколько Скайпов) на одном компьютере одновременно или по очереди.
Интернет — мессенджер Skype постепенно вытесняет другие подобные сервисы: ICQ, MSN и др. благодаря простоте использования, гибким настройкам и отличной функциональности.
Однако с выходом новых версий программы ее интерфейс стал меняться: в главном окне появилась реклама, которую не все пользователи могут . К тому же многие широко не документируются производителем.
Две и более программ Skype одновременно
Сегодня большинство пользователей не ограничиваются одним скайп-аккаунтом, пользуясь несколькими. Один, как правило, персональный, другой (или несколько других) – рабочий. Постоянно выходя из одной учетной записи и загружаясь под другой, многие и не задумываются, что два аккаунта могут одновременно работать на одном компьютере.
Для того чтобы это сделать, нужно в проводнике Windows найти исполняемый файл skype.exe. Если при инсталляции были оставлены настройки по умолчанию, он расположен по адресу «C:\Program Files\Skype\Phone». Если используется 64-разрядную ОС Windows, адрес будет другим: «C:\Program Files (x86)\Skype\Phone».
Кликаем правой кнопкой мыши на Skype.exe и выбираем меню «Отправить» – «Рабочий стол (создать ярлык)».
На десктопе находим новую иконку «Skype.exe – Ярлык», кликаем правой кнопкой, и выбираем «Свойства».
В строке «Объект» в самом конце добавляем параметр: после кавычки ставим пробел и пишем параметр «/secondary », получится вот так:
Сохраняем изменения и кликаем новый ярлык. Результат – два одновременно работающих скайпа, которые даже могут звонить друг другу.
Возможность автологина
В скайпе имеется еще одна скрытая возможность – опция автоматического логина. Для этого снова открываем «Свойства» дополнительного ярлыка и после параметра «/secondary» добавляем еще два следующих параметра в таком виде:
/username:Ваш_Логин /password:Пароль