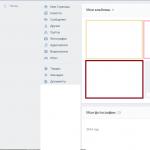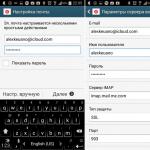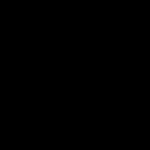Firefox не запускается: причины, способы устранения неполадок, пошаговая инструкция. Mozilla Firefox не грузит страницы: причины и способы решения Мазила перестала открывать страницы
Многие пользователи, в том числе и я, сталкивались с такой частой проблемой лисьего браузера, как не открывающиеся закладки. Заключается она в том, что при нажатии на кнопку «+» открытия новой закладки не происходит. Перезапуск браузера, как правило, не даёт каких-либо результатов, однако выход из ситуации, когда не открываются закладки в Mozilla, всё-таки, существует.
Есть несколько сценариев по устранению неполадки – быстрый, и долгий. И сейчас по порядку я о них расскажу.
Быстрый вариант
Самое действенное решение, которое обычно применяется для восстановления работоспособного состояния FireFox, это его откат к первоначальному состоянию. Данная функция является встроенной возможностью браузера, и выполняется она всего в несколько кликов.
- Будут отключены все установленные дополнения.
- Пользовательский профиль будет создан заново, а все настройки из прошлого профиля будут перенесены в специальную папку, так что фактически вы не потеряете ни сохраненных сайтов в избранном, ни какой-либо другой информации.
Но любые изменения, внесенные в сам обозреватель (по причине которых, вероятно, и не открываются закладки в Mozilla Firefox), будут отменены.
Итак, для того, чтобы вернуть браузер в первоначальное состояние, потребуется:
- Запустить его.
- Открыть главное меню нажатием кнопки в правой части панели инструментов.
- Нажать на иконку со знаком вопроса.
- Выбрать пункт «Информация для решения проблем».
На открывшейся странице потребуется лишь нажать на кнопку «Очистить FireFox» и подтвердить выполняемое действие. Браузер закроется и откроется снова через некоторое время в своем стандартном состоянии – будто только что после переустановки.
Важно! После того, как очистка будет выполнена, проверьте содержимое своего рабочего стола. На нём должна появиться папка, где будет храниться вся информация из предыдущего профиля – ведь будет нехорошо, если из-за того, что у вас не открываются закладки в Mozilla Firefox, будут потеряны важные данные и сохраненные ссылки.
Долгий вариант
Для исправления вашей неисправности вторым способом не потребуется возвращать браузер к стандартным настройкам. Здесь потребуется вооружиться терпением, и несколько раз проделать одну и ту же процедуру.
Судя по опыту пользователей Firefox, проблема может быть вызвана каким-либо установленным расширением (более подробно об удалении плагинов можете прочесть ). Поэтому, если у вас не открываются закладки в Mozilla, потребуется:
- Запустить обозреватель.
- Открыть главное меню браузера и перейти в раздел «дополнения».
- Открыть вкладку «Расширения» и начать по одному выключать каждое из установленных вами приложений, перезагружая браузер и проверяя работоспособность открытия закладок.

Совет! Первым делом обратите внимание на расширения, которые вносят изменения в панель инструментов обозревателя. Всевозможные и других издателей должны быть проверены в первую очередь.
После проделанных процедур (не важно, каким из двух описанных путей вы решили пойти) функция открытия новой страницы должна работать нормально. Надеюсь, данная статья была для вас полезной, и впредь вы будете следить за тем, какие расширения устанавливаются в ваш обозреватель!
Трудно представить современного пользователя, который не работал бы с интернет-обозревателями. Эти утилиты помогают выходить в Сеть и просматривать сайты. Посредством оных скачиваются файлы и прочие данные. Разнообразие интернет-обозревателей удивляет. Огромным спросом пользуется утилита под названием Mozilla Firefox. Это приложение не застраховано от сбоев и неполадок. Иногда выходит так, что Firefox не запускается. Как поступить при подобных обстоятельствах? Что может привести к нарушению работы интернет-обозревателя? Как наладить работу браузера? Ответить на все эти вопросы постараемся далее. Как правило, отказ браузера от нормальной работы некритичен для операционной системы. Пострадать могут только сведения, сохраненные в интернет-обозревателе.
Нет ответа
Не запускается? Такая проблема встречается не так уж и редко. Она способна доставить немало проблем пользователю.
Иногда происходит так, что браузер запустился и не отвечает. Приложение перестает реагировать на команды юзера. Как быть?
Обычно подобная ситуация встречается, если работа интернет-обозревателя в прошлую сессию была завершена некорректно. Либо Firefox не запускается и зависает из-за сбоя операционной системы.
- Нажать на клавиатуре Ctrl + Alt + Del.
- Выбрать в появившемся окне строку "Диспетчер задач".
- Открыть вкладку "Процессы".
- Выделить "Мозилу" и нажать на кнопку "Завершить процесс".
Права доступа
Почему не запускается Firefox? Причины подобного явления могут быть разными. Поэтому рассмотрим только самые распространенные варианты развития событий.

"Мозила" запущена и не отвечает? Подобная ситуация иногда спровоцирована нехваткой прав доступа к приложениям.
Firefox не запускается? Висит в процессах и не отвечает? Можно попробовать получить права доступа к утилите. Для этого потребуется:
- Нажать Win + R, либо открыть "Пуск" и установить курсор в строке поиска.
- Написать адрес в появившейся строчке. Он указан под руководством.
- Кликнуть ПКМ по папке с названием профиля "Мозилы" и выбрать раздел "Свойства".
- Открыть блок "Общие" и снять галочку около атрибута "Только для чтения".
- Сохранить изменения.
Как только корректировки вступят в силу, можно запускать интернет-обозреватель. Проблема с работой "Мозилы" должна пропасть.
Адрес для перехода в корневую папку "Фаерфокса" выглядит так:
%APPDATA%\Mozilla\Firefox\Profiles\.
Ошибки конфигурации
Firefox не запускается? Если при попытке работы с приложением на экране появляется сообщение об ошибке конфигурации браузера, это значит, что проблема кроется в файлах "Мозилы". Возникают подобные сбои по разным причинам.

Что делать? Лучше всего провести переустановку приложения. Обычно пользователи действуют, руководствуясь следующей инструкцией:
- Найти при помощи любого интернет-обозревателя последнюю версию "Мозилы" и скачать ее на компьютер.
- Зайти в "Пуск" - "Панель управления" - "Удаление программ".
- Выбрать "Мозилу" в появившемся меню и кликнуть по операции "Удалить".
- Следовать указаниям "Мастера деинсталляции".
- Запустить установочный файл Firefox.
- Завершить инсталляцию приложения, следуя подсказкам на дисплее монитора.
Важно: удаляя старую версию интернет-обозревателя, лучше отдавать предпочтение полной деинсталляции. Все сохраненные вкладки, пароли и адреса придется стереть из ОС.
Ошибки чтения файлов для записи
Почему не запускается Mozilla Firefox? Однозначного ответа на подобный вопрос нет. Браузер - это приложение, которое может перестать работать по многим причинам.
Иногда при запуске интернет-обозревателя на экране появляется ошибка чтения файла для записи. Подобная ситуация не является распространенной. Связана она с использованием учетной записи без прав администратора.
Чтобы наладить работу "Мозилы", придется либо сменить "учетку", либо действовать так:
- Нажать ПКМ по ярлыку Firefox.
- Выбрать операцию "Запуск от имени администратора".
- Щелкнуть по "Ок" или "Запустить".
Теперь остается немного подождать. Через несколько секунд интернет-обозреватель должен будет запуститься. Отныне с ним можно работать. При повторении ошибки придется пользоваться указанной выше инструкцией.
Ошибка загрузки профиля
Не запускается Firefox? На дисплее монитора пользователь видит сообщение об ошибке загрузки профиля утилиты?
Подобная проблема возникает, если учетная запись интернет-обозревателя повреждена или вовсе отсутствует в операционной системе. Это происходит или вследствие вирусного заражения ПК, или посредством действий пользователя. Переименование папок и внесение корректировок в файлы в соответствующем приводят к ошибке загрузки.
Исправить ситуацию можно по-разному. Вот наиболее распространенные советы, которые помогут справиться с поставленной задачей:
- Восстановить профиль в корневой папке "Мозилы".
- Вернуть профилю первоначальное имя, если оно было изменено.
- Создать новую учетную запись. В этом случае пользователь получит "чистый" Firefox.
- Проверить компьютер на наличие вирусов и удалить все вредоносные файлы.
Если подобные манипуляции не помогли, самым верным, быстрым и надежным решением будет являться переустановка интернет-обозревателя. О том, как ее провести, мы уже говорили.
Как создать профиль
Несколько слов о том, как можно создать новую учетную запись в Mozilla Firefox. Об этом приеме известно далеко не каждому пользователю.

Для создания "чистого" профиля "Мозилы" потребуется:
- Открыть командную строку и написать в ней Firefox.exe -P.
- Нажать на "Выполнить" или Enter.
- Выбрать команду "Создать...".
- Дать имя новому профилю.
- Выбрать место сохранения данных.
- Выделить в появившемся окне созданную учетную запись и нажать на "Запуск Firefox".
Дело сделано. При запуске "Мозилы" будет использоваться "чистый" профиль. Ничего трудного или непонятного! Даже начинающий пользователь ПК сможет справиться с поставленной задачей!
Падение браузера
Mozilla Firefox не запускается? Как уже можно было убедиться, пользователи сталкиваются с разнообразными ошибками работы интернет-обозревателя. В зависимости от выведенного на экран сообщения будет меняться дальнейший алгоритм действий.
Довольно часто юзеры видят предупреждения о падении "Мозилы". Их называют "крашами". Как правило, в этом случае процессы обозревателя тормозят, после чего утилита перестает отвечать на действия пользователя. Через некоторое время браузер закрывается, а на экране появляется "краш"-сообщение.
Ошибка может быть спровоцирована чем угодно - от системного сбоя до вирусного заражения ПК. Если неполадки выявились сразу после инсталляции "Мозилы", можно подозревать неправильную установку программы.

Что делать? Исправить ситуацию можно, если выяснить причину возникновения проблем. Вот самые эффективные приемы по борьбе с "крашами":
- Переустановить Mozilla Firefox, предварительно осуществив полное удаление программы.
- Проверить компьютер на наличие вирусов и шпионов. Для этого потребуется любой антивирус ("Касперский", "Аваст", NOD32 и другие) и SpyHunter 4. При обнаружении опасных объектов их нужно пролечить или удалить из операционной системы.
Как правило, все перечисленные приемы позволяют быстро наладить работу интернет-обозревателя. Предложенные вашему вниманию советы подходят для всех браузеров.
Старая версия
Почему не запускается Firefox? Очередная проблема, с которой сталкиваются пользователи ПК - ошибка типа XULRunner. К счастью, она встречается все реже.
Подобное сообщение говорит об использовании неактуальной версии интернет-обозревателя. Заставить "Мозилу" работать удастся только посредством обновления соответствующей утилиты.
Важно: загружать файлы установки нужно только с официальной страницы Mozilla Firefox. Этот прием убережет от многих проблем и сбоев в будущем.

Без сообщений
Firefox долго запускается? Это зачастую происходит при загруженности процессора. Стоит завершить несколько фоновых программ, как компьютер начнет работать быстрее. И браузер в том числе.
К сожалению, все чаще бывает так, что пользователь открывает Firefox, но в ответ он не видит ничего - ни сообщений об ошибках, ни вылетов утилиты, ни каких-либо других ответов системы.
Как поступить? Можно:
- Переустановить браузер, удалив его перед этим с компьютера в полной мере.
- Восстановить систему. Для этого потребуется открыть "Пуск" - "Все программы" - "Стандартные" - "Служебные" - "Восстановление", а затем следовать инструкциям на экране.
- Отключить антивирус и другие средства защиты ОС.
- Запустить Firefox в безопасном режиме. Для этого требуется нажать на Shift и дважды кликнуть по ярлыку браузера.
Вот и все. Firefox не запускается? Мы познакомились с самыми распространенными ошибками и способами их решения.

При активации обозревателя запускается консоль браузера Firefox? Нужно нажать на крестик в соответствующем окне. Чтобы повторно запустить консоль, достаточно зажать Ctrl + Shift + I.
Достаточно частая ситуация: вы дважды щелкнули по ярлыку Mozilla Firefox на рабочем столе или открыли данное приложение из панели задач, но столкнулись с тем, что браузер отказывается запускаться.
К сожалению, проблема, когда браузера Mozilla Firefox отказывается запускаться, достаточно нередкая, и на ее появление могут влиять разнообразные причины. Сегодня мы рассмотрим основные причины, а также способы устранения проблем с запуском Mozilla Firefox.
Вариант 1: «Firefox запущен и не отвечает»
Одна из наиболее частых ситуаций неработоспособности Firefox, когда вы пытаетесь запустить браузер, но вместо этого получаете сообщение «Firefox запущен и не отвечает» .
Как правило, подобная проблема появляется после предыдущего некорректного закрытия браузера, когда он продолжает выполнять свои процессы, таким образом, не давая начать новую сессию.
Прежде всего, нам потребуется завершить все процессы Firefox. Для этого нажмите сочетание клавиш Ctrl+Shift+Esc , чтобы открыть «Диспетчер задач» .
В открывшемся окне вам потребуется перейти ко вкладке «Процессы» . Найдите процесс «Firefox» («firefox.exe»), щелкните по нему правой кнопкой мыши и в отобразившемся контекстном меню выберите пункт «Снять задачу» .

Если найдете и другие процессы, связанные с Firefox, их также потребуется завершить.
После выполнения данных действий попробуйте выполнить запуск браузера.
Если Mozilla Firefox так и не запустился, по-прежнему выдавая ошибку «Firefox запущен и не отвечает», то в некоторых случаях это может говорить о том, что у вас отсутствуют необходимые права доступа.
Чтобы проверить это, вам потребуется попасть в папку профиля. Сделать это, конечно, проще с помощью самого Firefox, но учитывая, что браузер не запускается, будем использовать другой способ.
Нажмите на клавиатуре одновременное сочетание клавиш Win+R . На экране отобразится окно «Выполнить», в котором потребуется ввести нижеприведенную команду и нажать клавишу Enter:
%APPDATA%\Mozilla\Firefox\Profiles\

На экране отобразится папка с профилями. Как правило, если вы не создавали дополнительных профилей, вы в окне увидите только одну папку. Если же вы используете несколько профилей, то для каждого профиля потребуется выполнить дальнейшие действия индивидуально.
Щелкните правой кнопкой мыши по профилю Firefox и в отобразившемся контекстном меню перейдите к пункту «Свойства» .

На экране отобразится окно, в котором вам потребуется перейти ко вкладке «Общие» . В нижней области окна убедитесь, что у вас отмечен пункт «Только для чтения» . Если галочка (точка) около данного пункта отсутствует, ее необходимо выставить самостоятельно, а затем сохранить настройки.

Вариант 2: «Ошибка считывания конфигурационного файла»
Если на экране после попытки запуска Firefox отображается сообщение «Ошибка считывания конфигурационного файла» , то это означает, что возникли проблемы с файлами Firefox, и самый простой способ решить проблему – переустановить Mozilla Firefox.
Прежде всего, вам потребуется полностью удалить Firefox с компьютера. О том, каким образом данную задачу можно осуществить, мы уже рассказывали в одной из наших статей.
Откройте проводник Windows и удалите следующие папки:
C:\Program Files\Mozilla Firefox
C:\Program Files (x86)\Mozilla Firefox
И только после того, как вы завершите удаление Firefox, можно приступать к загрузке новой версии с официального сайта разработчика.
Вариант 3: «Ошибка открытия файла для записи»
Подобного плана ошибка отображается, как правило, в тех случаях, когда вы используете на компьютере учетную запись без прав администратора.
Соответственно, для того, чтобы решить проблему, вам необходимо права администратора получить, но сделать это можно конкретно для запускаемого приложения.
Просто щелкните по ярлыку Firefox на рабочем столе правой кнопкой мыши и в отобразившемся контекстном меню щелкните по пункту «Запуск от имени администратора» .

На экране отобразится окно, в котором вам потребуется выбрать учетную запись, которая имеет права администратора, а затем ввести от нее пароль.
Вариант 4: «Ваш профиль Firefox не может быть загружен. Он может быть поврежден или недоступен»
Подобная ошибка нам явно намекает, что существуют проблемы с профилем, например, он недоступен или вовсе отсутствует на компьютере.
Как правило, подобная проблема возникает в том случае, если вы переименовывали, перемещали или вовсе удаляли папку с профилем Firefox.
Исходя из этого, у вас есть несколько способов решения проблемы:
1. Переместите профиль на прежнее место, если вы его до этого перемещали;
2. Если вы переименовывали профиль, то ему необходимо задать прежнее имя;
3. Если вы не можете использовать первые два способа, то вам потребуется создать новый профиль. Следует учитывать, что создав новый профиль, вы получите чистый Firefox.
Для того, чтобы приступить к созданию нового профиля, откройте окно «Выполнить» сочетанием клавиш Win+R . В данном окошке вам потребуется провести следующую команду:
firefox.exe -P

На экране отобразится окно управления профилями Firefox. Нам потребуется прибегнуть к созданию нового профиля, поэтому жмем по кнопке «Создать» .

Введите имя для профиля, а также, при необходимости, в этом же окне укажите месторасположение на компьютере, где и будет храниться папка с профилем. Завершите создание профиля.

На экране снова отобразится окно управления профилями Firefox, в котором вам потребуется выделить новый профиль, а затем щелкнуть по кнопке «Запуск Firefox» .

Вариант 5: ошибка, сообщающая о падении Firefox
Подобная проблема проявляется, когда вы запускаете браузер. У вас даже может появиться его окно, но резко приложение закрывается, и на экране отображается сообщение о падении Firefox.
В данном случае падение Firefox могут вызывать различные факторы: вирусы, установленные дополнения, темы и т.д.
Прежде всего, в данном случае вам потребуется выполнить сканирование с помощью вашего антивируса или специальной лечащей утилиты, например, Dr.Web CureIt .
После выполнения сканирования обязательно перезагрузите компьютер, а затем проверьте работоспособность браузера.
Если проблема осталась, то стоит попробовать выполнить полную переустановку браузера, предварительно полностью удалив веб-обозреватель с компьютера.
После завершения удаления можно приступать к установке свежей версии браузера с официального сайта разработчика.
Вариант 6: «Ошибка XULRunner»
Если при попытке запуска Firefox на вашем экране отображается ошибка «Ошибка XULRunner», то это может говорить о том, что на вашем компьютере установлена неактуальная версия Firefox.
Вам потребуется полностью удалить Firefox с компьютера, о чем прежде нам уже доводилось рассказывать на нашем сайте.
После завершения полного удаления браузера с компьютера загрузите новую версию веб-обозревателя с официального сайта разработчика.
Вариант 7: не открывается Мозила, но при этом не выдает ошибки
1) Если прежде браузер работа нормально, но в какой-то момент перестал запускаться, самый действенный способ устранить проблему – это выполнить восстановление системы.
Данная процедура позволит восстановить работу систему к тому моменту, когда работа браузера выполнялась корректно. Единственное, что данная процедура оставит – это пользовательские файлы (документы, музыка, фото и видео).
Для того, чтобы запустить процесс отката системы, откройте меню «Панель управления» , установите в верхнем правом углу режим просмотра «Мелкие знаки» , а затем откройте раздел «Восстановление» .

В открывшемся окне выберите пункт «Запуск восстановления системы» и подождите несколько мгновений.

Выберите подходящую точку отката, когда Firefox работал нормально. Обратите внимание, что в зависимости от внесенных с того времени изменений, восстановление системы может занять как несколько минут, так и несколько часов.
2) На возникновение проблем с работой Firefox могут влиять некоторые антивирусные продукты. Попробуйте приостановить их работу и проверить работоспособность Firefox.
Если по результатам проверки причиной стал именно антивирус или иная защитная программа, в ней потребуется отключить функцию сетевого сканирования или иную функцию, связанную с браузером или выходом в сеть.
3) Попробуйте запустить Firefox в безопасном режиме. Для этого зажмите клавишу Shift и щелкните по ярлыку браузера.
Если браузер запустился нормально, то это говорит о конфликте между браузером и установленными расширениями, темами и т.д.
Для начала отключите работу всех дополнения браузера. Для этого щелкните в правом верхнем углу по кнопке меню, а затем в отобразившемся окне перейдите к разделу «Дополнения» .

В левой области перейдите ко вкладке «Расширения» , а затем отключите работу всех расширений. Будет нелишним, если вы их и вовсе удалите из браузера.

Если у вас установлены сторонние темы для Firefox, попробуйте вернуться к стандартной теме. Для этого перейдите ко вкладке «Внешний вид» и сделайте тему «Стандартная» темой по умолчанию.

И, наконец, попробуйте отключить аппаратное ускорение. Для этого откройте меню браузера и перейдите к разделу «Настройки» .

В левой области окна перейдите ко вкладке «Дополнительные» , а затем откройте подвкладку «Общие» . Здесь вам потребуется снять галочку с пункта «По возможности использовать аппаратное ускорение» .

После выполнения всех действий откройте меню браузера и в нижней области окна щелкните по иконке «Выход» . Попробуйте запустить браузер в обычном режиме.

4) Выполните переустановку браузера и создание нового профиля. О том, как данную задачу осуществить, уже рассказывалось выше.
И небольшое заключение. Сегодня мы рассмотрели основные способы устранения проблем с запуском браузера Mozilla Firefox. Если у вас есть свой метод устранения проблемы, поделитесь о нем в комментариях.
Одна из наиболее распространенных проблем при работе любого браузера – когда веб-страницы отказываются загружаться. Сегодня мы рассмотрим подробнее причины и способы решения проблемы, когда браузер Mozilla Firefox не грузит страницы.
Невозможность загрузки веб-страниц в браузере Mozilla Firefox – распространенная проблема, на которую могут повлиять различные факторы. Ниже мы рассмотрим наиболее часто встречающиеся.
Причина 1: отсутствие интернет-соединения
Наиболее банальная, но и распространенная причина того, что Mozilla Firefox не грузит страницы.
Прежде всего, вам потребуется убедиться, что на вашем компьютере имеется активное подключение к интернету. Проверить это можно, попробовав запустить любой другой браузер, установленный на компьютере, а затем перейдя в нем на любую страницу.
Кроме этого, следует проверить, не забирает ли всю скорость иная программа, установленная на компьютере, например, любой торрент-клиент, который в данный момент скачивает файлы на компьютер.
Причина 2: блокировка работы Firefox антивирусом
Несколько иная причина, которая может быть связана с антивирусом, установленном на вашем компьютере, который может блокировать доступ в сеть Mozilla Firefox.
Чтобы исключить или подтвердить данную вероятность проблемы, вам потребуется временно приостановить работу своего антивируса, а затем проверить, загружаются ли страницы в Mozilla Firefox. Если в результате выполнения данных действий работа браузера наладилась, значит, вам потребуется отключить в антивирусе сетевое сканирование, которое, как правило, и провоцирует возникновение подобной проблемы.
Причина 3: измененные настойки соединения
Невозможность загрузки веб-страниц в Firefox может возникнуть в том случае, если в браузере было выполнено подключение к прокси-серверу, который в данный момент не отвечает. Чтобы проверить это, щелкните в правом верхнем углу по кнопке меню браузера. В отобразившемся меню пройдите к разделу «Настройки» .

«Дополнительные» и в подвкладке «Сеть» в блоке «Соединение» щелкните по кнопке «Настроить» .

Убедитесь, что у вас выставлена отметка около пункта «Без прокси» . При необходимости, внесите необходимые изменения, а затем сохраните настройки.

Причина 4: некорректная работа дополнений
Некоторые дополнения, в особенности те, которые направлены на изменение вашего реального IP-адреса, могут приводить к тому, что Mozilla Firefox не будет грузить страницы. В данном случае единственное решение – отключение или удаление дополнений, которые стали причиной данной проблемы.
Для этого щелкните по кнопке меню браузера, а затем пройдите к разделу «Дополнения» .

В левой области окна пройдите ко вкладке «Расширения» . На экране отобразится список расширений, установленных в браузер. Отключите или удалите максимальное количество дополнений, щелкнув справа от каждого по соответствующей кнопке.

Причина 5: активирована функция «Предварительная выборка DNS»
В Mozilla Firefox по умолчанию активирована функция «Предварительная выборка DNS» , которая направлена на ускорение загрузки веб-страниц, но в некоторых случаях она может приводить ко сбоям в работе веб-обозревателя.
Для отключения данной функции перейдите в адресной строке по ссылке about:config , а затем в отобразившемся окне щелкните по кнопке «Я принимаю на себя риск!» .

На экране отобразится окно со скрытыми настройками, в котором вам потребуется в любой свободной области от параметров щелкнуть правой кнопкой мыши и в отобразившемся контекстном меню пройти к пункту «Создать» – «Логическое» .

В открывшемся окне потребуется ввести имя настройки. Пропишите следующее:
network.dns.disablePrefetch

Найдите созданный параметр и убедитесь, что у него выставлено значение «true» . Если вы видите значение «false» , щелкните по параметру дважды кнопкой мыши, чтобы поменять значение. Закройте окно скрытых настроек.
Причина 6: переизбыток накопленной информации
В процессе эксплуатации браузера Mozilla Firefox накапливает такую информацию, как кэш, куки и история просмотров. Со временем, если не уделять должного внимания чистке браузера, могут возникнуть проблемы с загрузкой веб-страниц.
Причина 7: некорректная работа браузера
Если ни один способ, описанный выше, вам не помог, можно заподозрить, что ваш браузер работает неправильно, а значит решение в данном случае – выполнение переустановки Firefox.
Прежде всего, вам потребуется полностью удалить браузер с компьютера, не оставив на компьютере ни единого файла, связанного с Firefox.
И после того как удаление браузера будет завершено, вам потребуется перезагрузить компьютер, а затем приступить к загрузке свежего дистрибутива, который впоследствии потребуется запустить, чтобы выполнить установку Firefox на компьютер.
После длительного функционирования или сразу же после загрузки из сети, программа mozilla firefox отказывается включаться в нормальный рабочий темп, не запускается вообще. Причин такой реакции может быть много и чтобы продуктивно устранить неисправности, стоит ближе рассмотреть их истинный характер.
Не функционирует браузер
Быстрый и многофункциональный системный элемент Mozilla устанавливается на многих мобильных и компьютерных устройствах. Отзывы о его работе практически всегда носят положительный характер, но часто пользователи сети жалуются на проблемы с запуском.
Почти всегда не открывается система после длительной службы или отказывается грузиться Яндекс и каждой проблематической ситуации такого типа есть своё объяснение. Самые распространённые неисправности из-за которых возникает такая проблематическая ситуация, стоит пересмотреть сейчас.
Причины отсутствия реакции программы
На вопрос почему не работает программа Мозила, люди не могут дать однозначного ответа, ведь не все хорошо знакомы с современными технологическими особенностями, процессами. Есть несколько возможных вариантов развития ситуаций, при которых Яндекс или Mozilla Firefox не могут запуститься на используемом приборе. Самыми распространёнными характеристиками такого уровня следует назвать:
- отсутствие своевременного обновления расширения;
- наличие внутри применяемого гаджета вирусов;
- случайно произведённый процесс принудительного закрытия контентного компонента;
- системные сбои, как в плане работы программного обеспечения, так и внутри технического устройства;
- установленная версия Фаерфокс не имеет совместимости с конкретным ПК или гаджетом мобильного типа.
Система отказывается открываться совсем или, при отдельных случаях, запускается, а потом сразу же закрывается при входе на Яндекс или другой сайт. Часто происходят неполадки и сбои именно после повторного запуска мультимедийного прибора, длительной работы в сети, открытии нескольких браузеров вместе, программ, препятствующей нормальной функциональной деятельности других расширений.
Возможные пути решения проблемы
Если открывающийся системный элемент настолько сильно виснет, что продуктивно сотрудничать с нем совсем невозможно, не стоит пытаться его приводить в чувство, а лучше искать продуктивные методики, для разрешения такой серьёзной проблемы.
Чтобы открывать и использовать указанное системное обеспечение максимально быстро, при этом качественно, стоит попытаться выполнить следующие реанимационные действия:

Один из этих советов должен помочь открыть систему, зайти в поисковик Яндекс и пользоваться Mozilla эффективно.