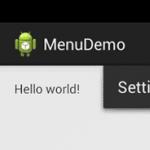Делаем публикацию в инстаграм с компьютера без хлопот. Несколько способов, с помощью которых можно добавить фото в инстаграм с компьютера Выставить фотку в инстаграмм с компа
Использование Instagram через веб-интерфейс, с персонального компьютера, ограничивает функционал сервиса: становятся недоступны публикация и обработка фото- и видеофайлов. В статье представлена подборка трех лучших способов, позволяющих загрузить фото в "Инстаграм" через компьютер, для истинных insta-манов.
Способ №1. Gramblr
Достойная альтернатива официальной программе для фото в "Инстаграм" — Gramblr.
Приложение, работа которого доступна для операционных систем Windows и Mac, позволяет обрезать и редактировать фотографии, добавлять к снимкам описание и даже ставить "таймер" на публикацию постов. Порядок действий по его использованию заключается в следующем:
Скачать сервис на официальном сайте и запустить загруженный файл.
Ввести регистрационные данные аккаунта.
Загрузить фотографию, перетащив необходимый снимок в окно.
Обработать файл: обрезать, добавить фильтр, рамку и описание.
Примечательно, что для публикации отложенных фотографий необходимо, чтобы программа Gramblr была запущенной, а компьютер оставался подключеным к сети Интернет.
Способ №2. Bluestacks
Одним из серьезных преимуществ "Инстаграма" является возможность не только публикации, но и редактирования фотографий и видеороликов. Обрезка, цветокоррекция, наложение фильтров — в сервис встроен бесплатный "фотошоп" для любителей. Хотя Gramblr и позволяет выложить фото в "Инстаграм" с компьютера, программой все же не предусмотрен весь спектр возможностей, доступных в официальном приложении.

Эмулятор Bluestacks - оптимальный вариант работы с полным функционалом Instagram‘а через ПК. Порядок действий касательно того, как загрузить фото с компьютера в "Инстаграм", используя программу-эмулятор операционной системы Android, Bluestacks, следующий:
Загрузить утилиту с официального сайта и установить по стандартным правилам. Запустить программу.
Подключить Google- аккаунт. Для этого после запуска Bluestacks в верхней части меню отыскать пиктограмму, имеющую форму шестеренки. Перейти к разделу "Настройки" → "Добавить аккаунт". Выбрать аккаунт Google и ввести данные учетной записи/ зарегистрировать новую.
Установить Instagram. В поисковой строке программы ввести " Instagram " и перейти к официальному приложению, предложенному в результате. После установки запустить.
Зарегистрировать или войти в insta- аккаунт.
Приближаемся к истине, : перетащить необходимый снимок в окно Bluestacks- эмулятора. Последующий механизм работы с публикацией фотографии идентичен механизму в официальном мобильном приложении: редактирование, внесение информации о геоданных, отметка пользователей и добавление подписи.
П ользователям, предпочитающим загрузку фотографий в insta- профиль через BlueStacks, не следует беспокоиться о сохранности данных учетной записи: работу эмулятора отличает прямая связь с сервисами Android.
Способ №3. Онлайн-постинг
Скачивание и установка приложений для ПК — трудоемкий и продолжительный процесс. Альтернативным способом, как загрузить фото в "Инстаграм" через компьютер , без утомительных процедур, станет использование онлайн-сервисов.
Например, веб-сайт
InstaPosting
предоставляет возможность опубликовать снимки или видеоролики в аккаунте без скачивания дополнительных инструментов.
На сервисе доступна
функц
ия
редактирования медиафайлов —
абсолютно бесплатно. Использовать технические возможности ресурса можно после введения данных вашей учетной записи в
Instagram.
Работа SMMPlanner схожа с функциональными задачами, которые выполняет сервис InstaPosting. После короткой регистрации пользователь сможет запланировать публикацию поста в ряде социальных сетей (в Instagram включительно). Необходимо загрузить файл, дополнить его описанием и установить "таймер".
Способ №4. Google Chrome или "Яндекс.Браузер"
Свежее нововведение от Instagram затронуло процедуру загрузки фотографий через мобильный браузер — теперь для публикации постов не обязательно использовать официальное приложение.
Итак, как загрузить фото с компьютера в "Инстаграм" ? Подробная инструкция для работы в браузере:
Зайти на официальный сайт Instagram и авторизироваться .
Кликнут ь правой кнопкой мыши в области окна и выбрать раздел "Просмотреть код".
В появившейся панели веб-разработчика отыскать иконку, изображающую телефон. Нажать на нее.
Веб-сайт откроется в новом окне в формате, как для мобильного браузера.
Следующая задача: отыскать кнопку добавления публикации и выполнить стандартные действия по в insta- аккаунт.
Готово! Фотография красуется в профиле, а самое главное — для загрузки не были использованы никакие сторонние инструменты и сервисы.
Способ №5. Mozilla Firefox
Процесс добавления медиафайла в Instagram через браузер Mozilla Firefox имеет такую последовательность действий:
П утей загрузки медиафайлов в популярную социальную сеть Instagram множество. Главное, индивидуально подобрать оптимальный вариант, а после можно смело покорять подписчиков потрясающими снимками, приумножать аудиторию и собирать миллионы сердечек под фотографиями. Будьте уверены, вопрос о том, как загрузить фото с компьютера в "Инстаграм" , больше никогда вас не побеспокоит.
Как загрузить фотографию в свой профиль Инстаграм максимально удобно и быстро? Давайте разберемся в этом вопросе!
На сегодняшний день социальная сеть Инстаграм является одним из самых распространенных и удобных ресурсов для обмена видео и фото контентом в Интернете. Это приложение имеет огромное количество преимуществ над своими конкурентами, но также оно имеет свои особенности и хитрости. Публикация фотографий - это самый главный процесс в Инстаграм, выполнение которого не является проблематичным. Однако когда встает вопрос о том, как загрузить фото в Инстаграм с компьютера, то многие пользователи испытывают определенные трудности. Как это правильно сделать? Какой метод самый удобный? На эти и многие другие вопросы мы попытаемся ответить в этой статье.
Для чего пользователи загружают свои фото в Инстаграм?
Большинство пользователей Инстаграм давно пользуются этим ресурсом, публикуя новые фотографии, просматривая публикации друзей и известных личностей, комментируя другие записи и выполняя массу других действий. Но, мало кто задумывается о том, с какой целью они загружают новые фотографии. Однозначно ответить на этот вопрос весьма сложно, ведь каждый преследует свои цели, решая разнообразные задачи.
Как загрузить фото в Инстаграм с компьютера?
«Как загрузить фото в Инстаграм с компьютера?» - этим вопросом ежедневно задаются тысячи пользователей этой социальной сети. На сегодняшний день известно несколько методов загрузки фотографий в Инстаграм при помощи компьютера. Стоит заявить сразу, что официального приложения для этих целей просто не существует. Однако мы готовы рассказать вам о нескольких обходных путях, позволяющих загрузить фото через компьютер.
Как загрузить фото в Инстаграм с помощью Postingram?
Любой пользователь может оценить возможности нашего сервиса Postingram. Мы позволяем своим пользователям быстро, удобно и абсолютно беспроблемно загружать фото и видео в свой Инстаграм-профиль.
Чтобы узнать, как загрузить фото в Инстаграм через компьютер и начать пользоваться сервисом, вам необходимо:

Для чего нужна загрузка фото в Инстаграм с компьютера?
Если вы задались вопросом о том, как с компа загрузить фото в Инстаграм - то вам определенно стоит обратить свое внимание на наш сервис отложенного постинга в Инстаграм Postingram. Мы уделили внимание далеко не только простоте интерфейса, поэтому наш ресурс имеет огромное количество преимуществ над конкурентами. Наши основные достоинства:
- В первую очередь, стоит подметить тот факт, что взаимодействие пользователя с нашим сервисом не отнимает много времени. Это преимущество особенно оценят те люди, которые дорожат своим личным временем и хотят его сэкономить;
- Очень удобная и полезная функция - это планировка записей. Вы сможете заблаговременно создать график публикаций необходимых вам постов на месяц вперед. Пользуясь этой возможностью, вы сможете эффективно и быстро создавать контент-планы на долгое время;
- Функция поиска постов пользуется огромной популярностью у пользователей, которые ведут бизнес-аккаунты. Если вы будете постоянно искать определенные публикации у своих конкурентов, вы сможете продвинуть свой аккаунт и бизнес вместе с ним.
Именно благодаря этим и многим другим преимуществам нашего сервиса мы заняли лидирующие позиции рынка, превзойдя многие сайты-конкуренты. С нами вы сможете загрузить фото в Инстаграм онлайн без каких-либо трудностей!
Как загрузить фото в Инстаграм через компьютер онлайн?
Вам нужна программа для загрузки фото в Инстаграм, но вы не знаете, какую выбрать? В таком случае, мы можем предложить вам программное обеспечение BlueStacks. Это приложение позволяет полноценно использовать все функции социальной сети Инстаграм и имеет стабильную работу по сравнению со многими похожими программами.
Чтобы начать использовать программу BlueStacks, пользователю необходимо проделать определенное количество действий, первое из которых - скачивание самой программы с сайта ее разработчика. Однако этот эмулятор не предоставляет возможность заранее запланировать публикацию, которая доступна пользователям нашего ресурса Postingram. Иначе говоря - BlueStacks просто позволяет вам пользоваться мобильным приложением Инстаграм на своем компьютере. Поэтому, вы можете воспользоваться им, если вам интересно, как загрузить фото в историю Инстаграм с компа.
Как загрузить фото в Инстаграм с телефона?
Мобильное приложение Инстаграм имеет огромное количество функций, поэтому нам известно множество методов публикации фотографий, самые известные из которых - это:
- Быстрое создание снимка. Нажимаем на значок камеры в меню приложения, благодаря чему перемещаемся в раздел фотографирования. Подбираем оптимальный ракурс и нажимаем на синий кружок, чтобы создать снимок. Редактируем полученное фото и публикуем;
- Публикация уже созданной фотографии из галереи. Чтобы опубликовать фотографию из памяти своего устройства, нажимаем на значок камеры и выбираем «Галерея» или «Библиотека». Редактируем фото, подбираем оптимальный размер (ответ на вопрос о том, как загрузить полное фото в Инстаграм), выбираем фильтры и публикуем.
Также, многие интересуются: «как загрузить несколько фото в Инстаграм?». Для активных пользователей не секрет, что относительно недавно в Инстаграм появилась новая функция, позволяющая публиковать несколько фотографий или видеозаписей в одном посте. Воспользоваться этой функцией - очень просто, для этого вам достаточно нажать на специальный значок «Выбрать несколько» при создании нового поста, и в открывшемся окне выбрать необходимые вам фото или видео из вашей галереи. Подписываем, по желанию указываем гео-локацию, отмечаем друзей, обрабатываем фотографии и публикуем!
Заключение
В заключение можем сказать, что воспользоваться возможностью загрузки фотографий в Инстаграм с компьютера может любой пользователь. Для этого необходимо запастись терпением и ознакомиться с нашим сервисом Postingram. Социальная сеть Инстаграм имеет огромное количество полезных и интересных фишек, использование которых может не только упростить, но и улучшить жизнь человека.
Instagram в первую очередь был создан как мобильное приложение. Вы действительно должны загружать фотографии со своего телефона, используя то, что вы сфотографировали на смартфон.
Однако это подходит не для всех. Возможно, вам нравится редактировать свои фотографии в чем-то наподобие Lightroom. Или же, вы хотите загрузить фотографии или видео, сделанные на камеру, а не на телефон. Или, может быть, вам просто не нравится набирать длинные подписи под фото на своем телефоне и предпочитаете использовать клавиатуру компьютера. Конечно, вы можете отправлять фотографии со своего компьютера на телефон, сохранять их на нем и загружать через приложение Instagram. Но это довольно обременительно и утомительно.
Но существуют другие варианты, которые могут помочь вам, независимо от того, используете ли вы его для маркетинга в социальных сетях или частным образом делитесь фотографиями с друзьями и семьей.
Следует отметить две вещи:
- Instagram очень сильно поощряет пользователей загружать изображения со своих мобильных устройств. Иногда бывает так, что аккаунты блокируются при загрузке из других источников. Поэтому, если вы решите использовать Uplet, стоит делать это с некоторой осторожностью.
- Для взаимодействия с Instagram и публикацией в вашей учетной записи некоторые из этих приложений и служб требуют ввод ваших данных для входа. Вы должны быть осторожны, прежде чем передавать данные для входа в сторонние службы.
На заметку! Flume — полнофункциональный клиент Instagram. Он доступен только на Mac. Есть бесплатная версия с основными функциями, но если вы хотите загружать фотографии или видео непосредственно с вашего компьютера или управлять несколькими учетными записями, вам нужно будет заплатить обновление до Flume Pro.
Он имеет простой интерфейс в стиле Mac. Он поддерживает галереи, включает фильтры (при использовании версии Pro), позволяет управлять действиями в вашей учетной записи и управлять профилем. Он не включает планирование.

Flume — это полнофункциональный клиент Instagram
Flume изначально был доступен в Mac App Store, но Apple изъяла его из магазина в начале 2017 года, возможно, из-за нарушения условий использования Instagram. Тем не менее люди продолжают использовать это приложение, удалив последнее обновление.
Видео — О программе Flume
Через веб-браузер
Обычно, когда вы открываете сайт Instagram в веб-браузере вашего рабочего стола, вы получаете усеченную версию сайта. Это позволяет вам комментировать фотографии, но не позволяет публиковать новые фотографии.
У нескольких новых браузеров есть функция, которая обманывает сайт, заставляя его думать, что вы обращаетесь к нему с помощью мобильного устройства. Функция публикации становится доступной.
Узнайте в подробностях, как легко удалить публикацию в instagram, в статье — .
- Шаг 1. Когда вы вошли в свою учетную запись через веб-сайт в браузере компьютера, вы можете просматривать фотографии и даже комментировать их. Выглядит это примерно вот так:
- Шаг 2.
Откройте панель «Инструменты разработчика». В зависимости от расположения экрана и браузера он может появиться на отдельной вкладке или может находиться в нижней части активной вкладки. Вы увидите много кода, меню и вкладки. Для этого вы можете смело игнорировать почти все. Посмотрите на маленький значок в левом верхнем углу, который показывает телефон и планшет.

- Шаг 3.
Нажмите на кнопку, которая указана на скриншоте ниже. Теперь окно браузера преобразуется в размеры конкретного смартфона или планшета.

- Шаг 4.
Вы можете изменить формат в раскрывающемся меню, хотя на самом деле не имеет значения, какое устройство вы «используете здесь», если это стандартное мобильное устройство. Теперь он выглядит так же, как мобильное приложение. И, что важно, теперь вы можете увидеть значок камеры. Таким образом, вы можете использовать его так же, как мобильное приложение, — используйте значок камеры, чтобы создать новое сообщение, просматривая новую фотографию и загружая ее.

- Шаг 5. Выберите фотографию. Загрузите как обычно, вы можете добавить подпись и даже указать геолокацию.

Фотография загрузится в считанные секунды и отразится в вашем профиле.

На заметку! Преимущества этого метода заключаются в том, что он бесплатный и не требует установки стороннего приложения или плагина. Но есть и недостатки — не все функции Instagram доступны через веб-сайт. Примерами функций, недоступных этому методу, являются фильтры и публикация нескольких фото одним постом.
Uplet
Uplet — один из самых простых вариантов, если вы используете Mac. Это платное приложение сторонних производителей, доступное в магазине Mac App Store.

Он крайне прост в использовании. Все, что вам нужно будет сделать, так это перетащить фотографии на панель программы, заполнить остальные поля и нажать на кнопку «Отправить».
Вы можете одновременно загружать сразу несколько фотографий или видеороликов (каждый из них загружается как отдельный пост). У него нет фильтров или расширенных функций редактирования.
Видео — Uplet
Deskgram
Это настольное приложение для взаимодействия с Instagram. Существуют версии для ПК и Mac. Причина, по которой было использовано «взаимодействие», заключается в том, что существуют две версии, которые допускают разные вещи, хотя это не так ясно, как может быть в документации приложения.

Бесплатная версия действует как средство просмотра Instagram, поэтому вы можете делать такие вещи, как просмотр изображений, добавление комментариев и фото. Чтобы на самом деле загружать фото или видео и помечать их, вам нужно перейти на версию Pro за 2,99 долл. США в месяц. (Загрузка видео недоступна в версии Windows.)
Экран выглядит как более старая версия мобильного приложения Instagram и работает в основном тем же способом — это, по сути, эмулятор. У него нет параметров планирования или пакетной загрузки.
Instagram – популярная социальная сеть для публикации видео и фотографий, направленная на использование со смартфонов под управлением операционных систем iOS и Android. К сожалению, разработчики не предусмотрели отдельной компьютерной версии, которая бы позволила полноценно пользоваться всеми возможностями Инстаграм. Однако, при должном желании вы сможете запустить социальную сеть на компьютере и даже разместить в ней фотографию.
Существует два довольно-таки простых способа опубликовать фото с компьютера. Первый — использовать специальную программу, эмулирующую на компьютере ОС Android, благодаря чему у вас появится возможность устанавливать любые мобильные приложения, и второй — работать с веб-версией Instagram. Но обо всем по порядку.
Способ 1: Эмулятор Android
Сегодня существуют большой выбор-программ, способных эмулировать ОС Android на компьютере. Ниже мы подробнее рассмотрим процесс установки и работы с Инстаграм на примере программы Andy.
- Скачайте виртуальную машину Andy , а затем выполните инсталляцию на компьютер. Обратите внимание, что в процессе установки, если вовремя не снять галочки, на ваш компьютер будет установлено дополнительное программное обеспечение, как правило, от Яндекс или Mail.ru, поэтому будьте на этом этапе внимательнее.
- Как только эмулятор будет установлен на ваш компьютер, откройте проводник Windows и перейдите по следующей ссылке:
- На экране отобразится папка, в которую необходимо добавить снимок для Инстаграма.
- Теперь можно переходить к использованию Andy. Для этого запустите эмулятор, а затем щелкните по центральной кнопке меню и откройте приложение «Play Маркет» .
- Система предложит войти или зарегистрироваться в системе Google. Если у вас еще нет аккаунта, его потребуется сделать. Если почта Gmail у вас уже существует, сразу щелкните по кнопке «Существующий» .
- Введите данные от аккаунта Google и завершите авторизацию.
- Используя строку поиска, найдите и откройте приложение Инстаграм.
- Выполните установку приложения.
- Как только приложение будет установлено в эмулятор, выполните его запуск. Прежде всего, вам потребуется войти в свою учетную запись Instagram.
- Чтобы приступить к публикации, щелкните по центральной кнопке с изображением фотоаппарата.
- В нижней области окна выберите пункт «Галерея» , а в верхней части щелкните по другой кнопке «Галерея» и в отобразившемся меню выберите пункт «Другие» .
- На экране отобразится файловая система эмулятора Энди, в которой вам потребуется пройти по пути, приведенному ниже, а затем просто выбрать фотокарточку, ранее добавленную в папку на компьютере.
- Задайте снимку необходимое расположение и, при необходимости, измените масштаб. Щелкните в верхней правой области по иконке со стрелочкой, чтобы продолжить.
- По желанию, примените один из приглянувшихся фильтров, а затем кликните по кнопке «Далее» .
- Через несколько мгновений изображение отобразится в вашем профиле.
%userprofile%\Andy\









«Internal Storage» – «Shared» – «Andy»





Способ 2: Веб-версия Instagram
- Перейдите на страницу загрузки User-Agent Switcher. Рядом с пунктом «Download» выберите иконку своего браузера. Обратите внимание на то, если вы пользуетесь иным веб-обозревателем на основе движка Chromium , которого нет в списке, например, Яндекс.Браузером , выбирайте иконку Opera .
- Вас перенаправит в магазин расширений. Кликните по кнопке «Добавить» .
- Когда установка будет завершена, в верхнем правом углу браузера появится иконка расширения. Кликните по ней, чтобы открыть меню.
- В появившемся окне остается определиться с мобильным устройством – все доступные варианты расположились в блоке «Select a Mobile Device» . Рекомендуем остановиться на иконке с яблоком, тем самым сымитировав Apple iPhone.
- Проверяем работу дополнения – для этого переходим на и видим, что на экране открылась именно мобильная версия сервиса. Дело осталось за малым – опубликовать фото с компьютера. Для этого в нижней центральной части окна кликните по иконке с плюсиком.
- На экране отобразится Проводник Windows, в котором вам понадобится выбрать снимок для создания публикации.
- Следом вы увидите окно простенького редактора, в котором можно применить приглянувшийся фильтр, определиться с форматом изображения (исходный или квадрат), а также повернуть на 90 градусов в нужную сторону. Закончив с редактированием, кликните в правом верхнем углу по кнопке «Далее» .
- Кликните правой кнопкой мыши в любом месте страницы и выберите пункт «Просмотреть код». Эту функцию вы также можете вызвать, нажав сочетание клавиш «Ctrl+Shift+I».
- Страница примет вот такой вид, который раньше меня всегда пугал, и я бежала к мужу со словами: « Я че-то нажала, и там все сломалось!»
- Не пугайтесь, именно в том месте, где «все сломалось» найдите значок мобильника (Toggle device toolbar «Ctrl+Shift+M») и нажмите на него.
- Затем обновите страницу, и на экране воображаемого айфона появятся привычные нам кнопочки.
- Нажмите на значок камеры и выберите фото на вашем компьютере, которое вы хотите залить в инст. Функции редактирования здесь ограничены. Вы можете только выбрать масштаб снимка, подвигать его в разные стороны перед обрезкой, повернуть или наложить фильтр.
- Отредактировали? Щелкните кнопку «Далее» и можете вводить подпись. Все в привычном режиме. Разве что смайликов не хватает. Но хештеги писать можно. И если вы начнете вводить один из них, то увидите самые , которые предложит вам система в виде раскрывающегося списка. Здесь же можно добавить геолокацию.
- Авторизуйтесь в инстаграм и в правом верхнем углу браузера найдите значок «…». Нажмите и в появившемся меню выберите пункт «Средства разработчика». Или просто щелкните клавишу «F12».
- На странице тоже появится консоль для разработчиков. Но выглядит она немного иначе, чем в Хроме. Хотя суть остается прежней.
- Находим в меню пункт «Эмуляция», жмем.
- В открывшейся вкладке выбираем тип устройства. У меня Nokia Lumia 650. Но это опять же не принципиально. Обновляем страницу и вуа-ля! Заветные кнопочки для добавления фото уже на экране!









Разработчики Instagram активно взялись за внедрение новых функций в Instagram. Скорее всего, вскоре можно ждать полноценной версии для компьютера, позволяющей в том числе и публиковать фотографии.
Доброго времени суток всем читателям моего блога! Если вы уже пользуетесь Instagram, то прекрасно знаете, как выложить фотографию с телефона. Но что делать, если ваша любимая фотография находится на компьютере? Казалось бы, ответ очевиден – зайти в инстаграм через браузер! И да и нет! На самом деле, все не так-то просто, ведь сайт https://www.instagram.com не поддерживает функцию загрузки контента, сделать это можно только в мобильном приложении. Вы можете долго искать кнопки и рыться в настройках, но у вас все равно ничего не выйдет. Чтобы узнать, как загрузить фото в инстаграм с компьютера, внимательно читайте мою статью!
Из этой статьи вы узнаете:
Кто-то может сказать, что никакой проблемы нет, можно подключить любой обменник, типа Google Диска, Яндекс.Диска, залить фото на облако, а потом получить к нему доступ, используя ту же программу на телефоне. Это отличное решение! И я сама часто так делаю. Это удобно и просто. Кроме того, такой способ хранения данных экономит свободное место в памяти вашего смартфона.
Но меня интересует именно техническая возможность загрузки снимков непосредственно с компьютера. Ведь раз есть какой-то запрет, то должны быть и пути обхода. Так уж устроен человек. Душа требует нарушения правил!
Я долго билась над решением этой задачки и у меня вышло! Оказывается, браузер можно обмануть! И сейчас я наглядно продемонстрирую вам, как добавить фото с компьютера без программ и приложений.
Для этого нужно всего лишь настроить ваш браузер, немного схитрить, покопавшись в коде. Только не пугайтесь, программистом быть совсем не обязательно! Я же справилась, а значит, справитесь и вы. Внимательно следуйте инструкции.
Браузер Google Chrome
Простой, я бы даже сказала примитивный дизайн и быстродействие – вот за что этот браузер полюбился большинству пользователей во всем мире. Я не исключение и тоже считаю Chrome лучшим в своем роде. Поэтому начнем с него.
Для начала зайдите на сайт инстаграм, войдите в свою учетную запись. Теперь начинаем колдовать!

Вид вашей страницы сразу изменится и станет похожим на экран мобильного телефона. Вы даже можете выбрать модель. Я выбрала iPhone





Вот видите, все не так уж и страшно, как казалось сначала!
Internet ExplorerЕ
Если вы консерватор и по-старинке пользуетесь Internet Explorer, то это только плюс. Здесь все получается еще проще и быстрее.




Функции редактирования такие же, как и в Хроме. Единственное, что мне не удалось сделать, так это подвигать фотографию влево-вправо. Обрезка произошла автоматически. Но фильтр наложить можно, хештеги выскакивают.

Геолокация не захотела включаться. Может я где-то накосячила. Попробуйте сами. Если у вас получится, напишите в комментариях, как вы этого добились.
Mozilla Firefox
Если вы человек оригинальный и пользуетесь браузером Mozilla, то не сомневайтесь, о вас я тоже позаботилась и нашла способ эмулировать мобильную версию Instagram, чтобы загрузить фото с компьютера.
Итак, алгоритм прежний. Заходим в учетную запись инстаграм через официальный сайт. Нажимаем правой кнопкой мыши на экран, щелкаем на надпись «Исследовать элемент».

Как и в двух предыдущих случаях, видим перед собой окно разработчиков. Включаем Режим адаптивного дизайна. Значок находится в правом верхнем углу консоли. Надеюсь, найдете.

А теперь важный момент. Размер изображения уменьшается и приобретает форму мобильника, но никакие кнопки сами по себе не появляются.

Поэтому на нашем воображаемом смартфоне находим поле «Настроить User Agent» и вставляем туда следующую строку:
Mozilla/5.0 (iPhone; CPU iPhone OS 10_2_1 like Mac OS X) AppleWebKit/602.4.6 (KHTML, like Gecko) Version/10.0 Mobile/14D27 Safari/602.1
Таким образом, мы задаем вид мобильного устройства.
Обновляем страницу. Готово!

Ура! Кнопка-фотоаппарат появилась. Значит можно загружать фото. Посмотрим, как обстоят дела с обработкой изображения. Так…тут все еще хуже, чем в Эксплорере. Фильтры не доступны. Работает только поворот и масштабирование. Обрезка автоматическая. Зато геометку я прикрепила без труда.
Вот такой интересный способ, как выложить в инстаграм фото с компьютера. Единственный недостаток заключаетс я в том, что таким путем можно выкладывать только фотографии. Видео не подтягиваются. Карусель из фото тоже сделать нельзя. Да и функционал ограничен.
Конечно, есть и другие методы. На просторах интернета вы можете найти различные сервисы, программы и . И я вам обязательно о них расскажу в следующей статье.