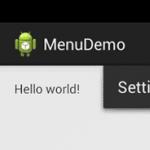Как перенести систему ОС Windows и данные на новый (другой) компьютер. Как перенести операционную систему на другой жесткий диск Перенос системы windows 7
Чтобы пользоваться операционной системой необходимо пространство, на котором она будет хранить файлы для работы. Таким образом, запуститься можно как с жесткого диска, так и с флешки, с диска. Что же делать, когда нужно перенести Windows со всеми нужными файлами на другой носитель, без потери работоспособности? В данном случае мы рассмотрим вариант с переносом системы на второй жесткий диск.
С помощью чего совершается перенос?
Конечно же, просто так систему перенести не удастся, ведь копировать/вставить тут попросту не сработает. Для совершения данной операции понадобится специальное программное обеспечение, которое будет запущено из-под DOS, т.е., не запуская самой системы вообще – работая только на предзагрузочном этапе. Да, можно воспользоваться большим перечнем алгоритмов с командами DOS, но гораздо лучше обратить внимание на программы с готовыми решениями.
Среди них приложения Acronis, Seagate DiscWizard, Samsung Data Migration и другие. Каждое из них по-своему простое, имеет разную стоимость или вообще может быть условно-бесплатным. Мы обратили своё внимание на программу от Acronis – Acronis Disk Director, которую можно скачать с торрентов вместе с ключами лицензий. Отличной для переноса Windows будет версия 11 Home и выше.
После загрузки программы, установите её и подключите второй жёсткий диск к компьютеру. ПК необходимо, конечно же, выключить, а после перезагрузки запускаем приложение. Ничего с диском больше делать не нужно. Дальше всё выполняется прямо в Acronis Disk Director 11 Home.
Пошаговая инструкция о том, как перенести Windows 7, 8, 8.1, 10
Инструкция подходит под все версии Windows, которые поддерживают программу Acronis Disk Director, т.е. начиная с Windows 7. Все действия выполняются аналогично, никаких отличий не присутствует. Приступим к переносу системы на другой жесткий диск:
- Допустим есть два диска. Первый – основной, второй – дополнительный, на который необходимо перенести систему. В окне программы они у нас Диск 2 и Диск 1;
- Как показано на скрине, нужно на основном диске нажать правой кнопкой мыши и выбрать «Клонировать базовой диск» ;
- В следующем окне, которое появится после нажатия на кнопку «Клонировать…»
, вам будет предложено выбрать, на какой диск вы хотите перенести Windows. В нашем случае мы переносим на Диск 1, его и выбираем, а потом нажимаем «Далее»
;

- Не забываем, что после нажатия «Далее»
, нужно будет поставить галочку или отметку напротив пункта «Один в один»
в поле «Метод клонирования»
, а затем нажать «Завершить»
;

- Когда данная задача будет принята программой, вверху будет показан флажок с вариантом применения ожидающих операций. Его нужно нажать левой кнопкой мыши, а потом кликнуть «Продолжить»
;

- Не пугайтесь, вам будет предложено подтвердить ещё раз то, что вы хотите сделать. Нажимаем «ОК»
;

- Когда перезагрузка начнётся, программа автоматически запустится в DOS режиме и будет производить клонирование с одного диска на другой. Это может занять длительное время, но ваш компьютер должен быть в поле зрения, на всякий случай.


- Когда вся операция будет завершена, произойдёт перезагрузка и вы сможете запустить снова приложение. Теперь вы будете видеть, что система перенесена корректно:

- Чтобы удостовериться, что всё работает нормально – выключите компьютер, отсоедините старый жёсткий диск и снова запустите компьютер – всё должно работать, как и раньше. Рекомендуем отформатировать старый жёсткий диск и использовать его как дополнительный накопитель.
- Неразмеченную область, которую программа оставила при клонировании, вы можете разметить как угодно – чтобы это сделать, ознакомьтесь с
Бывает так, что необходимо заменить старый компьютер или ноутбук, либо же, произвести замену материнской платы. Тогда пришлось бы заново устанавливать операционную систему. Да, этот процесс не сложен, но ведь можно перенести операционную систему с помощью утилиты Sysprep
. Эта утилита от Microsoft, которая позволяет пользователям перенести ОС на новое железо с сохранением всех данных.
Как только Вы запустите утилиту sysprep, то вся информация о драйверах и операционной системы будет очищена. Главное то, что все установленные программы не будут тронутыми. Не нужно будет делать всякие там бекапы, заново устанавливать программы и т.д. Еще один нюанс состоит в том, что теряется и информация об активации windows 7, поэтому, придется заново произвести активацию. К версии это не относится, так как, активация привязана к железу и она происходит автоматически.
Чтобы перенести Windows 7 с помощью утилиты sysprep, необходимо открыть командную строку. Для этого нажимаем Win+R
и вводим cmd
. Теперь уже в командной строке вводим следующую команду:
%windir%\system32\sysprep\sysprep
Откроется окно подготовки системы, где необходимо проставить кое-какие настройки.
Там, где написано Действие по очистке системы
, нужно выбрать пункт Переход в окно приветствия системы (OOBE)
и обязательно поставьте галочку Подготовка к использованию
.
В параметрах завершения работы
можно выбрать пункт завершение работы, а можно выбрать и перезагрузку системы.
После работы Sysprep, чтобы заново не проходить эту процедуру при переносе на новый компьютер, не рекомендуется загружаться на этом же компьютере.
Итак, жмем ОК
ждем окончания работы. После всего, компьютер выключится и теперь можно менять материнскую плату, либо же, перенести жесткий диск на новый компьютер.
При включении нового компьютера, или же ПК с новой материнской платой, произойдет установка Windows 7, проверка и определение устройств. Система может быть перезагружена. Ничего не трогаем и ждем. После, появится окно с выбором региональных параметров: страна, язык и т.п.

Проделав все необходимо, теперь Вы можете войти под своей учетной записью, которая у Вас была на старом компьютере. Не забудьте до установить необходимые драйвера. Теперь можно работать, как обычно.
Как видите, процедура не сложная, и лучше уж воспользоваться утилитой Sysprep, и все быстро сделать, чем заново переустанавливать Windows.
Microsoft не гарантирует на 100%, что при переносе все данные сохранятся, и могут быть какие-либо сбои, но это, смотря, на какое железо Вы будете переносить. В основном все проходит гладко.
Какое-то время назад я стал работать только на ноутбуке, установив все нужные мне программы, утилиты, Интернет и другие приятные мелочи которые каждый пользователь настраивает под себя. Мой домашний стационарный ПК стал просто простаивать и когда я время от времени включаю его, мне приходится сначала обновлять и устанавливать новые программы, и только потом начинать работать. Когда то мне это нравилось, но сейчас любые рутинные действия меня сильно напрягают, вследствие чего я и задумался о способе переноса уже рабочей и настроенной операционной системы Windows с ноутбука на любой другой персональный компьютер.
Я уже достаточно давно использовал восстановление операционной системы Windows с помощью образа созданного программой Acronis True Image. Но можно ли реально без проблем перенести образ операционной системы Windows 7 созданный на ноутбуке, на другой ноутбук или стационарный персональный компьютер? Однозначного ответа в Интернете нет.
Почитав справку к программе Acronis True Image я узнал, что существует фирменная технология Acronis Universal Restore которая позволяет осуществлять восстановление образа на отличающееся оборудование. Естественно существуют ограничения и некоторые обязательные действия для успешного переноса образа.
“Все справочные материалы пишутся специалистами и разработчиками исходя естественно из своего опыта и уровня знаний, именно поэтому для начинающего пользователя некоторые справки кажутся китайской грамотой, потому что их уровень опыта и знаний нулевой!”.
Исходя из выше сказанного, приступать к переносу образа операционной системы с одного компьютера на другой можно только имея необходимый уровень знания и опыта, или если вы хотите его приобрести самым геморройным способом (методом тыка).
Приступаем к работе!
Задача: Имеется ноутбук ACER ASPIRE 5742Z с установленной операционной системой Windows 7 SP1 Русская версия 32 Бит, необходимо создать образ загрузочного системного раздела С: а затем перенести его на стационарный ПК также на раздел С:.
Инструменты и программы: Создайте или скачайте аварийно загрузочный диск Acronis True Image 2013 Plus Pack или . Также необходим внешний USB жесткий диск, на котором будет находиться образ операционной системы. Программа для сохранения драйверов на жесткий диск, я использовал DriverMax.
Необходимые действия: Обязательно надо сохранить все драйверы со стационарного ПК на жесткий диск, для этого необходимо загрузится в работающую систему Windows, установить программу DriverMax и сделать копии драйверов. Если вы переносите на компьютер без операционной системы, то заранее скачайте необходимые драйверы и поместите в папку на жестком диске.
Для уменьшения размера образа создаваемого раздела С: ноутбука, рекомендуется переместить с него на другой раздел все не связанные с операционной системой файлы как то: музыку, фильмы, фотографии, инсталляторы программ, игр и другое.
Обязательно размер раздела на ноутбуке должен быть меньше или такой же как на стационарном ПК. Пример:
Размер раздела С: на моем ноутбуке = 100 Гб, полученный образ = 21 Гб. Размер раздела С: на стационарном ПК = 140 Гб., то есть можно 100 Гб раздел установить на 140 Гб., но не наоборот!
Обязательно сохраните важные для вас файлы (личные фото, видео, рабочие документы) на другой носитель CD/DVD, Флешку, жесткий диск.
И так прежде чем приступить к решительным действием проверим “вооружение”:
Загрузочный диск с True Image 2013 Plus Pack.
Внешний жесткий диск, подключаемый по USB. Свободное место на нем и папка с файлами драйверов от стационарного ПК.
Загрузочный дистрибутив нужной вам операционной системы. На случай если кроме новой установки ничего не поможет.
Создание образа операционной системы на ноутбуке
1. Вставьте загрузочный диск True Image 2013 Plus Pack в ноутбук и перезагрузите компьютер. В загрузочном меню выберите True Image и нажмите на клавиатуре “Enter”. Второй внешний USB жесткий диск должен быть подключен.

2. На стартовой странице выберите резервное копирование, и щелкните на ссылке “Диски”.

3. Выберите раздел С: поставив галочку и нажмите кнопку “Далее”.

4. Выберите “Создать новый архив резервных копий” и нажмите кнопку “Обзор”.

5. В открывшемся окне укажите путь к внешнему USB жесткому диску, а затем нажмите кнопку “Создать имя” или введите своё, для продолжения нажмите кнопку “ОК”.


7. Все необходимые данные собраны, нажмите кнопку “Приступить”. Для продвинутых пользователей есть “Дополнительные шаги – это расширенные возможности настройки по созданию образа”.

8. Начнется процесс создания образа выбранного раздела по окончании, которого появится окно об успешном завершении операции резервное копирование.

Первая часть переноса операционной системы с ноутбука на стационарный ПК завершена, отсоедините внешний USB жесткий диск и выньте загрузочный диск True Image 2013 Plus Pack из привода.
Восстановление образа операционной системы на стационарном ПК (отличающее оборудование).
1. Подключите внешний USB жесткий диск к стационарному ПК и вставьте загрузочный диск True Image 2013 Plus Pack в привод CD/DVD и включите (перезагрузите) компьютер. В загрузочном меню выберите True Image и нажмите на клавиатуре “Enter”.

2. На стартовой странице выберите восстановление, и щелкните на ссылке “Диски”.


3. Нажмите кнопку “Обзор”, в открывшемся окне укажите путь к созданному нами файлу образа на внешнем USB жестком диске и нажмите кнопку “ОК”.

4. Выберите “Восстановить диски или разделы” и обязательно поставьте галочку использовать “Acronis Universal Restore” и нажмите кнопку “Далее”.


5. Нажмите кнопку “Добавить путь поиска” и в открывшемся окне укажите путь к папке с драйверами, которые мы предварительно сохранили (нашли), для продолжения нажмите кнопку “ОК”. Папку с драйверами можно также предварительно записать на стационарный ПК только на другой раздел D,E и тд. а не только внешний USB жесткий диск.

6. Вы увидите точный путь к папке с драйверами, для продолжения нажмите кнопку “Далее”.

7. Выберите раздел С: поставив галочку, пункт MBR оставьте пустым, для продолжения нажмите кнопку “Далее”.


8. В настройках раздела С нажмите ссылку “Новое хранилище”, а в открывшемся окне укажите раздел С: (это тот который на стационарном ПК) для продолжение нажмите кнопку “Принять”. Внимание, будьте внимательны и не ошибитесь в выборе раздела, особенно если у вас их несколько!

9. Оставляем всё по умолчанию “Тип раздела и Размер раздела” и нажимаем кнопку “Далее”.

10. Проверяем сводные данные, нет ли ошибок, если уверены, нажимаем кнопку “Приступить”.
Учтите что любое прерывание операции неизбежно приведет к удалению раздела С: и естественно не возможности загрузить Windows. Если это произошло просто повторяем все шаги и уже указываем вместо раздела С: свободное пространство. Если нет никакой возможности восстановить имидж, берем загрузочный дистрибутив Windows и устанавливаем заново!

11. Начнется процесс восстановления имиджа созданного на ноутбуке на выбранный раздела стационарного ПК, по окончании которого появится окно об успешном завершении операции восстановления. При появлении об отсутствующем драйвере, можно пропустить или поместить драйвер в соответствующую папку.

12. Восстановление завершено, отключите USB внешний диск, выньте загрузочный диск из привода и перезагрузите компьютер.
В случае успешного восстановления, после загрузки рабочего стола операционной системы Windows начнется установка драйверов, после которой необходимо будет перезагрузить компьютер. При получении каких-либо ошибок, не мешающих загрузки Windows, удаляйте (переустанавливайте) драйвер, программу, утилиту, в общем, настраивайте всё заново.
P.S
Мне пришлось, изменить имя компьютеру, переустановить драйверы для wi-fi и звука, настроить разрешение экрана и сеть с Интернетом. А также слетела активация у двух программ, а в “остальном прекрасная маркиза” всё хорошо, всё хорошо.
После покупки нового HDD или SSD первым делом встает вопрос о том, что же делать с операционной системой, используемой на данный момент. Не у многих пользователей есть потребность в установке чистой ОС, а наоборот хочется клонировать существующую систему со старого диска на новый.
Чтобы пользователю, решившему обновить винчестер, не приходилось заново устанавливать операционную систему, существует возможность ее переноса. В этом случае сохраняется текущий профиль пользователя, и в дальнейшем можно пользоваться Windows точно так же, как и до выполнения процедуры.
Обычно переносом интересуются те, кто хочет поделить на два физических накопителя саму ОС и пользовательские файлы. После перемещения операционная система появится и на новом винчестере, и останется на старом. В дальнейшем ее можно будет удалить со старого жесткого диска путем форматирования, либо оставить ее в качестве второй системы.
Предварительно пользователю необходимо подключить новый накопитель к системному блоку и удостовериться, что ПК обнаружил его (это делается через BIOS или Проводник).
Способ 1: AOMEI Partition Assistant Standard Edition
В отличие от предыдущих двух программ, в Macrium Reflect нельзя предварительно выделить свободный раздел на накопителе, куда будет переноситься ОС. Это означает, что пользовательские файлы с диска 2 будут удалены. Поэтому лучше всего использовать чистый HDD.
- Кликните по ссылке «Clone this disk…» в главном окне программы.
- Откроется Мастер переноса. В верхней части выберите HDD, с которого необходимо произвести клонирование. По умолчанию могут быть выбраны все диски, поэтому снимите галочки с тех накопителей, которые не нужно использовать.
- Внизу окна кликните по ссылке «Select a disk to clone to…» и выберите винчестер, на который необходимо выполнить клонирование.
- Выделив диск 2, вы сможете воспользоваться ссылкой с параметрами клонирования.
- Здесь можно настроить место, которое будет занято системой. По умолчанию будет создан раздел без запаса свободного места. Мы рекомендуем добавить системному разделу минимум 20-30 ГБ (или больше) для корректных последующих обновлений и нужд Windows. Сделать это можно регуляторами или вводом цифр.
- При желании можно выбрать букву диска самостоятельно.
- Остальные параметры менять необязательно.
- В следующем окне можно настроить расписание клонирования, но нам это не нужно, поэтому просто жмем «Next» .
- Отобразится список действий, который будет произведен с накопителем, нажмите «Finish» .
- В окне с предложением сделать точки восстановления согласитесь либо отклоните предложение.
- Начнет выполняться клонирование ОС, по завершении вы получите уведомление «Clone completed» , означающее, что перенос был выполнен успешно.
- Теперь можно загрузиться с нового накопителя, предварительно сделав его основным для загрузки в BIOS. Как это сделать, смотрите в Способе 1 .









Мы рассказали о трех способах переноса ОС с одного накопителя на другой. Как видите, это очень простой процесс, и сталкиваться с какими-либо ошибками обычно не приходится. После клонирования Windows вы можете проверить диск на работоспособность, загрузив компьютер с него. Если проблем не наблюдается, вы можете извлечь старый HDD из системного блока или оставить его в качестве запасного.
Перенос Windows 7 на другое железо. Отвязка от старого.
Иногда случается так, что необходимо поменять старое отжившее железо на новое. Обычно проблем с этим не возникает, старое снял — новое поставил, за исключением замены . С ней все так просто не получается. Если мы просто заменим плату, то при загрузке, где то в районе мерцающих флажков, увидим всеми «любимый» синий экран (BSOD) с ошибкой STOP 0x0000007B.
Как мы уже знаем, на есть чипсет и контроллеры которым устанавливаются собственные драйвера, при замене, драйвера в операционной системе остаются старые, а вот чипсет и контроллеры меняются, в итоге запуск становится не возможен. Обычно проблема появляется из-за смены контроллера шины ATA/SATA, Windows не может самостоятельно поменять драйвер контроллера во время загрузки и теряет жесткий диск, запуск становится не возможен.
Хочу сразу оговориться, проблема возникает не в 100% случаев. При замене в пределах одного , большая вероятность запуска системы без появления синего экрана (BSOD) с ошибкой STOP 0x0000007B.
Собственно на этом теория заканчивается и возникает извечный вопрос: «Что делать?». Скажу не томя, есть два варианта решения данной проблемы, простой и посложней (вариант с переустановкой ОС, даже не рассматриваем).
Вариант 1.
Перед переносом нашего HDD с установленой Windows 7 на новое железо, необходимо воспользоваться штатной утилитой sysprep.
Нажимаем «Пуск», в строке поиска (она в самом низу) набираем CMD , в найденных программах (обычно самая первая) наводим курсор и нажимаем правую кнопку мыши и запустить от имени администратора, подтверждаем запуск. Набираем: C :\ Windows \ system 32\ sysprep \ sysprep . exe и нажимаем Enter (можно просто дойти до файла по этому адресу и запустить двойным кликом левой кнопки мыши).
Запускается Программа подготовки системы 3.14 которая откатывает Windows до состояния первого входа в систему, к тому моменту, когда операционная система не была привязана к оборудованию, путем удаления драйверов устройств.
После завершения работы программы заменяем материнскую плату и прочее «железо», и запускаем компьютер. Начинается процесс, происходящий на финальном этапе установки ОС Windows. Необходимо ввести имя пользователя (не должно совпадать с прежним, т.к. та учетная запись уже есть в системе) и имя компьютера и завершить установку. Перезагружаем компьютер (или выходим через завершение сеанса) и авторизуемся под своей учетной записью (на экране приветствия будет как новая, так и старая). После входа удаляем созданную учетную запись и ее профиль. Теперь остается установить новые драйвера и на этом перенос окончен.
Однако у данного метода есть недостаток, активация Windows и большинства софта слетает, так что нужно будет активировать все заново
Данный вариант очень прост и рассматривался в сжатом виде. Спросите почему в сжатом? Все просто, мы же не ищем легких путей! У меня обычно бывает так: Сначала меняю железо, потом соображаю, что ОС запускаться не хочет (по этому Вариант 1 описан с теоретической точки зрения основываясь на базе знания windows) и начинается поиск решения (не пересобирать же обратно железо). Как раз для таких как я есть вариант два, на нем остановимся подробней.