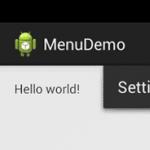Как поставить пароль на папку (заархивировать или другим способом запаролить ее в Windows). Как поставить пароль на папку разными способами Как установить пароль на папке в компьютере
На компьютере, к которому имеет физический доступ несколько человек, в определенной директории может храниться конфиденциальная или служебная информация конкретного пользователя. В этом случае, для того чтобы расположенные там данные не были рассекречены или по ошибке кем-то изменены, есть смысл подумать над тем, как ограничить доступ к этой папке другим лицам. Наиболее простой способ сделать это – установить пароль. Давайте узнаем, какими способами можно поставить пароль на каталог в Windows 7.
Запаролить каталог в указанной операционной системе можно либо при помощи специального софта для наложения пароля, либо используя приложения-архиваторы. К сожалению, собственных средств, специально предназначенных для наложения пароля на каталог в ОС Виндовс 7 нет. Но, в то же время, существует вариант, с помощью которого для решения поставленной задачи можно обойтись без стороннего программного обеспечения. А теперь остановимся на всех этих методах более подробно.
Способ 1: Anvide Seal Folder
Одной из наиболее удобных программ для установки пароля на каталог является Anvide Seal Folder.
- Запустите скачанный установочный файл Anvide Seal Folder. Прежде всего, необходимо выбрать язык установки. Как правило, инсталлятор выбирает его в соответствии с настройками операционной системы, так что тут просто жмите «OK» .
- Затем открывается оболочка «Мастера установки» . Жмите «Далее» .
- Запускается оболочка, где нужно подтвердить свое согласие с текущим лицензионным соглашением разработчика. Ставьте радиокнопку в позицию «Я принимаю условия соглашения» . Щелкните «Далее» .
- В новом окошке требуется выбрать каталог установки. Рекомендуем не изменять данный параметр, то есть произвести инсталляцию в стандартную папку хранения программ. Жмите «Далее» .
- В следующем окне производится настройка создания иконки на «Рабочем столе» . Если вы хотите наблюдать её в данной области, то просто жмите «Далее» . Если же вам не нужен этот ярлык, то вначале снимите пометку у пункта «Создать значок на Рабочем столе» , а уже потом щелкайте по указанной кнопке.
- Выполняется процедура инсталляции приложения, которая отнимет у вас совсем мало времени.
- В последнем окне, если вы тут же желаете активировать приложение, оставьте пометку около пункта «Запустить Anvide Seal Folder» . Если вы хотите произвести запуск позже, снимите эту галочку. Жмите «Завершить» .
- Иногда запуск указанным выше способом через «Мастер установки» не удается и появляется ошибка. Это связано с тем, что исполняемый файл необходимо запустить с административными правами. Это можно сделать, просто кликнув по его ярлыку на «Рабочем столе» .
- Открывается окошко выбора языка интерфейса программы. Щелкните по флагу той страны из представленных вариантов, язык которой желаете использовать при работе с приложением, а далее жмите на галочку зеленого цвета внизу.
- Открывается окошко лицензионного соглашения использования программы. Оно будет на выбранном ранее языке. Ознакомьтесь с ним и если вы согласны, жмите «accept» .
- После этого будет запущен, непосредственно, сам функциональный интерфейс приложения Anvide Seal Folder. Прежде всего, нужно установить пароль на вход в приложение. Это необходимо сделать для того, чтобы посторонний пользователь не смог зайти в программу и снять защиту. Итак, жмите по значку «Пароль для входа в программу» . Он расположен в крайней левой части панели инструментов и имеет вид замка.
- Открывается небольшое окошко, в единственном поле которого нужно ввести желаемый пароль и нажать «OK» . После этого для запуска Anvide Lock Folder постоянно будет требоваться ввести данный ключ.
- Вернувшись в главное окно приложения, чтобы добавить каталог, который следует запаролить, жмите на пиктограмму в виде знака «+» под названием «Добавить папку» на панели инструментов.
- Открывается окно выбора каталогов. Переходя по нему, выделите ту директорию, на которую желаете установить пароль. После этого жмите на зеленую галочку внизу окна.
- Адрес выбранной папки отобразится в основном окне Anvide Lock Folder. Чтобы установить на неё пароль, выделите данный элемент и жмите по иконке «Закрыть доступ» . Она имеет вид значка в форме закрытого замка на панели инструментов.
- Открывается окошко, где в двух полях нужно дважды ввести тот пароль, который вы собираетесь наложить на выбранную директорию. После выполнения данной операции жмите «Закрыть доступ» .
- Далее откроется диалоговое окно, в котором будет спрашиваться, установить ли подсказку к паролю. Установка напоминания позволит вам вспомнить кодовое слово, если вы вдруг его забудете. Если вы хотите ввести подсказку, жмите «Да» .
- В новом окошке введите подсказку и жмите «OK» .
- После этого выбранная папка будет запаролена, о чем свидетельствует наличие значка в виде закрытого замка слева от её адреса в интерфейсе Anvide Lock Folder.
- Для того чтобы зайти в директорию, нужно снова выделить наименование каталога в программе и щелкнуть по кнопке «Открыть доступ» в виде открытого замка на панели инструментов. После этого откроется окошко, в котором следует ввести ранее установленный пароль.




















Способ 2: WinRAR
Ещё одним вариантом запаролить содержимое папки является её архивация и наложение на архив пароля. Это можно сделать при помощи архиватора WinRAR .
- Запустите WinRAR. С помощью встроенного файлового менеджера перейдите в директорию расположения папки, которую собираетесь запаролить. Выделите данный объект. Жмите на кнопку «Добавить» на панели инструментов.
- Открывается окошко создания архива. Жмите в нем по кнопке «Установить пароль…» .
- Открывается оболочка ввода пароля. В двух полях данного окошка нужно поочередно ввести одно и то же ключевое выражение, с помощью которого вы будете открывать папку, помещенную в запароленный архив. Если вы хотите дополнительно защитить каталог, то установите галочку около параметра «Шифровать имена файлов» . Жмите «OK» .
- Вернувшись в окно настроек архивации, жмите «OK» .
- После того как архивация выполнена, вследствие чего сформирован файл с расширением RAR, нужно удалить исходную папку. Выделите указанный каталог и жмите на кнопку «Удалить» на панели инструментов.
- Открывается диалоговое окно, в котором необходимо подтвердить намерение удалить папку, нажав на кнопку «Да» . Каталог будет перемещен в «Корзину» . Для обеспечения полной конфиденциальности обязательно произведите её чистку.
- Теперь, для того чтобы открыть запароленный архив, в котором находится папка с данными, нужно дважды щелкнуть по нему левой кнопкой мыши (ЛКМ ). Откроется форма введения пароля, куда следует внести ключевое выражение и нажать кнопку «OK» .







Способ 3: Создание файла BAT
Запаролить папку в Виндовс 7 можно также без применения каких-либо сторонних программ. Эту задачу можно осуществить путем создания файла с расширением BAT в стандартном Блокноте указанной операционной системы.
- Прежде всего, нужно запустить Блокнот. Щелкайте кнопку «Пуск» . Далее выбирайте «Все программы» .
- Перемещайтесь в папку «Стандартные» .
- Открывается перечень различных программ и утилит. Выберите наименование «Блокнот» .
- Блокнот запущен. Вставьте в окно этого приложения следующий код:
cls
@ECHO OFF
title Secret folder
if EXIST "Secret" goto DOSTUP
if NOT EXIST Papka goto RASBLOK
ren Papka "Secret"
attrib +h +s "Secret"
echo Folder locked
goto End
:DOSTUP
echo Vvedite cod, chtoby otcryt catalog
set/p "pass=>"
if NOT %pass%== secretnyj-cod goto PAROL
attrib -h -s "Secret"
ren "Secret" Papka
echo Catalog uspeshno otkryt
goto End
:PAROL
echo Nevernyj cod
goto end
:RASBLOK
md Papka
echo Catalog uspeshno sozdan
goto End
:EndВместо выражения «secretnyj-cod» введите кодовое выражение, которое собираетесь установить на секретную папку. Важно не использовать при его вводе пробелов.
- Далее жмите в Блокноте по пункту «Файл» и нажимайте «Сохранить как…» .
- Открывается окошко сохранения. Перейдите в ту директорию, где намерены создать запароленную папку. В поле «Тип файлов» вместо варианта «Текстовые файлы» выберите «Все файлы» . В поле «Кодировка» из выпадающего списка выбирайте «ANSI» . В поле «Имя файла» впишите любое наименование. Главное условие, чтобы оно заканчивалось на следующее расширение — «.bat» . Жмите «Сохранить» .
- Теперь с помощью «Проводника» перемещайтесь в ту директорию, где расположили файл с расширением BAT. Щелкайте по нему ЛКМ .
- В той же директории, где находится файл, образуется каталог под названием «Papka» . Щелкайте по объекту BAT ещё раз.
- После этого название ранее созданной папки меняется на имя «Secret» и она через несколько секунд автоматически исчезает. Произведите ещё один щелчок по файлу.
- Открывается консоль, в которой вы можете увидеть запись: «Vvedite cod, chtoby otcryt catalog» . Тут требуется ввести то кодовое слово, которое вы ранее записали в файле BAT. Затем щелкайте Enter .
- Если вы введете неверный пароль, то консоль закроется и для повторного её запуска вам потребуется щелкнуть по файлу BAT снова. Если же код был внесен верно, папка отобразится снова.
- Теперь копируйте в данную директорию тот контент или информацию, которую хотите запаролить, естественно, впоследствии удалив её из первоначального места расположения. Затем скрывайте папку очередным нажатием по файлу BAT. Как отобразить каталог снова, чтобы получить доступ к хранящейся там информации, было уже рассказано выше.











Как видим, существует довольно широкий перечень возможностей запаролить папку в Windows 7. Для этого можно воспользоваться рядом программ, специально предназначенных для указанных целей, применить поддерживающие шифровку данных архиваторы или создать файл BAT с соответствующим кодом.
Простая инструкция по установке паролей на папки в Windows. Если у вас есть необходимость защитить определённые личные данные, вы, конечно, можете поставить пароль во время загрузки операционной системы или создать новую учётную запись с откорректированными правами. Но зачастую в защите нуждается лишь небольшая часть вашей информации. Потому многие пользователи ищут ответы на вопросы о том, как запаролить папку на компьютере.
Содержание:
Самым очевидным способом будет просто её скрыть, но это не самый удачный вариант. Как только в настройках будет включена функция отображения всех скрытых файлов, папку сразу увидят. Так что поступать таким образом не стоит, если вам действительна важна сохранность файлов.
Удивительно, но в Windows нет возможности устанавливать пароли на папки. Придётся использовать стороннее программное обеспечение. Нужно учитывать, что такой подход отнюдь не защитит папки, к примеру, от удаления или переноса, так что будьте внимательны.
Самыми распространёнными вариантами установки пароля являются программы архиваторы, специально разработанные утилиты и bat-скрипты. Чтобы узнать подробнее о том, как запаролить папку в Windows, рассмотрим в общин чертах каждый из этих способов.
Изначально архиваторы создавались для того, чтобы можно было упаковать один или несколько файлов в архив, при этом имея возможность сжать итоговый объём занимаемой информации. Но, помимо этого, данные программы можно использовать для того, чтобы установить пароль на необходимую папку с данными. Наиболее подходящими вариантами будут WinZip, WinRar, Hamster Free ZIP Archiver и 7-Zip.
Разберём установку пароля в Windows на примере программы Winrar:
1.
Установите программу Winrar на свой компьютер.
2.
С помощью правой кнопки мыши откройте контекстное меню необходимой паки и выберите в нём пункт «добавить в архив».
3.
Далее вы увидите окно «имя» и «параметры архива». Прощёлкав различные вкладки, вы сможете менять вид сжатия и многие другие параметры, но не стоит тратить на это время, ведь нам нужно только установить пароль.
4.
Найдите во вкладке «дополнительно» кнопку «установить пароль»
5.
В окне «ввод пароля» можете ввести его ввести. Предварительно рекомендуется нажать галочку «показывать пароль», чтобы вы были уверены в том, что всё правильно. Если вы хотите, чтобы файлы поменяли после этого название, то можете установить галочку в пункте «шифровать имена файлов». Далее нажмите ОК.
6.
После этих действий окно поменяет название на «архивация с паролем». Нажмите ок, и вы получите архив, для открытия которого понадобится ваш пароль.
В свою очередь, если вводить неправильный пароль, то доступа к файлам вы не получите.

Подобного рода утилиты прибегают к использованию шифрования элементов. Даже если эти программы удалить, файлы останутся под замком. Кроме того, у вас есть возможность установить пароль на вход непосредственно в сами программы, ещё более обезопасив данные. Используя приложения Anvide Lock Folder или Flash Crypt, можно легко разобраться как запаролить папку.
 Рассмотрим установку пароля на примере Flash Crypt:
Рассмотрим установку пароля на примере Flash Crypt:
1.
Установите программу Flash Crypt на ваш компьютер.
2.
На необходимой папке вызовите контекстное меню, и там выберите пункт «protectwithflashcrypt».
3.
В появившемся окне нужно ввести дважды свой пароль, который должен составлять не менее 4 знаков. Остальные поля не меняйте, после чего нажмите «protect».
4.
После процесса шифровки на папке появится значок Flash Crypt. При вводе правильного пароля, папка расшифруется, и вы получите доступ к данным.
Установка пароля при помощи bat-скрипта
Данный метод является самым небезопасным, так как просто использует простое скрытие папок в Windows. Пользователь, который понимает, как включить просмотр скрытых данных, легко получит доступ к информации. Так что данный вариант подойдёт только тем, кто уверен в неопытности того, кто может искать скрытые папки.
Чтобы начать процесс шифрования, создайте файл в блокноте и скопируйте туда скрипт:
:lable
cls
set /p disk_flash="Vvesti buky flash drive: "
cd /D %disk_flash%:
if %errorlevel%==1 goto lable
cls
cd /D %disk_flash%:
del *.lnk /q /f
attrib -s -h -r autorun.*
del autorun.* /F
attrib -h -r -s -a /D /S
rd RECYCLER /q /s
explorer.exe %disk_flash%:
 После этого нужно поменять тип файла, для этого поменяйте расширение с txt на bat, после чего он будет готов к использованию. Суть работы скрипта такова:
После этого нужно поменять тип файла, для этого поменяйте расширение с txt на bat, после чего он будет готов к использованию. Суть работы скрипта такова:
- Во время первого нажатия будет создана папка с именем «Papka», куда вам нужно будет скопировать все необходимые данные.
- После второго нажатия будет роздана папка «Secretno», которая сразу будет скрытой.
- При следующих нажатих вам будет предложено ввести пароль. При неправильном вводе скрипт закрывается, и нужно вводить его ещё раз.
- После ввода правильного пароля, папка станет видна и будет иметь название, как в первом пункте.
Также имейте в виду, что вместо MOI-PAROL можно использовать любой пароль по вашему желанию.
Таким образом, вам стали известны основные способы установки паролей. Теперь осталось лишь выбрать подходящий. Самыми безопасными вариантами будут программы-архиваторы или специальные приложения.
Еще 3 полезных статьи:
Windows Repair - редкий тип программ, который сможет избавить ваш персональный компьютер почти от всех…
Программа, проверяющая надёжность паролей пользователей системы. Данную утилиту используют сетевые администраторы для вычисления пользователей с…
Acronis – довольно таки знаменитая программа. При разработки данного ПО основной акцент разработчики сделали на…
Когда к данным на компьютере имеет доступ более одного человека, всегда возникает необходимость ограничить, скрыть и сделать невозможным доступ к некоторым личным файлам или папкам.
Сегодня я расскажу несколько способов по маскировке и закрытию доступа к файлам и папкам.
Первый – самый простой способ, который защитит ваши файлы и папки от начинающих пользователей ПК — это скрыть ваши данные. Для этого нажмите на любом файле или папке правой кнопкой мыши и выберите свойства.
Там необходимо будет отметить галочкой “Скрытый” и нажать применить, после этого файл или папка будет невидимой.

Чтобы увидеть скрытые файлы и папки, необходимо через мой компьютер зайти в “Сервис -> Свойства папки”

В открывшемся окошке выбираем вкладку “Вид” и отмечаем пункт показывать скрытые файлы и папки.

Все теперь ваша папка или файл будет виден. Когда завершите работу с вашими данными, не забудьте вернуть обратно настройку показа файлов и папок (последнее действие).
Такой способ сможет уберечь ваши данные от вмешательства пользователей новичков и детей, так как многие к моему удивлению даже не знают о такой возможности в Windows .
Конечно способ примитивен, но даже разработчики Windows пользуются оным для скрытия таких системных файлов как boot . ini и другие. Чтобы в случае неаккуратных действий не потребовалось .
Итак для улучшения защиты ваших личных данных необходимо провести еще одну операцию, которая в сумме с скрытие ваших файлов сделает ваши данные еще более защищенными.
Кстати, этот способ работает только с файловой системой NTFS . Сейчас файловая система FAT 32 используется по умолчанию на флешках, так что если хотите защитить данные на флешке, файловую систему необходимо будет изменить на NTFS . О том как это делается, я писал .
Как заблокировать файл
Итак, для начала переходим в уже знакомый нам раздел: “ Свойства папки -> Вид” и убираем стоящую по умолчанию галочку в пункте “Использовать простой и общий доступ к файлам”

теперь переходим к нашей скрытой папке и нажимаем свойства. Там появится новый раздел
“Безопасность”.
Нажимаем на него и настраиваем права доступа для любого из пользователей.
В моем случае это полный запрет на выполнение любых действий с пользователем под которым я сейчас работаю.

Нажимаем применить и когда попытаемся открыть папку получаем такое сообщение.

Вот и все. Сегодня мы рассмотрели защиту данных средствами Windows. Также существуют способы ограничения доступа к файлам и папкам с помощью программ.
В данном материале мы разберемся, как запаролить папку на компьютере, работающим под управлением ОС Windows. Надо сказать, что в данной системе нет собственной функции установки пароля на отдельные файлы и папки, но при работе с компьютером иногда возникает необходимость скрыть содержимое определенной папки от чужих глаз.
Особенно это актуально при работе нескольких пользователей на одном ПК под одной (члены семьи, коллеги на работе и т.п.), когда возникает высокая степень вероятности, что ваша информация, которую нежелательно видеть посторонним, будет рано или поздно ими просмотрена.
Хотя средствами операционной системы и предусмотрена возможность ограничения доступа к информации, например созданием учетных записей с ограниченными привилегиями, но часто бывают ситуации, когда оправдано лишь запаролить одну или несколько папок, например при передаче флешки в другие руки, на которой вместе с общедоступными находятся и личными данными. Естественно, личную информацию лучше скрыть. Самый простой способ сделать это используя сторонние программы.
Как установить пароль на папку или файл с помощью архиватора
Рассмотрим данную операцию на примере бесплатного архиватора 7-ZIP, который можно скачать отсюда . Скачайте и установите эту программу, которая считается одним из самых эффективных средств данных с надежным шифрованием. Заархивируйте нужную папку или файл с установкой пароля, согласно следующей инструкции:
При двойном щелчке на файле появится окно ввода пароля, после его правильного набора папка будет открыта в окне архиватора, где можно будет просматривать файлы, изменять или удалять их.
после его правильного набора папка будет открыта в окне архиватора, где можно будет просматривать файлы, изменять или удалять их.

Возможно, при первой работе с архивной папкой она не будет открываться по двойному клику на ней в программе 7Zip, тогда установите ассоциацию файла с данной программой, нажав правой кнопкой на имени файла, в меню выбрать .

В открывшемся окне выбрать 7-Zip File Manager, в случае ее отсутствия щелкнуть по кнопке Обзор и выбрать в проводнике исполнительный файл программы. Не забудьте установить отметку в чек-боксе «Использовать выбранную программу для всех файлов такого типа », чтобы в будущем запароленная папка открывалась по двойному клику сразу.
Важно! Придумывайте надежный, но вместе с тем и легко запоминающийся пароль. Как это сделать рассказано в статье « ». Если пароль будет забыт, то доступ к папке будет утерян навсегда!
Рассмотренный метод привлекателен тем, что пользователь получает бесплатно сразу две функции в своей системе: защита конфиденциальных данных от посторонних глаз и архивация информации для резервного копирования.
Кроме данного метода папку можно запаролить с помощью специализированных программ, которых разработано достаточное количество. К сожалению, большинство из них на английском языке, поэтому стоит рассмотреть одну из немногих бесплатных русскоязычных программ данного типа — Anvide Seal Folder.
В первую очередь необходимо скачать программу с официального сайта разработчика и установить ее. При свой инсталляции будет предлагать установить дополнительно сервисы поисковой системы Яндекс, от чего можно отказаться, сняв галочки в соответствующих пунктах.
Запустив Anvide Seal Folder можно добавить необходимую для паролирования папку или несколько папок нажав на значке + в панели инструментов программы.
Далее, правой кнопкой мыши на имени папки, в списке добавленных в окне программы, вызвать меню, где выбрать «Закрыть доступ » и установить пароль на выбранную директорию. Таким образом, можно устанавливать различные пароли на папки, выбирая их по очереди.

А можно запаролировать все добавленные в список директории одним паролем, выбрав в контекстном меню «Закрыть доступ ко всем папкам ».
Anvide Seal Folder проста и интуитивно понятна любому, даже начинающему пользователю компьютера. Единственное требование – это необходимость разблокирования защищенных папок при обновлении программы.
Выбирайте любой понравившийся способ запаролить папку, каждый из них поможет нажжено сохранить вашу личную информацию в неприкосновенности.
Поделиться.
Наверно, каждый из нас хоть раз оказывался в такой ситуации, когда личная информация, хранящаяся на компьютере, была доступна для посторонних глаз. Кому это понравится? Ведь зачастую на компьютере у нас хранятся фотографии, документы и различная информация.
Как сделать так, чтобы это не могли видеть другие пользователи, которые тоже пользуются вашим ПК? Ответ очевиден: нужно эти документы засекретить. Для этого достаточно знать, как поставить пароль на папку в компьютере. Именно об этом мы сейчас с вами и поговорим.
в компьютере стандартными средствами Windows?
Для этого нам потребуется стандартный Его нигде скачивать не нужно, т. к. он автоматически устанавливается вместе с операционной системой. Так вот, чтобы поставить пароль на папку на компьютере, необходимо сделать следующее:
- Кликаем правой кнопкой мыши по папке, которую нужно засекретить, и выбираем пункт "Добавить в архив".
- В появившемся окне архиватора отмечаем галочкой пункт "Удалить файлы после упаковки", затем переходим на вкладку "Дополнительно" и нажимаем кнопку "Установить пароль".
- В окне "Ввод пароля" вводим выдуманный код 2 раза и подтверждаем его нажатием клавиши "Ок".
- На этом все. Программа WinRAR создала архив, который можно распаковать только после ввода пароля.
К сожалению, этот способ удобен не каждому. Например, если в папке содержатся видеофайлы, то на архивацию уйдет слишком много времени, а это существенный минус. Поэтому такой метод используют только с небольшими по объему файлами.
Как поставить пароль на папку в компьютере с помощью программы Anvide Lock Folder?

Для начала ищем утилиту и устанавливаем ее. При помощи этой программы можно поставить пароль на любые файлы или папки. Более того, они становятся скрытыми.
- Запускаем программу Anvide Lock Folder.
- В появившемся окне нажимаем на плюсик в верхнем левом углу и отмечаем файл, который будем скрывать от посторонних глаз. Нажимаем "Ок".
- Выделяем выбранный файл и нажимаем на значок в виде замка.
- В появившемся окне вводим пароль, подтверждаем его и нажимаем на кнопку "Закрыть доступ".
- Готово. Теперь файлы, на которых установлен пароль, будут отображаться как скрытые элементы.
Для того чтобы открыть необходимо будет запустить программу Anvide Lock Folder, нажать на значок открытого замка и ввести установленный пароль. Вот такая вот полезная утилита.
Как поставить пароль на папку в компьютере с помощью программы Hide Folders?
Ход действий тот же - устанавливаем утилиту на свой ПК. Принцип работы тот же, что и в предыдущем способе:

- Запускаем программу Hide Folders.
- В появившемся окне нажимаем на плюсик и выбираем те файлы и папки, которые необходимо скрыть.
- Нажимаем кнопку с надписью "Hide". Таким образом, у нас включается рабочий режим, и все выбранные файлы становятся скрытыми.
Чтобы опять сделать папки видимыми, нужно будет запустить Hide Folders и нажать клавишу "Unhide". Единственное отличие здесь от предыдущей утилиты в том, что пароль устанавливается один. Его будет запрашивать при запуске сама программа.
Поставить пароль на папку, как видите, не так сложно. Главное, иметь в арсенале хотя бы одну удобную для себя утилиту.