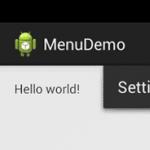Как удалить назойливую рекламу. Как избавиться от рекламы в интернете: способы решения проблемы
Похоже что навязчивая реклама на сайтах вам уже надоела, правильно? Или на вашем компьютере стали открываться всплывающие окна с рекламой, во время просмотра обычных сайтов, на которых ранее никакой рекламы не было вообще? Частично, эту выскакивающую наглую рекламу в Google Chrome, Mozilla Firefox, Internet Explorer, Opera и Яндекс браузере могу убрать встроенные блокировщики всплывающих окон, но это срабатывает не всегда. Более того, подобная реклама может появляться совсем в неожиданных местах, например при просмотре результатов поиска в Гугле, Маил-ру или Яндексе. Кроме этого, возможны случаи, когда подменяются ссылки и при клике на них, вместо нужного вам сайта, открывается совсем неизвестный сайт с рекламой.
Если описанные проблемы звучат знакомо, и вы столкнулись с навязчивой рекламой, то хочу сказать, что причиной появления этой рекламы и навязчивых всплывающих окон, часто является проникновение на компьютер так называемого рекламного ПО или рекламного вируса. Именно эта скрытая программа ответственна за появление рекламы и за то, что она настолько навязчива. Поэтому нет особого смысла жаловаться на владельцев веб сайтов с рекламой, так как вероятнее всего они не знают, что авторы рекламных вирусов показывают их рекламу таким принудительным способом.
- рекламные баннеры и ссылки вставлены на всех сайтах, которые вы посещаете;
- при клике по ссылкам, вы замечаете что открываются совсем не те сайты, на которые ведут ссылки;
- в браузере появляются множество всплывающих окон предлагающие обновить ваш флеш плеер, загрузить обновление Java или установить оптимизатор Windows;
- неизвестные программы сами установились на компьютер.
Кроме сказанного выше, хочу ещё добавить, что в большинстве случаев, рекламное по только показывает рекламу, и больше себя никак не проявляет. То есть других признаков, которые были описаны выше нет. Таким образом, если в области уведомлений панели инструментов нет неизвестных иконок, а на рабочем столе не появились ярлыки неизвестных программ, то это не значит что ваш компьютер не имеет установленного рекламного по. Единственное, что еще косвенно может помочь вам определить наличие рекламного вируса — это замедление работы компьютера и падение скорости загрузки страничек в Интернете.
Как-же рекламный вирус проник на мой компьютер? Вы можете задать себе такой вопрос. Очень просто, часто рекламное по встроено в бесплатные программы, особенно те, которые пользуются большой популярностью. Например, менеджеры закачек, разнообразные конвертеры документов и картинок, наборы шрифтов и так далее. Но это не значит что нужно полностью отказаться от бесплатного по, просто необходимо очень внимательно относится ко всему, что вы скачиваете с Интернета. А при установке новых программ, полностью читать все, что сообщает мастер установки. Более того, при инсталляции новой программы, выбирайте только режим ручной или выборочной установки. Именно в этом режиме вы сможете проконтролировать, что и куда будет установлено. Кроме этого, здесь вы сможете отказаться от установки дополнительных компонентов, которые и вызывают появление рекламы.
Если ваш компьютер заражен рекламным вирусом или вы заметили один из признаков заражения, которые были приведены ранее, то вам следует воспользоваться инструкцией, которая приведена ниже. Она позволит вам очистить компьютер от рекламного по и убрать навязчивую рекламу и всплывающие окна в Chrome, Firefox, IE, Яндекс браузере, Opera или Edge.
Как убрать рекламу и всплывающие окна в браузере
Эта инструкция — пошаговое руководство, которое поможет вам убрать рекламу во всех браузерах, включая Хром, Оперу, Файрфокс, Интернет Эксплорер и другие. Шаги описанные ниже прекрасно работают на всех версиях операционной системы Windows (Windows XP, Windows Vista, Windows 7, Windows 8, Windows 10). Если вы считаете что ваш компьютер чист и на нем нет никаких рекламных вирусов, тогда сразу переходите к шагу, который описывает способ . Хотя, мы все же рекомендуем выполнить всю инструкцию полностью. По ходу выполнения инструкции вам может понадобиться закрыть браузер или перезагрузить компьютер, поэтому мы рекомендуем сделать закладку на эту страницу или распечатать всё руководство на принтере. Если на каком либо из этапов, у вас возникнут вопросы, то напишите комментарий ниже или обратитесь на наш форум. Команда нашего сайта всегда будет рада помочь вам.
1. Деинсталлировать неизвестные, подозрительные и неиспользуемые программы
Windows 95, 98, XP, Vista, 7
Кликните Пуск или нажмите кнопку Windows на клавиатуре. В меню, которое откроется, выберите Панель управления .

Windows 8
Кликните по кнопке Windows.
В правом верхнем углу найдите и кликните по иконке Поиск.


Нажмите Enter.
Windows 10
Кликните по кнопке поиска
В поле ввода наберите «Панель управления».

Нажмите Enter.
Перед вами покажется содержимое Панели управления. Здесь выберите пункт «Удаление программы». Как показано на ниже приведенном примере.

В результате ваших действий, вам будет продемонстрирован список всех установленных программ. Внимательно его просмотрите и деинсталлируйте все неизвестные, подозрительные, а так же неиспользуемые вами программы. Для упрощения поиска подозрительных программ, мы рекомендуем отсортировать список приложений по дате установки.
Если просматривая список вы нашли программу, по имени которой не можете вспомнить что она делает, то проверьте её на нашем сайте (через поиск) или посредством Гугла. Найдя приложение, которое нужно удалить, выберите его, кликнув по нему левой клавишей мыши, а затем нажмите кнопку «Удалить/Изменить».
![]()
2. Убрать рекламу в браузере, используя AdwCleaner
На этом шаге мы используем небольшую, но очень полезную и удобную утилиту, которая называется AdwCleaner. Это небольшая программа, которая не требует установки на ваш компьютер и разработана группой программистов специально для того, чтобы находить и удалять рекламные и потенциально ненужные программы. AdwCleaner не конфликтует с антивирусом, так что можете использовать это приложение вместе с ним. Ещё раз повторюсь, удалять вашу антивирусную программу, на время использования программы AdwCleaner, не нужно.
Загрузите программу AdwCleaner кликнув по следующей ссылке.
Скачать AdwCleaner
Скачано 965142 раз(а)
Версия: 8.0.0
Когда программа скачается, запустите её. Вы увидите главное окно AdwCleaner.


Чтобы приступить к очистке вашей системы от зловредов, вам достаточно нажать кнопку «Очистка». AdwCleaner приступит к лечению вашего компьютера и удалит все найденные компоненты вредоносных программ и таким образом поможет вам убрать навязчивую рекламу в Chrome, Mozilla Firefox, Internet Explorer, Opera и Яндекс браузере. По-окончании лечения, перезагрузите свой компьютер.
3. Убрать всплывающие окна и рекламу, используя Malwarebytes Anti-malware
Если программа AdwCleaner не справилась или просто вы желаете проверить ваш компьютер более досконально, мы рекомендуем использовать программу Malwarebytes Anti-malware. Это широко известная программа, которая была разработана для борьбы с разнообразными рекламными и вредоносными программами. Как и AdwCleaner, она не конфликтует с антивирусом и может быть использована одновременно с ним. Хочу подчеркнуть, деинсталлировать вашу антивирусную программу не нужно.
Загрузите программу Malwarebytes Anti-malware, кликнув по следующей ссылке.
Скачать Malwarebytes Anti-Malware
Скачано 368624 раз(а)
Версия: 3.8.3
После того как программа загрузится, запустите её. Перед вами откроется Мастер установки программы. Пожалуйста следуйте его указаниям. Менять в настройках ничего не нужно.

Когда установка программы на ваш компьютер будет завершена, вы увидите главное окно программы.

Malwarebytes Anti-malware попытается произвести автоматическое обновление. Пожалуйста дождитесь его окончания. Когда обновление будет окончено, нажмите кнопку «Запустить проверку». Anti-malware приступит к сканированию вашей системы.

Когда сканирование будет завершено, программа продемонстрирует вам список найденных частей вредоносных и рекламных программ.

Для того чтобы приступить к процедуре удаления вредоносных программ и таким образом убрать навязчивую рекламу из всех браузеров, просто кликните по кнопке «Удалить выбранное». Когда процесс лечения вашего компьютера завершится, Anti-malware может попросить у вас разрешения на перезагрузку компьютера.
4. Убрать рекламу в Chrome, сбросив настройки браузера
Закончив процесс удаления вредоносных программ вызывающих появление навязчивой рекламы, вам нужно сделать ещё одно — сбросить настройки Хрома. Это позволит вам отключить вредоносные расширения и восстановить настройки браузера к значениям принятым по-умолчанию. При этом, ваши личные данные, такие как закладки и пароли, будут сохранены.
Откройте главное меню Хрома, кликнув по кнопке в виде трёх горизонтальных полосок (). Появится меню как на нижеследующей картинке.

Здесь кликните пункт Настройки. Страницу, которую откроет перед вами браузер, прокрутите вниз и найдите ссылку «Показать дополнительные настройки». Кликните по ней. Вам будет показан список дополнительных настроек. Прокрутите страницу ещё ниже и найдите кнопку «Сброс настроек». Нажмите её. Гугл Хром попросит вас подтвердить свои действия.

В открывшемся диалоговом окне кликните по кнопке «Сбросить». Этим вы запустите процедуру восстановления настроек браузера к первоначальным и таким образом сделаете ещё один важный шаг, чтобы окончательно убрать навязчивую рекламу.
5. Убрать рекламу в Firefox, сбросив настройки браузера
Если вы используете этот браузер, то нужно обязательно выполнить этот шаг — сбросить настройки браузера Файрфокс к значениям принятым по-умолчанию. Это позволит вам отключить вредоносные расширения и таким образом убрать рекламу, которую они генерировали. При этом, ваши личные данные, такие как закладки и пароли, будут сохранены.
Откройте основное меню Хрома, кликнув по кнопке в виде трёх горизонтальных полосок (). В открывшемся меню кликните по иконке в виде знака вопроса (). Это вызовет меню Справка, как показано на рисунке ниже.

Найдите пункт «Информация для решения проблем» и выберите его. В загрузившейся странице, найдите раздел «Наладка Firefox» и кликните по кнопке «Очистить Firefox». Программа попросит вас подтвердить свои действия.

Кликните «Очистить Firefox» снова. Своими действиями вы восстановите первоначальные настройки браузера и таким образом уберёте навязчивую рекламу из него.
6. Убрать рекламу в Internet Explorer, сбросив настройки браузера
Если вы предпочитаете браузер Интернет Эксплорер и постоянно пользуетесь им, то выполнив этот шаг вы уберете рекламу, которая была вызвана установкой вредоносных и рекламных расширений.
Откройте главное меню браузера, нажав кнопку в виде шестерёнки (). Здесь выберите пункт «Свойства браузера».

В открывшемся окне выберите вкладку «Дополнительно» и кликните по кнопке «Сброс». Вы увидите диалоговое окно «Сброс параметров настройки Internet Explorer». Для полной очистки настроек браузера вам необходимо поставить галочку в пункте «Удалить личные настройки». Сделав это, нажмите кнопку «Сброс».

Когда процесс восстановления настроек браузера к исходному состоянию (которое было в момент после установки операционной системы) завершится, кликните по кнопке «Закрыть». Для того чтобы изменения вступили в силу, вам необходимо перезагрузить операционную систему. Выполнив этот шаг, вы сможете убрать рекламу из Internet Explorer, которую вызывали вредоносные и рекламные расширения браузера.
7. Убрать рекламу при запуске браузеров, очистив их ярлыки
Бывают случаи, когда антивирусные программы, а так же AdwCleaner и Malwarebytes Anti-malware ничего не находят, настройки браузеров вы сбросили, но этими действиями убрать рекламу не получилось. Каждый раз когда вы запускаете свой любимый браузер, в нём первым делом открывается рекламный сайт. Это происходит по одной простой причине — рекламный вирус изменил ярлыки браузеров.
Для того, чтобы очистить ярлык браузера, вам необходимо кликнуть по нему правой клавишей мыши и выбрать пункт «Свойства».

В открывшемся окне выберите вкладку «Ярлык» и на ней найдите поле «Объект». Щелкните внутри него левой клавишей мыши, появится вертикальная линия — указатель курсора, клавишами перемещения курсора (стрелка -> на клавиатуре) переместите его максимально вправо. Вы увидите там добавлен текст, который начинается с «http://». Вам его нужно удалить полностью.

8. Заблокировать показ рекламы
Чтобы повысить защиту вашего персонального компьютера, дополнительно к антивирусной и антиспайварной программам, вам необходимо использовать программу, которая будет блокировать навзчивую рекламу, всплывающие окна, а так же загрузку опасных и вводящих в заблуждение веб-страничек. Так как, это приложение будет блокировать загрузку навязчивой рекламы, то это ускорит открытие всех веб-сайтов и кроме того, к уменьшению потребления веб траффика.
Загрузите программу AdGuard, кликнув по следующей ссылке.
Скачать Adguard
Скачано 180862 раз(а)
Когда процесс загрузки завершится, запустите скачанный файл, кликнув по нему дважды. Вам будет продемонстрировано окно Мастера установки.

Нажмите кнопку «Я принимаю условия», после чего следуйте указаниям программы. Когда процедура инсталляции завершится вы увидите окно, как показано на примере ниже.

Вам достаточно надать кнопку «Пропустить», чтобы закрыть Мастер установки и начать использовать программу в стандартном режиме. Если вы желаете ознакомиться со всеми возможностями программы AdGuard и внести изменения в настройки, то нажмите кнопку Начать.
При каждом запуске операционной системы, AdGuard будет запускаться автоматически и уберёт навязчивую рекламу, а так же заблокирует загрузку вредоносных и вводящих в заблуждения веб сайтов. В любой момент, вы можете познакомится со всеми возможностями программы или изменить её настройки, достаточно дважды кликнуть по иконке AdGuard, которая находиться на вашем рабочем столе.
9. Проверить планировщик заданий
На последнем этапе очистки компьютера, мы рекомендуем, проверить Библиотеку планировщика заданий и удалить все задания, которые были созданы вредоносными программами. Этим вы уберете автоматическое открытие рекламных сайтов при включении компьютера или через равные промежутки времени.
Нажмите на клавиатуре одновременно Windows и R (русская К). Откроется небольшое окно с заголовком Выполнить. В строке ввода введите «taskschd.msc» (без кавычек) и нажмите Enter. Перед вами появится окно Планировщика заданий. В левой его части выберите пункт «Библиотека планировщика заданий», как показано на следующем примере.

В средней части вы увидите список установленных заданий. Выберите первое заданий, а в его свойствах, которые откроются чуть ниже выберите вкладку Действия. Обращайте внимание на то, что запускает это задание. Нашли что-то подобное «explorer.exe hxxp://адрес сайта» или «chrome.exe hxxp://адрес сайта», то это задание можно смело удалять. Если вы не уверены, что запускает задание, то проверьте его через наш сайт (посредством поиска) или в поисковой системе, по названию запускаемого файла. Если файл — компонент вируса или вредоносной программы, то это задание тоже смело можно удалять.
Определившись с заданием, которое нужно удалить, кликните по нему правой клавишей мыши и выберите пункт Удалить. Этот шаг выполните несколько раз, если вы нашли несколько заданий, которые были созданы вредоносными программами. Пример удаления задания, созданого рекламным вирусом показан на рисунке ниже.

Удалив все задания, закройте окно Планировщика заданий.
Для того чтобы в будущем больше не заразить компьютер, пожалуйста следуйте трём небольшим советам
- При установке новых программ на свой компьютер, всегда читайте правила их использования, а так же все сообщения, которые программа будет вам показывать. Старайтесь не производить инсталляцию с настройками по-умолчанию!
- Держите антивирусные и антиспайварные программы обновлёнными до последних версий. Так же обратите внимание на то, что у вас включено автоматическое обновление Windows и все доступные обновления уже установлены. Если вы не уверены, то вам необходимо посетить сайт Windows Update, где вам подскажут как и что нужно обновить в Windows.
- Если вы используете Java, Adobe Acrobat Reader, Adobe Flash Player, то обязательно их обновляйте вовремя.
Сегодня поисковые системы знают о нас больше, чем родные люди. Еще бы, вы ищите подарок любимой девушке или мужчине ко дню рождения, а поисковик это запоминает и палит всю контору:). Особенно актуально, если у вас общий компьютер.
Контекстная реклама преследует нас даже на сайте с прогнозом погоды и сайтах-новостниках. Если человек заходит на сайт GisMeteo, то он хочет узнать прогноз погоды на ближайшие сутки, но никак не видеть объявления вроде: “Якубович умер”, “Он курил с шести лет и бросил за ночь... Узнай, как” и прочее-прочее.
В конце концов, навязчивая контекстная реклама просто раздражает. Особенно, когда мы на самом деле ничего не ищем, но поисковику и рекламодателям кажется, что мы попадаем под их целевую аудиторию. В какой-то момент просто хочется избавиться от информационного шума в своем окружении.
Сегодня мы вам подскажем способ и не один, как отключить контекстную рекламу в Яндекс директ на компьютере и ваших телефонах.
Способ программный
Каким бы браузером вы ни пользовались этот способ вы точно оцените за его простоту и надежность. На данный момент - это самый эффективный способ отключить контекстную рекламу в yandex direct.
Чтобы успешно убрать рекламу, нужно заблокировать сам источник появления рекламы на вашем устройстве. В нашем случае, объявления подгружаются для вас с отдельного сервера, который подбирает предложения конкретно под ваши запросы в поиске. Убирать их нужно, заблокировав адрес сайта an.yandex.ru.
Сделать это можно программными средствами. Среди лучших - программа Proxomitron. Все, что вам нужно сделать - скачать программу, установить ее и в список запретов адрес сервера с Директом - и он больше не появится в вашем браузере.
Для блокировки рекламы в Майл.ру и прочих поисковых сетях мы рекомендуем расширение AdBlock. Это расширение очень хорошо очищает страницы от рекламных объявлений. Данное расширение официально можно установить пользователям браузеров Google Chrome и Яндекс.Браузер. Чтобы установить плагин - нужно выполнить следующие действия:
- Открыть магазин с приложениями
- В поиске по названию найдите AdBlock.
- Нажмите “Установить”. Плагин абсолютно бесплатен (даже рекламу не покажет:))
- В верхнем правом углу у вас появится значок с буквами «ABP». При нажатии на него откроется окно для дополнительных настроек.
- При необходимости, вы можете добавить сайты в белый список и видеть там рекламу.
Немного подробнее рассмотрим вопрос настройки AdBlock. Для абсолютно полной блокировки рекламы в яндексе вы можете провести следующие действия:
- Во вкладке “Настройки” уберите флажок с пункта «Разрешить некоторую ненавязчивую рекламу», после чего переключитесь на вкладку “Настройка”.
- Здесь вы уже точнее можете настроить блокируемые ресурсы. Щелкаем по ссылке «Блокировать рекламу по её URL» и в блок «Домен страницы» введите следующий адрес: an.yandex.ru. Если вы не из России, то измените домен.ru на тот, что соответствует вашей стране: an.yandex.ua, an.yandex.kz, an.yandex.by. После этого нажмите «Блокировать!».
Способ третий - для более продвинутых пользователей. Удаляем рекламу с помощью uBlock. Блокировщик uBlock, который очень эффективно справляется с рекламными баннерами, если его правильно настроить. Сделать это можно следуя простому алгоритму действий:
- Установить плагин из Google Webstore.
- Зайдите в его настройки, следуя по пути “Меню”> «Дополнения».
- Внизу списка, перейдите по ссылке “Подробнее” и выберите “Настройки”.
- Перейдите на вкладку “Фильтры”.
- Внесите туда рекламный домен Яндекса (в нашем случае - an.yandex.ru, если вдруг забыли).
- Примените произведенные изменения.
- После произведенных изменения рекомендуется почистить кеш браузера, чтобы рекламные объявления не подгружались оттуда.
- Если какие-то рекламные объявления все же просачиваются через блокировщик, то вы можете ему помочь самостоятельно, блокируя надоедливый элемент.
Существуют еще несколько известных блокировщиков для очистки от рекламы, таких как AdGuard, но принцип их действия принципиально не отличается, поэтому останавливаться мы на них не будем.
Какие могут быть недостатки у “выпиливателей” рекламы? Казалось бы, никаких, но не так все просто.
- Чтобы быстро и эффективно вырезать всю рекламу со страницы, особенно если ее много, нужны ресурсы. Поэтому программы-блокировщики занимают собой существенный объем оперативной памяти.
- Отключение рекламы может нарушить работу страницы. Так иногда сайты просто отказываются предоставлять доступ к контенту, если включен блокировщик (в таком случае, можно подыскать не столь принципиальный ресурс). Иногда не работают важные элементы сайта, формы обратной связи, заказа билетов и другие. Поэтому - не перестарайтесь.
Способ мобильный
Если нужно избавиться от рекламы еще и на мобильном устройстве, то процесс ненамного сложнее. Есть несколько способов, как убрать рекламу Яндекс Директ на Андройд. Вы можете это сделать уже сейчас, если у вас на телефоне есть root права (права суперпользователя, доступ для разработчика). Если у вас нет root, то их установку можно заказать в любом сервисном центре для мобильных устройств. Цена не более 1000 рублей. Если у вас уже есть права суперпользователя, то используйте одно из следующих приложений:
- AdFree. Алгоритм работы тут простой. Скачать и установить приложение, указать список хостов, откуда блокировать объявления (в интернете он есть в открытом доступе). Главный плюс - можно избавиться ото всех рекламных объявлений не только из поисковиков, но и из игр, приложений и программ. Для заядлых пользователей смартфонов это будет стоить всех потраченных на root денег. У этого приложения есть и минус - отсутствие белого списка. Это значит, что нет возможности внести список сайтов, где бы вы хотели видеть рекламу.
- AdAway. Это приложение предоставит более широкий функционал. Приложение распространяется бесплатно, но также, как и предыдущее, требует root прав для своей работы. Загрузите список запрещенных хостов после первого запуска программы. После завершения работы рекомендуем перезапустить устройство. У вас есть возможность выключать и включать блокировку рекламы по своему желанию и, в отличие от предыдущего варианта, вы можете составлять белые и черные списки ресурсов. Это пригодится, если при включенном блокировщике какие-либо важные страницы откажутся работать.
- Если прав администраторского доступа у вас на телефоне нет, и вы не хотите оплачивать их установку, то всегда остается решение от компании Adblock и другие похожие программы, чтобы отключить контекстную рекламу в браузере. Главный минус такого этого типа программ - отсутствие возможности удалить рекламу в играх и приложениях.
Моральный выбор
Блокирование рекламы может не нравится владельцам и редакторам интернет СМИ - ведь реклама дает им возможность платить заработную плату журналистам, а значит выпускать новый контент. Но, каждый пользователь сам решает вопрос использования блоков рекламы на своем устройстве. Зачем и почему отключать рекламу - это решает сам каждый пользователь интернета. И, ради справедливости, стоит сказать, что люди применяют подобные решения исключительно тогда, когда иных путей уже нет. Все же, нынешняя реклама куда приятнее прошлой.
Ох, уж эта навязчивая реклама в интернете! Сказать, что её много, - почти ничего сказать. Рекламные баннеры буквально везде! Сайты - популярные и малоизвестные - практически все «увешаны» коммерческими надоедливыми объявлениями от Google, Яндекс.Директ и прочих сервисов. За малым исключением лишь некоторые из них на радость посетителям лишены этой атрибутики.
Увы! Таковы нынешние тенденции Сети - рекламные «прииски» в той или иной мере приносят прибыль владельцам веб-ресурсов. Однако владельцам! А как же обычные обыватели интернета, посетители сайта? Нужно ли говорить, как большинство из них реагирует на рекламу в браузере? Как минимум граждане раздражаются, отвлекаются, да и что там греха таить, откровенно негодуют, увидев, как вылазят поверх открытой странички пестреющие окна с предложением что-нибудь купить, куда-нибудь съездить, чем-нибудь воспользоваться. Просто жуть!
Однако и это ещё не всё! Ныне оговоренный минимум относится сугубо к психике человека. А ведь назойливая реклама, когда появляется на дисплее, ещё и с технической точки зрения вызывает целый ряд проблем:
- замедляет загрузку страницы;
- вводит пользователя в заблуждение (некоторые хитрые баннеры в браузере можно принять за элемент навигации или раздел сайта);
- мешает ознакамливаться с контентом (когда постоянно появляются выскакивающие окна с предложением посетить веб-чат, поиграть в игру);
- способствует проникновению вирусов в браузеры (нередко баннеры партнёров содержат вирусную рекламу, клацнув по ней, пользователь вполне может заполучить на свой ПК какого-нибудь опасного трояна);
- расходует понапрасну сетевой трафик (картинки, гифки, фреймы с видеороликами порой достаточно прилично «весят», и так выходит, что браузеру их нужно обязательно загрузить; по умолчанию они являются элементом запрашиваемой страницы).
Вот так-то! Но если выскакивает реклама, что теперь в интернет не ходить? Ан нет! Дудки! Есть решения, позволяющие избавиться от рекламы в браузере, которыми можно и нужно пользоваться. Прочитав эту статью, вы научитесь ими орудовать, ознакомитесь с их возможностями.
Итак, пришло время убрать навязчивые объявления и тизеры с глаз долой. Да прибудет с нами «чистый» интернет и комфортный веб-сёрфинг. Приступим к очистке браузера от рекламы.
Баннеры от партнёров
Как известно, есть зло меньшее и большее. Так вот, так называемые «партнёрки» в нашем случае ‒ это зло меньшее. Поскольку их устанавливают владельцы сайтов и они меньше таят в себе опасности. Убрать можно из браузера баннеры такого типа двумя способами.
Способ №1: установить утилиту-антибаннер
Если вы постоянно работаете в нескольких браузерах, у вас на ПК установлено множество сетевых приложений («качалки», торрент-клиенты, радио-онлайн и т.д.), целесообразно воспользоваться глобальным блокировщиком. Он будет курировать весь трафик и, соответственно, избавит вас от необходимости устанавливать и настраивать фильтры-антибаннеры во всех браузерах.
Рассмотрим возможности лучших решений из этой категории:
Самая популярная «баннерорезка» в Сети. Скрупулёзно отфильтровывает тизеры и баннеры, панели во фреймах с видео (вылезают при просмотре фильмов, клипов, видеороликов), блокирует выскакивающие окна. Анализирует трафик на сетевом уровне. То есть блокирует запросы встроенных в веб-страницу скриптов на загрузку рекламного контента.
Adguard выполняет «косметическую» обработку сайтов: удаляя элементы со страничек, не нарушает их дизайн, функционал, структуру таблицы стилей (CSS) и разметки (HTML). Поддерживает все популярные браузеры (Firefox, Google Chrome, Opera) и онлайн-приложения (uTorrent, Skype). Имеет собственную базу фишинговых сайтов (свыше 1,5 млн. доменов).
Существенно снижает риск заражения ПК вирусами: блокирует опасные веб-ресурсы и ссылки на них, предотвращает загрузку инсталляторов, инфицированных рекламными и шпионскими модулями. Не допускает отслеживания действий пользователя в интернете: деактивирует счётчики, аналитические скрипты и «жучки».
Чтобы установить программу, сделайте так:
1. Перейдите на её официальный сайт - adguard.com/ru/welcome.html.
2. В верхней панели щёлкните по блоку «Скачать… ».
3. По завершении закачки запустите инсталлятор (двойным щелчком или через контекстное меню при помощи опции «Открыть с правами администратора»).

4. В панели установщика клацните по зелёной кнопке «Я принимаю условия».


6. Подождите немного, пока программа распакует и поместит свои элементы в ОС (прогресс процедуры отображается в панели инсталлятора).

7. При первом запуске Антибаннера он вам предложит активировать основные опции (блокировка рекламы, фишинга). Если вы в них нуждаетесь, под текстом запроса нажмите «Продолжить» либо «Настроить» для выполнения тонкой отстройки.

Примечание. На этом этапе вы также можете подключить аддон Adguard в браузеры. Для выполнения этой процедуры в панели «Расширения… » также кликните «Продолжить» или «Настроить».

После запуска Adgurad сразу же приступит к своим обязанностям: начнёт навсегда убирать рекламу в браузерах и программах. Все настройки и параметры выставлены в нём по умолчанию для оптимальной работы. Тем не менее в любой момент вы можете их изменить, открыв панель утилиты двойным щелчком по иконке в трее. В ней доступны настройки:
Чтобы воспользоваться AdFender:
1. Пройдите на офсайт - https://adfender.com/index.html.

3. На открывшейся странице клацните одну из ссылок в блоке «Download version», чтобы началась загрузка антибаннера на компьютер.

4. Клацните скачанный инсталлятор. В открывшейся панели выберите «I agree» (Я согласен), чтобы началась установка приложения в систему.

5. Нажмите «Install».

6. По завершении инсталляции при необходимости выполните в разделах панели антибаннера дополнительные настройки:

«Advanced» - фильтрация HTTPS, анонимайзер, мониторинг трафика.

«Applications» - контролируемые типы приложений (браузеры, торрент-клиенты, программы, мессенджеры).

«Filters» - отключение/включение, обновление списков с правилами блокировки.

Бесплатный блокировщик всех разновидностей рекламы (графической и текстовой, в видеоплеерах). Организован в виде десктопного приложения с панелью управления и опциями.
Совместим со всеми распространёнными веб-обозревателями (Opera, Google Chrome, Firefox). Плюс к этому отлично справляется с блокировкой баннеров в мессенджерах ICQ и Skype.
AdMuncher способен отфильтровывать следующие элементы на веб-странице:
- фоновые картинки (поля) со ссылками;
- самозапускающиеся фреймы (воспроизведение видеороликов, аудиотреков);
- блоки popups (выскакивающие дополнительные страницы);
- скрипты, модифицирующие status bar, отключающие правую кнопку мыши.
Также Антибаннер умеет предупреждать сетевые угрозы (фишинг, вирусы, рекламное ПО) и блокировать действие аналитических модулей, счётчиков. Он наделён мощным алгоритмом фильтрации с минимальным количеством ложных срабатываний.
Если вы желаете задействовать AdMuncher на своём ПК, выполните следующие операции:
1. Откройте главную страничку офсайта - admuncher.com.
2. В первом блоке клацните по синей кнопке «Download».

3. По окончании скачивании клацните инсталлятор. В его окне нажмите «Next».

4. Под перечнем условий соглашения щёлкните «I Agree».

5. Отключите/включите дополнительные опции.
- «Make… all users… » - доступ для всех учётных записей (пользователей ПК);
- «Launch… computer starts» - автозагрузка (запуск при включении компьютера);
- «Create… start menu» - добавление директории в системное меню.
6. Нажмите «Next».

По завершении установки AdMuncher автоматически начинает отфильтровывать трафик. Нет необходимости его предварительно настраивать, все опции оптимально отстроены по умолчанию.
Чтобы создать дополнительные надстройки, просмотреть параметры, щёлкните 2 раза по иконке AdMuncher. В открывшемся окне перейдите на необходимую вкладку:
Logs - логи фильтра, отфильтрованные элементы (ссылки, классы, скрипты, разметка);

My Filters - добавление/удаление, редактирование пользовательских фильтров;
Default Filters - предустановленные правила блокировки.
Способ №2: Подключение аддонов
Браузерные расширения годятся только для локальной фильтрации. Они блокируют рекламу на сайтах непосредственно только лишь браузере, к которому подключены. Также их действие не распространяется на сетевые приложения, мессенджеры.
Некоторые из них являются кроссбраузерными: их версии доступны для многих браузеров. Другие же имеют статус специализированных инструментов, разработанных специально для конкретного веб-обозревателя.
Примечание. Нижеописанные аддоны являются доверенными. Их можно установить из официальных магазинов приложений для браузеров. Под названием каждого аддона указаны браузеры, на которых его можно использовать. Скрины страниц для скачивания приведены из официального ресурса для Хрома.
(Chrome, Safari, Opera)
Достаточно популярный в инете фильтр. На его страничке зафиксировано свыше 200 млн. скачиваний. Он наделён лёгкой системой управления. Умеет выборочно устранять любые элементы на текущей веб-странице, добавление правила в фильтр осуществляется всего лишь за 3-4 клика мышкой.

(Chrome, Firefox, Safari, Internet Explorer, Opera)
Мощное средство для маскировки в процессе веб-сёрфинга. Позволяет посещать веб-ресурсы анонимно. Блокирует скрипты виджетов, счётчиков, веб-маяки, аналитические модули, рекламу. Поддерживает выборочное отключение скриптов на веб-сайтах.

(Chrome, Firefox, Edge, IE, Opera, Yandex)
Браузерная версия описанной выше баннерорезки. Обладает идентичными функциями блокирования и базой вирусных сайтов. Не загружает в браузер потенциально опасные и вирусные онлайн-ресурсы. Умеет устранять блоки от новых рекламных сервисов, с которыми другие аналогичные расширения не справляются.

(все актуальные браузеры: от IE до Maxthon)
Оборудован тонкими настройками фильтрации. Имеет большую базу правил блокирования, которая постоянно обновляется. Успешно фильтрует тизеры на известных сервисах (Youtube, Facebook). Умеет не блокировать полезную рекламу. Сохраняет полную конфиденциальность данных.

Шустро устраняет всякие «коммерческие непотребства» со страницы. Не нагружает центральный процессор и оперативную память ПК. Ускоряет закачку веб-страниц в браузер. Использует солидный список фильтров и вредоносных доменов. Поддерживает загрузку и создание пользовательских правил. Наделён гибкими опциями фильтрации.

Вирусная реклама
Баннеры, которые устанавливают на веб-страницы вирусные модули под названием Adware, не всегда удаётся убрать при помощи антибаннеров и аддонов-фильтров. Они скрытно проникают в систему ПК через инфицированные сайты и инсталляторы программного обеспечения.
Избавиться от вирусов Adware, навязывающих пользователям рекламу, можно при помощи специальных антивирусных средств. Рассмотрим их более детально.
Сканер для детектирования и удаления рекламного, шпионского ПО. Как показывает пользовательская практика, является надёжным средством против вирусной рекламы, угонщиков браузеров, сомнительных плагинов, произвольно установившихся панелей инструментов. Очищает не только файловые директории, но системный реестр. Удаляет в свойствах ярлыков надстройки зловредов. Оснащён регулярно обновляемой сигнатурной базой. Приводится в действие одним кликом мышки.
Чтобы запустить AdwCleaner, сделайте так:
1.Перейдите на страничку для скачивания (официальный ресурс!) - https://toolslib.net/downloads/viewdownload/1-adwcleaner/.

2. Запустите скачанный дистрибутив.

3. В панели утилиты нажмите «Scan».
4. После проверки, чтобы удалить вирусы, нажмите «Clean».
1. Откройте - https://ru.malwarebytes.com/.
3.Скачайте инсталлятор, запустите его.
4. По окончании установки откройте антивирус.
5. Во вкладке «Проверка» выберите метод «Выборочная проверка».
6. Кликните «Настроить сканирование».

7. Укажите разделы диска и элементы, которые нужно подвергнуть проверке.
8. По завершении процедуры удалите обнаруженные вирусные объекты. Перезагрузите ПК.
Бесплатный антивирусный сканер, разработанный на основе базового антивируса Dr.Web. Находит и уничтожает вирусы любой разновидности: червей, локеров, троянов, руткиты, модули Adware (вирусные баннеры) и пр. Не нуждается в инсталлировании, быстро запускается, может выполнять проверку без дополнительных настроек.
1. Перейдите на официальный ресурс разработчика - https://free.drweb.ru/cureit/.
2. Ознакомьтесь с инструкцией по запуску и настройке сканера.
3. Клацните кнопку «Скачать бесплатно».

4. На новой страничке снова нажмите «Скачать».
5. Запустите скачанную утилиту.

6. Выполните необходимые настройки. Нажмите «Начать проверку».
7. Удалите найденные элементы Adware. Перезагрузите Windows.
Вот и всё! Как видите, инструментов для борьбы с рекламным нашествием в Сети достаточно много. Оснастите свой ПК одним из предложенных средств, либо задействуйте антивирусный сканер, если в Windows проник рекламный вирус, чтобы комфортно и безопасно пользоваться интернет-ресурсами.
Постоянно сталкиваетесь с навязчивой рекламой в браузере, и хотите избавиться от неё? Важно заметить, что подобная проблема встречается на таких браузерах, как Яндекс.Браузер, Google Chrome, Opera, Mozila Firefox, а также Internet Explorer. Таким образом, в сегодняшней статье мы подробно рассмотрим и ответим на вопрос, как избавиться от рекламы в браузере.
Многих пользователей интересует причина появления нежелательной рекламы (Pop-up баннеры и всплывающие окна). Ввиду этого, можно отметить следующие источники:
- Расширение с Adware (программа, которая отображает навязчивые рекламные объявления)
- Наличие вредоносных вирусов и программного обеспечения
Как убрать рекламу в Яндекс браузере
Использование встроенных функция блокировки рекламы
- Откройте Яндекс.Браузер, нажмите на три вертикальные полоски, а затем кликните по пункту «Настройки» .
- В разделе «Настройки» пролистайте вниз до конца и нажмите на кнопку «Показать дополнительные настройки» .
- Теперь найдите подраздел «Блокировка неуместной рекламы» , установите галочки на все пункты.
- После этого проблемы с рекламой должны исчезнуть раз и навсегда. В том случае, если это не решило вашу проблему, используйте следующий способ, который заключается в установке расширения Adblock Plus.
Как известно, Яндекс.Браузер работает со встроенной защитой от ПО и вирусной рекламы, а также предлагает функции для блокирования рекламы. Тем не менее, это не позволяет достичь полной изоляции от показа рекламных объявлений при работе в браузере. Вследствие этого, необходимо установить расширение Adblock Plus, которое является бесплатным и очень эффективным для блокировки показа рекламных объявлений.
На примере ниже показано, как расширение Adblock Plus удаляет рекламу в браузере на интернет-сайте Speedtest .

Для того, чтобы добиться подобного эффекта и избавиться от рекламы в браузере, необходимо воспользоваться следующими инструкциями:
- Adblock Plus «Установить на Яндекс.Браузер» .
- «Установить расширение» .
- «ABP» .

Если в вашем случае этот способ не помог улучшить ситуацию, то попробуйте выполнить полную переустановку браузера.
Видео: Как убрать рекламу из браузера Yandex
Как убрать рекламу в Google Chrome
Вирусные программы не обходят стороной самый известный и популярный браузер Google Chrome. Поэтому, если с определенного момента начали открываться странные сайты или появилась переадресация на рекламные сайты, то это означает, что в браузер внедрился вирус. Теперь нам необходимо рассмотреть, как убрать рекламу в этом браузере.
- Нажмите правой кнопкой мыши по ярлыку Google Chrome, после чего выберите пункт «Свойства» .

- Обратите внимание, чтобы путь к объекту был такой “C:\Program Files (x86)\Google\Chrome\Application\chrome.exe”
- Если же вы заметили, что в пути к объекту присутствует отсылка на определенный веб-сайт, то обязательно удалите его.

- Кроме того, откройте «Мой компьютер» – «Локальный диск» (операционный диск с системой) – «Пользователи» , если вы заметили папку «Temp» , то удалите её.
- После этого проблема с появлением рекламы или отсылкой на веб-сайт должна быть устранена.
Использование расширения Adblock Plus
Если вас настигла проблема с появлением всплывающих вкладок и навязчивой рекламы – немедленно установите расширение Adblock Plus, которое обеспечит комфортный доступ в интернет без рекламы и лишнего мусора.
- Перейдите на официальный сайт Adblock Plus , после чего нажмите на кнопку «Установить на Chrome» .

- При появлении всплывающего окна, необходимо кликнуть по кнопке «Установить расширение» .

- После установки расширения Adblock Plus, браузер перенаправит на страницу об успешной установке, а в панели инструментов появится красная иконка с надписью «ABP» .

Видео: Как отключить рекламу в интернете (Google Chrome)
Как убрать рекламу в Mozila Firefox
Mozila Firefor также, как и Google Chrome и Яндекс.Браузер имеет встроенную защиту для борьбы с интернет-рекламой. Для того, чтобы активировать функции блокировки рекламы, воспользуйтесь инструкцией ниже:
- Нажмите на три вертикальные полоски, а затем выберите пункт «Настройки» .
- Теперь перейдите в раздел «Приватность и защита» , после чего пролистайте вниз до подраздела «Защита» .

- Установите галочки на все пункты, после чего перезапустите браузер, чтобы сохранить все изменения.

Если это не помогло решить проблему, то воспользуйтесь следующим методом, который включает в себя расширение Adblock Plus.
Использование расширения Adblock Plus
- Перейдите на официальный сайт Adblock Plus , после чего нажмите на кнопку «Установить для Firefox» .

- При появлении всплывающего окна, необходимо кликнуть по кнопке «Разрешить» .
- В следующем всплывающем окне вам нужно будет нажать на кнопку «Добавить» .

- После установки расширения Adblock Plus, браузер перенаправит на страницу об успешной установке, а в панели инструментов появится красная иконка с надписью «ABP» .

Очень многие пользователи задаются вопросом, как избавиться от ненужной рекламы в Интернете. С каждым годом ее количество в различных сервисах, на порталах, в поисковых системах и соцсетях постоянно увеличивается.
Кому-то не нравятся ролики, обязательные к просмотру перед началом фильма или видео. Кто-то мечтает не видеть постоянных всплывающих окон и картинок с напоминанием о недавно просмотренных товарах. А иногда ситуация становится совсем печальной – при открытии браузера, а также в процессе работы раз в несколько минут отображаться навязчивые изображения, закрывающие часть информации, или открываются в новых вкладках какие-то незнакомые страницы. Если вас также замучила реклама в Интернете, давайте вместе разбираться с тем, почему ее у вас так много и как избавиться от этих нежелательных показов.
Разные технологии: корректные и не очень
Существует много различных методов показа нужной рекламодателю информации посетителям «всемирной паутины». Так, стараются выдать вам объявления по теме, которую вы искали сейчас или совсем недавно, что может быть даже иногда полезно. Многие рекламодатели также размещают баннеры с умом – рядом с контентом, близком по тематике. Например, в статье о собаках вполне уместна будет ссылка на корм для этих животных. И если она выглядит аккуратно и не слишком навязчиво, то вопросов, как избавиться от подобного рода ссылок, обычно ни у кого не возникает.
Но есть и другие варианты, когда баннер закрывает половину текста, того самого, что вы только что начали читать. Или навязчивые формы подписки на новости «падают» поверх контента и даже прокрутить текст ниже не позволяют. А всевозможные «мерцающие» и «движущиеся» gif или flash-баннеры, а также пришедшие в сеть из телевизора всем надоевшие ролики, видеть не хочет обычно никто.
Еще один вариант – всевозможные программные решения, созданные на основе вирусных технологий, которые включают для вас или веб-проектов рекламодателей даже против вашей воли. Все это включается самостоятельно, надоедает безмерно, мешает общаться или работать. От такой навязчивой рекламы и самопроизвольно открывающихся сайтов избавляться не только можно, но – необходимо как можно быстрее. Но обо всем по порядку.
Особенности контекстной рекламы
Самый известный и ненавязчивый вариант контекстных объявлений – это текстовые ссылки в результатах выдачи Яндекс и Google. Их показывают обычно сверху над поисковой выдачей и под списком. Объявления соответствуют тематике того, что вы и сами искали, а потому крайне редко вызывают негатив, и бороться с ними никто не пытается. А вот графические картинки «контекста» на проектах-партнерах сети могут очень сильно раздражать.
Они зачастую используют информацию о том, чем вы недавно интересовались (искали в поисковике, просматривали в магазинах и т.д.), чтобы определить тематику показов. И нередко при этом «промахиваются», но все равно «упорствуют» в своей навязчивости. Это, конечно, никому не нравится.
Здесь есть два решения вопроса: либо смириться, либо попробовать настроить какой-то блокировщик нежелательной информации. О последнем поговорим немного ниже.
Видео-вставки в Youtube, Rutube, онлайн-кинотеатрах
Все мы не единожды сталкивались с тем, что просмотр интересного фильма начинается рекламным роликом, завершается им или даже прерывается. Объясняют это тем, что при помощи просмотра информации от рекламодателей вы «оплачиваете» бесплатный доступ и легально можете посмотреть фильм. На самом деле такие заявления не всегда соответствуют истине. И в любом случае все эти «короткометражки о товарах и услугах» очень раздражает. А потому вопрос, как обойти рекламу на сайтах кинотеатров и видео-хостингах – крайне актуален.
Баннеры и всплывающие окна
 Нередко информационные проекты продают на своих страницах . А новостные порталы и даже магазины порой крайне навязчиво уговаривают вас подписаться на группы в соцсетях, оставить email и стать подписчиком новостей, получить скидку в обмен на подписку и так далее. Все это оформляется всплывающими баннерами или окнами.
Нередко информационные проекты продают на своих страницах . А новостные порталы и даже магазины порой крайне навязчиво уговаривают вас подписаться на группы в соцсетях, оставить email и стать подписчиком новостей, получить скидку в обмен на подписку и так далее. Все это оформляется всплывающими баннерами или окнами.
Для того чтобы не пришлось каждый раз закрывать все эти , есть простое решение. Зайдите в раздел «Сайты» и установите значение «Блокировать всплывающие окна». Все! Этот вопрос вы решили.
А вот с картинками и видео на сайте бороться будет сложнее. Если они установлены лично владельцем ресурса, то любые браузерные и программные решения будут воспринимать их как часть основного контента. А потому «запретить» их никак не выйдет. Видимо, с этим придется просто смириться или не посещать проекты, где присутствует избыток ярких «мусорных» баннеров.
Рекламные вирусы и скрытые приложения
Нередко случается, что в процессе работы вы начинаете видеть объявления и баннеры даже там, где их явно быть не должно. Возникают какие-то дополнительные формы или картинки, закрывающие часть текста, открываются новые вкладки, а иногда появляются призывы что-то купить даже на Рабочем столе! Скорей всего, вы сумели подхватить вирус.
 К сожалению, в погоне за покупателями и посетителями далеко не все веб-мастера готовы вести себя корректно. А потому после скачивания каких-то программных продуктов из сомнительных источников или просмотра фильмов иногда начинаются проблемы: на каждом сайте , что делать в таком случае?
К сожалению, в погоне за покупателями и посетителями далеко не все веб-мастера готовы вести себя корректно. А потому после скачивания каких-то программных продуктов из сомнительных источников или просмотра фильмов иногда начинаются проблемы: на каждом сайте , что делать в таком случае?
Само собой, первым делом запустите в антивирусе проверку компьютера на наличие вредоносных файлов. Если она ничего не выявила, а проблема никуда не девается, не расстраивайтесь, ниже мы расскажем о том, как вручную найти скрытые приложения, установленные в фоновом режиме благодаря стараниям недобросовестных рекламодателей.
Эффективные способы устранения рекламы в Интернете
С основными видами технологий мы с вами разобрались выше. Теперь поговорим о практических решениях для разных случаев. И для начала давайте остановимся на варианте, когда нет никаких вирусов и вредоносного кода, но человека раздражают постоянно появляющиеся изображения и видео с пиаром организаций, товаров или услуг. Т.е. начнем с глобального – с избавления от баннеров и других вариантов интернет-рекламы при помощи специальных запретов.
Что такое блокировщики
Блокировщик интернет-рекламы – это специальное расширение, предназначенное для блокирования любых видов онлайн-рекламы, а также всплывающих окон и другого «мусора». Иногда у подобных продуктов есть и другие функции, которые позволят еще точнее настраивать отображение контента с учетом различных пожеланий потребителя.
Самые популярные бесплатные решения:

Существует еще очень много бесплатных и платных расширений-блокировщиков, которые помогут надежно удалить рекламу с сайтов, а также помогут дополнительно настроить отображение контента в соответствие с личными пожеланиями. Выбор огромен, а потому каждый сможет найти оптимальное решение по своему вкусу и потребностям.
Использование утилиты AdwCleaner
Если навязчивые баннеры вам не дают работать в Интернете, включаются новые вкладки с неизвестными ресурсами, появляются , пришло время искать вирусные приложения. Против «рекламного мусора» обычные антивирусы часто оказываются бессильны. В принципе, это и понятно.
В этом случае на помощь приходит специальная утилита AdwCleaner. Скачать ее можно здесь: adwcleaner.ru.
 После скачивания вам нужно:
После скачивания вам нужно:
- Запустить AdwCleaner;
- Нажать на команду «Сканировать»;
- Просмотреть результаты проверки.
- Если в список случайно попало что-то, что лучше оставить, просто снимите «галочку».
- Теперь просто нажимаете на «Очистить» и радуетесь работе устройства без «мусора», сомнительных задач и той самой рекламы, что вылезает на сайтах «сама по себе».
Важно понимать: AdwCleaner не является полноценным . Продукт ориентирован на поиск и удаление рекламных программ и расширений.
А потому рекомендуем пользоваться обычным антивирусом на постоянной основе, а утилиту применять для поиска нежелательных приложений в случае, если антивирус ничего не находит, а на экране продолжает выскакивать реклама.
Поиск скрытых программ вручную
Если описанные выше автоматические методы не помогли, и устройство продолжает показывать всевозможные сайты без вашего участия, придется искать причину вручную. Что делать в этом случае, мы вам сейчас расскажем.
Первым делом нужно проверить свойства ярлыка:
- Правой кнопкой мыши щелкните по ярлыку на Рабочем столе. Откроется . В нем нужно выбрать «Свойства».
- Во вкладке «Ярлык» найдите строку «Объект». Здесь внимательно посмотрите, как называется файл, и где он находится.
Очень часто вирусы заменяют собой в строке «Объект» исполняемую программу. При этом они могут почти полностью копировать название, и понять, что что-то не так, удается только по расширению.
 У всех исполняемых файлов расширение всегда будет «exe». Например: opera.exe. В случае заражения имя в ярлыке, скорей всего, останется прежним, но при этом получит расширение «url». Например: opera.url.
У всех исполняемых файлов расширение всегда будет «exe». Например: opera.exe. В случае заражения имя в ярлыке, скорей всего, останется прежним, но при этом получит расширение «url». Например: opera.url.
Далее нужно нажать на кнопку «Расположение файла», после чего откроется Проводник. В списке вы увидите два элемента «opera». Но один из них будет приложением, а другой – ярлыком, который запускает посторонний код и показы каких-то ресурсов. Элемент с именем «opera.url» удаляем. В качестве «Объекта» выбираем «opera.exe». Все! Больше у вас не будет неожиданной «домашней страницы», и прекратится навязчивый показ ненужных вам картинок и баннеров.
Мы рассказывали о решение на примере Оперы. Но сам метод можно использовать для любого браузера. Отличие будет только в названии исполняемого файла.
Поиск в планировщике заданий
Если оказалось, что с ярлыками все в порядке, значит, вредоносный «прописался» несколько глубже в операционной системе. Но и здесь при некотором усердии можно справиться с раздражающей пользователей «рекламной проблемой».
Скорей всего, вы сумели при скачивании и установке какой-то программы «подцепить» одновременно скрытую установку вредоносного программного обеспечения. Теперь оно прописано в автозагрузке и планировщике заданий. И пока вы не избавитесь от этих процессов, вас так и будет выкидывать на сайты с рекламой.
Итак, что нужно сделать:
- В меню «Пуск» в поиске вводим «Планировщик заданий».
- В окне слева находите пункт «Библиотека планировщика заданий»;
- Просматриваем список того, что отображается справа. Это перечень всех программ, запускающийся автоматически при помощи Планировщика.
- Находите незнакомое вам название, скорей всего, это и есть тот «рекламщик», который доставил вам столько неприятных минут. Запомните (а лучше запишите) его имя.
- Удаляете процесс из Планировщика.
- Зайдите в Панель Управления – Программы и компоненты. Проверьте, нет ли здесь приложения с тем же именем. Если наткнетесь, сразу нажимайте на деинсталяцию. Этому «пакостнику» не место в вашей системе.
- Проведите поиск в Проводнике по всему диску по имени выявленного «вредителя». Если обнаружите где-то файлы с этим названием, также – смело удаляйте навсегда.
- Поздравляем! Теперь вы сумели избавить свой компьютер от навязчивой рекламы.
 Как убедиться, что вы не удалите что-то нужное? При просмотре Планировщика внимательно изучите список программ. Скорей всего, все названия, кроме вредоносного, окажутся для вас знакомыми, вы этим ПО пользуетесь постоянно. Но если вы сомневаетесь, просто введите название приложения в поисковике. Windows обязательно окажутся в выдаче с пояснением, что это такое и зачем они нужны. А та, которую нам нужно найти и нейтрализовать, либо будет неизвестна поисковику, либо появится в выдаче с описанием того, как от нее избавиться.
Как убедиться, что вы не удалите что-то нужное? При просмотре Планировщика внимательно изучите список программ. Скорей всего, все названия, кроме вредоносного, окажутся для вас знакомыми, вы этим ПО пользуетесь постоянно. Но если вы сомневаетесь, просто введите название приложения в поисковике. Windows обязательно окажутся в выдаче с пояснением, что это такое и зачем они нужны. А та, которую нам нужно найти и нейтрализовать, либо будет неизвестна поисковику, либо появится в выдаче с описанием того, как от нее избавиться.
Как видите, методы избавления от рекламных и вредоносных программ требуют внимательности и определенных навыков работы с компьютером. А в некоторых случаях, например, если блокируется вся система, работа предстоит еще более сложная. Придется включать компьютер со специального «аварийного» диска, так называемого «толкача», искать вручную вредоносные элементы, и только потом запускать «родную» систему и проверять, не испортилось ли в ней что-то после таких действий.
А потому если у вас постоянно выскакивает реклама в Интернете, при этом ни антивирус, ни программа AdwCleaner не помогают, лучше сразу обратитесь за профессиональной помощью. Специалисты удалят все «мусорное» и вредоносное ПО, после чего настроят вам, в том числе, блокировку нежелательной информации различного характера, всплывающих окон и другие параметры.