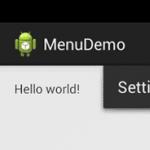Как удалить скаченные, неустановленные, зависшие.
Обновление системы Windows 10 может привести как к улучшению её производительности, так и к появлению ошибок. Во втором случае необходимо удалить проблемные обновления. Вы можете стереть зависшие, неустановленные, установленные и юбилейные обновления, а также стереть их кэш. После того как вы произведёте удаление, не забудьте отключить автоматическую загрузку обновлений.
Можно ли удалять
Удалять обновления можно, так как такая возможность предусмотрена разработчиками Windows. Удаление можно произвести стандартными приложениями, поэтому вызвать какие-либо неполадки это не должно. Стирать можно как уже установленные обновления, задействованные в данный момент, так и старые или только скачанные, ещё не установленные, обновления.
Как удалить обновления Windows 10
Обновления, которые уже успели установиться на ваш компьютер, можно удалить системными средствами, без сторонних программ, так же как и все остальные типы обновлений. Но сделать это можно несколькими способами: при помощи панели управления, настройки параметров компьютера и выполнения команд. Помните, для работы с обновлениями вам потребуются права администратора, так что выполняйте все действия с учётной записи, имеющей эти права.
При помощи параметров системы
- Раскройте параметры системы, например, используя поисковую строку Windows.
Открываем программу «Параметры»
Переходим к блоку «Обновления и безопасность»
- Выберите раздел «Центр обновлений».
Переход к разделу «Центр обновлений»
- Находясь в настройках центра обновлений, раскройте журнал обновлений.
Раскрываем журнал обновлений
- Используйте кнопку «Удалить обновления», чтобы перейти к общей информации об установленных апгрейдах.
Нажимаем на кнопку «Удалить обновления»
- Выделите обновление, которое вредит вашей системе, и используйте кнопку «Удалить».
Выделяем обновление и нажимаем кнопку «Удалить»
- Учтите, что для удаления большинства обновлений придётся перезапустить систему, поэтому заранее сохраните все несохраненные проекты, чтобы не потерять их.
Нажимаем кнопку «Да»
При помощи панели управления
Этот способ позволяет стереть обновления при помощи того же списка, что был описан в предыдущем методе, но переход к нему будет осуществляться по-другому:
- Раскройте панель управления компьютером, например, через поисковую строку Windows.
Открываем панель управления через поисковую строку Windows
- Измените внешний вид панели, выбрав категорию «Крупные значки», и зайдите в раздел «Программы и компоненты».
Переходим к разделу «Программы и компоненты»
- Перейдите к просмотру установленных обновлений.
Переходим к просмотру установленных обновлений
- Выберите обновление, которое мешает вашей системе, и кликнете по кнопке «Удалить».
Кликаем по кнопке «Удалить»
- Подтвердите действие и дождитесь, пока система удалит обновление. Учтите, что для удаления большинства обновлений потребуется перезагрузка компьютера, поэтому заранее сохраните все несохраненные проекты, чтобы не потерять их.
Подтверждаем то, что обновление нужно удалить
Через выполнение команд
- Разверните командную строку, прибегнув к использованию прав администратора.
Открываем командную строку от имени администратора
- Используйте команду wmic qfe list brief /format:table, чтобы просмотреть список установленных обновлений и их уникальные номера, которые понадобятся для удаления. Уникальные номера начинаются с KB.
Выполняем команду wmic qfe list brief /format:table
- Используйте команду wusa /uninstall /kb:уникальные_цифры_обновления, чтобы стереть нужное обновление. Учтите, что буквы KB и цифры разделены двоеточием, а не написаны подряд.
Выполняем команду wusa /uninstall /kb:уникальные_цифры_обновления
- Подтвердите действие.
Соглашаемся с удалением
- Выберите, хотите ли вы перезагрузиться сейчас или стоит сделать это позже. Обновление не будет полностью удалено до тех пор, пока компьютер не перезагрузится.
Выбираем, перезагрузить компьютер сейчас или позже
Видео: удаление обновлений
Через стороннюю программу
Это дополнительный способ, к которому стоит прибегать только в том случае, если предыдущие в вашем случае не помогают решить проблему, так как это самый долгий, хоть и несложный, вариант.
- Сначала нужно создать восстановительный сторонний носитель с программой ERD Commander, которую можно бесплатно скачать с официального сайта разработчика. Но перед этим необходимо подготовить этот носитель: вставьте флешку в порт, дождитесь, пока она распознается системой, и, находясь в проводнике, кликнете по ней правой кнопкой мыши, выберите пункт «Форматировать».
Выбираем функцию «Форматировать»
- Отформатируйте флешку в формат FAT32 или NTFS, чтобы на ней не осталось ничего лишнего.
Выбираем формат форматирования
- Теперь запишите на неё скачанный образ ERD Commander, для этого кликнете по образу правой кнопки мыши, выберите пункт «Монтирование» и укажите, на какой носитель необходимо монтировать образ.
Выбираем пункт «Монтировать»
- Выключите компьютер, не вынимая флешку. Начните его запуск, и как только появятся первые признаки того, что компьютер начал включаться, нажмите несколько раз клавишу Delete, чтобы войти в BIOS. Клавиша может быть отличной от Delete, какую использовать вместо неё зависит от модели вашей материнской платы. Но во время начала загрузки системы вы увидите подсказку, в которой будет сказано, с помощью какой клавиши можно войти в BIOS.
Входим в BIOS, нажав клавишу Delete
- Находясь в параметрах BIOS, перейдите к разделу Boot или «Загрузка» в русской версии.
Переходим к разделу Boot
- Вы должны изменить порядок загрузки так, чтобы компьютер начинал включение с созданного вами носителя, а не с жёсткого диска, поэтому в открывшемся меню поставьте на первое место имя флешки вместо жёсткого диска.
Ставим флешку на первое место
- Сохраните внесённые изменения и выйдите из BIOS, система начнёт загружаться заново, но запустится не Windows, а ERD Commander.
Сохраняем изменения и выходим из BIOS
- Выбираем вашу версию операционной системы.
Выбираем вашу версию ОС
- Выбираем вариант «Запуск различных средств восстановления MSDaRT», а потом функцию «Удаление исправлений».
Выбираем вариант «Запуск различных средств восстановления MSDaRT»
- Выберите то обновлений, которое необходимо удалить.
- После проведения удаления, вы получите отчёт о том, какие обновления были удалены. Готово, можно возвращаться к работе с системой, заново изменив порядок загрузки в BIOS так, чтобы он начинался с жёсткого диска.
Обновление успешно удалено
Удаление юбилейного апдейта
Юбилейное обновление - это глобальное обновления, которое обычно имеет круглую версию, например, «Обновление v2.0». Удалить такое обновление можно, но при условии, что с момента установки глобального обновления не прошло 10 суток:
- Зайдите в параметры компьютера, например, используя поисковую строку Windows.
Открываем параметры компьютера
- Перейдите к блоку «Обновления и безопасность».
Выбираем раздел «Обновление и безопасность»
- Выберите блок «Восстановление».
Переходим к блоку «Восстановление»
- Выполните откат к более ранней сборке. Этот процесс может занять некоторое время, в течение которого вы не должны выключать компьютер и прерывать процедуру любыми другими способами.
Начинаем откат системы до предыдущей сборки
Как удалить скаченные, неустановленные, зависшие
Все скаченные обновления находятся в памяти компьютера в формате обычных файлов, которые вы можете скопировать, чтобы перенести на другой компьютер, или удалить. Среди этих файлов находятся зависшие и неустановленные обновления. Эти файлы иногда называют «Кэш обновлений».

Отключение загрузки определённого апдейта с помощью сторонней программы
Если вы удалили некое обновление, то через некоторое время оно загрузится и установится заново, так как система поймёт, сверившись с базой данных, что его не хватает на компьютере, и выполнит установку. Чтобы избежать этого, воспользуемся официальной программой от Microsoft - Show or Hide Updates, которую можно скачать с их официального сайта.
- Запустив приложение, выполните поиск неустановленных обновлений, кликнув по кнопке «Далее».
Нажимаем кнопку Next
- Выберите режим Hide updates, чтобы перейти к сокрытию обновлений.
Отмечаем обновления, которые не должны устанавливаться самостоятельно
Отключение установки всех обновлений
По умолчанию обновления скачиваются и устанавливаются в автоматическом режиме, чтобы этого избежать, необходимо изменить параметры системы. Учтите, что для работы с некоторыми программами вам могут понадобиться последние версии обновлений, поэтому отключать самостоятельную установку рекомендуется не всегда.
Стандартным методом
- Запустите окошко «Выполнить», зажав комбинацию клавиш Win+R на клавиатуре.
Выбираем службу «Центр обновлений Windows»
- Откроются свойства службы, в которых нужно нажать кнопку «Остановить», чтобы отключить поиск обновлений до ближайшей перезагрузки компьютера, и выставить тип запуска «Отключена», чтобы центр обновлений никогда не запускался и, соответственно, не мог искать и устанавливать обновления.
Отключаем службу и меняем тип запуска на «Отключена»
С помощью сторонней программы
Если стандартный способ вам по каким-то причинам не подходит, вы можете воспользоваться сторонней программой Win Updates Disabler, портативная версия которой распространяется бесплатно и не требует установки

Что делать, если обновления не удаляются
Если у вас не получается удалить обновления, то попробуйте следующие методы:
- проведите процесс удаления через командную строку, запущенную от имени администратора, или стороннюю программу. Два этих способа подробно описаны выше в пункте «Удаление установленных обновлений»;
- откатите систему до точки восстановления, созданную тогда, когда обновление ещё не было установлено, или пройдите процесс восстановления системы. Для первого способа вам понадобится точка восстановления, созданная вами или системой в автоматическом режиме, для второго способа - образ системы, записанный на сторонний носитель. Также вы можете выполнить сброс Windows, который вернёт систему к первоначальным настройкам. Учтите, что в некоторых случаях, все данные, хранящиеся на компьютере, могут быть утеряны, поэтому заранее сохраните их на сторонний надёжный носитель, чтобы не потерять;
- если вышеприведенные способы не помогли, то переустанавливайте систему и отключайте автоматическое обновление, чтобы контролировать самостоятельное, какие обновления устанавливать, а какие нет.
Откат системы
Осуществить откат до точки восстановления, чтобы удалить обновление, можно следующими действиями:
- Через поисковую строчку Windows найдите раздел «Восстановление».
Откройте раздел «Восстановление» через поисковую строку Windows
- Кликнете по кнопке «Запустить восстановление системы», для этого действия понадобятся права администратора.
Выберите точки восстановления и откатите систему
Очищение истории журнала
Очищение журнала обновлений может привести к поломке системы, поэтому выполнять эту операцию рекомендуется только в крайнем случае. Часты случаи, когда после очищения у пользователей слетала Windows или возникали другие проблемы с системой. Заранее создайте точку восстановления системы и сохраните все важные файлы на стороннем носителе, чтобы не потерять их. Если вы все же решились очистить историю, то откройте командную строку с правами администратора и выполните следующие команды поочерёдно:
- net stop wuauserv
- del %systemroot%\SoftwareDistribution\DataStore\Logs\edb.log
- net start wuauserv
Готово, журнал должен быть чист, возможно, необходимо будет перезагрузить компьютер.
Установленные и неустановленные обновления можно удалить стандартными методами или с помощью сторонней программы. После удаления обновления не забудьте запретить устанавливать его заново, иначе система будет восстанавливать его каждый раз после того, как будет замечать пропажу.
11 апреля Microsoft Windows 10 Creators Update. Некоторые пользователи уже смогли его установить с помощью Microsoft. Это обновление устанавливается как отдельная сборка, поэтому оно сохраняет установочные файлы и предыдущую версию операционной системы для того, чтобы вы могли откатиться обратно в случае возникновения проблем. Эти файлы удалятся самостоятельно через несколько недель, но если вам не хватает свободного места на компьютере, вы можете избавиться от них.
Полностью удалить все файлы из папки Windows.old и папки с дистрибутивом Windows 10 Creators Update обычным способом (через «Проводник» или сторонний файловый менеджер) не получится, поскольку они защищены, потребуется использовать системную утилиту «Очистка диска».
Запустите «Проводник», нажмите правой кнопкой мыши на букву диска, куда установлена операционная система (чаще всего C), и в появившемся меню выберите опцию «Свойства». Во вкладке «Общие» нажмите на кнопку «Очистка диска», а затем «Очистить системные файлы». Утилита покажет, какие файлы можно безболезненно удалить.

Поставьте галочку напротив ненужных вам данных, в том числе предыдущей версии Windows, нажмите ОК и подтвердите действие нажатием на кнопку «Удалить данные». Таким образом можно удалить временные файлы, занимающие в накопителе несколько десятков гигабайт.
Менее радикальный способ очистки диска - через «Параметры». Откройте стартовое меню, выберите «Параметры», перейдите к разделу «Система» и найдите меню «Хранилище». Нажмите на название диска, место на котором вам нужно освободить, и подождите какое-то время, пока Windows 10 подсчитает объём данных.

Вы увидите общий размер и место, отданное под тот или иной тип информации (системные файлы, приложения, музыка, видео и так далее). Смело можно удалять временные файлы, файлы, хранящиеся в корзине, и файлы, относящиеся к предыдущей версии Windows.
Имейте в виду, что после удаления копии предыдущей сборки Windows 10 вы не сможете откатиться обратно, то есть вам придётся остаться на Creators Update. Если у вас всё же возникнет необходимость вернуться к более старой версии Windows 10, придётся производить чистую установку с помощью ISO-файла или установочного носителя.
Всякий раз, когда вы запускаете обновление операционной системы Windows 10, автоматически кэшируются все файлы установки доступных обновлений. Это сделано для того, чтобы вы в любой момент могли повторно применить обновления Windows, без их повторной загрузки. Но в этой истории плохо то, что папка кэша обновлений Windows постоянно увеличивается в размерах, занимая со временем все полезное пространство на жестком диске вашего компьютера. Поэтому, чтобы избежать этого, предлагаю вам наглядную пошаговую инструкцию, как в Windows 10 удалить весь кэш обновлений
(Windows Update
).
Удаление кэша Windows Update
Очистка кэша обновлений — это не сложная задача, но она и не настолько проста, как должна была бы быть. Да, вы можете использовать стандартную системную утилиту очистки диска, но она не удаляет кэш Windows Update полностью, поэтому рекомендую вам использовать следующий ручной метод.
1. Для начала, нужно остановить службу Windows Update. Чтобы сделать это, нажмите кнопку поиска 🔎 (расположена рядом с кнопкой пуск) на вашем рабочем столе и введите поисковую фразу «services». Затем, правой кнопкой мышки кликните по найденному приложению Services и запустите его от имени администратора.

После этого в перечне всех сервисов вашей системы найдите службу Windows Update , щелкните по ней правой кнопкой мыши и выберите опцию Stop . Это действие полностью останавливает службу обновлений Windows.

2. После остановки службы Windows Update нажмите сочетание клавиш Win + R , введите в появившееся окошко этот путь: C:\Windows\SoftwareDistribution\ и нажмите кнопку Enter .

Это та самая папка, в которой Windows 10 хранит все файлы, связанные с обновлениями операционной системы. Зайдите в папку Download , выделите все файлы в ней и удалите их. Система может запросить права администратора для выполнения этой операции, но вы просто нажмите на кнопку Continue , чтобы завершить процедуру.

3. Если вы хотите получить еще больше свободного места на диске, то можете также удалить файлы в папке DeliveryOptimization . Но перед тем, как вы сделаете это, необходимо отключить функцию Windows Delivery Optimization . Чтобы сделать это, найдите приложение Check for Updates способом описанным в шаге №1 и откройте его.

В окне Update&Security слева выберите пункт Windows Update и нажмите на ссылку Advanced options .

После того, как окно дополнительных параметров откроется, нажмите на ссылку .

В открывшемся окне нажмите на кнопку внизу, чтобы отключить в Windows 10 функцию Delivery Optimization .

После выключения этой функции, снова нажмите на клавиатуре Win+R , введите следующий путь C:\Windows\SoftwareDistribution\DeliveryOptimization и нажмите кнопку Enter .

Когда папка откроется, выберите все файлы в ней (комбинация клавиш Ctrl + A ) и удалите их (кнопка Delete на клавиатуре).

До удаления файлов можете проверить их общий объем. Для этого выделите все файлы в папке, щелкните правой кнопкой мыши и в появившемся меню выберите пункт Properties . В моем случае, все файлы и папки занимали почти 7 Гб места на жестком диске.

4. После того, как вы закончите с выше описанной процедурой, не забудьте снова открыть приложение Services (см. шаг №1), затем щелкните правой кнопкой мыши по службу Windows Update и выберите опцию Start . Это действие снова запускает службу обновления системы (Windows Update), которую вы ранее остановили.

Это самый простой способ очистить кэш обновления в ОС Windows 10
. В комментариях делитесь своими мыслями и личном опытом решения вопроса с очисткой кэша Windows Update.
Лицензионное соглашение Windows 10 предусматривает согласие пользователя на автоматическую установку обновлений. Отказаться от них полностью невозможно, и в целом они направлены на поддержание системы в актуальном и защищенном состоянии. Тем не менее, разница в аппаратных и программных конфигурациях ПК может приводить к сбоям на некоторых из них. В таком случае пользователь должен знать, как откатить обновления Windows 10 до нужного состояния и уметь это делать.
Рассмотрим, как удалить обновления Windows 10 средствами, предусмотренными на этот случай в самой операционной системе.
Центр обновлений
Сначала давайте разберем самый простой способ.
- Откроем параметры Windows, воспользовавшись клавиатурной комбинацией Win +I .

- Интересующий нас пункт обозначен на скриншоте рамкой.

- Чтобы изучить перечень установленных исправлений, открываем следующее меню.

- На этой странице нам доступен только просмотр. Чтобы очистить журнал, потребуется перейти в старый интерфейс, в один из разделов классической панели управления. Прямая ссылка на него обозначена рамкой.

- Здесь нам доступна подробная информация обо всех продуктах Microsoft, получивших обновление. Чтобы удалить, к примеру, Adobe Flash, выделяем его в общем окне. На верхней строке появится дополнительная кнопка. Нажимаем ее и избавляемся от ненужного или проблемного исправления.

Заботясь о безопасности, Windows запросит подтверждение действий. Получив согласие, система выполнит необходимую операцию.
PowerShell или командная строка
Удаление файлов обновлений можно выполнить и из командной строки. В нормально работающей ОС такой способ может и не понадобиться, но при сбоях - пригодится.
- Нажимаем Win + X » чтобы открыть контекстное меню кнопки .

- Нам потребуется запустить оболочку командной строки PC в режиме администратора. Microsoft продвигает в массы PowerShell, но это может быть и старая «cmd.exe» – как кому удобнее.

- Вводим команду: «wmic qfe list brief /format:table» и видим результат ее выполнения. Список содержит, в том числе, загруженные, но не установленные обновления. Отличить вторые можно по отсутствию даты инсталляции. Удаляется обновление оператором « wusa / uninstall» .

- Появится окно автономного установщика, в котором потребуется подтвердить выполнение операции.

Особенность такого метода заключается в том, что пользователь должен знать номер обновления, установку которого он хочет отменить.
Откат изменений
Автоматически обновленный Windows-драйвер или установленное исправлением может привести к некорректной работе периферийного устройства, а в худшем случае - к сбоям в работе ОС. Пользователи со стажем тут же вспомнят про меню восстановления, которое позволяет сделать откат системы к стабильному состоянию.
Когда этот механизм впервые появился в Windows, Microsoft не ругал только ленивый. Потоком шли жалобы на пропадающее в результате его работы свободное место. В итоге, по настойчивым «пожеланиям трудящихся», эту функцию отключили. Поэтому просто так вспомнить о ее существовании недостаточно. Чтобы обезопасить себя от неприятностей, связанных с неудачными обновлениями, ее потребуется предварительно включить.
Включаем System Restore
Пользователи, которые обновились с ранних версии OS Windows, могут быть относительно спокойны. Если System Restore ранее была включена - она должна работать. Тем не менее, проверить не мешает. Microsoft с каждым обновлением «закапывает» панель управления системой все глубже, считая, что понадобится она может только «продвинутым» пользователям, а те сами разберутся.
- Чтобы не утруждаться поисками, вызываем меню «Выполнить» сочетанием Win + R .

- В поле ввода набираем « без кавычек и нажимаем на «ОК» .

- Выбираем отмеченный на скриншоте пункт.

- Открываем третью строчку в меню, чтобы добраться непосредственно до настроек. Нужная вкладка откроется сразу.

- Убеждаемся, что восстановление отключено и нажимаем выделенную кнопку.

- Выполняем указанную последовательность действий:
- включаем защиту;
- с помощью ставшего активным ползунка выставляем процент, который выделим для создания точек восстановления. Пяти процентов будет достаточно – при заполнении выделенного пространства старые записи будут удалены автоматически.
Чтобы потом не удивляться, обязательно нажмите «Применить» . Система примет ваш выбор как безусловную команду и ограничит размер папки восстановления. В противном случае ОС выставит параметры по умолчанию, выделив себе 10 процентов. Если жесткий диск небольшого размера - это довольно ощутимая потеря.
Выполнив указанные настройки, вы сможете вернуть компьютер в последнее стабильное состояние даже после серьезного сбоя.
Восстановление стабильного состояния
Чтобы выполнить возврат к контрольной точке, делаем так:
- Снова открываем меню восстановления из панели управления.

- Выбираем второй пункт.

- Соглашаемся с потерей части данных и продолжаем.

- Выбираем нужную точку, в которой система работала оптимально, или последнюю, автоматически созданную до системного сбоя.

- Убеждаемся, что система собирается вернуть нас в нужное состояние.

- Подтверждаем свои действия и ждем результатов.
Восстановление в Safe Mode
Повреждения в результате неудачного обновления могут коснуться не только работы периферийный устройств. Если Windows отказывается загружаться, все описанные операции по восстановлению придется выполнять в безопасном режиме. Пользователям, у которых ноутбук или моноблок от известного производителя, может не потребоваться особых действий. Как раз на такой случай многие вендоры, встраивают в свои продукты программную защиту. Когда ОС не может несколько раз подряд загрузиться в штатном режиме, следующая загрузка автоматически проходит в Safe Mode. На обычном РС такой функции нет и все придется сделать самостоятельно.
- Не теряя время, берем носитель с дистрибутивом – это может быть DVD или флешка. Изменив в BIOS приоритет загрузки на нужное устройство, запускаемся с них.

- В этом окне ничего не меняем и нажимаем «Далее» .

- Выбираем в левом нижнем углу режим восстановления.

- Появится окно с тремя пунктами. Используем средний.

- В дополнительных параметрах снова выбираем восстановление.

- Если на ПК одновременно установлено несколько версий Windows, выбираем подлежащую восстановлению.

После всех операций мы попадаем в знакомое меню восстановления и действуем так, как было описано выше.
Запрет установки обновлений
Windows, после удачной загрузки, все равно скачает проблемное обновление обратно и попытается его установить. Чтобы убрать автоматическое обновление и не попасть повторно в ситуацию, потребовавшую отката системы, надо использоваться специальное приложение.
В Microsoft его разработали после достаточно нашумевшего скандала, когда циклично скачиваемое исправление не позволяло использовать второй монитор. Дело в том, что, используя меню «Обновление и безопасность» , пользователь может только отложить установку на некоторое время, но не запретить его.
Применяем wushowhide
Рассмотрим еще один вариант:
- Загружаем нужный нам инструмент с сайта Microsoft и запускаем. Устанавливать его не требуется, а использовать можно на 32-bit и 64-bit системах.

- Нажимаем «Далее» и переходим в рабочую область.

- Выбираем первый пункт, чтобы программа приступила к анализу доступных обновлений.

- В появившемся списке отмечаем ненужное нам и нежелательное к установке.

- Исключенное из доступных обновление появилось в информационном окне с пометкой «Исправлено» . Теперь, до того момента, как вы не решите убрать его из списка, оно будет игнорироваться для вашего компьютера. При желании можно отправить отзыв и описание ошибки в техническую поддержку. Отследив, что проблема с запрещенным обновлением решена, снова запускаем утилиту и выполняем обратную последовательность действий.

- Выбираем второй пункт, чтобы просмотреть скрытые от установки исправления.

- Отмечаем галочкой, определяя его пригодным к использованию и подтверждаем. Появится такое же окно, как и при запрете, информирующее об исправлении проблемы. При следующей проверке обновление будет загружено и установлено в систему.
Удаление прошлой установки ОС
После выхода Windows 10 пользователи могли бесплатно обновить ранее приобретенную ОС до новой версии. Если для этого использовался «Помощник по обновлению» (специальная утилита, выпущенная Microsoft), ПК предварительно проверялся на совместимость. При обнаружении проблем с совместимостью оборудования установка прекращалась. Файлы, загруженные для обновления, автоматически удалялись с компьютера.
Если проблем на выявлялось - устанавливалась новая ОС. При этом на системном диске создавалась папка Windows.old, в которой сохранялась полная копия старой версии. Аналогичная процедура выполняется при выпуске крупного обновления. К примеру, после вышедшего в октябре Fall Creators Update.
Пользователям, обновляющимся с младших версий, дается на тестирование 30 суток, а все последующие крупные обновления можно откатить в течении 10 суток. После окончания отведенного времени, ОС автоматически удаляет копию старой системы. Вручную очистка диска может быть выполнена и до истечения срока ожидания – освободится, при этом, порядка 20 Гб.
Рассмотрим, как удалить предыдущую версию Windows после обновления до Windows 10.

- Открываем параметры и выбираем отмеченный на скриншоте раздел.

- В левой части, в меню быстрого перехода, выбираем «Хранилище» и открываем меню освобождения места.

- Проставляем галочку и подтверждаем выбор. Больше вопросов система на задаст, а содержимое папки Windows.old будет удалено.
Откат системы после обновления
Если обновление вас не устроило, его также можно отменить, пока хранится старая копия. В этом случае система вернется в предыдущее состояние.
- Для выполнения этой операции отправляемся в параметры ОС в «Центр обновления» . Как попасть в него, мы уже рассматривали, когда разбирались с обновлениями системы.

- Выполняем приведенную на скриншоте последовательность действий.

- Отметить галочкой можно любой пункт – после этого кнопка «Далее» станет активной.

- Если вы твердо решили отменить обновление ОС - отказываемся от предложения.

- После нажатия выделенной кнопки система вернется к предыдущей стабильной сборке. Таким же образом можно удалить ожидающие обновления и предварительные сборки Windows, установленные в рамках программы предварительного тестирования. При серьезных проблемах в новой сборке компьютер не сможет загрузиться. В этом случае переходим в безопасный режим, который мы рассматривали, говоря о точках восстановления. Для отката к предыдущей версии ОС выберите отмеченный пункт.

Дальнейший диалог с системой проходит аналогично уже описанному. Компьютер восстановит прошлую версию Windows и загрузится в обычном режиме.
В заключение
Используя приведенные советы, вы можете полностью взять под контроль процесс обновления, начиная с текущих улучшений и заканчивая крупными изменениями, выпускаемыми Microsoft.
Видеоинструкция