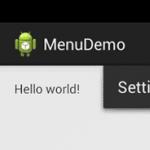Как указать диапазон в функции если. Функции Excel.Функция И(), ИЛИ()
Функция ЕСЛИ относится к логическим функциям и является одной из наиболее часто используемых в работе. С помощью этого оператора можно выполнять различные задачи, когда необходимо сравнить какие-то данные и выдать результат. Функция ЕСЛИ в Excel дает возможность использовать в работе ветвящиеся алгоритмы, строить дерево решений и т.д.
Видео по использованию функции ЕСЛИ в Excel Примеры использования оператора ЕСЛИФункция ЕСЛИ выглядит следующим образом:
ЕСЛИ (выражение; истина; ложь).
А теперь немного подробнее:
К примеру, можно ввести в поле C1 цифру 8, а в поле D1 написать так: =ЕСЛИ(C110000); «проблемный заемщик»; «»). Если будет найден человек, который подходит под указанное условие, то программа напишет напротив его фамилии комментарий «проблемный заемщик», в противном случае ячейка останется пустой.
Если один из параметров считается критическим, тогда можно составить формулу так: =ЕСЛИ(ИЛИ(A1>=6; B1>10000); «критическая ситуация»; «»). Если программа найдет совпадения хотя бы по одному параметру (либо срок, либо сумма задолженности), то пользователь увидит сообщение о том, что ситуация критическая. Разница с предыдущей формулой в том, что в первом случае сообщение «проблемный заемщик» выдавалось только тогда, когда выполнялись оба условия.
Другие примеры использования оператора ЕСЛИ
Очень часто в Экселе возникает такая ошибка, как «ДЕЛ/0», т.е. деление на 0. Как правило, она появляется в техслучаях, когда копируется формула «A/B», а число B в некоторых ячейках равняется нулю. Этого можно избежать, если использовать оператор ЕСЛИ. Для этого необходимо написать так: =ЕСЛИ(B1=0; 0; A1/B1). Получается, что если в ячейке B1 будет ноль, то Excel сразу же выдаст ноль, в противном случае программа поделит A1 на B1 и выдаст результат.
Еще одна ситуация, которая довольно часто встречается на практике, расчет скидки в зависимости от общей суммы покупки. Для этого понадобится примерно такая матрица:
- до 1000 — 0%;
- от 1001 до 3000 — 3%;
- от 3001 до 5000 — 5%;
- свыше 5001 — 7%.
К примеру, в Excel есть условная база данных клиентов и информация о том, сколько они потратили на покупки. Задача состоит в том, чтобы рассчитать для них скидку. Для этого можно написать так: =ЕСЛИ(A1>=5001; B1*0,93; ЕСЛИ(А1>=3001; B1*0,95;..). Суть ясна: проверяется общая сумма покупок, и когда она, к примеру, больше 5001 рублей, то умножается на 93% стоимости товара (ячейка B1*0,93), когда больше 3001 рублей, то умножается на 95% стоимости товара и т.д. легко можно использовать и на практике: уровень объема продаж и уровень скидок устанавливается на ваше усмотрение.
Таким образом, применять функцию ЕСЛИ можно практически в любой ситуации, функциональность это позволяет. Главное — правильно составить формулу, чтобы результат не оказался ошибочным.
Excel для Office 365 Excel для Office 365 для Mac Excel для Интернета Excel 2019 Excel 2016 Excel 2019 для Mac Excel 2013 Excel 2010 Excel 2007 Excel 2016 для Mac Excel для Mac 2011 Excel Web App Excel 2007 для разработчиков Excel 2010 для разработчиков Excel 2013 для разработчиков Excel для Windows Phone 10 Excel Starter 2010 Меньше
Функция ЕСЛИ позволяет выполнять логические сравнения значений и ожидаемых результатов. Она проверяет условие и в зависимости от его истинности возвращает результат.
ЕСЛИ(это истинно, то сделать это, в противном случае сделать что-то еще)
Но что делать, если необходимо проверить несколько условий, где, допустим, все условия должны иметь значение ИСТИНА или ЛОЖЬ (И ), только одно условие должно иметь такое значение (ИЛИ ) или вы хотите убедиться, что данные НЕ соответствуют условию? Эти три функции можно использовать самостоятельно, но они намного чаще встречаются в сочетании с функцией ЕСЛИ.
Технические сведения
Используйте функцию ЕСЛИ вместе с функциями И, ИЛИ и НЕ, чтобы оценивать несколько условий.
Синтаксис
ЕСЛИ(И()): ЕСЛИ(И(лог_выражение1; [лог_выражение2]; …), значение_если_истина; [значение_если_ложь]))
ЕСЛИ(ИЛИ()): ЕСЛИ(ИЛИ(лог_выражение1; [лог_выражение2]; …), значение_если_истина; [значение_если_ложь]))
ЕСЛИ(НЕ()): ЕСЛИ(НЕ(лог_выражение1), значение_если_истина; [значение_если_ложь]))
Общие сведения об использовании этих функций по отдельности см. в следующих статьях: , ИЛИ , НЕ . При сочетании с оператором ЕСЛИ они расшифровываются следующим образом:
И : =ЕСЛИ(И(условие; другое условие); значение, если ИСТИНА; значение, если ЛОЖЬ)
ИЛИ : =ЕСЛИ(ИЛИ(условие; другое условие); значение, если ИСТИНА; значение, если ЛОЖЬ)
НЕ : =ЕСЛИ(НЕ(условие); значение, если ИСТИНА; значение, если ЛОЖЬ)
Ниже приведены примеры распространенных случаев использования вложенных операторов ЕСЛИ(И()), ЕСЛИ(ИЛИ()) и ЕСЛИ(НЕ()). Функции И и ИЛИ поддерживают до 255 отдельных условий, но рекомендуется использовать только несколько условий, так как формулы с большой степенью вложенности сложно создавать, тестировать и изменять. У функции НЕ может быть только одно условие.
|
ЕСЛИ(И(A2>0;B20;B450);ИСТИНА;ЛОЖЬ) |
Если A6 (25) НЕ больше 50, возвращается значение ИСТИНА, в противном случае возвращается значение ЛОЖЬ. В этом случае значение не больше чем 50, поэтому формула возвращает значение ИСТИНА. |
|
ЕСЛИ(НЕ(A7="красный");ИСТИНА;ЛОЖЬ) |
Если значение A7 ("синий") НЕ равно "красный", возвращается значение ИСТИНА, в противном случае возвращается значение ЛОЖЬ. |
Обратите внимание, что во всех примерах есть закрывающая скобка после условий. Аргументы ИСТИНА и ЛОЖЬ относятся ко внешнему оператору ЕСЛИ. Кроме того, вы можете использовать текстовые или числовые значения вместо значений ИСТИНА и ЛОЖЬ, которые возвращаются в примерах.
Вот несколько примеров использования операторов И, ИЛИ и НЕ для оценки дат.

Ниже приведены формулы с расшифровкой их логики.
|
ЕСЛИ(A2>B2;ИСТИНА;ЛОЖЬ) |
Если A2 больше B2, возвращается значение ИСТИНА, в противном случае возвращается значение ЛОЖЬ. В этом случае 12.03.14 больше чем 01.01.14, поэтому формула возвращает значение ИСТИНА. |
|
ЕСЛИ(И(A3>B2;A3B2;A4B2);ИСТИНА;ЛОЖЬ) |
Если A5 не больше B2, возвращается значение ИСТИНА, в противном случае возвращается значение ЛОЖЬ. В этом случае A5 больше B2, поэтому формула возвращает значение ЛОЖЬ. |
 Использование операторов И, ИЛИ и НЕ с условным форматированием
Использование операторов И, ИЛИ и НЕ с условным форматированием
Вы также можете использовать операторы И, ИЛИ и НЕ в формулах условного форматирования. При этом вы можете опустить функцию ЕСЛИ.
На вкладке Главная выберите Условное форматирование > Создать правило . Затем выберите параметр Использовать формулу для определения форматируемых ячеек , введите формулу и примените формат.

Вот как будут выглядеть формулы для примеров с датами:

|
Если A2 больше B2, отформатировать ячейку, в противном случае не выполнять никаких действий. |
|
|
И(A3>B2;A3B2;A4A5) , она вернет значение ИСТИНА, а ячейка будет отформатирована. |
Примечание: Наиболее распространенная ошибка заключается в том, чтобы ввести формулу в условное форматирование без знака равенства (=). Если вы сделаете это, вы увидите, что в диалоговом окне "условное форматирование" добавляется знак равенства и кавычки к формуле = = "или (a4>B2; a4