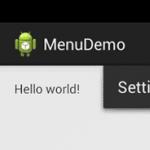Как вывести с помощью клавиатуры символы и знаки, которых нет. Коды символов, которых нет на клавиатуре Как поставить символы на клавиатуре
На клавиатуре, при помощи которой мы печатаем текст, находится довольно много клавиш. И каждая из них для чего-то нужна. В этом уроке мы поговорим об их назначении и научимся ими правильно пользоваться.
Вот фото обычной клавиатуры компьютера:
Значение кнопок клавиатурыEsc . Полное название этой клавиши Escape (произносится «Эске́йп») и означает она «Выход». При помощи нее мы можем закрыть некоторые программы. В большей степени это касается компьютерных игр.
F1-F12 . В одном ряду с Esc есть несколько кнопок, названия которых начинаются с латинской буквы F. Предназначены они для того, чтобы управлять компьютером без помощи мышки - только клавиатурой. Благодаря им можно открывать и закрывать папки и файлы, изменять их названия, копировать и многое другое.
Но знать значение каждой этой кнопки совершенно необязательно - большинство людей десятилетиями пользуются компьютером и понятия не имеют ни об одной из них.

Сразу под клавишами F1-F12 находится ряд кнопок с цифрами и знаками (! « » № ; % : ? * и т.д.).
Если Вы просто нажмете на одну из них, напечатается нарисованная цифра. А вот чтобы печатался знак, нажмите вместе ней еще и кнопку Shift (внизу слева или справа).

Если знак печатается не тот, который Вам нужен, попробуйте изменить язык (внизу экрана справа) -
Кстати, на многих клавиатурах цифры находятся еще и с правой стороны. На фото показана отдельно эта часть.

Они расположены точно так же, как на калькуляторе, и для многих людей более удобны.
Но бывает, эти цифры не срабатывают. Вы нажимаете на нужную клавишу, но ничего не печатается. Это означает, что выключена цифровая часть клавиатуры. Для ее включения просто нажмите один раз на кнопку Num Lock.
Самая важная часть клавиатуры - те клавиши, которыми печатают текст. Находятся они в центре.

Как правило, на каждой кнопочке есть две буквы - одна иностранная, другая русская. Чтобы напечатать букву на нужном языке, убедитесь, что он выбран верно (в нижней части экрана компьютера).
Еще язык можно изменить и по-другому - нажать на две кнопки сразу: Shift и Alt или Shift и Ctrl
Win . Клавиша, которая открывает кнопку «Пуск». Чаще всего она не подписана, а на ней просто нарисован значок Windows. Находится между кнопками Ctrl и Alt.
Fn . Эта клавиша есть у ноутбука - на обычных клавиатурах ее, как правило, нет. Она предназначена для работы со специальными функциями - увеличения/уменьшения яркости, громкости и других.
Для их включения нужно нажать на клавишу Fn и, удерживая ее, нажать на кнопку с необходимой функцией. Эти кнопки находятся обычно вверху - на F1-F10.
Допустим, мне нужно увеличить яркость экрана ноутбука. Для этого я ищу на клавиатуре кнопку с соответствующей картинкой. У меня, например, это F6 - на ней нарисовано солнышко. Значит, зажимаю клавишу Fn и затем нажимаю на F6. Экран становиться немного светлее. Чтобы еще больше увеличить яркость, опять нажимаю на F6 вместе с Fn.
Как напечатать большую (заглавную) буквуДля печати одной большой буквы (заглавной) нужно удерживать клавишу Shift и вместе с ней нажать на нужную букву.

Если установлен русский алфавит, то для того, чтобы напечатать точку , нужно нажать на последнюю клавишу в нижнем буквенном ряду (справа). Она находится перед кнопкой Shift.
Чтобы напечатать запятую , нажмите эту же кнопку, удерживая при этом Shift.

Когда выбран английский алфавит, для печати точки нужно нажать на клавишу, которая находится перед русской точкой. На ней обычно написана буква «Ю». А запятая при английском алфавите находится там, где русская буква «Б» (перед английской точкой).
Кнопки оформления текстаTab - создает отступ в начале предложения. Другими словами, при помощи нее можно сделать абзац (красную строку).
Для этого щелкните мышкой в начале текста и нажмите на клавишу Tab один раз. Если красная строка правильно настроена, то текст немного сместится вправо.
Используется для печати больших букв. Находится под клавишей Tab.
Нажмите на Caps Lock один раз и отпустите ее. Попробуйте напечатать какое-нибудь слово. Все буквы будут печататься большими. Чтобы отменить эту функцию, еще раз нажмите один раз на клавишу Caps Lock и отпустите ее. Буквы, как и раньше, будут печататься маленькими.
(space) - делает промежутки между словами. Самая длинная кнопка на клавиатуре, находится под клавишами букв.

По правилам оформления пробел между словами должен быть только один (не три и даже не два). Ровнять или смещать текст при помощи этой клавиши не правильно. Также пробел ставится только после знака препинания - перед знаком промежутка быть не должно (за исключением тире).
Кнопка удаления. Она стирает те буквы, которые напечатаны перед мигающей палочкой (курсором). Находится с правой стороны, сразу после цифр/знаков. Часто на ней вообще нет надписи, а просто нарисована стрелка, направленная влево.

Также кнопка Backspace используется для того, чтобы поднимать текст выше.
Enter - предназначена для перехода на следующую строку.

Еще благодаря ей можно опустить текст ниже. Находится Enter под кнопкой удаления текста.
Дополнительные клавишиЭто такие клавиши как Insert, Home, Page Up и Page Down, кнопки со стрелками и другие. Находятся они между буквенной и цифровой клавиатурой. Используются для того, чтобы работать с текстом без помощи мышки.

Стрелками можно передвигать мигающий курсор (мигающую палочку) по тексту.
Delete служит для удаления. Правда, в отличие от клавиши Backspace она удаляет буквы не перед, а после мигающего курсора.
Home перемещает мигающий курсор в начало строки, а кнопка End — в конец.
Page Up перемещает мигающий курсор в начало страницы, а Page Down (Pg Dn)— в конец страницы.
Кнопка Insert нужна для того, чтобы печатать текст поверх уже имеющегося. Если Вы нажмете на нее, новый текст будет печататься, стирая старый. Чтобы это отменить, нужно снова нажать на клавишу Insert.
Клавиша Scroll Lock почти всегда абсолютно бесполезна - она просто-напросто не работает. А по идее должна служить для того, чтобы прокручивать текст вверх-вниз - так, как это делает колесико на компьютерной мышке.
Pause/Break тоже практически никогда не работает. Вообще, она предназначена для приостановления действующего компьютерного процесса.
Все эти кнопки не обязательны и используются людьми редко или вообще никогда.
А вот кнопка может быть весьма полезна.
Она «фотографирует» экран. Потом этот снимок можно вставить в программу Word или Paint. На компьютерном языке такая фотография экрана называется скриншот.
Кнопки клавиатуры, которые нужно запомнить — если Вы нажмете на эту кнопку и, не отпуская ее, еще на какую-нибудь клавишу с буквой, то буква напечатается большой. Таким же образом можно напечатать символ вместо цифры: № ! () * ? « + и т.д.
— если Вы нажмете на эту кнопку и, не отпуская ее, еще на какую-нибудь клавишу с буквой, то буква напечатается большой. Таким же образом можно напечатать символ вместо цифры: № ! () * ? « + и т.д.
— после однократного нажатия на эту кнопку все буквы будут печататься большими. Держать ее для этого не нужно. Чтобы вернуть печать маленькими буквами, следует еще раз нажать на Caps Lock.
— делает отступ (красную строку).
![]() — пробел. При помощи этой кнопки можно сделать расстояние между словами.
— пробел. При помощи этой кнопки можно сделать расстояние между словами.
 — опускает на строку ниже. Для этого нужно поставить мигающую палочку (мигающий курсор) в начало той части текста, которую хотите опустить вниз, и нажать на кнопку Enter.
— опускает на строку ниже. Для этого нужно поставить мигающую палочку (мигающий курсор) в начало той части текста, которую хотите опустить вниз, и нажать на кнопку Enter.
 — удаляет символ перед мигающим курсором. Проще говоря, стирает текст. Также эта кнопка поднимает текст на строку выше. Для этого нужно поставить мигающую палочку (мигающий курсор) в начало той части текста, которую хотите поднять наверх, и нажать на Backspace.
— удаляет символ перед мигающим курсором. Проще говоря, стирает текст. Также эта кнопка поднимает текст на строку выше. Для этого нужно поставить мигающую палочку (мигающий курсор) в начало той части текста, которую хотите поднять наверх, и нажать на Backspace.
Все остальные кнопки клавиатуры, кроме букв, цифр и знаков, используются крайне редко или вообще не используются.
Excel для Office 365 Outlook для Office 365 PowerPoint для Office 365 Publisher для Office 365 Visio профессиональный 2019 Visio стандартный 2019 Visio профессиональный 2016 Visio стандартный 2016 Visio 2013 Visio 2010 Visio стандартный 2010 Excel 2019 Outlook 2019 PowerPoint 2019 OneNote 2016 Publisher 2019 OneNote 2013 OneNote 2010 Excel 2016 Outlook 2016 PowerPoint 2016 Publisher 2016 Excel 2013 Outlook 2013 PowerPoint 2013 Publisher 2013 Excel 2010 Outlook 2010 PowerPoint 2010 Publisher 2010 Меньше
В этой статье Вставка символа ASCII или Юникода в документЕсли вам нужно ввести только несколько специальных знаков или символов, можно использовать или сочетания клавиш. Список символов ASCII см. в следующих таблицах или статье Вставка букв национальных алфавитов с помощью сочетаний клавиш .
Примечания:
Вставка символов ASCIIЧтобы вставить символ ASCII, нажмите и удерживайте клавишу ALT, вводя код символа. Например, чтобы вставить символ градуса (º), нажмите и удерживайте клавишу ALT, затем введите 0176 на цифровой клавиатуре.
Для ввода чисел используйте цифровую клавиатуру , а не цифры на основной клавиатуре. Если на цифровой клавиатуре необходимо ввести цифры, убедитесь, что включен индикатор NUM LOCK.
Вставка символов ЮникодаЧтобы вставить символ Юникода, введите код символа, затем последовательно нажмите клавиши ALT и X. Например, чтобы вставить символ доллара ($), введите 0024 и последовательно нажмите клавиши ALT и X. Все коды символов Юникода см. в .
Важно: Некоторые программы Microsoft Office, например PowerPoint и InfoPath, не поддерживают преобразование кодов Юникода в символы. Если вам необходимо вставить символ Юникода в одной из таких программ, используйте .
Примечания:
Если после нажатия клавиш ALT+X отображается неправильный символ Юникода, выберите правильный код, а затем снова нажмите ALT+X.
Кроме того, перед кодом следует ввести "U+". Например, если ввести "1U+B5" и нажать клавиши ALT+X, отобразится текст "1µ", а если ввести "1B5" и нажать клавиши ALT+X, отобразится символ "Ƶ".
Таблица символов - это программа, встроенная в Microsoft Windows, которая позволяет просматривать символы, доступные для выбранного шрифта.
С помощью таблицы символов можно копировать отдельные символы или группу символов в буфер обмена и вставлять их в любую программу, поддерживающую отображение этих символов. Открытие таблицы символов
В Windows 10 Введите слово "символ" в поле поиска на панели задач и выберите таблицу символов в результатах поиска.
В Windows 8 Введите слово "символ" на начальном экране и выберите таблицу символов в результатах поиска.
В Windows 7 нажмите кнопку Пуск , последовательно выберите Все программы , Стандартные , Служебные и щелкните Таблица символов .
Символы группируются по шрифту. Щелкните список шрифтов, чтобы выбрать подходящий набор символов. Чтобы выбрать символ, щелкните его, затем нажмите кнопку Выбрать . Чтобы вставить символ, щелкните правой кнопкой мыши нужное место в документе и выберите Вставить .
Коды часто используемых символовПолный список символов см. в на компьютере, таблице кодов символов ASCII или таблицах символов Юникода, упорядоченных по наборам .
|
Денежные единицы |
|||||||||||||||||||||||||||||||||||||||||||||||||||||||||||||||||||||||||||||||||||||||||||||||||||||||||||||||||||||||||||||||||||||||||||||||||||||||||||||||||||||||||||||||||||||||||||||||||||||||||||||||||||||||
|
Юридические символы |
|||||||||||||||||||||||||||||||||||||||||||||||||||||||||||||||||||||||||||||||||||||||||||||||||||||||||||||||||||||||||||||||||||||||||||||||||||||||||||||||||||||||||||||||||||||||||||||||||||||||||||||||||||||||
|
Математические символы |
|||||||||||||||||||||||||||||||||||||||||||||||||||||||||||||||||||||||||||||||||||||||||||||||||||||||||||||||||||||||||||||||||||||||||||||||||||||||||||||||||||||||||||||||||||||||||||||||||||||||||||||||||||||||
|
Дроби |
|||||||||||||||||||||||||||||||||||||||||||||||||||||||||||||||||||||||||||||||||||||||||||||||||||||||||||||||||||||||||||||||||||||||||||||||||||||||||||||||||||||||||||||||||||||||||||||||||||||||||||||||||||||||
|
Знаки пунктуации и диалектные символы |
|||||||||||||||||||||||||||||||||||||||||||||||||||||||||||||||||||||||||||||||||||||||||||||||||||||||||||||||||||||||||||||||||||||||||||||||||||||||||||||||||||||||||||||||||||||||||||||||||||||||||||||||||||||||
|
Символы форм |
|||||||||||||||||||||||||||||||||||||||||||||||||||||||||||||||||||||||||||||||||||||||||||||||||||||||||||||||||||||||||||||||||||||||||||||||||||||||||||||||||||||||||||||||||||||||||||||||||||||||||||||||||||||||
|
Коды часто используемых диакритических знаков
Полный список глифов и соответствующих кодов см. в .
|
Некоторые символы, которых нет в изображении на кнопке клавиатуры. Это могут быть такие символы как: двойные стрелочки « и », знак градуса °, символ копирайта и другие.
Для того, чтобы набрать символы на клаиватуре, которые отсутствуют, можно воспользоваться разными способами.
Самым простым из которых - это воспользоваться текстовым редактором MS Word или табличным Excell из набора Office.
Для этого достаточно войти в него и выбрав вкладку Вставить
а затем либо оставить как есть, либ скопировать его в другую программу.
Второй способ - это воспользоваться специальной утилитой в Windows, котора называется Таблица символов и найти её можно:
Пуск - Все программы - Стандартные - Служебные
а затем в самом конце списка

Появится вот такое окошко, в котором присутствуют все символы с различных шрифтов, установленных в системе:

После того, как из таблицы Вы выберете нужный символ (щелчком ЛКМ на нем) (1), нужно нажать на кнопку Выбрать (2) и он появится внизу в поле "Для копирования:" (3) , затем нажимаете кнопку Копировать (4) и нужный символ будет сохранен в буфере обмена, для последующей его вставки туда, куда Вам нужно.

Небольшое дополнение .
Для того, чтобы не искать именно определенный тип символов, можно поставить группировку.
Например, я хочу чтобы отображались только "Символы и знаки".
1) Ставим галочку "Дополнительные параметры"
2) Набор символов - Юникод
3) Группировка - Диапазоны Юникода
4) Появится окошко с выбором Группировки, в котором выбираем "Символы и значки"

Вот, теперь в таблице только символы и значки. Разумеется если Вы хотите не символы, а стрелочки, математические операторы, пунктуацию и т.п. - то в группировке ставьте именно этот фильтр.
Третий способ - для ленивых .
Дело в том, что в Windows существуют специальные клавиши для быстрой вставки этих самых символов, например:

только эти горячие клавиши задействованы не для каждого значка, а для некоторых.
| Alt+0167 | § параграф | Alt+0176 | ° градус |
| Alt+0169 | знак копирайта | Alt+0137 | ‰ знак промилле |
| Alt+0153 | ™ знак торговой марки | Alt+0177 | ± плюс-минус |
| Alt+0215 | × знак умножения | ?????Alt+0247 | ÷ знак деления |
| Alt+0126 | ~ тильда | Alt+0136 | € знак евро |
| Alt+0174 | ® Registered | Alt+0167 | § параграф |
| Alt+0171 | « откр. кавычки | Alt+0187 | » закр. кавычки |

Здесь важное примечание: для того, чтобы вставить символ которого нет на клавиатуре, нужно зажать клавишу Alt а затем нажать 4 цифры после знака "плюс" на цифровом блоке клавиатуры. Разумеется у Вас должен быть включен Num Lock для работы этого блока.
Так же, если не получается, то попробуйте с английской раскладкой клавиатуры.
Разумеется это не весь список, это лишь для ознакомления.
Специально для посетителей моего сайта, я подобрал небольшой список, включающий в себя не только представленные выше символы, но и многие другие. И для удобвства сделал его в простом Блокноте и запаковал в архив.
Ну и для совсем ленивых, маленькая подборка - просто скопируйте и вставьте.
Смайлики
☺ ☻ ☹ ㋛
ソ ッ ヅ ツ ゾ シ ジ ت ټ 〠
͡๏̯͡๏ ͡๏̮͡๏ ٩(̾●̮̃̾͡.̃̾)۶ ٩(̾●̮̮̃̾.̃̾)۶ (.̪●) 鸒
Стрелки
▲ △ ▷ ▼ ∇ ▽ ◀ ◁
↔ ↕ ← ↖ ↗ → ↘ ↓ ↙ ⇦ ⇧ ⇨ ⇩⇐ ⇑
⇒ ⇓ ⇔ ⇕ ⇖ ⇗ ⇘ ⇙ ⇚ ⇛ ⇄ ⇅ ⇆ ⇇ ⇈ ⇉ ⇊
↰ ↱ ↲ ↳ ↴ ↵ ↶ ↷ ➜ ➡ ➨
———————————————————————————————-
Знаки
Внимание! У вас нет прав для просмотра скрытого текста.
Таблица символов относится к служебным программам Windows, то есть, она бесплатная и входит в состав операционной системы Windows. С ее помощью можно найти символы, которых нет на клавиатуре, скопировать их в память компьютера и затем вставить в какое-либо приложение.
Эта таблица есть во всех версиях Windows: 10, 8, 7, Vista, XP. И работает она везде одинаково. Подробно для Windows 7 описано .
Как найти Таблицу символов на своем устройствеЭто можно сделать одним из трех вариантов, предложенных ниже:
1) В строке Поиск нужно ввести без кавычек “таблица символов”. В результате поиска должна появиться ссылка на Таблицу символов.
2) Либо в главном меню: Пуск - Программы - Стандартные - Служебные - Таблица символов.
3) Третий вариант для того, чтобы найти таблицу символов. Используем , то есть:
- нажимаем одновременно две клавиши «Win+R».
- Появится окно “Выполнить”, в котором набираем без кавычек «charmap.exe».
- После чего щелкаем “ОК”, и откроется «Таблица символов».
Таблица символов дает возможность посмотреть все символы, которые входят в какой-либо шрифт. Рассмотрим это на конкретном примере.
Таблица символов Windows для шрифта Times New RomanДля наглядности эта таблица представлена ниже на рисунке:
Рис. 1. Таблица символов Windows для шрифта Times New Roman. Выделен символ “Параграф”. Указаны клавиши для ввода параграфа: Alt+0167
Порядок расположения символов в Таблице символов такой:
- сначала идут знаки препинания,
- затем цифры,
- английские буквы,
- далее языковые.
- И только после всего этого идут символы, которые отсутствуют на клавиатуре, такие как: ⅜, ∆, ™, ₤ и так далее.
Как скопировать символ из Таблицы символов и поместить его туда, где требуется?
Предлагаю для этого два способа:
Мы копируем (не скачиваем, а именно копируем) символ в Таблице символов для того, чтобы временно поместить его в память компьютера (или аналогичного устройства). Такая временная память называется .
Такой буфер нужен для того, чтобы временно туда поместить символ, а потом вставить его из буфера туда, где мы хотим видеть этот символ. Таким образом, символ не скачивается на диск компьютера, а временно помещается в оперативную память компьютера, то есть, в буфер обмена. А из этого буфера пользователь может вставить символ туда, где потребуется.
Разберем на конкретном примере, как можно символ из Таблицы закинуть в буфер обмена, а потом достать его оттуда и разместить туда, где это необходимо.
Чтобы скопировать символ в память компьютера, нам надо его выделить. Для этого достаточно кликнуть по необходимому символу (цифра 1 на рис. 2).
Затем щелкаем по кнопке «Выбрать» (2 на рис. 2):

Рис. 2. Кликнуть по необходимому символу и нажать на кнопку “Выбрать”
В итоге символ попадет в строку “Для копирования” (1 на рис. 3). Для того, чтобы символ оказался в буфере обмена, надо кликнуть по кнопке «Копировать» (2 на рис. 3):

Рис. 3. Копируем символ из Таблицы в буфер обмена
Есть и быстрый вариант:
По символу кликнуть два раза мышкой и он будет скопирован в буфер обмена.
После этого остается перейти в соответствующее приложение (или в текстовый редактор) и вставить скопированный символ из буфера обмена.
Для этого надо поставить в приложении (в , текстовом редакторе и т.п.) курсор в нужное место и нажать на две клавиши Ctrl+V (они выполняют команду “Вставить”).
Если не получается с клавишами Ctrl+V, тогда кликаем правой кнопкой мыши там, где должен быть помещен символ. Откроется меню, в котором щелкаем команду “Вставить”. После этого появится скопированный символ.
Заметим, что можно в Таблице символов в строку “Для копирования” поместить сразу несколько символов и одновременно все их скопировать. Тогда произойдет вставка сразу всех скопированных символов туда, где это требуется (в Блокнот, в какое-то приложение и т.п.)
Второй способ: копируем символ с помощью сочетания клавишДля каждого символа в Таблице имеется строго свое сочетание клавиш.
Справа в таблице символов Windows (3 на рис. 3) Вы можете увидеть, какую комбинацию клавиш нужно нажать, чтобы вставить выбранный символ в нужном Вам приложении.
Например, для знака параграфа § следует нажать сочетание клавиш Alt+0167, при этом можно использовать только цифры с малой цифровой клавиатуры.
Более подробно о том, как на практике проверить кодировку символов, используя малую цифровую клавиатуру, можно узнать . Такой способ ввода символов, которых нет на клавиатуре, требует определенных навыков и, думаю, что редко используется обычными пользователями.
Упражнение по компьютерной грамотности:
1) Откройте Таблицу символов Windows. Выберите шрифт, которым Вы чаще всего пользуетесь. Найдите два-три символа, которых нет на клавиатуре, выделите и скопируйте их в буфер обмена.
2) Откройте текстовый редактор (например, Блокнот) и вставьте из буфера обмена скопированные туда ранее символы.
Видео “Таблица символов Windows”Здравствуйте!
Вы никогда не задумывались, сколько порой приходится тратить времени на обычные операции: выделить что-то мышкой, скопировать, затем вставить в другое окно (файл). А представьте, если вы работаете за день с десятками файлов? Те кто использует некоторые горячие сочетания клавиш в Windows - существенно ускоряет свою работу!
Можете мне не поверить - но нажать пару кнопок на клавиатуре намного быстрее, чем выполнять аналогичное действие мышкой (например, всё выделить и скопировать - на клавиатуре 1-2 сек. (Ctrl+A, Ctrl+C), мышкой можно 30 сек. елозить по файлу...) !
В этой статье приведу самые нужные и полезные сочетания клавиш для разнообразных задач.
Примечание : рекомендуется начинать с малого - сначала запомните 3-4 сочетания для самых-самых повторяющихся задач: копирование, вставка, выделение и пр. Затем постепенно расширяйте диапазон, и сможете на порядок увеличить скорость своей работы.
Кнопки и их сочетания актуальны для всех версий Windows, и ПО, работающих в них (по крайней мере для Windows 7/8/10 - всё работает, проверялось неоднократно).
Кстати, при помощи сочетаний кнопок Win+R - можно открыть разнообразные вкладки и приложения, рекомендую ознакомиться со списком всех команд:
Таблица №1: для работы с текстом (для перемещения по тексту)Работа с текстом, пожалуй, чуть ли не самая важная для большинства пользователей на компьютере. А значит, данные копки будут полезны всегда! Кстати, стоит сказать, что многие сочетания, представленные ниже, так же используются и в проводнике, да и просто в Windows: к примеру, чтобы скопировать участок текста - нужно нажать Ctrl+C , скопировать файл - так же Ctrl+C .
| Ctrl+A | Выделение всего текста, что есть на странице |
| Ctrl+C | Копирование выделенного фрагмента текста |
| Ctrl+X | Вырезание выделенного фрагмента текста (т.е. скопировать участок текста и удалить его в этом месте). |
| Ctrl+V | Вставка скопированного (вырезанного) ранее текста. |
| Ctrl+← | Перемещение курсора в начало предыдущего слова. |
| Ctrl+→ | Перемещение курсора в начало следующего слова. |
| Ctrl+ | Перемещение курсора в начало предыдущего абзаца. |
| Ctrl+↓ | Перемещение курсора в начало следующего абзаца. |
| Зажать Shift+→ | Выделение текста вперед посимвольно. |
| Зажать Shift+← | Выделение текста назад посимвольно. |
| Ctrl+⇑ Shift+→ | Выделение текста от положения курсора до начало следующего слова. |
| Ctrl+⇑ Shift+← | Выделение текста от положения курсора до начало предыдущего слова. |
| ⇑ Shift+Home | Выделение текста от положения курсора до начала строки. |
| ⇑ Shift+End | Выделение текста от положения курсора до окончания строки. |
| Alt (левый)+Shift | Переключение языка ввода (с русского на английский и наоборот). |
| Ctrl (левый)+⇑ Shift | Изменение направления чтения текста для языков с письмом справа налево. |
Альтернативная таблица
| Ctrl + A | Выделить всё |
| Ctrl + C | Копировать |
| Ctrl + Insert | -//- |
| Ctrl + X | Вырезать |
| Shift + Delete | -//- |
| Ctrl + V | Вставить |
| Shift + Insert | -//- |
| Ctrl + ← | Переход по словам в тексте. (Прим.: работает не только в текстовых редакторах). |
| Ctrl + → | -//- |
| Shift + ← | Выделение текста |
| Shift + → | -//- |
| Shift + | -//- |
| Shift + ↓ | -//- |
| Ctrl + Shift + ← | Выделение текста по словам |
| Ctrl + Shift + → | -//- |
| Home | Перемещение в начало-конец строки текста |
| End | -//- |
| Ctrl + Home | -//- |
| Ctrl + End | -//- |
| Ctrl + Home | Перемещение в начало-конец документа |
| Ctrl + End | -//- |
Далеко не все символы (которые иногда хотелось бы набрать) есть на клавиатуре. Например, как набрать сердечко , стрелочку , или, скажем, знак суммы Σ? Для этого есть спец. таблицы и коды, которые можно и нужно использовать.
Как пользоваться таблицей ниже:
| ☺ | Alt 1 | æ | Alt 145 |
| ☻ | Alt 2 | α | Alt 224 |
| Alt 3 | ß | Alt 225 | |
| ♦ | Alt 4 | Γ | Alt 226 |
| ♣ | Alt 5 | π | Alt 227 |
| ♠ | Alt 6 | Σ | Alt 228 |
| Alt 7 | σ | Alt 229 | |
| ◘ | Alt 8 | µ | Alt 230 |
| ○ | Alt 9 | τ | Alt 231 |
| ◙ | Alt 10 | Φ | Alt 232 |
| ♂ | Alt 11 | Θ | Alt 233 |
| ♀ | Alt 12 | Ω | Alt 234 |
| ♪ | Alt 13 | ƒ | Alt 159 |
| ♫ | Alt 14 | á | Alt 160 |
| ☼ | Alt 15 | í | Alt 161 |
| Alt 16 | ó | Alt 162 | |
| ◄ | Alt 17 | ú | Alt 163 |
| ↕ | Alt 18 | ñ | Alt 164 |
| ‼ | Alt 19 | Ñ | Alt 165 |
| ¶ | Alt 20 | ª | Alt 166 |
| § | Alt 21 | º | Alt 167 |
| ▬ | Alt 22 | ¿ | Alt 168 |
| ↨ | Alt 23 | ⌐ | Alt 169 |
| Alt 24 | ¬ | Alt 170 | |
| ↓ | Alt 25 | ½ | Alt 171 |
| → | Alt 26 | ¼ | Alt 172 |
| ← | Alt 27 | ± | Alt 241 |
| ∟ | Alt 28 | « | Alt 174 |
| ↔ | Alt 29 | » | Alt 175 |
| ▲ | Alt 30 | ≥ | Alt 242 |
| ▼ | Alt 31 | ≤ | Alt 243 |
| ∩ | Alt 239 | ⌠ | Alt 244 |
| ! | Alt 33 | ⌡ | Alt 245 |
| " | Alt 34 | ÷ | Alt 246 |
| # | Alt 35 | ≈ | Alt 247 |
| $ | Alt 36 | ° | Alt 248 |
| % | Alt 37 | Alt 249 | |
| & | Alt 38 | · | Alt 250 |
| Ω | Alt 234 | √ | Alt 251 |
| ( | Alt 40 | ⁿ | Alt 252 |
| ) | Alt 41 | ² | Alt 253 |
| * | Alt 42 | ■ | Alt 254 |
| + | Alt 43 | € | Alt 0128 |
| , | Alt 44 | Φ | Alt 232 |
| - | Alt 45 | Θ | Alt 233 |
| . | Alt 46 | ||
| / | Alt 47 | ||
| ü | Alt 129 | ||
| é | Alt 130 | ||
| δ | Alt 235 | ||
| ∞ | Alt 236 | ||
| φ | Alt 237 | ||
| ε | Alt 238 | ||
| ∩ | Alt 239 | ||
| ≡ | Alt 240 | ||
| ± | Alt 241 |
Чтобы привести все символы, которые можно вставить в текст - потребовалась бы очень большая статья, поэтому в таблице выше я привел лишь самые популярные символы. Чуть ниже расскажу, как найти и вставить тот символ, который нужен именно вам!
 Таблица №3: горячие клавиши Windows
Таблица №3: горячие клавиши Windows
Актуально, полезно, нужно!
Всё самое нужное: универсальные сочетания| Win или
Alt+Tab |
Свернуть текущее окно (перейти к другому окно). Очень полезно, например, чтобы свернуть полноэкранное приложение (скажем, игру). |
| Ctrl + Esc
Win |
Используется чтобы открыть меню "Пуск" |
| Ctrl + Shift + Esc | Открыть «Диспетчер задач» |
| Win + E | Открыть «Проводник» (на англ.: Explore) |
| Win + R | Открыть диалоговое окно «Запуск программы» (в Windows XP/7 есть аналог «Пуск» - «Выполнить»). |
| Win + D | Свернуть все окна. |
| Win + F1 | Вызвать справку Windows. |
| Win + Pause | Вызвать окно «Свойства системы». |
| Win + F | Открыть окно поиска файлов. |
| Win + Сtrl + F | Открыть окно поиска компьютеров. |
| Printscreen | Сделать скриншот всего экрана (на ноутбуках клавиша называется PrtSc, иногда ее нужно нажимать вместе с кнопкой Fn). |
| Alt + Printscreen | Сделать скриншот текущего окна. |
| Win + Tab
Win + Shift + Tab |
Переключение между кнопками на панели задач. |
| F6
Tab |
Перемещение между панелями. |
| Ctrl + A | Выделить всё: все файлы ии папки, или весь текст (если открыт текстовый файл). |
| Ctrl + C
Ctrl + Insert |
Копировать в буфер обмена. |
| Ctrl + X
Shift + Delete |
Вырезать в буфер обмена. |
| Ctrl + V
Shift + Insert |
Вставить из буфера обмена. |
| Ctrl + N | Создать новый документ, проект или подобное действие. |
| Ctrl + S | Сохранить текущий документ, проект и т.п. |
| Ctrl + O | Открыть файл. |
| Ctrl + P | Печать файла. |
| Ctrl + Z | Отменить последнее действие. |
| Ctrl + Y | Противоположное действие Ctrl + Z - т.е. о тменить отмену. |
| Shift | Блокировка авто-запуска CD-ROM (нужно держать нажатой, когда вставили диск в дисковод). |
| Alt + Enter | Переход в полноэкранный режим (работает в большинстве плееров). |
| Shift + F10
Menu |
Аналог нажатию правой кнопкой мышки. Очень полезно, когда мышка не работает. |
| Alt + Enter | Просмотр свойства файла (например). |
| F2 | Переименование файла/папки. |
| Перетаскивание с Ctrl | Копирование. |
| Перетаскивание с Shift | Перемещение. |
| Перетаскивание с Ctrl + Shift | Создание ярлыка объекта. |
| Щелчки с Ctrl | Выделение нескольких файлов (папок) в произвольном порядке. |
| Щелчки с Shift | Выделение нескольких файлов по порядку. |
| Enter | То же, что и двойной щелчок мышки (открыть, запустить). |
| Delete | Удаление файл/папки. |
| Shift + Delete | Безвозвратное удаление файла (минуя корзину). |
Продолжение следует...
На сим статью завершаю, всем удачи!