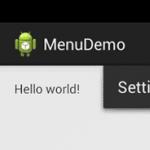Не устанвливается Windows. Если установка Windows на данный диск невозможна Ошибка установке виндовс 10 что делать
Начиная с версии Vista, процесс установки Windows упрощён благодаря наличию графического интерфейса при выборе раздела установки системы. Научившись выставлять приоритет загрузки в версии BIOS своего компьютера и поняв специфику обустройства разделов жёсткого диска, по сути, любой более-менее опытный пользователь может самостоятельно осуществить процесс установки Windows. Но при условии, что он не столкнётся с нештатной ситуацией. А таких может быть масса. Ниже рассмотрим некоторые из них.
Итак, какие могут быть причины сбоя процесса установки Windows?
В статье упоминается возможность скачивания дистрибутивов и создания установочных носителей Windows 8.1 и 10 с помощью утилиты Microsoft Media Creation Tool. Ссылки на скачивание этой утилиты:
- для Windows 8.1 http://windows.microsoft.com/ru-ru/windows-8/create-reset-refresh-media
- для Windows 10 http://www.microsoft.com/ru-ru/software-download/windows10
1. Технические характеристики компьютера
Если компьютер не соответствует минимальным требованиям для установки той или иной версии Windows, на каком-то из этапов установки системы процесс может завершиться неудачей. Современные компьютеры практически все соответствуют минимальным требованиям для установки последних версий Windows. На старые компьютеры с оперативной памятью менее 1 Гб, частотой процессора меньше 1 Ггц и жёстким диском, не способным обеспечить 40-50 Гб места под системный диск, лучше не пытаться установить Windows 7, 8.1 и 10. Даже если процесс установки системы и завершится успешно, в дальнейшем работа этих версий Windows будет ужасающей. На старые маломощные ПК и ноутбуки лучше ставить Windows ХР.
Если речь идёт о современном, но бюджетном маломощном ноутбуке, и установка одной из последних версий Windows имеет принципиальное значение, лучше остановится на последней версии 10. Она более производительная, по сравнению с версиями 7 и 8.1, и содержит в своём дистрибутиве большее число драйверов устройств, что избавит в дальнейшем от волокиты с их ручной установкой. Также Windows 10 лучше прочих версий системы адаптирована под работу с небольшими экранами нетбуков благодаря наличию режима планшета.

2. Пиратские сборки Windows
В некоторых случаях неудачная сборка Windows, скачанная на первом попавшемся торрент-трекере, может стать причиной сбоя процесса установки. Пиратские модифицированные сборки – привлекательный способ получить Windows с альтернативным внешним видом, да ещё и бесплатно, однако это далеко не лучший способ обзавестись стабильной операционной системой.

Сборщики нелегальных дистрибутивов Windows редко когда выкладывают оригинальные образы нетронутыми. Как правило, хоть малейшие изменения в систему, но вносятся. Какие системные компоненты удалены из предлагаемой для скачивания сборки Windows, а какие, наоборот, добавлены, видоизменялся ли интерфейс - всё это указывается в раздачах на торрент-трекерах или в описаниях на прочих сайтах. Однако внимательное прочтение информации от сборщиков не является гарантом получения стабильной сборки Windows. Устанавливать лучше всё же оригинальные сборки системы, которые предлагает компания Microsoft на своих веб-ресурсах. К тому же, использовать Windows 10 можно совершенно бесплатно на легальной основе.

3. Проблемы с приводами CD/DVD
Приводы CD/DVD – прихотливые устройства. Многие модели приводов отказываются читать DVD-диски (как обычные, так и установочные), созданные при участии некачественных болванок или при наличии на диске даже малейшей царапины. Если речь идёт о компьютерных устройствах, поддерживающих загрузку с USB-носителей, а таковых большинство, лучше процесс установки Windows осуществить с помощью загрузочной флешки. Помимо того, что на рынке софта сегодня представлено достаточно немалое количество программ, умеющих записывать загрузочные USB-носители, сама компания Microsoft позаботилась обо всех инструментах, необходимых для установки Windows версий 8.1 и 10.
С помощью утилиты Media Creation Tool от Microsoft можно и дистрибутив операционной системы скачать, и сразу же записать его на загрузочную флешку. Скачать такую утилиту для создания установочного носителя с Windows 8.1 и 10 на сайте Microsoft можно совершенно бесплатно.

4. Проблемы с жёстким диском
Процесс установки Windows может завершиться неудачей при наличии проблем с жёстким диском компьютера. Если прежняя операционная система ещё работоспособна, необходимо войти в неё и осуществить диагностику жёсткого диска с помощью специальных программ, например, CrystalDiskInfo, HD Tune Pro, Hard Drive Inspector, Hard Disk Sentinel и т.п.

А если системный диск уже отформатирован, можно прибегнуть к помощи Live Disk – загрузочным дискам, предназначенным для реанимации операционной системы. В их составе, как правило, имеется одна или даже несколько программ для диагностики жёсткого диска. Если диагностика покажет плохое состояние жёсткого диска, с переустановкой системы лучше повременить и показать компьютер специалисту.
5. Установка системы по кругу
Когда в процессе установки Windows завершается стадия копирования файлов, компьютер перезагружается, и дальнейший процесс установки компонентов системы и драйверов происходит уже на системном диске. Если для установки системы используется загрузочная флешка, по завершении копирования файлов её необходимо изъять, чтобы компьютер загрузился с жёсткого диска. Естественно, изначально при выставлении первоочерёдности загрузки с флешки в BIOS жёсткий диск нужно установить вторым в приоритете загрузочных устройств.

Если жёсткий диск не выставлен вторым в приоритете, после завершения копирования файлов Windows его нужно целенаправленно установить первоочередным устройством загрузки компьютера, войдя в BIOS. Иначе загрузка файлов установки Windows будет проходить по кругу.
Избежать процесса установки Windows по кругу при использовании загрузочного DVD-диска проще. В этом случае, как правило, требуется подтверждение загрузки со съёмного носителя нажатием любой клавиши, когда не экране появится надпись «Press any key to boot from CD». По завершении копирования файлов установки и после перезагрузки компьютера просто не нужно ничего нажимать, чтобы загрузка пошла с жёсткого диска, если тот стоит вторым в приоритете загрузки.

6. Подключённый цифровой телевизор
Если к компьютеру подключён через HDMI-выход цифровой телевизор, при этом основной монитор подсоединён посредством выходов VGA или DVI, вместо процесса установки на последнем может отображаться пустой экран. Как правило, HDMI-выход при определении основного экрана имеет приоритет: цифровой телевизор определяется экраном №1, и именно на него по умолчанию выводится изображение с процессом установки Windows.

Это обнаружить очень просто, если телевизор включён. А вот при выключенном телевизоре отсутствие изображения на экране монитора может ввести в заблуждение, будто процесс установки системы не запускается. В таком случае можно осуществить установку Windows на экране телевизора, затем уже в установленной системе назначить монитор основным экраном. Можно также на время установки Windows отсоединить HDMI-кабель телевизора и подсоединить его после установки системы.
7. Проблемы с BIOS UEFI
BIOS UEFI – базовая система ввода-вывода данных нового стандарта, предназначенная изначально для увеличения производительности при работе с новыми компьютерными устройствами и для усиления безопасности, в процессе переустановки операционной системы станет преградой, если пытаться установить нелицензионную Windows или версию системы, ниже 8. Такой расклад обеспечивает протокол безопасной загрузки Secure Boot в составе BIOS UEFI, предусматривающий проверку сертифицированных ключей от Microsoft.
Версии Windows, начиная с 7 и более ранние, а также дистрибутивы Linux на новые сборки ПК и ноутбуки без отключения Secure Boot установить не получится. Следствием отключения Secure Boot будет вынужденный отказ от всех преимуществ BIOS UEFI. В частности, это невозможность установки Windows на раздел жёсткого диска со стилем GPT (GUID) – таблицей разделов, обеспечивающей работу с дисковым пространством более 2,2 Тб и позволяющей создание 128 первичных разделов диска.
Отказ от интерфейса UEFI и выбор обычной BIOS в настройках последней даст зелёный свет установке любой операционной системы на раздел диска со старой таблицей MBR.
8. Загрузочная флешка UEFI
Для установки Windows 8.1 и 10 на ноутбуки и сборки ПК с BIOS UEFI потребуется не обычная загрузочная флешка, а загрузочная флешка UEFI. Возможность создания таковой присутствует не во всех программах для создания загрузочных USB-носителей. Создавать загрузочные флешки UEFI умеют, в частности, программы Rufus и WinSetupFromUSB. Но проще всего для установки Windows 8.1 и 10 на GPT-раздел без отключения интерфейса UEFI и Secure Boot использовать упомянутую выше утилиту Media Creation Tool.

9. Пропуск ввода ключа продукта при установке Windows 10
Тогда как в начале установки лицензионной Windows 8.1, скачанной с помощью утилиты Media Creation Tool, потребуется ввод ключа продукта, у Windows 10 более щадящие условия. Лицензионную Windows 10 можно установить без активации. Однако для этого потребуется внимательность, чтобы в процессе установки системы на определённых этапах увидеть опции с надписями мелким шрифтом «Пропустить» и «Сделать позже», которые и позволяют установить операционную систему без ввода ключа продукта.


Такой аванс от компании Microsoft в процессе установки системы некоторые могут попросту не разглядеть.
Microsoft сейчас активно агитирует пользователей переходить на новую финальную версию своей операционной системы Windows 10. Улучшенная производительность, новые возможности, дизайн и даже возможность бесплатной активации делают новую ОС очень привлекательной для пользователя. Но, как часто это бывает с софтом, новая система нередко не может установиться из-за различных проблем. Ниже мы разберем самые распространенные случаи, когда при установке или обновлении до Windows 10 выдает ошибку, а также расскажем, как с ними бороться при каждом коде.
Первой в списке мы поместим достаточно распространенную ошибку обновления, а именно ошибку c1900101 2000c. Ошибка, маркированная подобным образом, возникает при попытке обновиться с 7 или 8 версии Windows до 10. Проблема кроется в повреждении компонентов обновления. Посоветовать здесь можно, во-первых заново скачать образ, во-вторых обновить все драйвера и проверить систему на вирусы. Вообще, гораздо лучшим решением будет установка 10-ки с нуля, нежели обновление.
Ошибка 0xc1900101 0x20017
Ошибка с кодом 0x20017 также касается желающих обновиться с 7 или 8 версии. Ошибка 0xc1900101 0x20017 прерывает обновление, но, к счастью, возвращает систему в исходное состояние, то есть в то, которое было до попытки обновления.
Причиной этой ошибки мы считаем конфликт новой системы с установленными антивирусами и другими приложениями, отвечающими за безопасность. Также возможна несовместимость с драйверами или «железом» пользователя. Отключите перед обновлением антивирус, подключитесь к интернету с помощью кабеля (используйте проводное соединение, а не WI-FI), отключите все устройства, кроме клавиатуры и мышки. Сделали? Теперь воспользуемся командной строкой. Введите «sfc /scannow», после чего поврежденные системные файлы восстановятся, и можно будет продолжать обновление без 0xc1900101 0x20017 проблемы.
Ошибка 0x8007025d
Ошибка 0x80070003 0x8007025d. Такая неприятность возникает из-за проблем с загрузочным сектором. Отформатируйте нужный вам диск при установке, обновите BIOS, проверьте на ошибки оперативную память, проверьте подключение жесткого диска к материнской плате. Докачать и проверить файлы можно с помощью команды wuauclt.exe/updatenow .
Ошибка c1900107
Еще одна распространенная проблема: ошибка c1900107. Хорошим решением при c1900107 будет настройка BIOS, а именно раздела Boot. Ошибка может возникнуть из-за функции Secure boot, которая предотвращает запуск неавторизованной системы, когда включается компьютер. Поэтому не работает загрузка системы с флешки или оптического диска. Рассмотрим, как отключить эту функцию:
- Заходим в BIOS.
- Выбираем Security Boot Parameters. В типе операционной системы выбираем Windows 8 UEFI, при этом не важно, какую систему вы хотите установить. Это актуально для новых версий БИОСа.
- В безопасном режиме загрузке нужно выбрать режим Custom.
- Щелкаем на управление ключами, Provisioning отключаем, нажимаем на безопасную загрузку ключей, чтобы старые все старые ключи удалить.
- Вставьте флешку и сохраните настройки. Только перед этим выставьте приоритеты загрузки. Всё, c1900107 ошибка должна исчезнуть.
Впрочем, причина ошибки c1900107 может быть и более простой: все тот же антивирус, либо у вашей учетной записи могут отсутствовать права на обновление и изменение системы.
Практически все вышеперечисленные ошибки возникают именно во время обновления до Windows 10. Поэтому лучше установить систему начисто. Чтобы система установилась правильно, задайте себе следующие вопросы:
- Правильно ли я настроил БИОС? Нужно выставить загрузку с флешки или диска приоритетной. На флешке должен быть образ с Windows.
- Исправен ли носитель? Не поврежден ли дисковод, USB порт или оперативная память. Убедитесь в целостности и неповрежденности образа.
- Исправен ли компьютер? Могут быть проблемы с жестким диском, материнской платой, оперативной платой, жёстким диском или процессором. Если что-то неисправно - отремонтируйте или поменяйте деталь. Есть также специальные утилиты, проверяющие состояние комплектующих.
- Соответствует ли компьютер минимальным требованиям, выставляемым системой Windows 10? Операционка требует минимум 16 гигабайт места на жестком диске, не менее 2 гигабайт оперативной памяти и процессор с тактовой частотой не менее 1GHz. Но это требования только для установки! Для комфортной работы потребуется конфигурация в два раза мощнее.
Вывод
Windows 10 - система будущего, и пусть вас не пугают возможные ошибки при установке. Microsoft активно работает над устранением ошибок и ведет разъяснительную работу с пользователями, помогая им решить возникающие проблемы. Плюсом является также и возможность «переезда» с лицензионной 7 или 8 на 10. До 29 июля 2016 года есть возможность оставить новую десятку навсегда, без необходимости платить за нее.
Всем привет, уважаемые друзья! Каждый пользователь, который застал Windows XP, скажет вам, что новые версии операционной системы от Microsoft сможет поставить даже начинающий юзер. Процесс действительно был облегчен, поэтому теперь вам нужно знать только специфику выставления приоритета в BIOS.
Если вы столкнулись с проблемой при установке, значит, с приоритетом вы уже справились. В этом материале я подробно расскажу о внештатных ситуациях, с которыми можно столкнуться во время процесса инсталляции. Я опишу ошибки вкратце, но при этом постараюсь затронуть и решение неисправности. Как показывает практика, ошибок может быть масса, ниже мы рассмотрим самые «популярные» из них.
Технические характеристики персонального компьютера или ноутбука
Операционная система Windows 10 достаточно требовательная, поэтому если ваше «железо» не соответствует минимальным требованием, то на определенном этапе установки выскочит ошибка. Если вы покупали компьютер в последние 5 лет, то он точно соответствует минимальным требованиям. Но если речь идет о ПК или ноутбуке с частотой процессора менее 1 Ггц, оперативной памятью менее 1 Гб и жестким диском, который не может вместить 50-60 Гб информации, то лучше не пытаться ставить последние версии операционной системы.

Возможно, Windows 10 и установится на слабый ПК, но работать система будет ужасно. Скорее всего, вы даже не сможете запустить программу. Если речь идет о современном, но при этом бюджетном варианте, которые на старых системах не работает, то лучше сделать выбор в сторону десятой версии. Уже известно, что Windows 10 демонстрирует более высокую производительность, чем Windows 7 и 8. Да и драйверов в «десятке» больше, поэтому вы сможете сэкономить время на поиске программного обеспечения. Также Windows 10 обладает режимом планшета, что заметно облегчает работу с нетбуками, у которых диагональ экрана достаточно маленькая.
1. Попытка установить пиратскую версию
Не секрет, что в странах СНГ пользователи редко выбирают лицензионное ПО. Иногда неудачная сборка «десятки», которую вы скачали на первом попавшемся торрент-трекере, может попросту не установиться на ваш компьютер. Некоторые юзеры выбирают пиратские сборки за модифицированный внешний вид, да и отсутствие необходимости платить за ОС тоже играет не последнюю роль. Но взломанная версия редко демонстрирует такую же безопасность и стабильность, как лицензионная копия.

Сегодня найти чистую «пиратскую» версию крайне сложно. По каким-то причинам сборщики вносят множество изменений в операционную систему: удаляется часть софта, визуальные эффекты заменяются на альтернативные. Если вы все-таки решили рискнуть и установить пиратскую систему, то внимательно изучите описание к ней – оно присутствует на всех трекерах. Но не забывайте, что на Windows 10 можно перейти совершенно бесплатно.
2. Неисправные приводы
Речь идет о CD/DVD приводах и USB-входах. В современных компьютерах приводов для дисков уже нет, остались только входы для USB. Но если вы являетесь владельцем ПК или ноутбука, где CD/DVD еще остались, то стоит проверить правильность записи загрузочного диска. Также компьютер не будет читать информацию с поврежденного или некачественного диска. На сегодняшний день лучше всего выбирать USB-носитель для установки операционной системы.

На скриншоте выше показан инструмент для записи операционной системы на флешку – Media Creation Tool. Вы сможете загрузить приложение на официальном сайте – вот ссылка http://www.microsoft.com/ru-ru/software-download/windows10 Это официальная утилита от Microsoft, которая позволят за несколько кликов перенести операционную систему на USB-накопитель.
3. Круговой процесс установки
Первая часть установки операционной системы производится с носителя, чаще всего – с флешки. После перезагрузки компьютера процесс продолжается уже с жесткого диска. После первой перезагрузки необходим о извлечь флешку, что ПК или ноутбук загрузился с жесткого диска. Перед началом установки необходимо выставить следующий приоритет: на первом месте флешка, на втором – жесткий диск. Вот так это выглядит на практике:

Если система устанавливается «по кругу», то нужно вручную выставить приоритет с диска. При использовании DVD-диска проще избежать круговой установки, так как для продолжения инсталляции требуется подтверждение определенной клавишей на клавиатуре. Чаще всего это надпись «Press any key to boot from CD» – система просит вас нажать любую клавишу, чтобы подтвердить загрузку с диска. После первой перезагрузки вам не нужно ничего нажимать – тогда инсталляция автоматически продолжится с системного диска.
Часто встречающиеся ошибки и их объяснение
Ниже приведен небольшой список самых распространенных ошибок, которые появляются во время установки операционной системы:
— 0x8007025d и 0×80070003 – эти ошибки говорят о том, что в работе загрузочного сектора присутствуют неисправности. В этом случае стоит отформатировать жесткий диск, возможно, проблема исчезнет.
— С1900107 – обычно это сообщение выскакивает при попытке установить систему прямо с рабочего стола. Если у пользователя нет прав администратора, то обновление или установка будут отменены.
— c1900101-2000c – одна из самых распространенных ошибок, которая появляется при попытке обновить Windows 7 или 8 до десятой версии. Чтобы долго не разбираться с образом и антивирусом, рекомендуется установить операционную систему с нуля.
— 0xc190010 и 0×20017 – появляются при обновлении из-за конфликта новой системы с антивирусом или другими приложения, отвечающими за безопасность компьютера. Отключите или удалите такие программы, а затем попробуйте повторно обновиться.
Подводя итог сегодняшней статьи: как видите, ошибок достаточно много. Иногда проблему можно решить самостоятельно, в других случаях требуется поход в сервисный центр, так как появление ошибки при установке может говорить о неисправности в «железе» вашего персонального компьютера или ноутбука.
Компания Microsoft предоставила всем пользователям лицензионных систем Windows 7, 8, 8.1 возможность бесплатно обновиться до «Десятки». Однако изначально не был оглашён тот факт, что при чистой установке Windows 10 на ноутбук, ключ активации системы, от предыдущей версии ОС не подойдёт для новой. В результате те, кто обновился до Windows 10, получил лицензионный продукт, а пользователи, которые решились на чистую установку, потеряли такую возможность. Однако это не самая большая проблема новой операционной системы. Некоторые пользователи не могут бесплатно обновиться и установить Виндовс 10 на ноутбук и ПК по различным причинам. Поэтому предлагаем обзор главных причин неудач при инсталляции системы.
Факторы, которые препятствуют чистой установке Windows 10
Не устанавливаться Windows 10 может в случаях:
- Несоответствия аппаратных компонентов ПК . Разработчики Microsoft заранее огласили основные технические характеристики для новой операционной системы. Среди них выделим:
- Процессор с рабочей частотой ядра не менее 1 ГГц;
- Оперативная память не менее 1 Гб для 32-битных версий и 2 Гб – для 64-битных;
- Свободного места на диске С не менее 16 Гб. Рекомендуется отвести под десятку от 50 Гб.
- Видеокарта должна поддерживать DirectX 9 и иметь архитектуру WDDM.
Если ПК или ноутбук не соответствуют этим требованиям, установка Windows 10 может завершиться ошибкой.
- Установка нелицензионного дистрибутива, пиратской копии . Часто пиратские сборки имеют массу недочётов, которые зачастую проявляются во время работы десятки. Однако невозможность установить Windows 10 может возникнуть и на этапе инсталляции системы.
Поэтому, лучше скачать официальный дистрибутив от Майкрософт, тем более, что во время настройки персональных параметров можно отложить активацию системы на неопределённое время.
В случае поломки, планку придётся заменить. Если же Windows 10 не хватает памяти и в вашем ПК есть дополнительный слот, можно приобрести дополнительную ОЗУ и решить проблему с установкой системы.
- Неисправность привода. Возможно, вы записали некачественный диск или сам привод имеет механические повреждения. Проверить неисправность дисковода можно только путём экспериментов. Вставьте любой диск в дисковод и попробуйте его воспроизвести. Проследите за процессом установки записанной программы. Оцените, сколько длилась считка данных.
Что делать, если Windows 10 не устанавливается автоматически?
Под автоматической установкой подразумевается обновление старой операционной системы до новой версии с помощью функции бесплатного резервирования Windows 10. Однако эта функция не всегда доступна пользователям или вовсе не работает. Причиной тому, что Windows 10 не устанавливается автоматически, могут быть следующие факторы:
- Отсутствие нужного номера обновления. В данном случае нужно скачать и установить KB3035583. Это обновление отвечает за появление кнопки «Получить Windows 10» и загрузку компонентов в скрытую папку.
Чтобы скачать это обновление, необходимо перейти в «Панель управления», «Центр обновления Windows» и ввести в поисковую строку номер обновления.


Обновление будет корректно установлено. Перезагружаем ПК и нажимаем «Получить Windows 10» на панели задач.

- Также установить автоматически Windows 10 невозможно без Internet Explorer. Часто пользователи удаляют этот браузер, установив более подходящий. Если у вас его нет, стоит установить программу заново.
Если же значок о получении новой ОС у вас есть и вы резервировали установку «Десятки», возможно новая система уже подгружена в корневой диск. Чтобы проверить это, стоит выполнить следующие действия:
- Задаём отображением скрытых файлов и папок. Для этого жмём «Пуск», «Мой компьютер», «Упорядочить» и выбираем «Параметры папок и поиска».

- Переходим в диск С. Должна появиться папка $Windows.~BT.

- В ней будет иметься установочный файл и все необходимые папки рабочей операционной системы. Запускаем ехе.файл.

- Если все характеристики ПК или ноутбука в норме, версия текущей ОС лицензирована, инсталляция пройдёт успешно, стоит только следовать инструкции.
В других случаях, могут возникнуть различного рода ошибки обновления Windows 10 , которые можно достаточно легко и бесплатно исправить. Только после того, как вы определитесь с кодом ошибки и исправите проблему, установка Windows 10 будет выпалена корректно и не займет много времени.
При установке десятой и наиболее содержательной версии Windows нередко можно встретить сбои. При обновлении до Windows 10 ошибка может появляться совершенно по разным причинам. Рассмотрим, каковы они и как устранить последствия невозможности апгрейда.
При обновлении до Windows 10 ошибка выдается постоянно: возможные причины
Самое первое, на что стоит обратить внимание при переходе на Windows 10, - и соответствие хотя бы минимальным требованиям новой ОС.
Они достаточно умеренны. Для нормальной работы требуется всего-то 2-ядерный процессор и 2 Гб оперативной памяти, не считая 30 Гб свободного дискового пространства. Если при обновлении до Windows 10 ошибка связана именно с такими характеристиками, система даже при запуске соответствующей утилиты не установится.

Вторая проблема состоит в том, что для инсталляции «десятки» при переходе с Windows 7 или 8 в них должны быть установлены абсолютно все доступные пакеты апдейтов. Если инсталляция не была произведена автоматически, следует войти в «Центр обновления» и задать поиск доступных апдейтов в ручном режиме.
В чем главная проблема?
Апгрейд «семерки» производится в работающей системе, а не как «чистая» установка. Это порождает множество проблем, из-за которых и возникает до Windows 10.
Например, тот же самый активированный антивирусный сканер может запросто «плюнуть» в сторону 10-го дистрибутива. Поэтому на этапе установки (перехода на новую ОС) рекомендуется не только отключить антивирусное ПО, а и удалить его совсем (не факт, что в Windows 10 старый сканер заработает нормально). Но и это не главное.
Проблемы группы ошибок c1900101
Посмотрим на наиболее часто встречающийся сбой Windows 10 (код ошибки при обновлении c1900101). На самом деле это не единичная ошибка, а целая группа сбоев, объединяющая в себе ошибки с номерами 20017, 30018, 40017 и др.

Все они свидетельствуют о невозможности установки новой системы поверх старой. Но если на экране вдруг возникает код c1900101 (ошибка обновления Windows 10), как исправить ситуацию - станет понятно, если задействовать изначально утилиту Media Creation Tool. Правда, далеко не все знают, что при ее запуске желательно отключить интернет. А вообще, лучше не запускать процесс апдейта, а создать съемный носитель, после чего устанавливать систему непосредственно с него.

Еще одним кардинальным методом устранения сбоя является удаление папки $ Windows. ~ BT и содержимого каталога Download в создаваемых разделах Software/Distribution или непосредственно на системном диске.
Сбои центра обновления Windows
Если при обновлении до Windows 10 ошибка вызвана именно самим центром, сразу же устанавливающим апдейты для новой системы, не стоит паниковать.
Поиск обновлений можно задать и вручную, а при желании - и вовсе отключить всю систему. Кстати, апдейты в Windows 10 большей частью касаются только системы безопасности для продуктов Microsoft и каких-то кардинальных изменений в самой системе не предусматривают, не считая последнего пакета Anniversary, который сейчас на постсоветском пространстве доступен только при загрузке специального плагина-установщика с официального сайта. При поиске обновления в ручном режиме система его не находит. Но ошибки «Центра обновления Windows 10» в некоторых ситуациях устраняются именно ручным вмешательством.
В некоторых случаях можно наблюдать и вирусное воздействие, когда сам системный файл, отвечающий за запуск поиска апдейтов, может быть поврежден. Тут лучше использовать портативные или дисковые утилиты проверки системы наподобие Rescue Disk, чтобы избежать вариантов переустановки всей системы с форматированием разделов и удалением пользовательской информации.
Они работают по принципу загрузки еще до старта ОС, обладают собственным графическим интерфейсом и могут находить даже те вирусы или угрозы, которые не определяются штатными сканерами.
Устранение проблем с неподписанными драйверами
Наконец, еще одна проблема, связанная с установленными драйверами, которые в старой системе не имели цифровой подписи или подтверждающего сертификата.
Не вдаваясь в технические подробности, при обновлении до Windows 10 ошибка этого типа устраняется следующим способом.

Сначала входим в командную консоль «Выполнить» (Win + R), где прописываем строку verifier. В окне появившегося диспетчера выбираем опцию создания стандартных параметров (первая строка сверху), а затем подтверждаем автоматический выбор неподписанных драйверов. Далее останется только установить соответствующие драйверы при обращении на официальный ресурс разработчика.
Technical Preview или «чистая» установка?
Напоследок стоит отметить, что при обновлении до Windows 10 ошибка может заключаться именно в способе инсталляции. Если есть изначальная возможность, лучше сразу произвести «чистую» установку с нуля. Если такой возможности или подходящего дистрибутива под рукой нет, можно использовать все ту же утилиту Media Creation Tool, установить начальную версию Technical Preview, а затем, не откладывая в долгий ящик, использовать уже возможности самой системы по применению «чистой» инсталляции. Таким образом можно будет избежать множества проблем в дальнейшем, тем более что «превьюшка» оказалась настолько сырой и недоработанной, что многие юзеры к ее установке относятся весьма скептически. И для этого, надо сказать, есть веские причины.
Но на сегодняшний день для «десятки» в свободном распространении можно найти несколько основных версий, включая и профессиональную, и образовательную, и домашнюю. Кстати, тем, кто переходил на Windows 10 сразу после ее выхода в июле-августе 2015 года, повезло несколько больше. Апгрейд до модификации Pro производился автоматически и бесплатно. И эта система нареканий в работе не вызывает абсолютно никаких (работает, как часы). Ну а в настройке придется покопаться. Зато появление возможных ошибок здесь сведено к минимуму.