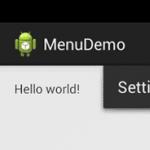Простая, быстрая и удобная пакетная обработка фотографий. Пакетная автоматизированная обработка фотографий в фотошоп
Сегодня мы рассмотрим способ обработать большое количество изображений, затратив на это чуть больше времени, чем на обработку одного.
Как часто мы сталкиваемся с тем, что нам нужно обработать большое количество изображений под один шаблон? Гораздо чаще, чем нам кажется: выложить изображения одинакового размера на веб-сайт, расставить копирайт, выровнять баланс белого на фотографиях с одинаковым освещением и так далее. Делать всё это в ручную - довольно, продолжительный и утомительный процесс. Пакетная обработка изображений позволит вам сэкономить несколько часов времени, которое вы могли провести у экранов своих мониторов, повторяя одни и те же действия.
Шаг 1
Лучше создать на компьютере две папки. Одну назвать «Оригиналы» (из личного опыта посоветую сделать её копию - на всякий случай), вторую - «Результаты» . В папку «Оригиналы» помещаем все наши фотографии, которые нужно обработать. Если вам требуется вставить фотографию в рамку или поставить копирайт, и важно, какой ориентации фотография (горизонтальная или вертикальная), то вновь разбиваем на две папки: в одну помещаем вертикальные фотографии, в другую горизонтальные. Плюс - первым делом задаём одинаковое разрешение для всех изображений (в случае с рамкой - равное её разрешению).
Шаг 2
Открываем в Photoshop любое изображение из папки «Оригиналы» и записываем для него Action. Для этого в окне "Операции"/"Аction« (иконка располагается рядом с «Историей» , либо можете перейти из вкладки «История» ) сначала создаём новую папку для «Аction» (нажимаем на пиктограмму с изображением папки):

Обозначение: Синий - создать новую операцию/create new action. Зеленый - воспроизвести действия, для открытого изображения. Красный - индикатор, при нажатии на который начинается запись, и он загорается красным. Черный - остановка записи.
Сразу после создания Action начинается запись всех действий, которые вы выполняете с открытым изображением, при этом индикатор записи горит красным. Чтобы остановить запись, нужно нажать на пиктограмму «Стоп» (выделена черным кружком).
Шаг 3
Обрабатываем изображение в зависимости от потребностей (изменение разрешения, цветокорекция, наложение фильтров). После всей нужной обработки сохраняем его в папку «Результаты» с помощью кнопки «Сохранить как» и нажимаем на «Стоп» , чтобы остановить запись Action . После этого лучше удалить изображение из папки «Результаты» , чтобы не запутаться.
Внимание! Ни в коем случае нельзя выделять какие-то отдельные части изображения и обрабатывать их! В этом случае на всех изображениях выделенная область будет обработана так, как вы это сделали с первым изображением.

Примерно так у вас должно получиться в итоге. В случае чего - любое действие вы можете удалить, просто перетащив его в корзину.
Шаг 4
Теперь нужно использовать Action для всех фотографий в папке «Оригиналы» . Для этого заходим в меню Файл - Автоматизация - Пакетная обработка (File - Automate - Batch ). Выбираем нужные папки и подходящие для вас настройки, нажимаем «Ок» и ждём, когда Photoshop обработает все изображения за вас.

P.S. Не забывайте, что возможности компьютера не безграничны, и если предстоит обработать большее количество фотографий, то лучше разбить их на две части (по нашим наблюдениям - так получится быстрее), и, поскольку большая нагрузка падает на оперативную память вашего компьютера, то для ускорения процесса ускорения (извините за каламбур) стоит закрыть все программы, помимо, собственнно, Photoshop.
P.P.S. Надеюсь, что этот урок сэкономит для вас много времени, всего доброго и удачных снимков!
Многим фотографам или обычным пользователям компьютерных систем, которые имеют дело с графикой и фото, зачастую приходится обрабатывать достаточно большое количество снимков. Понятно, что производить такие действия для каждого фото крайне утомительно, поскольку эти преобразования могут занять очень много времени. Для упрощения проведения необходимых манипуляций применяется так называемая пакетная обработка фотографий. Что это такое, и как использовать такие возможности в разных приложениях, сейчас и будет рассмотрено.

Что значит «пакетная обработка фотографий»?
Для начала немного теории. Что собой представляет пакетная обработка фотографий? В самом простом понимании это набор заранее определенных стандартных однотипных действий, которые нужно применить не к одному снимку, а к десяткам или даже сотням.

Собственно, отсюда происходит и название самого термина, поскольку выбранный набор действий используется для пакета фотографий.
Какие параметры можно изменить?
В принципе, любая, даже самая примитивная программа для пакетной обработки фотографий, поддерживающая функцию множественного изменения файлов, позволяет настраивать один или несколько параметров, значения которых будут применены сразу ко всем снимкам, подлежащим редактированию. Естественно, возможности приложений в зависимости от сложности самих программ могут различаться достаточно существенно.
Однако среди самых основных параметров условно можно выделить несколько наиболее часто используемых:
- изменение размера, цветовой палитры, яркости и насыщенности;
- массовое переименование;
- редактирование с добавлением эффектов по шаблону;
- преобразование формата;
- уменьшение размера файлов и т. д.
Список параметров можно продолжать достаточно долго. Но остановимся на некоторых приложениях, с помощью которых пакетная обработка фотографий производится проще всего.
Наиболее популярные программы
Если подходить к выбору соответствующего ПО, условно такие программы можно разделить на несколько типов. Чаще всего используются просмотрщики (IrfanView, XnView), преобразователи и конвертеры (Image Tuner, AVS Image Converter, FastStone Image Resizer, XnConvert) и графические редакторы (GIMP, Photoshop, Lightroom).
Простейшие действия в программе Image Tuner
Теперь несколько подробнее о выполняемых действиях. Самой простой утилитой является программа Image Tuner. Изменяемых параметров и поддерживаемых форматов в ней не так уж и много, тем не менее на вооружение ее принять стоит.

Приложение работает по принципу одного окна. Сначала в левой части экрана добавляются нужные файлы, а справа указываются требуемые настройки, после чего просто нажимается кнопка старта процесса преобразования.
Использование вьюэров и конвертеров
Среди программ этих типов особо можно выделить IrfanView, XnView и XnConvert. Для первого приложения после добавления объектов используется режим Batch Conversion. Но тут можно задать только базовые настройки.

Если требуется задействовать дополнительные параметры, следует воспользоваться меню настройки дополнительных опций (кнопка Advanced, при нажатии на которую можно вызвать функцию Use advanced options). Выходной формат задается в соответствующем меню Output Format. Программа не очень удобна, однако имеет поддержку более 20 форматов.

Куда лучше дело обстоит с приложением XnView. Пакетная обработка фотографий в нем производится чуть ли не на профессиональном уровне. Сначала выбираются файлы для обработки после предварительной активации функции пакетной обработки в меню инструментов. Здесь имеется две вкладки. На одной находятся основные параметры для изменения изображений, на второй – действия для преобразований, которые после выбора в левом окошке нужно добавить в правую часть. Кроме того, тут же можно задействовать и исполнение сценариев XBS, которые, правда, несовместимы с XnConvert (в этом приложении используется BAT). После установки всех параметров активируется процесс преобразования, только и всего.

В программе XnConvert пакетная обработка фотографий использует вкладку действий, где можно выбрать преобразования, условно разбитые на четыре группы: трансформация изображений, работа с корректировкой цвета и уровней, установка фильтров и дополнительны действия, которые большей частью включают в себя наложение эффектов.
На вкладке входных данных указываются нужные файлы, а в выходных – параметры сохранения. Тут же имеется опция загрузки сценариев и функция экспорта в Flickr-аккаунт или Picasa, а также упаковка в FTP и отправка по электронной почте.
GIMP: пакетная обработка фотографий
Прежде всего стоит помнить, что одного только редактора будет мало. Для него сразу же следует установить специальное дополнение в виде плагина BIMP. Пакетная обработка фотографий в этом приложении будет доступна исключительно после инсталляции дополнения.

Порядок действий таков. Сначала в файловом меню нужно выбрать строку запуска плагина (Batch Image Manipulation), после чего кнопкой Add Images добавить папку с изображениями или одиночные файлы. Далее используется кнопка Add, помеченная плюсиком, для выбора добавления действий. В контекстном меню можно выбрать то, что нужно, и произвести настройку параметров для каждой операции. Когда все настройки будут выполнены, выбирается конечная папка для сохранения измененных фото, а затем нажимается кнопка Apply, активирующая процесс обработки. В зависимости от количества снимков и выбранных операций, времени может понадобиться достаточно много. По завершении используется кнопка Close для закрытия плагина.
Пакетная обработка фотографий в Photoshop
Теперь несколько слов о таком мощном пакете, как Adobe Photoshop. Пакетная обработка фотографий в этой программе может производиться несколькими методами:
- создание или применение экшенов (actions);
- Batch-операции;
- использование скрипт-процессора Image Processor.
В первом случае сначала для создания действия (экшена) нужно использовать так называемый тестовый образец, на основе анализа которого действие будет сохранено в наборе (Set). Правда, на этом этапе выбор ограничивается исключительно возможностями самого приложения.

После этого для множественного применения созданного набора действий используется файловое меню, где выбирается раздел Automate с последующим переходом к операциям Batch. Далее в разделе настроек Play выбирается необходимый экшен из набора, устанавливается источник и конечная папка назначения.

Однако лучше использовать скрипт-процессор. Возможностей здесь побольше, да и сами операции преобразования изображений выглядят намного проще. В файловом меню выбирается переход Scripts/Image Processor, а затем устанавливаются необходимые настройки. Преимуществом такого метода является то, что создавать действия, как в прошлом варианте, не нужно. Но главный минус состоит в том, что на выходе для сохранения результатов будет доступно всего три формата (TIFF, PSD и JPEG).
Практическое применение пакета Adobe Lightroom
Наконец, посмотрим, как осуществляется пакетная обработка фотографий в Lightroom. Суть состоит в том, что применить эту функцию можно во время осуществления экспорта с задействованием модуля Library и самой команды (меню File/Export).

В настройках можно задать следующие параметры:
- сохранение на жестком диске, запись на оптический носитель или отправка по электронной почте (Export To…);
- выбор конечной папки для сохранения (Export Location);
- множественное переименование объектов по установленной маске (File Naming);
- выбор конечного формата (File Settings);
- изменение разрешения и размера (Image Sizing);
- установка резкости и контрастности (Image Sharpening);
- сохранение метаданных (Metadata);
- использование наложения водяного знака (Watermarking).
Только этим пакетная обработка фотографий в «Лайтруме» не ограничивается. В разделе Presets, находящемся в боковой панели слева, можно выбрать уже готовые предустановки или добавить собственные настройки, после чего они будут применены ко всем выбранным файлам.
Вместо итога
Что же касается выбора программы для обработки фото в нужном количестве, наилучшие результаты, например по скорости изменения размера, демонстрируют XnView и Photoshop, чуть отстает Lightroom. В плане поддержки читаемых и записываемых форматов безусловным лидерами являются XnView и XnConvert. С другой стороны, при помощи Photoshop можно произвести более тонкие или расширенные настройки, а Lightroom имеет встроенные шаблоны. Впрочем, если нужно использовать простейшие действия, прекрасно подойдет и Image Tuner. GIMP осуществляет обработку просто, но для него нужен плагин. Так что выбор остается за пользователем.
Остается добавить, что здесь были рассмотрены далеко не все программы, поддерживающие пакетную обработку фото. Список их настолько огромен, что одно только перечисление всех доступных приложений может занять много времени. Тем не менее каждый может сделать вывод о том, что в однотипных программах все действия очень похожи между собой. Поэтому, освоив какое-то одно приложение, можно будет без труда применить свои знания в другом.
В эпоху цифровых камер, нет ничего проще, чем сделать массу фотографий. В мгновение ока, вы можете оказаться с горой снимков, которые теперь нужно разобрать, отредактировать и т.д. Неважно, что вы решите делать с , но перед этим, вам, наверное, придется провести с ними, некоторую дополнительную работу.Одни из наиболее распространенных правок изображения, являются изменение размера, переименование, преобразование форматов, исправления цвета и т.д. Вас может испугать ручное редактирования такого большого количества фотографий. Не тратьте впустую свое время, просто скачайте один из бесплатных инструментов представленных ниже, и начните пакетное редактирования!
XnConvert (Windows, Mac, Linux)
Мощный инструмент XnConvert не только является коссплатформенным продуктом, но и кроссфункциональным. Что я под этим подразумеваю? В то время как большинство подобных инструментов позволяет выполнять лишь изменение размера изображения, или только пакетное переименование файлов, XnConvert умудряется все это делать одновременно. Однако, несмотря на всю свою мощность, XnConvert остается очень простым в использовании приложением.
Перетащите ваше изображение во вкладку «Input» и добавьте действия, расположенные во вкладке «Actions». Это может быть что угодно, от изменения размера изображения, поворота, нанесения водяных знаков, до добавления водяных знаков, фильтров, границ и игры с цветовой палитрой. XnConvert справляется во всем. Во вкладке «Output», вы можете создать новые имена для файлов (XnConver делает и пакетное переименование), выбрать папку для сохранения обработанных изображений, установить формат файлов и многое другое. Скачать с оф. сайта: www.xnconvert.com
PhotoMagician (Windows)

Хотя PhotoMagician не такой мощный как XnConvert, но он предлагает своим пользователям несколько уникальных особенностей. Основная функция PhotoMagician заключается в пакетном изменении размера, но вы также можете использовать его для добавления некоторых основных эффектов и для файлов в некоторые популярные форматы. Вам лишь нужно выбрать начальную и конечную папки, а затем применить один из доступных профилей изменения размера или создать свой собственный.
PhotoMagician включает в себя профили изменения размера многих популярных устройств, таких как iPhone, iPod Nano, Sony PSP и некоторых других. Во вкладке «Conversion Settings» вы можете добавить простые эффекты, такие как сепия или оттенки серого, изменить угол наклона изображения и многое другое. Приятной особенностью программы является возможность выбирать изображения по размеру изображения, размеру файла и дате модификации файла.
IrfanView (Windows)

IrfanView – отличный просмотрщик изображений и редактор, который я использую на протяжении многих лет, с некоторых пор включающий в себя очень стильный инструмент пакетного редактирования. Пакетный редактор из IrfanView может помочь вам изменить размеры, переименовать изображения, конвертировать и корректировать сразу несколько файлов. Есть, правда, один недостаток. Все эти функции не так-то просто найти. К счастью, у вас есть эта статья, к которой можно обратиться за помощью.
После установки и запуска IrfanView, перейдите в «File –> Batch Conversion/Rename…». Это откроет редактор, в котором вы сможете сразу начать работать. Смотрите на ваши изображения в верхней части окна и перетаскивайте их в нижнюю область. Вы также можете выбирать между пакетным режимом конвертирования и пакетным переименованием или можете применить их оба. Нажмите на кнопку «Advanced» для доступа к дополнительным опциям. Вообще, инструменты пакетного IrfanView являются довольно мощными, поэтому вы можете использовать их для тонкой настройки цвета изображений. Оф. сайт: www.irfanview.com
FastStone Photo Resizer (Windows)

Я использую FastStone Capture как свой основной , теперь, когда появился FastStone Photo Resizer, я думаю о его установке на свой рабочий компьютер. В отличие от Capture, Photo Resizer является абсолютно бесплатным и, несмотря на свое название, умеет делать намного больше, чем просто изменять размер фотографии. Photo Resizer включает в себя две основных вкладки: Batch Convert (пакетное конвертирование) и Batch Rename (пакетное переименование). К сожалению, вы не сможете заставить FastStone сделать эти два действия одновременно (как минимум, я не смог заставить его это сделать), что делает общение с программой немного неудобным.
Во вкладке «Batch Convert» вы можете легко настроить формат ваших конечных файлов, а нажав на кнопку «Advanced Options» вы попадете в меню с дополнительными возможностями. Здесь вы можете изменять размер, поворачивать изображение, регулировать цвет, добавлять текст и водяные знаки, а также делать почти все, о чем можно только подумать.
После выбора всех опций, вы можете сохранить настройки в файл, для того, чтобы была возможность использовать их снова, без ручной настройки. Если вы хотите переименовать файл, то вам придется перезагрузить ваши отредактированные фотографии во вкладку «Batch Rename» и уже в ней произвести процесс смены имен.Оф. сайт: www.faststone.org
Picasa (Windows, Mac)

Если вы используете Picasa в качестве просмотрщика фотографий и загрузчика, тогда нет ничего проще, чем сделать некоторые правки файлов, тем более если вы уже находитесь в ней. Здесь есть несколько возможностей для пакетного редактирования , но не все они осуществляются из одного места.
Для пакетного изменения размера, качества и пакетного добавления водяного знака, нужно выделить фотографии и выбрать «Экспорт» в нижней части. После этого откроется диалоговое окно, в котором вы сможете выполнить все необходимые операции. Для некоторых пакетных фильтров, вроде вращения или переименования, нужно нажать на «Фото –> Пакетное редактирование». Все что вы отметите здесь, будет применено ко всем выбранным фотографиям. Оф.сайт: picasa.google.com
BIMP (Windows)

SunlitGreen BatchBlitz (Windows)

Это еще одна программа из серии скрытых установщиков, но, к сожалению (или к счастью?) внутри нее скрывается довольно мощный инструмент пакетной обработки, который вы обязательно должны проверить, если являетесь пользователем Windows. При установке BatchBlitz будьте очень-очень бдительным, так как установщик будет пытаться «пропихнуть» дополнительную программу Babylon будет запутывать вас с Registry Cleaner. Просто отклоните все эти дополнительные «плюшки» и получите чистый редактор изображений.
BatchBlitz очень комфортен в использовании: начинайте работу с открытия новой Blitz-сессии, через «File –> New», вверху находите необходимое изображение и добавляйте его в основное окно. Затем переключайтесь на вкладку «Actions» чтобы внести изменения, такие как: изменение размера, переименование, преобразование в другой формат, авто-контраст, поворот и многие другие. После добавления действий, вы можете дважды щелкнуть по каждому из них для дополнительной настройки.
В любое время вы сможете сохранить сессию и использовать ее снова и снова. В общем, работает программа прекрасно. Оф.сайт: www.sunlitgreen.com
Нужно скачать музыку c VK?
Средства автоматизации действий в Фотошопе позволяют значительно сократить время, потраченное на выполнение однотипных операций. Одним из таких средств является пакетная обработка изображений (фотографий).
Смысл пакетной обработки заключается в записи действий в особую папку (экшен), а затем применение этого экшена к неограниченному количеству фотографий. То есть мы один раз вручную производим обработку, а остальные снимки обрабатываются программой автоматически.
Пакетную обработку имеет смысл применять в тех случаях, когда необходимо, например, изменить размер фотографий, поднять или снизить освещенность, произвести одинаковую цветокоррекцию.
Итак, давайте приступим к пакетной обработке.
Для начала нужно поместить исходные снимки в одну папку. У меня для урока подготовлены три фотографии. Папку я назвал «Пакетная обработка» и поместил ее на рабочий стол.

Если Вы заметили, то в данной папке присутствует и подпапка «Готовые фото» . В нее будут сохраняться результаты обработки.
Сразу стоит заметить, что в данном уроке мы лишь научимся процессу, поэтому много операций с фото производиться не будет. Главное понять принцип, а дальше Вы уже сами решите, какую обработку производить. Порядок действий всегда будет один и тот же.
И еще один момент. В настройках программы необходимо отключить предупреждения о несовпадении цветового профиля, иначе, каждый раз при открытии фотографии придется нажимать кнопку ОК .
Идем в меню «Редактирование – Настройки цветов» и снимаем галки, указанные на скриншоте.


Теперь можно начинать…
Проанализировав снимки, становится ясно, что все они немного затемнены. Поэтому мы их осветлим и немного затонируем.
Открываем первый снимок.
Затем вызываем палитру «Операции» в меню «Окно» .

В палитре необходимо нажать на значок папки, дать новому набору какое-нибудь название и нажать ОК .

Затем создаем новую операцию, также как-нибудь ее называем и нажимаем кнопку «Записать» .

Для начала изменим размер изображения. Скажем, нам понадобятся картинки шириной не более 550 пикселей.
Идем в меню «Изображение – Размер изображения»
. Меняем ширину на нужную и нажимаем ОК
.


Как видим, в палитре операций произошли изменения. Наше действие успешно записано.

Для осветления и тонирования воспользуемся «Кривыми» . Вызываются они сочетанием клавиш CTRL+M .
В открывшемся окне ставим току на кривой и тянем в сторону осветления до достижения желаемого результата.

Затем переходим в красный канал и немного откорректируем цвета. К примеру, вот так:

По окончании процесса нажимаем ОК .
При записи экшена существует одно важное правило: если Вы пользуетесь инструментами, корректирующими слоями и другими функциями программы, где значения различных настроек меняются «на лету», то есть без необходимости нажатия кнопки ОК, то эти значения необходимо прописывать вручную и нажимать клавишу ENTER. Если это правило не соблюсти, то Фотошоп запишет все промежуточные значения, пока Вы тянете, к примеру, ползунок.
Продолжаем. Предположим, что все действия мы уже выполнили. Теперь нужно сохранить фотографию в нужном нам формате.
Нажимаем комбинацию клавиш CTRL+SHIFT+S
, выбираем формат и место для сохранения. Я выбрал папку «Готовые фото»
. Жмем «Сохранить»
.

Последним шагом будет закрытие изображения. Не забудьте это сделать, иначе все 100500 фотографий останутся открытыми в редакторе. Кошмар…

От сохранения исходника отказваемся.
Давайте взглянем на палитру операций. Проверяем, все ли действия записались корректно. Если все в порядке, то нажимаем на кнопку «Стоп» .

Экшен готов.
Теперь нам необходимо применить его ко всем фотографиям в папке, причем автоматически.
Идем в меню «Файл – Автоматизация – Пакетная обработка» .

В окне функции выбираем наш набор и операцию (автоматически прописываются последние созданные), прописываем путь к папке с исходниками и путь к той папке, в которую необходимо сохранить готовые снимки.

После нажатия кнопки «ОК» начнется обработка. Время, затраченное на процесс, напрямую зависит от количества фото и от сложности операций.

Используйте автоматизацию, предоставляемую Вам программой Фотошоп, и сэкономите уйму времени на обработке своих снимков.
Цифровой фотоаппарат давно перестал быть диковинкой и закрепился в числе вещей необходимых и привычных. Выезды на природу с друзьями или праздничное застолье в семейном кругу сохраняются в виде сотен снимков. Сортировка и редактирование памятных изображений - занятие нудное. Облегчить его способна пакетная в «Фотошопе» от фирмы Adobe Systems - действенный инструмент, сохраняющий время при работе с большими массивами изображений.
Применение пакетной обработки: польза и удобство
Распространенный среди любителей и профессионалов графический редактор Adobe Photoshop в рекламе не нуждается. Это сильный и многопрофильный программный инструмент обработки изображений, предназначенный для воплощения в жизнь самых разноплановых творческих задач. Но профессионалы оценили его за еще одну черту — способность облегчить и ускорить рутинную работу при механической обработке, такой как уменьшение размера и веса, переименование или изменение расширения файлов.
Обработка нескольких фотографий в «Фотошопе», как правило, не занимает много времени и не заставляет углубляться в тонкости процессов автоматизации. Но что делать, если архив стал занимать слишком много места? Да мало ли неприятностей подстерегает фотографа: недостаточное освещение, неудачный ракурс... Удалять снимки не хочется, а редактирование отнимает дефицитное время. При исправлении однотипных ошибок или при необходимости совершения иной механической обработки, не требующей индивидуального осмысления каждого изображения, воспользуйтесь пакетом автоматизации процессов, имеющимся в каждой версии графического редактора.
Диалоговое окно: описание
Для начала познакомьтесь с настройкой в котором совершается пакетная обработка фотографий. В «Фотошопе» используйте путь: меню «Файл» → «Автоматизация» → «Пакетная обработка». Открывшееся окно характеризуется видоизменениями дизайна в зависимости от модификации программы, однако главные диалоги сохраняются неизменными.
- Окно «Набор» отражает значение «Операции по умолчанию». Формируя новые наборы, создание которых рассмотрим ниже, пользователь расширяет функциональность применения автоматизации для необходимых задач.
- Окно «Операция». Выпадающий список составлен из предлагаемых разработчиком программы макросов. При добавлении пользовательских операций они отразятся в выпадающем списке и станут доступны для пакетной обработки.
- Окно «Источник» и расположенная рядом кнопка «Выбрать» — определение файлов для обработки:
- строка «Папка» указывает на каталог с фотографиями;
- строка «Импорт» выбирает импортированные изображения;
- строка «Открытые файлы» - обработка файлов, открытых в главном рабочем окне программы;
- строка Bridge синхронизирует работу программы с приложением Adobe Bridge. - Окно «Выходная папка» и кнопка «Выбрать». Указывает каталог для сохранения измененных файлов и другие параметры завершения операции.

Дополнительные параметры
Оставшиеся без рассмотрения параметры интуитивно понятны и подсвечены подсказками разработчика и рекомендациями.
- Установка галочки в позиции «Игнорировать команды «Открыть» приводит к открытию файлов исключительно в том случае, если это действие прописано в операции. В противном случае быстрая обработка фотографий в «Фотошопе» выполняться не станет.
- Строка «Включить все вложенные папки». Функция распространяет действие операции на каталоги, находящиеся в папке-источнике.
- Следующими строками отменяется выведение служебных диалогов, информирующих об открытии файлов изображений и сообщения программы о встроенном цветовом профиле.

Набор по умолчанию: встроенный помощник
Встроенные в программу по умолчанию операции представляют в большей мере наглядную иллюстрацию автоматизации процессов, нежели полезный функционал, который дает пакетная обработка фотографий в «Фотошопе». Но для понимания работы имеет смысл разобраться с предустановленными в редакторе операциями. Для этого перейдите на вкладку «Операции». Она расположена среди плавающих палитр, находящихся в правой стороне рабочего пространства программы. Если вкладка «Операции» не отображается в рабочем пространстве — включите ее. Для этого пройдите в меню «Окно» и кликните на строке «Операции» или воспользуйтесь клавиатурным сокращением ALT + F9.
Открывшаяся вкладка содержит предопределенные разработчиком операции. Кликом по треугольнику перед названием операции открывается последовательность действий, которая воспроизводится при исполнении команды. Запуск работы макроса начинается при нажатии на треугольник, расположенный внизу панели «Операции». Двойным кликом по названию операции инициируется появление диалогового окна, позволяющего изменить название операции или назначить ей «горячую» клавишу быстрого доступа.

Создание собственных наборов: для всех случаев жизни
Для удобства работы создавайте пользовательские наборы для хранения записываемых макросов. Это будет собственная папка с размещенными в ней операциями обработки. Такой подход помогает систематизировать инструменты редактирования изображений, точно указывает на их местонахождение и предназначение.
Процесс записи наборов не затруднит даже новичка.
- Откройте панель «Операции» (меню «Окно» → «Операции»).
- Кликните на иконку «Создание нового набора» в нижней части панели.
- В появившемся диалоге введите имя набора и нажмите «ОК».
Теперь новый набор готов для записи операций и отражается в выпадающем списке «Набор» окна «Пакетная обработка фотографий». В «Фотошопе» предусмотрено создание неограниченного количества наборов для хранения пользовательских макросов.

Операции: основа для пакетной обработки
Пакетная обработка фотографий в «Фотошопе» (CS6 или другая сборка редактора) осуществляется по общим для всех версий правилам. Записывая макрос с собственным алгоритмом действий, пользователь создает шаблон (заготовку), который в дальнейшем применяется для обработки одиночных файлов или пакетов изображений.
- Для начала работы перейдите на вкладку «Операции» с помощью комбинации клавиш ALT + F9.
- В нижней части кликните на иконку «Создание новой операции».
- В открывшемся окне дайте название будущему макросу, определите его место в существующих наборах, при необходимости установите клавиатурное сокращение.
- Нажатие кнопки «Запись» инициирует начало процесса, а на нижней панели окна «Операции» активизируется красная иконка в виде кружочка. С этого момента действия, совершаемые с открытым изображением, записываются.
- Для завершения записи кликните левой кнопкой мыши на квадратик, расположенный в нижней части вкладки «Операции» слева от кнопки «Запись».
Операции с изображениями: запись
Если вам удалось найти расположение и разобраться с назначением описанных выше диалоговых окон, значит настало время применить теорию к практике. Прежде чем начать редактирование, определитесь, что делать и как. Изменить размер фотографии на компьютере — наиболее распространенная задача, которую ставят перед собой пользователи. На этом примере рассмотрим последовательность действий.
- Шаг 1. Откройте исходное изображение для редактирования.
- Шаг 2. Создайте новый набор. Для удобства назовите его «Уменьшение размера».
- Шаг 3. Создайте новую операцию на основе инструкции, описанной в разделе «Операции». После нажатия кнопки «ОК» внизу панели активизируется круглая красная кнопка. Это означает, что макрос записывается.
- Шаг 4. Уменьшите размер изображения любым известным вам способом. К примеру: меню «Изображение» → «Размер изображения». В диалоговом окне измените размер по горизонтали (по вертикали) или уменьшите разрешение.
- Шаг 5. Сохраните изображение и нажмите на иконку в виде квадратика внизу панели «Операции». Запись макроса закончена, и пользователь готов начать пакетную обработку файлов.

Уменьшение веса изображений: 100 снимков за 60 секунд
Записанная и сохраненная операция — фундамент действий, продолжением которых становится пакетная обработка фотографий в «Фотошопе». Уменьшение размера изображения решает еще одну актуальную для любителей задачу — уменьшение веса файла. Руководствуйтесь последовательностью действий, которые помогут обработать массив фотоснимков за короткое время.
- Открыть диалоговое окно пакетной обработки: меню «Файл» → «Автоматизация» → «Пакетная обработка».
- В выпадающем окне выбрать набор, в котором хранится операция уменьшения размера.
- Выбрать операцию.
- В строке «Источник» указать папку, содержащую предназначенные для изменения файлы.
- В строке «Выходная папка» указать каталог для сохранения.
- В блоке «Именование файлов» выбрать необходимые значения для присвоения новых имен обработанным изображениям. Минимально следует заполнить две строки — название файла и расширение. Без выполнения этого условия автоматизированный процесс пакетной обработки не начнется.
Для начала операции кликните на «ОК» и наблюдайте, как изображения самостоятельно открываются в рабочем окне программы, изменяют размер и сохраняются в предназначенную для них папку.
Переименование: быстро и с пользой
В разделе «Операции с изображениями» был рассмотрен пример, иллюстрирующий, на компьютере с помощью Adobe Photoshop. Пользуясь алгоритмом (последовательностью действий) этого примера, можно совершить и другие операции по обработке изображений. Владельцы цифровых камер сталкиваются с необходимостью делать потому что после очищения накопителя начинается новая нумерация снимков. Это приводит к конфликту при добавлении фотографий в общую папку изображений на компьютере. Задача легко решается с помощью процесса автоматизации.
- Шаг 1. Откройте панель «Операции» с помощью клавиатурного сокращения ALT + F9.
- Шаг 2. Откройте изображение.
- Шаг 3. Создайте новую операцию «Переименование», нажмите «ОК» для начала записи макроса.
- Шаг 4. Ничего не делая, сохраните и закройте изображение.
- Шаг 5. Кликните на иконке в виде квадратика внизу панели «Операции» и закончите запись.
- Шаг 6. Откройте окно «Пакетная обработка» (меню «Файл» → «Автоматизация»).
- Шаг 7. Укажите папку-источник и папку для сохранения переименованных файлов.
- Шаг 8. В блоке «Именование файлов» выберите из выпадающего списка подходящий вариант наименования. Обратите внимание на возможность комбинирования наименований с помощью использования нескольких строк. Заключительной строкой не забудьте поставить расширение файла.
Изменение расширения
Функциональность и удобство работы дает даже простая обработка фотографий в «Фотошопе». На русском языке освоить интерфейс графического редактора фирмы Adobe несложно. Для пользователей, работающих в англоязычной сборке программы, следующий пример проиллюстрируем с применением английских терминов меню.
Рассмотрим операцию по изменению формата. Необходимость таких действий зачастую возникает при желании сохранить фотографии на мобильные устройства. Для примера, изображения в формате.raw бессмысленно переносить на планшет под управлением ОС «Андроид». Предпочтительнее сохранить файл в который без труда воспроизводится всеми устройствами.
- Откройте файл изображения.
- Войдите в панель Actions («Операции») в меню Window («Окно»).
- Создайте новую операцию, кликнув в нижней части панели по иконке в виде листа с загнутым уголком.
- Ничего не изменяя в файле, сохраните изображение с помощью пункта Save as... в меню File. В диалоговом окне сохранения выберите в нижней строке требуемое расширение файла.
- Кликните по квадратику внизу панели Actions («Операции») для завершения записи макроса.
- Для начала пакетной обработки пройдите путь File → Automate → Batch.
- Выберите в выпадающих списках наименование операции, папку-источник и каталог для сохранения изображений. Нажмите кнопку «ОК» для начала обработки.

Заключение
Невозможно описать в короткой статье все уроки обработки фотографий в «Фотошопе» (CS6 или иной версии), демонстрирующие программный потенциал автоматизации процессов редактирования изображений. Описанные примеры дают представление о принципах применения пакетной обработки. Записывая сложные макросы, любители расширят диапазон использования этой функции и перечень решаемых творческих задач. На всех сборках редакторов фирмы Adobe поддерживается описанный алгоритм действий, поэтому не возникает проблемы с тем, какой «Фотошоп» лучше для обработки фотографий.