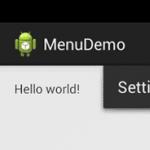Работа с объединением дисков. Объединяем разделы жёсткого диска
Notice : Constant HDOM_TYPE_ELEMENT already defined in on line 45
Notice : Constant HDOM_TYPE_COMMENT already defined in /home/httpd/vhosts/сайт/httpdocs/wp-content/themes/root/inc/assets/simple_html_dom.php on line 46
Notice : Constant HDOM_TYPE_TEXT already defined in /home/httpd/vhosts/сайт/httpdocs/wp-content/themes/root/inc/assets/simple_html_dom.php on line 47
Notice : Constant HDOM_TYPE_ENDTAG already defined in /home/httpd/vhosts/сайт/httpdocs/wp-content/themes/root/inc/assets/simple_html_dom.php on line 48
Notice : Constant HDOM_TYPE_ROOT already defined in /home/httpd/vhosts/сайт/httpdocs/wp-content/themes/root/inc/assets/simple_html_dom.php on line 49
Notice : Constant HDOM_TYPE_UNKNOWN already defined in /home/httpd/vhosts/сайт/httpdocs/wp-content/themes/root/inc/assets/simple_html_dom.php on line 50
Notice : Constant HDOM_QUOTE_DOUBLE already defined in /home/httpd/vhosts/сайт/httpdocs/wp-content/themes/root/inc/assets/simple_html_dom.php on line 51
Notice : Constant HDOM_QUOTE_SINGLE already defined in /home/httpd/vhosts/сайт/httpdocs/wp-content/themes/root/inc/assets/simple_html_dom.php on line 52
Notice : Constant HDOM_QUOTE_NO already defined in /home/httpd/vhosts/сайт/httpdocs/wp-content/themes/root/inc/assets/simple_html_dom.php on line 53
Notice : Constant HDOM_INFO_BEGIN already defined in /home/httpd/vhosts/сайт/httpdocs/wp-content/themes/root/inc/assets/simple_html_dom.php on line 54
Notice : Constant HDOM_INFO_END already defined in /home/httpd/vhosts/сайт/httpdocs/wp-content/themes/root/inc/assets/simple_html_dom.php on line 55
Notice : Constant HDOM_INFO_QUOTE already defined in /home/httpd/vhosts/сайт/httpdocs/wp-content/themes/root/inc/assets/simple_html_dom.php on line 56
Notice : Constant HDOM_INFO_SPACE already defined in /home/httpd/vhosts/сайт/httpdocs/wp-content/themes/root/inc/assets/simple_html_dom.php on line 57
Notice : Constant HDOM_INFO_TEXT already defined in /home/httpd/vhosts/сайт/httpdocs/wp-content/themes/root/inc/assets/simple_html_dom.php on line 58
Notice : Constant HDOM_INFO_INNER already defined in /home/httpd/vhosts/сайт/httpdocs/wp-content/themes/root/inc/assets/simple_html_dom.php on line 59
Notice : Constant HDOM_INFO_OUTER already defined in /home/httpd/vhosts/сайт/httpdocs/wp-content/themes/root/inc/assets/simple_html_dom.php on line 60
Notice : Constant HDOM_INFO_ENDSPACE already defined in /home/httpd/vhosts/сайт/httpdocs/wp-content/themes/root/inc/assets/simple_html_dom.php on line 61
Notice : Constant DEFAULT_TARGET_CHARSET already defined in /home/httpd/vhosts/сайт/httpdocs/wp-content/themes/root/inc/assets/simple_html_dom.php on line 62
Notice : Constant DEFAULT_BR_TEXT already defined in /home/httpd/vhosts/сайт/httpdocs/wp-content/themes/root/inc/assets/simple_html_dom.php on line 63
Notice : Constant DEFAULT_SPAN_TEXT already defined in /home/httpd/vhosts/сайт/httpdocs/wp-content/themes/root/inc/assets/simple_html_dom.php on line 64
Notice
: Constant MAX_FILE_SIZE already defined in /home/httpd/vhosts/сайт/httpdocs/wp-content/themes/root/inc/assets/simple_html_dom.php
on line 65
Некоторые производители компьютеров разделяют жёсткие диски на несколько разделов. Один для , а остальные для хранения ваших личных файлов. При желании, вы можете объединить эти разделы в один. Как объединить разделы жесткого диска, без потери личной информации, читаем инструкцию ниже. .
Этот трюк можно также использоваться для удаления разделов восстановления и освобождения места, которое иначе было бы занято данными для восстановления . Либо, если вы хотите иметь компьютер с несколькими разделами, можете всё отменить.
Почему жёсткие диски некоторых компьютеров заранее разбиты на несколько разделов?
Некоторые производители ПК, похоже, считают, что выделение одного раздела для операционной системы и второго для данных обеспечивает их явное разграничение, позволяя вам стирать первый раздел и переустанавливать систему, не затрагивая область с личными данными.
Это удобно для части пользователей, но совсем не обязательно. сбросит все настройки системы на стандартные, не трогая ваши файлы, даже если они находятся в том же разделе. Вдобавок, при разделении жёсткого диска на две части, у вас может закончиться место как для программ в системном разделе, так и для личных файлов в дополнительном.
Вместо того чтобы работать с конфигурацией диска, выбранной производителем, вы можете изменить её под свои нужды. Это быстро, просто, относительно безопасно и делается прямо из самой Windows.
Помните, что в некоторых компьютерах может быть установлено несколько жёстких дисков. Вы не сможете объединить эти диски в один раздел без дополнительных манипуляций.
Удалите один раздел и расширьте другой
Мы начнём с удаления одного из разделов. Если вы приобрели новый компьютер, первый раздел которого содержит системные файлы, а второй пуст и называется «DATA» или что-то в этом роде, мы будем удалять пустой раздел.
Если в этом разделе уже хранятся какие-то из ваших файлов, переместите их в системный раздел, если не хотите потерять. Если в системном разделе недостаточно свободного места, воспользуйтесь внешним жёстким диском или USB-флэш-накопителем. Просто уберите эти файлы с раздела, так как они будут потеряны при его удалении.
Объединить разделы жесткого диска можно с помощью утилиты Управление дисками. На Windows 10 или 8.1, нажмите правой кнопкой мыши на кнопку Пуск и выберите «Управление дисками». На Windows 7 нажмите клавишу Windows + R, введите «diskmgmt.msc» в текстовое поле диалога Выполнить и нажмите Enter.
Найдите два раздела, которые хотите объединить. В примере ниже, мы будем объединять раздел OS (C:) с разделом DATA (D:).
Эти два раздела должны находиться на одном жёстком диске. Если они расположены на разных дисках, ничего не получится. Вдобавок, необходимо, чтобы они находились рядом друг с другом, иначе придётся поработать чуть больше.
Удалите второй раздел, нажав на него правой кнопкой мыши и выбрав пункт «Удалить том». Не забывайте, что при этом потеряете все хранящиеся на нём файлы!

Чтобы сделать из двух локальных дисков один или увеличить дисковое пространство одного из томов, необходимо выполнить объединение разделов. Для этой цели используется один из дополнительных разделов, на которые раньше был разбит накопитель. Данную процедуру можно провести как с сохранением информации, так и с ее удалением.
Выполнить объединение логических дисков можно одним из двух вариантов: использования специальных программ для работы с разделами накопителя или же встроенным инструментом Windows. Первый способ приоритетнее, поскольку обычно такие утилиты переносят информацию с диска на диск при объединении, а вот стандартная программа Windows все удаляет. Впрочем, если файлы неважны или отсутствуют, то можно обойтись и без использования стороннего софта. Процесс того, как объединить локальные диски в один на Windows 7 и более современных версий этой ОС, будет одинаков.
Способ 1: AOMEI Partition Assistant Standard
Эта бесплатная программа-менеджер дисковых разделов помогает объединить разделы без потери данных. Вся информация будет перенесена в отдельную папку на один из дисков (обычно это системный). Удобство программы заключается в простоте выполняемых действий и интуитивно понятном интерфейсе на русском языке.

После завершения объединения все данные с диска, который присоединялся к основному, вы найдете в корневой папке. Она будет называться X-drive , где X - буква диска, который был присоединен.
Способ 2: MiniTool Partition Wizard
Программа тоже бесплатна, но при этом обладает набором всех необходимых функций. Принцип работы с ней немногим отличается от предыдущей программы, и основными различиями являются интерфейс и язык — у MiniTool Partition Wizard отсутствует русификация. Однако для работы с ней достаточно и базовых знаний английского языка. Все файлы в процессе объединения будут перенесены.

Перенесенные файлы ищите в корневой папке диска, с которым произошло слияние.
Способ 3: Acronis Disk Director
— еще одна программа, умеющая объединять разделы, даже если они имеют разные файловые системы. Этой возможностью, кстати, не могут похвастаться упомянутые выше бесплатные аналоги. Пользовательские данные при этом также будут перенесены на основной том, но при условии, что среди них отсутствуют зашифрованные файлы — в этом случае объединение будет невозможно.
Acronis Disk Director платная, но удобная и многофункциональная программа, поэтому если она есть в вашем арсенале, то соединить тома можно через нее.

После перезагрузки ищите файлы в корневой папке диска, который вы назначали основным
Способ 4: встроенная утилита Windows
В Windows есть встроенный инструмент, который называется «Управление дисками» . Он умеет выполнять базовые действия с винчестерами, в частности, таким образом можно выполнить слияние томов.
Основной минус такого способа - вся информация будет удалена. Поэтому его имеет смысл использовать только тогда, когда данные на диске, который вы собираетесь присоединить к основному, отсутствуют или не нужны. В редких случаях провести эту операцию через «Управление дисками» не удается, и тогда приходится использовать другие программы, однако такая неприятность - скорее исключение из правил.
- Нажмите комбинацию клавиш Win+R
, наберите diskmgmt.msc и откройте данную утилиту, нажав «ОК»
.

- Найдите раздел, который хотите присоединить к другому. Нажмите по нему правой кнопкой мыши и выберите пункт «Удалить том»
.

- В окне с подтверждением нажмите «Да»
.

- Объем удаленного раздела превратится в нераспределенную область. Теперь ее можно будет прибавить к другому диску.

Найдите диск, размер которого хотите увеличить, нажмите по нему правой кнопкой мыши и выберите пункт «Расширить том» .

- Откроется . Нажмите «Далее»
.

- На следующем этапе можно выбрать, какое количество свободных ГБ вы хотите добавить к диску. Если вам нужно прибавить все освободившееся пространство, просто нажмите «Далее»
.

Для прибавления к диску фиксированного размера в поле «Выберите размер выделяемого пространства» укажите, сколько хотите добавить. Число указывается в мегабайтах с учетом того, что 1 ГБ = 1024 МБ.
- В окне с подтверждением параметров нажмите «Готово»
.

Результат:
Объединение разделов в Windows - совсем несложная процедура, позволяющая эффективно управлять дисковым пространством. Несмотря на то, что использование программ обещает объединять диски в один без потери файлов, не забудьте сделать резервную копию важных данных — эта мера предосторожности лишней не бывает.
- 1. Для чего нужны разделы диска
- 2. Объединение дисков в разных операционных системах
- 3. Windows 7
- 4. Windows 10: особенности объединения
- 5. Дополнительное программное обеспечение
Компьютер превратился в такой предмет, без которого сложно представить себе обычную повседневность. Каждый из пользователей старается настроить верного помощника под свои потребности, поэтому вы можете столкнуться с задачей, как объединить разделы жесткого диска в один.
Чтобы быстро решить этот вопрос, мы подготовили подробную инструкцию для разных операционных систем и предлагаем вам наиболее эффективное решение проблемы.
Для чего нужны разделы диска
В любой операционной системе присутствует разбивка общей памяти на несколько разделов. Такое решение дает возможность контролировать объем заполнения памяти, регулировать разделение всей хранимой информации и обеспечить защиту от вирусного проникновения. Как правило, весь объем памяти может быть разделен на несколько отделов:
- Основный диск. Эта часть физической памяти используется для установки операционной системы.
- Резервный диск. С помощью специальных программ на общем диске выделяется небольшая часть, которая используется для хранения резервной копии.
- Диск общего пользования. Еще одна часть памяти, необходимая для хранения всей остальной информации.
Наличие резервной памяти будет полезным в том случае, когда возникает необходимость провести восстановление, и для этого используется резервная копия.
Объединение дисков в разных операционных системах
Работа с физической памятью компьютера приводит к полному уничтожению всей хранимой информации, поэтому перед тем, как начинать работу с объединением, нужно произвести несколько важных действий.

Чтобы начать работу и отредактировать том, важно помнить, что вся информация при этом будет полностью уничтожена. Нужно создать точную копию всех файлов на компьютере и скинуть ее на внешний носитель. Альтернативным решением станет использование облачного хранилища. Разные программы и сервисы могут предлагать различные объемы для хранения информации, поэтому вы сможете подобрать наиболее удобное решение для любого объема файлов.
Чтобы объединить два раздела и создать единое файловое хранилище, нужно определиться с видом операционной системы, которая установлена на компьютере. Дело в том, что для разных версий Windows существует разный алгоритм действий, и только точное соблюдение всех вводимых параметров поможет произвести объединение успешно.
Windows 7
В Windows 7 у пользователей появилась возможность объединить диски без использования дополнительного программного обеспечения. Для этого создана специальная команда, которая быстро проведет всю работу.
Алгоритм действия таков:
- Открыть командную строку. Для вызова окошка с командной строкой войдите в меню «ПУСК» и нажмите «Выполнить». В ином случае можно воспользоваться сочетанием клавиш WIN+R или же ввести в строке поиска слово RUN.
- Команда вызова окна управления. После того как небольшое диалоговое окошко открылось, нужно напечатать следующую команду: diskmgmt.msc. Это сочетание вызывает панель управления дисками, после того как команда введена, можно нажать кнопку ОК.
- Работа с окном управления. После появления окошка управления вы увидите всю основную информацию обо всех разделах диска и сможете определить жесткий диск, который нуждается в объединении. В табличной форме расположена вся цифровая информация о наполнении и наименовании диска, емкость и объем занятого пространства.
- Удаление и расширение. Если вы уже определили диск, который хотите удалить, нужно только навести на него курсор и нажать правую кнопку мыши. В выпавшем меню найдите команду «Удалить том». При нажатии на команду все данные тома будут уничтожены. После проведения удаления на месте удаленного диска появляется пустой том, который можно присоединить к другому диску. Для этого нажмите на тот раздел, который предстоит расширить и нажмите «Расширить том». Пустое пространство присоединится к тому разделу, на который вы указали.
Windows 10: особенности объединения
В Windows 10 процесс объединения может быть таким же, так как в самой операционной системе присутствуют встроенные рабочие инструменты для работы с дисковым пространством.
Файловое пространство также управляется с помощью встроенной утилиты «Управление дисками», и алгоритм выполняемых действий может отличаться только в некоторых технических тонкостях:
- Вызов рабочей утилиты. Для запуска необходимо войти в окно поиска и найти нужную утилиту, используя поиск по основному слову. Напечатайте «Управление», а система сама выдаст вам нужные результаты. Альтернативный способ заключается в том, что использовать сочетание клавиш WIN+X.
- Объединение и удаление. Чтобы соединить несколько дисков, остальные действия будут такими же, как и в случае с предыдущей версией операционной системы. Выберите том, который хотите удалить, и с помощью контекстного меню удалите его. Затем пустой том можно объединить с другим разделом и создать более объемное пространство.
Объединить несколько дисков в одни без потери данных вполне возможно, для этого необязательно использовать сложные программы. При наличии такой инструкции вы сможете произвести всю работу самостоятельно, и сам процесс объединения не отнимет много времени.
Дополнительное программное обеспечение
В некоторых случаях работа по объединению дисков может быть затруднена тем, что у пользователя нет возможность работать над отдельными секторами. В этом случае можно использовать специальную программу, которая даст доступ к физическому пространству и позволит совершить все действия соединения разных томов.

Отличным примером такой утилиты является программа Acronis Director. Она легко устанавливается на любую операционную систему и даст доступ ко всем настройкам конфигурации системы. После установки программы и запуска в главном окне можно увидеть всю необходимую информацию для работы с дисками и томами. Дальнейшие действия носят такой же характер, что и в предыдущих инструкциях. Нужно выделять том, который вы хотите очистить и объединить в будущем, и начать соответствующую кнопку для начала процесса.
Работа с объединением с помощью специальной утилиты поможет сделать конфигурацию компьютера такой, которая будет вас устраивать и позволит сделать пользование удобным и эффективным.
В этом небольшом материале я пошагово с картинками расскажу о том, как объединить разделы жёсткого диска на Windows 10 в один том . Найти в интернете программы, которые смогут сделать это, нетрудно. Однако, по моему мнению, незачем пользоваться зачастую сомнительными сторонними программами, когда в самой операционной системе Windows 10 есть встроенная возможность объединения разделов жёсткого диска. То есть, мы рассмотрим, как объединить жёсткий диск встроенными средствами самого Windows 10 .
Данный способ подойдёт не только для ОС Windows 10, но и для «семёрки», и для «восьмёрки».
Шаг 1. Открываем встроенную утилиту «Управление дисками»
Для того, чтобы объединить разделы жёсткого диска в один, для начала нужно открыть встроенную утилиту «Управления дисками».
Запустить её можно новым способом, который появился в «десятке» - кликнуть правой клавишей на меню Пуск и выбрать пункт «Управление дисками» . (если утилита запустилась, переходим сразу ко 2 шагу - ↓ вниз через две картинки)
Для более ранних версий Windows ищем этот инструмент через поиск или Панель управления. Для этого набираем «Панель управления» (рисунок 1), а затем открываем её кликом мыши (рисунок 2).
В открывшемся окне выбираем и кликаем мышью на пункт «Система и безопасность».
Открывается новое окно. В нём идём вниз и в пункте «Администрирование» кликаем на подпункт «Создание и форматирование жёсткого диска».

Перед нами предстаёт собственно утилита «Управление дисками».
Шаг 2. Удаление тома и раздела для объединения с другим разделом в Windows 10
Теперь нам нужно выбрать раздел, который мы собираемся присоединить к другому разделу. В моём случае это раздел F. Нажимаем на нём правой клавишей мыши и выбираем пункт «Удалить том».

Нажимаем «да».

У нас появляется 50 гигабайт свободного пространства. Но их ещё нельзя приплюсовать к другому разделу. Теперь на этих 50 ГБ надо удалить раздел. Также, как и на предыдущем шаге, кликаем правой клавишей мыши на уже освободившемся пространстве раздела и выбираем «Удалить раздел».

Появление 50 ГБ с надписью «Не распределена» говорит нам о том, что теперь мы можем это свободное и нераспределённое пространство прибавить к любому другому разделу нашего жёсткого диска.
Шаг 3. Прибавление свободного нераспределённого пространства к существующему разделу жёсткого диска

Я прибавлю их к разделу D. Для этого нажимаем правой клавишей мыши на соответствующем разделе и выбираем пункт «Расширить том».

Запускается Мастер расширения тома. Жмём «Далее».

Чтобы перенести всё свободное пространство на выбранный нами раздел просто нажимаем «Далее».
Если же вы хотите часть места прибывать к одному разделу (например С), а часть - к другому (например, D), то в таком случае здесь можно выбрать, какой объём свободного пространства вы прибавите на конкретный раздел жёсткого диска в вашей ОС Windows 10

Нажимаем «Готово».

На последней картинке видно, что изначально существовавший у меня раздел F объёмом 50 ГБ исчез. Вместо него появилось 50 дополнительных гигабайт свободного пространства на диске D.

P.S.: В некоторых, довольно редких случаях встроенная в ОС утилита «Управление дисками» может не позволить объединить некоторые разделы одного жёсткого диска. Понял это, почитав комментарии ниже. Похоже, Microsoft здесь перестраховывается. Именно для решения этой и других проблем с управлением пространством винчестера я стал искать другой вариант, позволяющий управлять жёстким диском в Windows 10 с помощью сторонних, но максимально безопасных и бесплатных разработок. Для тех, кто столкнулся с такими проблемами я написал статью «
Если вас не устраивает схема разбивки дискового пространства вашего винчестера, вы можете самостоятельно разрешить такого рода затруднение. Нет необходимости обращаться за помощью к специалисту, вы вполне справитесь сами. Прямо сейчас вам будут даны необходимые рекомендации, касающиеся вопросов о том, как объединить разделы жесткого диска и что именно потребуется для того, чтобы восстановить каталоги винчестера. Поверьте, все намного проще... Главное — желание и внимательность в действиях. Начнем, пожалуй.
Стандартный вариант
С помощью встроенных системных средств Windows можно производить как разбивку, так и объединение дискового пространства. Однако данная статья посвящена второму варианту — организации единого тома из нескольких составных. Допустим, вам необходимо из двух каталогов (С:\ и D:\) сделать один том.
- Откройте меню «Пуск» и введите в поисковой строке команду — diskmgmt.msc.
- Откроется сервисное окно «Управление…».
- Обозначьте раздел «D» и с помощью правой кнопки мыши вызовите контекстное меню, из списка которого следует выбрать команду «Удалить том...». Разумеется, все данные на нем будут уничтожены. Подтвердите свое действие.
- Следующий шаг — курсор на диск «С» — вызов меню и активация команды «Расширить том».
- В новом окне нажмите «Далее», а затем выберите неразмеченную область (удаленный диск «D»).
- Завершение процесса — кнопка «Готово». После вышеописанного процесса системный том «С» расширится, а вопрос о том, как объединить разделы жесткого диска, можно считать решенным.

Эффективный организатор: Acronis Disk Director Suite
Вышеуказанная программа может если не все, то очень многое. Запустите Acronis и в следующем минимизированном окошке отметьте «Ручной режим». Принципиально отличных действий в использовании представленной программы, имеется в виду рассмотренный вариант, нет. Однако функционал софта значительно преобладает над Windows-средствами.
- Выбираете диск (D) и при вызове контекстного меню указываете «Объединить».
- В следующем окне указываете раздел, к которому следует присоединиться (С).
- В том случае, когда диск (D) имеет данные и не был отформатирован, необходимо создать папку, где будет находиться переносимая информация.
- Далее присваиваете ей имя.
- В следующем окне кликаете по новой папке, затем подтверждаете — «Ок».
- Финальное действие — жмете на ярлык в виде флажка.
Для того чтобы понять, как объединить разделы жесткого диска, достаточно одного практического повторения.
Восстановление разделов

Программный сбой является основным виновником ситуации, когда система теряет доступ к одному из томов винчестера. Однако Acronis способен все исправить.
- Снова используйте ручной режим.
- На месте раздела будет неразмеченная область, кликнув по которой, нужно выбрать «Дополнительно», далее — «Восстановить».
- Следующее действие — выбираете «Вручную» и жмете «Далее».
- Затем появится окно «Способ поиска», где «Полный» — ваш выбор.
- На этом этапе, возможно, вы увидите некий список, посредством которого и происходит восстановление разделов жесткого диска. Именно здесь, в этом окне, отображаются все утерянные данные. Важно выбрать из списка раздел, который наиболее соответствует размеру искомого.
- Теперь жмете на знакомый вам «Флажок» и ожидаете окончания процесса восстановления, о чем программа вас уведомит посредством сообщения.
В заключение
Как видите, «терзавший» вас вопрос «Как объединить разделы жесткого диска?» на самом деле легко разрешается, более того, не требует от пользователя специальных знаний и IT-навыков. Для того чтобы ваш жесткий диск работал как можно дольше, а его производительность всегда оставалась на высоте, проводите своевременное профилактическое обслуживание: дефрагментацию, очистку и проверку на наличие ошибок. Будьте эффективны!