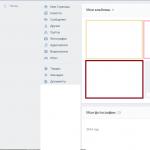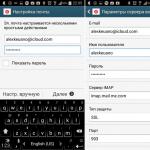Роутер TP-Link TL-WR740N. Настройка, предназначение, параметры
Роутер TP-Link TL-WR740n представляет собой устройство, предназначенное для обеспечения совместного доступа к интернету. Он является одновременно Вай-Фай маршрутизатором и сетевым коммутатором на 4 порта. Благодаря поддержке технологии 802.11n, скорости работы сети до 150 Мбит/с и доступной цене, данное устройство может быть незаменимым элементом при создании сети в квартире, частном доме или небольшом офисе. Но для того чтобы использовать возможности роутера в полной мере, необходимо уметь правильно его настраивать. Об этом и пойдет речь далее.
Прежде чем начинать непосредственную настройку маршрутизатора, необходимо подготовить его к работе. Для этого потребуется:

После этого остается включить питание роутера и приступать к его непосредственному конфигурированию.
Возможные варианты настройки
Чтобы начать настройку TL-WR740n, необходимо подключиться к его веб-интерфейсу. Для этого понадобится любой браузер и знание параметров входа. Обычно эта информация наносится на нижней части устройства.
Внимание! На сегодняшний день домен tplinklogin.net больше не принадлежит компании TP-Link. Подключиться к странице настроек роутера можно по адресу tplinkwifi.net
Если по указанному на корпусе адресу невозможно подключиться к маршрутизатору, можно вместо него просто ввести IP-адрес устройства. Согласно заводскими настройками для устройств TP-Link установлен IP-адрес 192.168.0.1 или 192.168.1.1 . Логин и пароль — admin .
Введя всю необходимую информацию, пользователь попадает в основное меню страницы настроек маршрутизатора.
Ее внешний вид и перечень разделов могут несколько отличаться в зависимости от версии прошивки, установленной на устройстве.
Быстрая настройка
Для потребителей, которые не очень искушены в тонкостях наладки маршрутизаторов, или не хотят слишком заморачиваться, в прошивке TP-Link TL-WR740n имеется функция быстрой настройки. Чтобы запустить ее, нужно перейти в раздел с таким же названием и нажать на кнопку «Далее»
.
Дальнейшая последовательность действий такая:

На этом быстрая настройка маршрутизатора закончена. Сразу после перезагрузки появится выход в интернет и возможность соединения по Wi-Fi с заданными параметрами.
Настройка вручную
Несмотря на наличие опции быстрой настройки, многие пользователи предпочитают производить конфигурирование маршрутизатора вручную. Это требует от пользователя глубже разбираться в функционировании устройства и работе компьютерных сетей, однако также не представляет большой сложности. Главное — не изменять тех настроек, предназначение которых непонятно, или неизвестно.
Настройка интернета
Чтобы настроить самостоятельно соединение со всемирной паутиной, нужно сделать следующее:

Некоторые провайдеры кроме перечисленных выше параметров могут требовать регистрации МАС-адреса маршрутизатора. Эти настройки можно посмотреть в подразделе «Клонирование МАС-адреса» . Обычно там изменять ничего не потребуется.
Конфигурирование беспроводного соединения
Все параметры соединения Вай-Фай устанавливаются в разделе «Беспроводной режим» . Нужно перейти туда и затем сделать следующее:

В остальных подразделах вносить какие-либо изменения необязательно. Требуется только выполнить перезагрузку устройства и удостовериться в том, что беспроводная сеть работает так, как нужно.
Дополнительные возможности
Выполнения описанных выше шагов обычно хватает для обеспечения доступа к интернету и раздачу его на устройства в сети. Поэтому многие юзеры на этом и заканчивают конфигурирование маршрутизатора. Однако там есть еще ряд интересных функций, которые становятся все более востребованными. Рассмотрим их подробнее.
Управление доступом
Устройство TP-link TR-WR740n позволяет очень гибко регулировать доступ к беспроводной сети и к интернету, что позволяет сделать контролируемую им сеть более безопасной. Пользователю доступны такие возможности:

В TL-WR740n существуют и другие возможности управления доступом к сети, но они менее интересны для рядового пользователя.
Динамический DNS
Клиентам, которым необходимо получать доступ к компьютерам в своей сети из интернета, может пригодиться функция динамического DNS. Ее настройкам посвящен отдельный раздел в веб-конфигураторе TP-Link TL-WR740n. Для того чтобы ее активировать, нужно сначала зарегистрировать свое доменное имя у поставщика услуги DDNS. Затем предпринять следующие шаги:
- Найти в выпадающем списке своего поставщика услуги DDNS и внести полученные от него регистрационные данные в соответствующие поля.
- Включить динамический DNS, отметив галочкой чекбокс в соответствующем пункте.
- Проверить наличие подключения, нажав кнопки «Войти» и «Выйти» .
- Если подключение прошло успешно, сохранить созданную конфигурацию.

После этого пользователь сможет получать доступ к компьютерам в своей сети извне, воспользовавшись зарегистрированным доменным именем.
Родительский контроль
Родительский контроль — функция, очень востребованная родителями, желающими контролировать доступ своего ребенка к интернету. Для ее настройки на TL-WR740n нужно сделать такие шаги:

При желании действие созданного правила можно настроить более гибко, настроив расписание в разделе «Контроль Доступа» .
Желающим использовать функцию родительского контроля следует иметь в виду, что в TL-WR740n она действует весьма своеобразно. Включение функции делит все устройства в сети на одно контролирующее, имеющее полный доступ к сети и управляемые, имеющие ограниченный доступ согласно созданным правилам. Если устройство не отнесено к какой-либо из этих двух категорий — выйти с него в интернет будет невозможно. Если такое положение дел не устраивает пользователя, для осуществления родительского контроля лучше воспользоваться сторонним программным обеспечением.
IPTV
Возможность просмотра цифрового телевидения через интернет привлекает все больше пользователей. Поэтому практически во всех современных маршрутизаторах предусмотрена поддержка IPTV. Не является исключением из данного правила и TL-WR740n. Настроить в нем такую возможность очень просто. Последовательность действия такая:

Если настроить функцию IPTV не удается либо такой раздел вообще отсутствует на странице настроек роутера, следует обновить прошивку.
Таковы основные возможности маршрутизатора TP-Link TL-WR740n. Как видно из обзора, несмотря на бюджетную цену, данное устройство предоставляет пользователю довольно широкий набор возможностей для осуществления доступа в интернет и защиты своих данных.
Маршрутизатор TP-LINK TL-WR740N довольно продолжительное время успешно применяется в создании сетей для домашнего/офисного использования . Это недорогая, но надёжная модель, отвечающая большинству требований, предъявляемых пользователями к оборудованию для домашних сетей.
Бюджетный вариант сетевого устройства
Основные характеристики роутера наводят на мысль о том, что устройство не выходит за рамки привычного среди моделей подобного класса. Вот краткий обзор его свойств и особенностей:
- порт WAN + 4 порта LAN, пропускная способность каждого до 100 Мбит/с;
- передатчик Wi-Fi стандарта IEEE11b/g/n (при этом «n» обеспечивает канал до 150 Мбит/c), с одной несъёмной антенной мощностью 5 dBi;
- встроенный DHCP-сервер;
- технология повышения производительности Wi-Fi-сети, путём предотвращения конфликтов разных каналов;
- настройка приоритетов качества связи для первоочередных задач;
- выделенная кнопка для быстрой настройки защиты;
- возможность фильтрации клиентов по IP и MAC-адресам, а сайтов - по адресам и доменным именам.
Чтобы выполнить основные настройки, нужно подключить маршрутизатор TP-LINK TL-WR740N к вашему стационарному ПК (комплектным LAN-кабелем) или ноутбуку (здесь допустимо подключение как кабелем, так и с помощью Wi-Fi). После этого выполняется вход на веб-интерфейс (IP роутера, вводимый в браузере - 192.168.1.1, данные для авторизации - admin и admin).
Подключение к Сети
Подключение TP-LINK TL-WR740N к Интернету выполняется в разделе «Network», вкладка «WAN». Вверху окна выбирается тип соединения, а остальное содержимое окна будем менять в зависимости от выбранного пункта:
- при выборе PPPoE вам будет предложено ввести пользовательское имя и пароль, затем по желанию настроить режим соединения (по запросу, по времени и т. д.) и сохранить кнопкой «Save»;

- при назначении провайдером на роутер динамического IP-адреса, достаточно выбрать его в поле «WAN Connection Type» и нажать «Save»;
- тем, у кого предполагается установка «Static IP» в соответствии с технологией, по которой работает провайдер, придётся вручную ввести IP, шлюзы, маску подсети и другие значения, предоставленные в договоре.
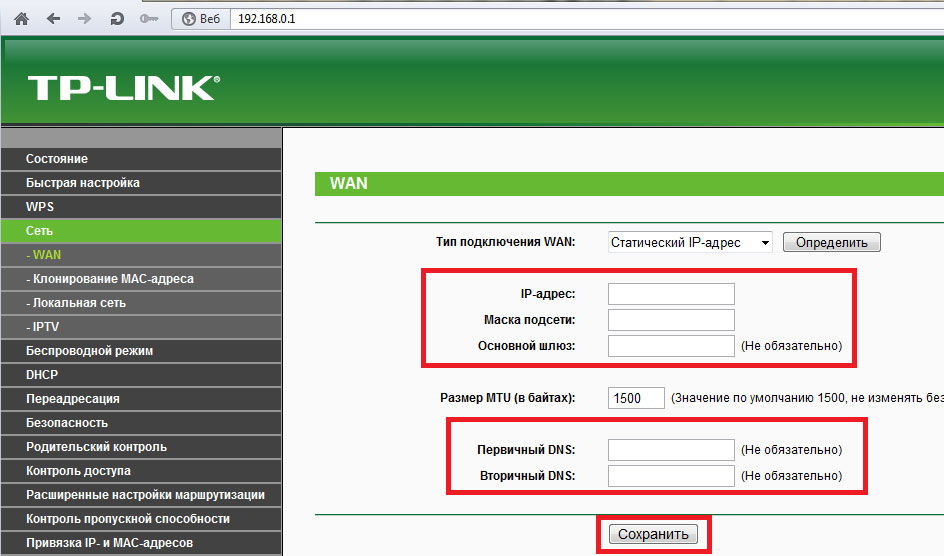
Если вам удалось всё настроить верно, то после перезагрузки ваш TP-LINK TL-WR740N соединится с Интернетом.
Настройка беспроводных соединений
После этого вы можете настроить Wi-Fi-сеть роутера для работы мобильных гаджетов или компьютеров, оснащённых Wi-Fi-приёмником. Для этого необходимо перейти в раздел интерфейса управления «Wireless». На первой вкладке назначается SSID (имя сети), выбирается номер канала, максимальная ширина и желаемый стандарт связи . Выделите в списке «11n only», если все ваши устройства поддерживают стандарт IEEE 802.11n или «11bgn mixed», если не знаете этого точно.

Следующая вкладка этого раздела предлагает настроить защиту вашей Wi-Fi-сети. Выберите тип шифрования и назначьте ключ безопасности. Если сеть планируется как общедоступная, то отметьте «Disable Security». Завершив настройку, сохраните конфигурацию и перезагрузите маршрутизатор.
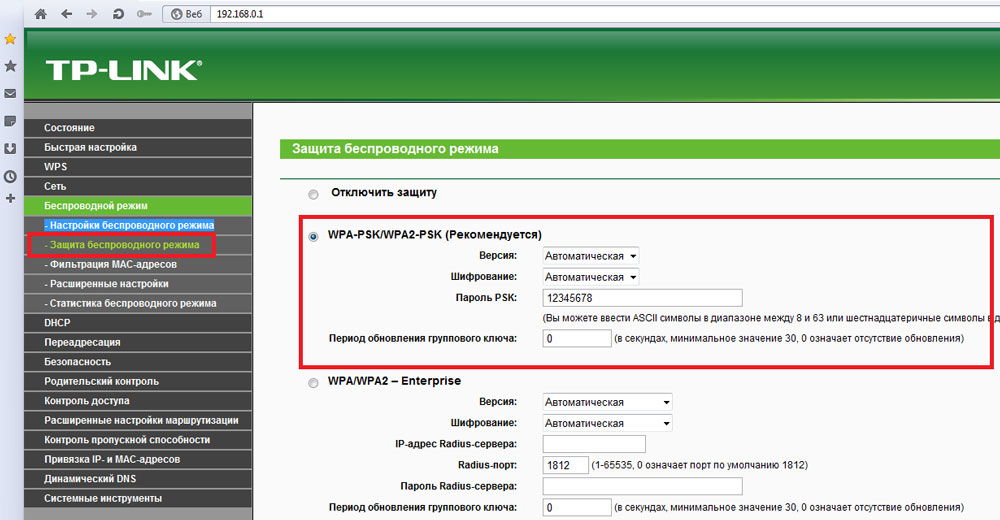
Заключение
Мы привели список основных действий, которые понадобятся вам для настройки роутера TP-LINK TL-WR740N. Как видите, процесс прост и интуитивно понятен, поэтому не должен вызвать затруднений.
Поскольку у большинства пользователей интернет сегодня дома больше одного устройства, которое необходимо подключать к сети, использовать их без роутера не получится. В данной инструкции мы рассмотрим правильную настройку роутера на примере модели TL-WR740N популярного производителя этих устройств TP-Link. Эта модель широко распространена и часто используется для организации доступа к сети интернет с нескольких устройств дома или в небольшом офисе. Хотя она имеет семь аппаратных версий, общие принципы их настройки одинаковы. Также описанные здесь алгоритмы действий подходят для большинства моделей роутеров TP-Link.
Подключение роутера WR740N к сети
Роутер WR740N имеет на тыльной стороне четыре жёлтых гнезда LAN, предназначенных для подключения компьютеров, и порт WAN синего цвета для подключения к провайдеру. А также разъём для штеккера блока питания от электросети.
К порту WAN нужно подключить интернет-кабель. А к одному из портов LAN - ваш компьютер или ноутбук. Разумеется, если ваше устройство оснащено модулем Wi-Fi, Вы можете использовать беспроводное соединение. Однако рекомендуется выполнять все манипуляции по настройке роутера через кабель - это обеспечит стабильность подключения, и предотвратит возникновение ошибок.
Светодиодная индикация
Светодиодные индикаторы на передней панели роутера WR740N помогают понять что происходит с устройством. Знание их значения облегчит настройку и использование устройства.

Рассмотрим их по порядку, слева направо.
Power - индикатор показывает, что питание включено.
SYS «шестерёнка» – системный индикатор. Если он мигает - всё в порядке, а если не горит, значит произошёл системный сбой.
WLAN - индикатор сети Wi-Fi.
Индикаторы LAN - их четыре, по числу портов. Если он горит - к порту подключено устройство. Если мигает - идёт обмен данными.
WAN - индикатор интернет-подключения. Работает он точно так же, как и индикаторы LAN. Если он горит оранжевым светом - подключение без доступа к интернету или не настроено.
Индикатор WPS . Если он медленно мигает - идёт процесс подключения устройства по WPS. Мигает часто - подключение не удалось.
Быстрая настройка роутера с помощью утилиты Easy Setup Assistant
В комплекте с роутером идёт установочный компакт-диск с программой для быстрой настройки Easy Setup Assistant. Она универсальна для всех моделей роутеров TP-Link.
Если такого диска у вас нет или у вашего устройства отсутствует привод для чтения CD/DVD дисков, программу можно скачать с официального сайта производителя.

Программа русифицирована, поэтому трудностей в работе с ней возникнуть не должно.
Вставьте диск и запустите программу. Роутер к компьютеру мы пока не подключаем - программа попросит сделать это позже.
Важно в настройках вашего сетевого подключения установить параметр «Получать IP-адрес автоматически. В противном случае, могут возникнуть проблемы с подключением к роутеру.
В открывшемся окне выбираем модель вашего роутера (в данном случае это TL-WR740N). В выпадающем списке выбираем пункт «Мастер быстрой настройки». В появившемся после этого окне следует выбрать русский язык.

Нажимаем на кнопку «Начало». После этого необходимо следовать появляющимся на экране указаниям и подтверждать свои действия нажатием кнопки «Далее».
Программа отключит Wi-Fi на вашем компьютере и попросит подключить роутер с помощью кабеля и включить питание. Если всё было сделано правильно, сетевое подключение станет активным. После проверки подключения и состояния сети программа предложит ввести настройки интернет-соединения. Эти параметры Вам должен предоставить провайдер.
По умолчанию программа предлагает параметры настройки WAN с динамическим IP-адресом. Вам нужно только указать страну, регион и имя поставщика услуг. Это работает для большинства провайдеров. Однако, если у вас PPPoE или L2TP, в поле «Тип подключения WAN» необходимо выбрать ваш тип подключения и в следующем окне ввести логин и пароль, предоставленные Вам провайдером. Возможно также придётся указать статический IP-адрес.
Если все параметры были введены верно, роутер подключится к интернету. Это можно проверить, запустив ваш браузер.
После этого появится окно, в котором будет предложено ввести параметры Wi-Fi. В принципе, имя сети (SSID) можно оставить стандартное, а вот пароль лучше поменять. Оставляем в следующем окне уровень безопасности WPA2-PSK, а в окошке в самом низу прописываем свой пароль.
Подтвердите сохранение параметров и нажмите кнопку «Завершить». Ваш роутер настроен и готов к работе.
Настройка роутера TP-Link TL-WR740N вручную
Для тонкой настройки или ручного изменения параметров может возникнуть необходимость выполнить настройку вашего роутера вручную. Сделать это можно через веб-интерфейс в вашем браузере. Специальные программы и драйвера не нужны.
Как зайти в настройки роутера
Чтобы настроить ваш роутер TP-Link вручную, Вам необходимо войти в его веб-интерфейс. Для этого Вам понадобятся параметры, указанные на этикетке на нижней стороне устройства - IP-адрес и пароль.

Запускаем браузер и в адресной строке вводим IP роутера. Обычно это 192.168.0.1, но у некоторых моделей, в зависимости от прошивки, может быть 192.168.1.1. В любом случае, это должно быть указано на наклейке. В данном случае «http://tplinklogin.net». Но если так не удастся подключиться, то выбираем выше указанные варианты, например, на рисунке ниже приведено подключение по «http://192.168.0.1». Логин и пароль по умолчанию admin.

Если все равно не удается подключиться, то следует выставить компьютеру статический IP версии 4 адрес в той же подсети и повторить попытку.
На рисунке приведен пример настроек IPv4. Компьютеру выбран статический IP адрес 192.168.0.5.

Главное меню
После ввода пароля вы попадёте на страницу главного меню. Интерфейс может быть синим или зелёным. Это зависит от версии программного обеспечения, но общая конфигурация его стандартная.
Пункты главного меню находятся слева. Меню русифицировано. Однако даже если Вам попался роутер с англоязычной прошивкой, работа с интерфейсом интуитивно понятна.

Настройка Wi-Fi
Чтобы обезопасить вашу домашнюю сеть от посторонних, рекомендуется сразу же изменить настройки Wi-Fi.
Для этого выбираем пункт меню «Беспроводный режим» (Wireless, если у вас английская прошивка) и подпункт «Настройки беспроводного режима» (Wireless settings). Здесь можно изменить имя вашей беспроводной сети. Как уже было сказано выше, это делать не обязательно.
Для изменения пароля выбираем подпункт «Безопасность» (Wireless security). Ничего в настройках не меняем. В поле «Пароль беспроводной сети» (Wireless password) вводим пароль. Он должен содержать не менее 8 символов. Нажимаем кнопку «Сохранить» и кликаем на ссылку «Нажмите здесь для перезагрузки» (click here to reboot). Это необходимо для того, чтобы изменения вступили в силу. После того, как роутер перезагрузится, Вам нужно будет ввести на компьютере ваш новый пароль для подключения к беспроводной сети.
Настройка интернет-соединения
Настроить подключение к интернету можно, выбрав в пункте «Сеть» подпункт WAN. Подробно останавливаться на стандартной настройке с динамическим IP нет смысла, всё описано в пункте, посвящённом автоматической настройке. Однако для некоторых провайдеров необходимо ввести дополнительные параметры, без которых подключение работать не будет.
В принципе, можно воспользоваться пунктом меню «Быстрая настройка» и пошагово, руководствуясь подсказками, ввести нужные параметры. Но мы разберём здесь ручную настройку по каждому пункту отдельно.
Для ручной настройки интернет-соединения необходимо в поле выбора типа подключения WAN вместо динамического IP выбрать Ваш тип подключения. Страница обновится и ниже появятся дополнительные поля, в зависимости от типа настройки.

Перед началом выполнения настроек отключите интернет-соединение на вашем компьютере, если оно подключено.
Настройка PPTP (VPN)
В поле «Тип подключения WAN» выбираем пункт PPTP/PPTP Россия, если ваш провайдер предоставляет статический IP-адрес. В соответствующие поля вводим ваш логин и пароль. Далее вводим параметры сети, предоставленные провайдером - адрес, шлюз, маску подсети. В пункте «Размер MTU» рекомендуется вписать значение 1450 или меньше. В подпункте «Режим подключения» должен быть выбран автоматический режим (Подключать автоматически). Остальные параметры не изменяем. Теперь можно нажать кнопку «Сохранить». Подключение настроено.
В случае, если ваш провайдер использует PPTP c динамическим IP-адресом, настройку необходимо выполнить как для подключения L2TP.
Настройка L2TP (Билайн)
Выбираем тип подключения L2TP/ L2TP Россия. Далее вводим предоставленные провайдером данные - логин, пароль и адрес сервера. Если Вы настраиваете подключение к интернету Билайн, адрес будет выглядеть так: tp.internet.beeline.ru. Сохраните настройки и проверьте установилось ли подключение.
Настройка PPPOE (Ростелеком, Дом.ру)
Этот тип соединения настраивается аналогично. Выбираем PPPoE/Russia PPPoE и в появившихся полях вводим логин и пароль. В строке «Вспомогательное подключение» ставим галочку в пункте «Отключить». Сохраняем настройки.
Настройка IPTV
Интернет-телевидение стало весьма популярным, поскольку скорость соединения сегодня позволяет смотреть онлайн видео в высоком качестве. Поэтому пользователи, как правило, выбирают роутеры с поддержкой IPTV. Это позволяет просматривать любимые телеканалы с телефона, планшета и любого другого устройства. Однако не во всех аппаратных версиях есть поддержка IPTV, поэтому перед покупкой следует уточнить этот вопрос у продавца или на сайте производителя.
По умолчанию функция IPTV включена. Чтобы проверить это, зайдите в пункт главного меню «Сеть», подпункт IPTV. Если есть там строка строка IGMP Proxy, то напротив него следует выбрать значение значениеее «Включить». На рисунке, приведенном ниже, данная строка отсутствует. Также, в зависимости от версии прошивки, здесь может быть ещё строка IPTV. Должен быть отмечен пункт «Включить IPTV». Режим подключения должен быть установлен «Мост», но этот пункт есть не во всех прошивках.

В принципе, этого достаточно, чтобы всё работало.
Дополнительно можно указать в списке портов LAN тот, который будет использоваться для подключения приставки.
После того, как все выбрано, не забудьте нажать кнопку «Сохранить».
Для некоторых провайдеров, например, «Ростелекома», потребуются дополнительные настройки. Чтобы всё заработало, необходимо прописать VLAN ID, значение которого Вам должен сообщить провайдер.
Для этого в пункте «Режим подключения» нужно выбрать параметр “802.1Q Tag VLAN”. В версии прошивки с синим интерфейсом нужно выбирать либо «Россия» либо «Указать вручную». Как уже было сказано, такого пункта может не быть вообще. Тогда Вам придётся обновить прошивку роутера, но этот вопрос мы разберём отдельно.

В появившемся поле прописываем VLAN ID провайдера. В строке VLAN TAG ставим галочку «Отключить». Сохраняем настройки и наслаждаемся просмотром.
Смена и сброс пароля

Если же Вы забыли пароль или купили бывший в употреблении роутер, а пароль Вам не сообщили. Тогда придётся сбросить настройки устройства.
На задней панели есть кнопка WPS/RESET. Чтобы вернуть роутер к заводским настройкам её необходимо зажать и удерживать более 10 секунд . Светодиодный индикатор SYS на передней панели начнёт медленно, а затем быстро мигать. После этого нужно отпустить кнопку и дождаться, когда роутер перезагрузится.
Имейте в виду, что будут сброшены все настройки, а не только пароль. Поэтому роутер придётся настраивать заново.
Прошивка роутера TP-Link TL-WR740N
Необходимость обновить прошивку роутера может возникнуть, если он стал работать нестабильно или же ваша прошивка устарела и в ней нет необходимых Вам функций.
Рекомендуется скачивать прошивку с официального сайта TP-Link. В интернете можно найти альтернативные прошивки, однако использовать их Вы можете исключительно на свой страх и риск - производитель снимает с себя все гарантийные обязательства в этом случае.
Чтобы скачать прошивку, перейдите на сайт TP-Link и найдите там свою модель роутера. Обязательно проверьте соответствие прошивки вашей аппаратной версии (она указана на наклейке внизу роутера), потому что неправильная версия может привести к неправильной работе или порче устройства.
Некоторые пользователи пытаются скачать драйвера для своего роутера. Однако драйвера для TL-WR740N, как и для любого другого роутера, не существуют. Роутер работает через сетевой кабель без установки специальных драйверов и программ, а прошивка осуществляется через веб-интерфейс.
Выполнять прошивку следует только через кабельное подключение. В процессе роутер отключится от беспроводной сети и это может вызвать сбой. На время прошивки рекомендуется отключить все Wi-Fi соединения.
Для перепрошивки зайдите в главное меню вашего роутера и найдите там пункт «Системные инструменты», подпункт «Обновление встроенного ПО». Дальше всё просто - жмём «Выберите файл» и выбираем предварительно разархивированный файл прошивки. После чего нажимаем кнопку «Обновить». На экране появится шкала прогресса. Когда она дойдёт до 100%, роутер перезагрузится.

Во время данных манипуляций нельзя отключать питание роутера.
После перепрошивки микросхемы Ваши настройки, скорее всего, не сохранятся и придётся ввести их заново.
В этой инструкции мы с вами будем настраивать роутер TP-Link TL-WR740N. Это очень популярный маршрутизатор, который пользуется большим спросом из-за небольшой цены и качества. У многих моих знакомых установлен именно TP-Link TL-WR740N, который отлично справляется со своей задачей. А создан он исключительно для домашнего использования. И то, если у вас дома много устройств, и сам дом большой, то TL-WR740N может не справится со своей работой. Это нормально, ведь это бюджетный маршрутизатор.
Но, даже несмотря на его небольшую цену, выглядит он просто отлично. Красивый дизайн, матовый корпус, есть возможность повесить роутер на стену, все это несомненно плюсы. Конечно же хотелось бы еще увидеть кнопку включения/отключения питания, и отдельную кнопку для отключения Wi-Fi, но их к сожалению нет. Единственная проблема, это когда при подключении большого количества устройств, в онлайн играх, при загрузке торрентов, может пропадать интернет. И роутер придется частенько перезагружать. Писал об этом . Но это вполне нормально для бюджетной модели.
Выпускается эта модель очень давно, уже есть 6 аппаратных версий, а это значит, что уже шесть раз его дорабатывали и что-то обновляли (в плане железа) . Этот маршрутизатор получил очень много наград и выиграл много конкурсов. По настоящему народная модель.
Сейчас я покажу как настроить TP-Link TL-WR740N. Это будет полная инструкция по настройке интернета, Wi-Fi сети, и установке пароля на беспроводную сеть. Ну и рассмотрим процесс подключения роутера. Не важно, новый у вас маршрутизатор только что с магазина, или им уже пользовались, инструкция для вас подойдет. Впрочем, эта инструкция подойдет и для Tp-Link TL-WR741ND.
Если роутер уже пробовали настроить, то неплохо бы сделать сброс настроек TP-Link TL-WR740N . Для этого включите питание, и на 10 секунд зажмите кнопку WPS/RESET , которая находится на задней стороне роутера.

Можете смотреть на индикаторы, они должны все загореться. После этого можно отпускать кнопку.
Подключаем роутер TP-Link TL-WR740N
Берем адаптер питания, и подключаем к роутеру. Подключаем его к электросети. Дальше, в WAN разъем (он синий) на роутере подключаем интернет. Сетевой кабель от интернет-провайдера. А если у вас интернет через ADSL модем, то соединяем TP-Link TL-WR740N с модемом. На роутере кабель в WAN разъем, а на модеме в LAN.

Теперь вам нужно определится, с какого устройства вы будете настраивать роутер. Если с компьютера, или ноутбука, то я советую подключится к роутеру по кабелю, который идет в комплекте. Подключаем кабель в LAN разъем (желтый) , а на компьютере в разъем сетевой карты.

А если вы хотите настраивать свой TL-WR740N по Wi-Fi, то просто подключитесь к его Wi-Fi сети. Если роутер новый, то она будет иметь стандартное название. Например, у меня такое: "TP-LINK_9C00" . А для подключения используйте стандартный пароль, который указан снизу роутера на наклейке.

Просто подключитесь к беспроводной сети. Если будет статус "без доступа к интернету", то это нормально. Это значит, что нужно просто настроить подключение к провайдеру. Чем мы сейчас и займемся.
TL-WR740N: настройка подключения к интернету (WAN)
Если хотите, то перед настройкой можете обновить прошивку роутера. У нас для этой модели есть отдельная инструкция:
1. Если для подключения к интернету нужно было запускать высокоскоростное подключение, то теперь оно не нужно. Его можно удалить. Это подключение будет устанавливать роутер, после настройки.
2. Если у вас на компьютере уже интернет работает через роутер, без запуска разных подключений, то скорее всего у вас провайдер использует технологию соединения Динамический IP, и вам не нужно настраивать подключение к интернету. Можете сразу переходить к настройке Wi-Fi сети (смотрите ниже) .
Нам нужно зайти в панель управления.
Вход в настройки роутера TP-Link TL-WR740N
Если вы уже подключены к маршрутизатору, то просто откройте любой браузер, в адресной строке введите адрес 192.168.0.1 (на более старых версиях может быть 192.168.1.1) , или http://tplinkwifi.net , и перейдите по нему. Введите имя пользователя и пароль. Если вы их не меняли, то это admin и admin . Ну а если меняли и забыли, то сделаем сброс настроек.

Возможно вам еще пригодится более подробная , и совет по решению проблемы, когда .
Настройки у меня на русском языке. Думаю, у вас тоже. Если же у вас все на английском, и нет русской прошивки на сайте Tp-Link, то напишите в комментариях, добавлю названия разделов меню на английском.
Настройка PPPoE, L2TP, PPTP
Вы обязательно должны знать какой тип подключения использует ваш интернет-провайдер. И все необходимые данные для подключения: имя пользователя, пароль, IP (если нужно) . Эту информацию можно уточнить у самого провайдера, или в документах, который вы получили при подключении.
Перейдите в настройках на вкладку Сеть – WAN . В меню Тип подключения WAN нам нужно выбрать тип подключения.
Если у вас Динамический IP, то выбираем его и сразу нажимаем на кнопку Сохранить . Там больше никаких параметров задавать не нужно. Разве что, если ваш провайдер делает (но это редко бывает) . После этого интернет через маршрутизатор должен заработать.

А если у вас PPPoE, PPTP, или L2TP, то нужно будет задать необходимые параметры для подключения, которые выдал провайдер.

Если таким способом у вас не получилось настроить интернет, то перейдите на вкладку Быстрая настройка , и попробуйте настроить все с помощью пошаговой инструкции. Там можно просто выбрать страну, провайдера, и т. д. Возможно, так вам будет легче.

К настройке Wi-Fi переходите только тогда, когда интернет через роутер уже будет работать.
Настройка Wi-Fi и пароля на TP-Link TL-WR740N
Переходим к настройке беспроводной сети и установке пароля на Wi-Fi. В панели управления откройте вкладку Беспроводной режим .
Здесь нам нужно сменить название Wi-Fi сети, выбрать наш регион, и нажать на кнопку Сохранить .

Для установки пароля переходим сразу на вкладку Беспроводной режим – Защита беспроводного режима .
Здесь нужно выделить пункт WPA/WPA2 - Personal (рекомендуется) , выставить остальные параметры как у меня на скриншоте ниже, и в поле Пароль беспроводной сети придумать и записать пароль, которым будет защищен ваш Wi-Fi. Пароль должен быть минимум из 8 символов. Нажмите на кнопку Сохранить , и можете сразу нажать на ссылку "Нажмите здесь" , что бы перезагрузить роутер.

После перезагрузки нужно будет заново подключить устройства, которые вы подключали по Wi-Fi. Уже с новым паролем, и к сети с новым названием, если вы его сменили.
Смена пароля admin для входа в настройки
Советую еще зайти в настройки, и на вкладке Система – Пароль сменить пароль который используется для входа в настройки роутера со стандартного admin на какой-то более сложный. Для этого нужно будет указать старое имя пользователя и старый пароль, и задать новые. Имя пользователя можете оставить admin, а вот пароль придумайте другой.

Запишите пароль, что бы не забыть его. А если забудете, то нужно будет , и настраивать все заново, так как не сможете попасть в панель управления.
Настроить TP-Link TL-WR740N самому совсем не сложно. Точно не сложнее чем другие модели этого производителя. Главное, что бы интернет заработал через роутер, и на компьютере пропал статус "Без доступа к интернету", о котором я писал в статье.
Настраивать можно как с компьютера (не важно, Windows 10 у вас, Windows 7, или другая ОС) , так и с мобильного устройства (смартфона, планшета) . А если у вас TL-WR740N аппаратной версии 5 и выше, то для настройки и управления роутером можно использовать фирменную . Все работает, проверял.
Если у вас остались какие-то вопросы по настройке этого маршрутизатора, то задавайте их в комментариях.
Tl-wr740n для разных схем работы:
- VPN туннельного протокола PPPоЕ, например Укртелеком
- динамических IP, например, Воля или Макснет
- статических настроек, например провайдера Триолан
К инструкции приложены иллюстрации, позволяющие повторить установку и подключение данного типа роутера начинающему пользователю.
Настройка PPPoE на TP-LINK TL-WR740N
Распаковываем роутер и присоединяем все кабели. Предварительные настройки рекомендуется проводить с помощью сетевого кабеля подключенного к компьютеру.
Открываем браузер и в адресной строке пишем: 192.168.1.1 – это адрес роутера wr740n
Появится окно в котором нужно будет ввести логин и пароль пользователя, потом можно будет поменять. Логин и пароль: admin
Справа выбираем пункт меню Сеть — WAN.
Сменим выбранный на «Wan connection type» с «Dynamic IP» на « » и, соответственно, введем в данные поля имя и пароль, полученные при регистрации у провайдера.
Чтобы поддерживать соединение с интернетом всегда — выберем Connect Automatically.
Подключение динамического IP на роутере WR740N
- В адресной строке выбранного вами браузера вносим IP роутера: 192.168.1.1.
- Появляется окно в котором нужно ввести данные, как и в прошлом пункте.
- Логин: admin
- Пароль: admin
- Заходим в параметр сеть->Wan.
- Выбираем в графе «Wan connection type» другой подпункт «Dynamic IP» — здесь не нужно вносить дополнительных данных, нажимаем «Get IP with Unicast DHP».
- Нажимаем «Save» и перезагружаем роутер для вступления в силу наших изменений.
Настройка статического IP на роутере WR740N
Заходим в параметр сеть->WAN. В пункте «Wan connection type» меняем значение на «Static IP» - фиксированные настройки протокола интернета и серверов системы DNS. Если провайдер использует статическую адресацию, то он обязательно должен предоставить их по Вашему требованию. Сохраним изменения и перезагружаем роутер.

Настройка Wi-Fi на роутере TP-LINK WR740N
После входа в меню роутера следует выбрать Wireless — Wireless Settings. Тут необходимо ввести имя сети , либо же оставить стандартное.

Далее можно выбрать тип устройств, которые смогут подключаться к нашему роутеру. Можно выбрать, только N, если все ваши устройства поддерживают данную технологию. Для подключения различных коммуникаторов или планшетов необходимо выбрать режим b g n mixed.
Выбираем Wireless — Wireless Security. Если вы хотите создать открытую точку доступа - выберите Disable Security.
Для создания более надежной защиты сети выберите любой другой тип защиты, например, рекомендуем -PSK. Внесите пароль, который будет требовать роутер у мобильных устройств, пытающихся подключится. Перезагружаем роутер.
Как настроить дополнительную безопасность для роутера WR740N
Заходим в Wireless — Wireless MAC Filtering. В этом разделе можно выбрать MAC-адресы устройств, которые смогут подключаться к вашей WiFi сети. Сюда можно добавить все «дружественные» устройства.
Если Вы используете другую модель роутера или во время настройки роутера WR740N возникают сложности и другие непредвиденные обстоятельства - наши специалисты помогут Вас в решении любых проблем с настройкой интернета, роутеров, ADSL-модемов и WiFi устройств.