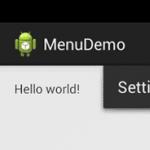Сделать виндовс 7 работал быстрее. Как заставить компьютер работать быстрее
На данный момент вы наверно удовлетворены как работает Ваш компьютер на Windows 7, но скорее всего вы хотите выжить из вашего пк намного больше. Операционная система использует ресурсы, которые необязательно должны работать для стабильного пользования ПК. Давайте рассмотрим некоторые из них, которые вы можете отключить. Ниже я расскажу вам как сделать Windows 7 быстрее.
1. Отключение индексирования файлов
Одна из самых ресурсоемких функций Windows 7 является индексация файлов, которая создает словарь для ваших файлов, что позволяет выполнять более быстрый поиск. Проблема в том, что этот словарь значительно сокращает скорость чтения и записи на жестком диске, а значит замедляет использование приложений во время индексации. Вот почему Microsoft включила возможность отключить эту функцию.
Чтобы отключить эту функцию, выполните следующее: «Пуск -> Панель управления -> Система и безопасность -> Администрирование -> Управление компьютером -> Службы». В этом окне прокрутите страницу вниз до «Windows Search». Щелкните правой кнопкой мыши на элемент и выберите «Свойства». В окне выберите «Отключить» в разделе «Тип запуска»:
Нажмите кнопку » OK » после завершения.
2. Отключить Aero
Если ваш компьютер становится «неуклюжим» во время воспроизведения фильма или с трудом показывает графику, когда вы сворачиваете или открываете окно, возможно, пора принести в жертву красивые эффекты, которые Windows 7 Aero Вам предоставляет и просто жить с простыми мягкими цветами. Интерфейс будет работать так же, как в Windows 7 Starter. Удаление Aero даст вашему компьютеру немного больше передышки, особенно если адаптер дисплея использует некоторую физическую память ПК для выполнения задач.
Удалить Aero можно щелкнув правой кнопкой мыши на Вашем рабочем столе, нажав на «Персонализация» и выбрать классическую тему:
3. Используйте команду msconfig
Еще один хороший способ как сделать Windows 7 быстрее. MSConfig — важный инструмент, который поможет вам улучшить время загрузки. Есть несколько сервисов и приложений для запуска, которые занимают массу ресурсов во время загрузки Windows. Эта команда для тех у кого ПК загружается очень медленно. Отключаем те программы которые используются крайне редко, либо не используются совсем.
Чтобы зайти в конфигурацию системы нажимаем комбинацию клавиш Win+R , далее переходим во вкладку Автозагрузка.
4. Отключаем визуальные эффекты
Для многих людей Windows прекрасно работает без всяких там визуальных эффектов. Визуальные эффекты — это те вещи, которые заставляют ваш компьютер зависать, когда вы сворачиваете, увеличиваете, открываете и закрываете окно. Windows 7 представляет целую серию новых визуальных эффектов, которые также могут привести к зависанию компьютера при наведении курсора на значок открытого окна. Если вы не хотите, чтобы эти вещи использовали ресурсы на вашем компьютере, вы можете легко отключить их.
Все, что вам нужно сделать, это нажать «Пуск -> Панель управления -> Система и безопасность -> Система -> Дополнительные параметры системы -> Быстродействие». Теперь просто отмените все, что, по вашему мнению, не имеет значения, и нажмите «ОК» после того, как вы закончите.
Отключение некоторых этих элементов будет по-прежнему поддерживать большинство возможностей в Windows.
5. Используйте ReadyBoost
Из всех возможностей Windows 7 ReadyBoost, похоже, та, на которую большинство людей не обращает внимания. Проблема в том, что это также одна из самых важных функций, позволяющая значительно увеличить вашу системную память с помощью USB-накопителя. Если у вас есть совместимый с ReadyBoost USB-накопитель, вы можете настроить свою операционную систему на использование в качестве модуля ОЗУ, что значительно увеличит объем физической памяти, доступный на диске.
Чтобы настроить ReadyBoost на вашем USB-накопителе, щелкните на флешку правой кнопкой мыши и выберите «Свойства». После этого нажмите вкладку «ReadyBoost». Если нет такой вкладки, значит Ваша флешка не совместима с этой функцией. На вкладке выберите «Использовать это устройство». Ползунок под выбранной вами областью позволяет точно настроить, сколько памяти вы хотели бы выделить для ReadyBoost.
В зависимости от скорости вашего USB-порта вы сможете значительно увеличить скорость, с которой Windows взаимодействует, из-за внезапного всплеска объема доступной памяти. Вы можете запускать больше программ одновременно. Это также освобождает виртуальную память жесткого диска, так как не нужно хранить столько данных.
6. Отключите функции которые вы не используете
Есть еще один способ избавиться от вещей, которые вам не обязательно нужны в Windows: отключив функции Windows. Просто зайдите в панель управления, затем перейдите в «Программы -> Программы и компоненты». Нажмите «Включение и отключение компонентов Windows»
Следуйте инструкциям в верхней части нового окна и отмените функции, которые вам не нужны. После того, как вы нажмете «ОК», ваши проблемы просто испаряться «пуф!».
Компьютеры славятся своим замедлением работы к старости, но есть несколько приемов и трюков для повышения их скорости. От небольших ухищрений в настройках до покупки нескольких новых блоков RAM памяти, существует много способов для каждого бюджета и любых навыков.
Поэтому, прежде чем выбросить компьютер на свалку для покупки нового, попробуйте методы, предложенные в данной статье, возможно, ваш компьютер сможет обрести новую жизнь.
1. Запускайте программы очистки как можно чаще.
CCleaner – это удивительное приложение, которое поможет вам найти и удалить кэш, а также временные файлы во многих приложениях.
2. Удалите ненужные визуальные эффекты и анимацию.

Да, некоторые из тех вещей, которые вы удалите, делают вашу операционную систему красивее, но разве вам не нужен комп, который будет работать гораздо быстрее? В Windows 7, попробуйте отключить, хоть и красивую, но весьма ресурсоемкую тему «Aero». Щелкните правой кнопкой мыши на рабочем столе и выберите «Персонализация», далее выберите вкладку «Цвет окна», а затем снимите флажок «Включить прозрачность».
3. Обновляйте и обязательно используйте антивирусное программное обеспечение.

Вирусы и вредоносные программы могут уменьшить скорость работы любого компьютера, так что лучше предотвратить их появления вовсе. Если вы используете бесплатную пробную версию антивирусного программного обеспечения, чьи уведомления раздражает вас, как сам вирус, удалить его и попробовать использовать бесплатное антивирусное программное обеспечение от Microsoft Security Essentials, которое не будет бомбить вас рекламой. Запланируйте для себя время ежедневного быстрого сканирования системы и полное сканирование еженедельно.
4. Купите больше оперативной памяти для ускорения многозадачности системы.

Оперативная память, или память с произвольным доступом — это дешевая и простая модернизации вашего компьютера, которая позволит вялым ПК почувствовать в себя новые силы.
Вы можете использовать эту изящную утилиту «Memory Finder» от Newegg, чтобы выяснить, каковы потребности вашего компьютера в памяти. Вы можете либо установить новую память сами, либо поручить это другу, который сможет аккуратно ее установить в слот вашей материнской платы.
5. Купите твердотельные накопители (SSD) для экономии время загрузки.

Обновление жесткого диска является простым способом достичь гораздо меньшего времени загрузки компьютера. Есть два типа накопителей: традиционные жесткие диски (HDD) и новые твердотельные накопители (SDD). В то время как традиционные жесткие диски дешевле и имеют движущиеся части, SSD-накопители изготавливаются по принципу флеш-памяти, которая не имеет движущихся частей. Последние дешевеют, чуть ли не каждый день, а наличие SSD дисков в компе означает более быстрый старт операционной системы и короткое время загрузки.
6. Уменьшите количество приложений, которые запускаются при старте компьютера.

Ожидание возле компьютера во время его загрузки всегда утомительно, поэтому здесь вам всегда поможет ограничение количества программ и приложений, которые запускаются при старте операционной системы. Чтобы увидеть список этих программ, нажмите кнопку «Пуск» потом «Выполнить», в строке «Открыть» наберите команду «msconfig». Затем нажмите на вкладку «Автозагрузка», где увидите список. Здесь Вы можете отменить загрузку на старте любой программы, которые вам не нужны при запуске системы.
Важно!!! Не удаляйте галочки в тех местах, где вы не смогли распознать с помощью поиска в Google и не понимаете, является ли данная программа необходимой для нормальной работы компьютера.
7. Проверьте, что сейчас работает на вашем компьютере, чтобы найти источник торможения процесса работы.

Ваш компьютер всегда работает с несколькими задачами одновременно, и может быть полезным убедиться, что все они запущены вами, а не вирусами или каким-то непонятными программа. В Windows щелкните правой кнопкой мыши на «Панели задач» (под часами), а затем выберете в меню «Диспетчер задач», на вкладке «Процессы», здесь вы можете видеть все задачи, которыми занята ваша операционная система. Если есть процесс, занимающий тонны оперативной памяти или потребляющий большую мощность процессора, попытайтесь погуглить его назначение. Если вы не можете найти предназначение этого процесса, вполне возможно, что у вас работает какая-то вредоносная программа.
8. Выполните свежую переустановку «Windows, если ваш компьютер заражен вирусами или вредоносными программами.

Вы можете, как правило, избавиться от вирусов с помощью авторитетных антивирусных программ, но иногда проще и быстрее очистить свой комп полностью. Выполнение свежей переустановки операционной системы Windows удалит весь прежний софт, настройки, драйвера, поэтому убедитесь заранее, что у вас есть все необходимое для восстановления работоспособности системы. Когда вы будете готовы к переустановке системы, вставьте установочный диск Windows, или USB флешку в компьютер, а затем выключите компьютер. Затем запустите его снова и следуйте инструкциям на экране. Если у вас нет загрузочной флешки, не беда, вы сможете найти подробную статью, как ее создать для ОС Windows 10 без использования сторонних программ.
9. Если ваш интернет-браузер работает медленно, попробуйте очистить его кэш.

Если ваш компьютер используется для серфинга в Интернете, то проблема со скоростью может быть в вашем браузере, а вовсе не с компьютером. Инструкции немного отличаются для каждого браузера, но в любом из них вам нужно перейти в меню «Настройки» и найти Опцию истории, чтобы очистить кэш браузера.
10. Обновите поисковый индекс своего компьютера.

Ускорение запуска программ. Оказывается, при помощи небольшой хитрости, можно улучшить работу с любыми программами в Windows.
У каждого пользователя есть USB-флешки. В работе же, согласно опыту, основное время тратится на запуск программ. Но, не много пользователей знает, что файлы программы можно частично перенести на флешку (происходит кэширование hdd).
Пустую, форматированную флешку, надо установить в USB-порт, и в появившемся окне при этом выбрать: «Ускорить работу системы», указав опцию «Предоставлять устройство для ReadyBoost».
Если «не успели» – идем в «Мой компьютер», правой кнопкой выбираем нужную флешку, и ее «Свойства»:

В этих свойствах есть вкладка для технологии ReadyBoost, к тому же, здесь позволяют выбрать используемый ею объем (для максимума скорости – лучше оставить весь). Смысл от такой функции будет, даже если объем накопителя – небольшой (кэш диска – появится не только в ОЗУ, но и на флешке).
Поддерживаются разные флеш-накопители (однако – не все), работает функция в ОС Windows 7 или Vista.
Объяснение: жесткий диск, обычно – быстрее, чем флешка, но – только в «линейном» чтении. Даже USB 2.0 с его «не лучшей» скоростью (примерно 30-40 Мбайт/сек), оказывается «на высоте», если используется для кэширования файлов программ.
Сразу – о минусах. USB накопители на микросхемах (да и твердотельные диски вообще), к постоянной «перезаписи» на них – относятся «отрицательно». С флешкой, этот вариант может быть использован в качестве временного (до покупки другого ПК / дополнительной оперативной памяти 🙂 Скажем, что в качестве накопителя, лучше (долговечнее) использовать CF-карточку, если в компьютере есть кард-ридер. По опытным данным, форматировать устройство, если оно – на USB, предпочтительнее в FAT-32 (такова уж особенность ReadyBoost).
Кстати, твердотельные диски с интерфейсом SATA (имеющие объем 2 или 4 Гб, устанавливаемые прямо на плату) – предназначены как раз для такого использования.
Удаление временных файлов.

Тут, как бы, просто… Надо открыть правой кнопкой (например, в «Мой компьютер») – тот диск, который хотите очистить, и выбрать «Свойства». На появившейся вкладке, должна быть кнопка: «Очистка диска». Трудность в том, что не всегда пользователь знает, что можно удалять… Не уверены – просто, снимите «галочки». Затем, нажмите «ОК» – и лишние файлы будут удалены.
То, как сделать чтобы компьютер работал быстрее, не должно быть сложным для пользователя (поэтому, выполняется средствами самой ОС).
После очистки, можно выполнить и дефрагментацию (вкладка «Сервис»). Но перед ней, лучше «Выполнить проверку» (без «исправления сбойных блоков», конечно).
Устанавливаем фиксированный размер файла подкачки.
В XP: «Пуск» – «Панель управления» – «Система», далее «Дополнительно», в верхней ячейке «Быстродействие» – «Параметры», «Дополнительно», кнопка «Изменить».
В 7: То же – «Система» – «Дополнительные параметры системы». В появившемся окне «Свойства системы» – есть вкладка «Дополнительно», далее – также («Параметры», «Дополнительно», «Изменить»).

Установите «Особый размер» файла подкачки (в «7» – «Установить размер»). Причем, и исходный размер, и максимальный – должны быть равны (тогда этот файл – не фрагментируется).
Пусть объем файла подкачки будет равен объему всей памяти, умноженному на полтора (или два, если памяти мало). И только для Windows XP, если – 4 Гб ОЗУ, можно делать объем файла подкачки значительно меньше (512 Мб, например).
После чего, система будет работать быстрее (с этим файлом, а значит, и с «виртуальной» памятью – в принципе).
Перед тем, как сделать компьютер быстрее, желательно выполнить «Проверку диска» (вдруг есть ошибки?): «Свойства» данного диска – «Сервис».
Не может быть адресован начинающим «администраторам». Он связан с отключением служб.
На каждом компьютере, не всегда используется полный набор устройств (функций), установленных в Windows по умолчанию. Неиспользуемые службы – можно и отключить… Найти перечень служб просто: заходим в «Пуск», и в «Панель управления», выбираем «самый ответственный» пункт: «Администрирование» где нажмем ярлык «Службы». И увидите список всех служб (Имя, Описание, Состояние…):

Хорошо то, что к большинству служб приводится описание – читаем его, чтобы не отключать лишнего. Можно отключить (без нарушения работы системы в целом):
- – Распространение сертификата
- – Диспетчер подключения удаленного доступа (но – используется при наличии VPN)
- – Архивация Windows
- – Факс (тоже, если не используете)
- – Диспетчер для очереди печати (когда нет принтера)
- – Поддержка Bluetooth (если на ПК не используется)
- – Служба ввода планшетных ПК
- – Для пользователей лицензионных копий – отключить служба регистрации ошибок Windows
- – Центр обновления Windows (в случае, если не нужен)
- – Поставщик домашних групп (при отсутствии локальной сети)
Каждая служба, отнимает время процессора (но главное – память в системе). Рекомендуется отключать службы при небольшом объеме ОЗУ.
При желании, можно уменьшить объем системного кэша (для защищенных системных файлов). Это – одна папка, расположенная в C:\Windows\system32\dllcache\. По большому счету, такой кэш необходим, т. к. информация будет использована при восстановлении. Но мы ее не удалим, а уменьшим…
В командной строке (с правами администратора), наберите одну команду: sfc /cachesize=N, где N – число мегабайт, занимаемых кэшем. По умолчанию, он занимает около 400 Мб, но его можно «уменьшить».
Новый параметр вступит в силу после перезагрузки. Папку C:\Windows\system32\dllcache (перед перезагрузкой) – удалите самостоятельно (а лучше – скопируйте на CD или флешку).
Примечание:
после перезагрузки, Windows сама развернет кэш до установленного размера.
То же самое, выполняется проще:

(«Панель управления» – «Система и безопасность», дальше – «Система» – «Защита системы» -кнопка «Восстановление»). После выставления размера, можно нажать «Удалить» (все предыдущие «точки восстановления» – будут удалены).
То, как сделать компьютер быстрым, не затрагивая саму ОС, потребует знания, что и где расположено в BIOS. Если вы знаете, как настраивать такой параметр, как шифрование кэша процессора L2 (точнее, ECC-кодирование КЭШа процессора) – смело отключайте этот параметр. Функцию L2 ECC-checking поддерживают большинство процессоров, но кроме «замедления» (на 5-10%), чаще всего – в ECC смысла нет (при «штатных» частотах процессора).

Применив к своему компьютеру приведенные выше советы, вы получите производительность на 10-15% больше (чем было).
Однако, перед внесением изменений в реестр (отключением служб) – лучше выполнить «копирование» текущего состояния Виндовз (сделать «точку восстановления»).
Точки восстановления – создаются автоматически. Происходит это раз в сутки. Чтобы создать самостоятельно – идем в «Защиту системы», нажимаем «Создать».

Пожалуй – и все, что можно сказать здесь. Кстати, у многих «автоматическое» создание восстановления – выключено («Отключено» на каждом из дисков).
Скажем, что если пользователь собирается что-то менять, в особенности, удалять службы, то в любом случае есть риск получить не то, что хотели. Мы привели список служб, которые отключать можно – точно. Просто, «службы» – устроены так, что удаление какой-либо, может повлечь «перебои» в чем-то еще.
Не будем подробно говорить об «отключении визуальных эффектов» – хотя чаще, приводится именно этот совет (смысл от него – в ускорении работы самого интерфейса: открытия пунктов меню, и т.п.).

Мы нашли это в «Системе» – на вкладке «Дополнительно» – «Быстродействие» – «Параметры» – «Визуальные эффекты».
Драйверы
Есть такие процессоры – AMD (модели «K8» и больше). Под Windows, для них есть «драйвер» (называемый AMD Cool&Quiet), используемый только для CPU этой фирмы.
Суть драйвера Cool&Quiet – в понижении тактовой частоты на каждом «свободном» ядре CPU (то есть – не используемом в данный момент).
Система и так работает корректно (что с ним, что без), наличие же драйвера (пусть теоретически) – снижает скорость работы системы. То есть, драйвер «сам по себе» требует ресурсов ПК. Есть смысл не устанавливать этот драйвер. Ну если только вам не нужна «позарез» технология Кул-энд-Куит 🙂

Можно добавить здесь – чем больше «драйверов» в системе, тем медленнее она загружается. Вывод таков – отключаются неиспользуемые (редко используемые) устройства. Среди них могут быть: контроллеры LPT и последовательных портов, гибких дисков (именно – контроллер, даже если нет дисковода), ну и что-либо еще. Делать это нужно из «Панели управления» (значок «Система», «Оборудование»).
Зачем мы отключаем устройства? Чтобы перестали работать их «драйверы» (что освободит ОС от необходимости их загружать, еще – высвобождается оперативная память).
Некоторые пользователи отключают неиспользуемые порты USB (отключить порт – а затем, и контроллер).
Вирусы и антивирусы
Причиной замедления скорости операционной системы, часто является наличие вирусов. Хотя этот совет повторяют на каждом сайте, пользователь чаще всего оставляет все без изменений.
Но менять – ничего не понадобится. Нужно просто скачать (один exe-файл), запустить его. Если вирусов нет – ничего изменяться не будет (зато вы – убедитесь в надежности вашей системы).
Это может быть Cure IT от Доктор Веб, или Аваст Антивирус Сканер (portable), или что-то еще. «Плюс» портабельных антивирусов – можно скачать и запустить, не устанавливая (не отключая другие защиты, в том числе – антивирусы!).

Запускать антивирусный сканер надо в режиме «полной» проверки. А чтобы Cure IT скачать (с официального сайта), потребовалось согласиться с отправкой статистики.
Смысл этой проверки: постоянно работающий антивирус, все-таки (до обновления баз) – иногда пропускает несколько «вирусов». Подозревать систему на их наличие можно, если сперва все работало «быстро», а потом – стало «медленнее».
Конечно же, резидентный (то есть – постоянно работающий) антивирус – замедляет систему и сам. Но тут ничего не поделать: «отключить» – ничего не получится, важны все его службы, поэтому, можно «сменить» антивирус (самыми быстрыми – считают «бесплатные», хотя, такая защита – не максимальна).
Выводы
В системе, для добавления скорости ей, прежде – обращают внимание на то, что является «слабым звеном». Применение наших советов – даст вам гарантию, что слабым звеном перестанет являться сама ОС.
Внутри системного блока, самым «медленным» является только один «дивайс» – жесткий диск. Именно поэтому, технология «первая» (из Совета 1), должна помочь добавить скорость запуска каждой программе. Smart Boost поддерживает большинство накопителей с USB 2.0 интерфейсом… Лучшим же вариантом можно считать установку твердотельного SSD.
Скорость работы программ упирается в скорость процессора (в большинстве случаев), нередко же – и в объем памяти. Если для «быстрой» работы Windows XP (и «стандартных» программ) – достаточно 1 Гб (или несколько меньше), то для Vista и 7 – объем должен быть больше в 2 раза.
Для комфортной работы с большинством из программ, работающих в Windows, достаточно от 1 до 2 ГБ. Для «серьезных» приложений (видео, 3D), игр – будут уже другие объемы. Иногда, покупают 4 Гб – и выясняется, что этого – недостаточно…
Сейчас память DDR-3 имеет минимальную цену. Да и скорость памяти – выходит на «приемлемый» уровень (было – 1333, стало – 1667 Мгц). Но о покупке комплектующих мы здесь не говорим.
Все советы, приведенные здесь – чисто программные методы. Вы заметите разницу (как было до, как стало после) – значит, можно считать, цели достигнуты.
Цель нижеописанных советов избавить установленную Windows XP Pro Russian от совершенно ненужных для домашнего пользователя украшательств и ускорить в целом работу системы. Эти 26 советов, только часть того, что можно сделать по оптимизации и ускорению Windows XP. Напоминаю, что меняя различные опции и параметры без понимания того, на что и как они могут повлиять, очень просто все испортить. Поэтому прежде всего нужно позаботиться о своей безопасности, благо, Windows XP располагает для этого всеми средствами для резервного копирования: Backup, System Restore, ASR.На данный момент вы наверно удовлетворены как работает Ваш компьютер на Windows 7, но скорее всего вы хотите выжить из вашего пк намного больше. Операционная система использует ресурсы, которые необязательно должны работать для стабильного пользования ПК. Давайте рассмотрим некоторые из них, которые вы можете отключить. Ниже я расскажу вам как сделать Windows 7 быстрее.
1. Отключение индексирования файлов
Одна из самых ресурсоемких функций Windows 7 является индексация файлов, которая создает словарь для ваших файлов, что позволяет выполнять более быстрый поиск. Проблема в том, что этот словарь значительно сокращает скорость чтения и записи на жестком диске, а значит замедляет использование приложений во время индексации. Вот почему Microsoft включила возможность отключить эту функцию.
Чтобы отключить эту функцию, выполните следующее: «Пуск -> Панель управления -> Система и безопасность -> Администрирование -> Управление компьютером -> Службы». В этом окне прокрутите страницу вниз до «Windows Search». Щелкните правой кнопкой мыши на элемент и выберите «Свойства». В окне выберите «Отключить» в разделе «Тип запуска»:
Нажмите кнопку » OK » после завершения.
2. Отключить Aero
Если ваш компьютер становится «неуклюжим» во время воспроизведения фильма или с трудом показывает графику, когда вы сворачиваете или открываете окно, возможно, пора принести в жертву красивые эффекты, которые Windows 7 Aero Вам предоставляет и просто жить с простыми мягкими цветами. Интерфейс будет работать так же, как в Windows 7 Starter. Удаление Aero даст вашему компьютеру немного больше передышки, особенно если адаптер дисплея использует некоторую физическую память ПК для выполнения задач.
Удалить Aero можно щелкнув правой кнопкой мыши на Вашем рабочем столе, нажав на «Персонализация» и выбрать классическую тему:
3. Используйте команду msconfig
Еще один хороший способ как сделать Windows 7 быстрее. MSConfig — важный инструмент, который поможет вам улучшить время загрузки. Есть несколько сервисов и приложений для запуска, которые занимают массу ресурсов во время загрузки Windows. Эта команда для тех у кого ПК загружается очень медленно. Отключаем те программы которые используются крайне редко, либо не используются совсем.
Чтобы зайти в конфигурацию системы нажимаем комбинацию клавиш Win+R , далее переходим во вкладку Автозагрузка.
4. Отключаем визуальные эффекты
Для многих людей Windows прекрасно работает без всяких там визуальных эффектов. Визуальные эффекты — это те вещи, которые заставляют ваш компьютер зависать, когда вы сворачиваете, увеличиваете, открываете и закрываете окно. Windows 7 представляет целую серию новых визуальных эффектов, которые также могут привести к зависанию компьютера при наведении курсора на значок открытого окна. Если вы не хотите, чтобы эти вещи использовали ресурсы на вашем компьютере, вы можете легко отключить их.
Все, что вам нужно сделать, это нажать «Пуск -> Панель управления -> Система и безопасность -> Система -> Дополнительные параметры системы -> Быстродействие». Теперь просто отмените все, что, по вашему мнению, не имеет значения, и нажмите «ОК» после того, как вы закончите.
Отключение некоторых этих элементов будет по-прежнему поддерживать большинство возможностей в Windows.
5. Используйте ReadyBoost
Из всех возможностей Windows 7 ReadyBoost, похоже, та, на которую большинство людей не обращает внимания. Проблема в том, что это также одна из самых важных функций, позволяющая значительно увеличить вашу системную память с помощью USB-накопителя. Если у вас есть совместимый с ReadyBoost USB-накопитель, вы можете настроить свою операционную систему на использование в качестве модуля ОЗУ, что значительно увеличит объем физической памяти, доступный на диске.
Чтобы настроить ReadyBoost на вашем USB-накопителе, щелкните на флешку правой кнопкой мыши и выберите «Свойства». После этого нажмите вкладку «ReadyBoost». Если нет такой вкладки, значит Ваша флешка не совместима с этой функцией. На вкладке выберите «Использовать это устройство». Ползунок под выбранной вами областью позволяет точно настроить, сколько памяти вы хотели бы выделить для ReadyBoost.
В зависимости от скорости вашего USB-порта вы сможете значительно увеличить скорость, с которой Windows взаимодействует, из-за внезапного всплеска объема доступной памяти. Вы можете запускать больше программ одновременно. Это также освобождает виртуальную память жесткого диска, так как не нужно хранить столько данных.
6. Отключите функции которые вы не используете
Есть еще один способ избавиться от вещей, которые вам не обязательно нужны в Windows: отключив функции Windows. Просто зайдите в панель управления, затем перейдите в «Программы -> Программы и компоненты». Нажмите «Включение и отключение компонентов Windows»
Следуйте инструкциям в верхней части нового окна и отмените функции, которые вам не нужны. После того, как вы нажмете «ОК», ваши проблемы просто испаряться «пуф!».
- Возвращаем классический стиль меню "Пуск" : щелчок правой кнопкой мыши по таскбару, "Свойства", вкладка "Меню "Пуск", выбираем "Классическое меню "Пуск", "ОК".
- Щелчок правой кнопкой мыши по пустому месту экрана, пункт меню "Свойства", вкладка "Оформление". Выбираем "Классический стиль" окон и кнопок. Нажимаем кнопку "Эффекты". Снимаем все галки, кроме последней.
- В "Панели управления" выбираем "Свойства папки". В открывшемся окне выбираем "Использовать обычные папки "Windows" - это избавит нас от лишних украшательств, которые замедляют процесс навигации. Переходим во вкладку "Вид". Ставим галочку в пункте "Не кэшировать эскизы" - иначе при просмотре папок с графическими файлами Windows будет замусоривать ее миниатюрными копиями картинок, галочка в пункте "Отображать "Панель управления" в папке "Мой компьютер"; убираем галочки в пунктах "Помнить параметры отображения каждой папки" (опционально) и "Скрывать защищенные системные файлы"; выбираем опцию "Показывать скрытые файлы и папки".
- В "Панели управления" выбираем "Система". Во вкладке "Дополнительно" в рамке "Быстродействие" щелкаем на кнопку "Параметры". В открывшемся окне выбираем пункт "Визуальные эффекты" и убираем все галочки.
- Убираем фоновый рисунок Рабочего стола: Щелчок правой кнопкой мыши по пустому месту экрана, пункт меню "Свойства", вкладка "Рабочий стол ". Выбираем в окне Фоновый рисунок "нет" . Нажимаем кнопку OK.
- Отключаем отчеты об ошибках. Вызываем "Свойства системы" и на вкладке "Дополнительно" - "Отчет об ошибках", выбираем "Отключить отчет об ошибках".
- Удаляем Windows Messenger. Каждый раз при загрузке системы Messenger тоже стартует, замедляет при этом процесс загрузки, пожирает системные ресурсы. В командной строке Пуск - "Выполнить" напечатать следующее: «RunDll32 advpack.dll,LaunchINFSection %windir%\INF\msmsgs.inf,BLC.Remove » и нажать «OK». После перезагрузки Windows Messenger у себя на компьютере вы больше не найдете.
- Устанавливаем оптимальное значение файла подкачки . "Свойства системы" - "Дополнительно" - "Быстродействие" - "Дополнительно" -"Виртуальная память" - "Изменить". Исходный размер и максимальный рекомендуется ставить одинаковым. Для обычной работы достаточно имеющийся объем памяти умножить на 1,5. Для игр памяти требуется в два, два с половиной раза больше.
- Уменьшаем время задержки перед раскрытием вложенных меню . Пуск - "Выполнить" напечатать "regedit". В реестре находим HKEY_CURRENT_USER\Control Panel\Desktop . Параметр MenuShowDelay меняем с 400 до 0.
- Удаляем ненужные программы из автозагрузки . Пуск - "Выполнить" набираем "msconfig". Вкладка "Автозагрузка" - снимите галочки около тех программ, которые вам не нужны.
- Очищаем папку "prefetch" - C:\windows\prefetch. В этой папке находятся ссылки на запускаемые приложения и программы. Часть ссылок уже не используется или используется редко, но при загрузке система проверяет наличие ссылок в этой папке. Со временем количество ссылок в этой папки увеличивается на столько, что системе требуется больше времени на проверку. Очистка этой папки ускорит быстродействие вашей системы. Не рекомендуется после очистки папки делать перезагрузку системы. Это ухудшит быстродействие.
- Отключаем индексирование. Открываете «Мой компьютер», кликнете правой клавишей мыши на иконке жесткого диска и выбираете «Свойства». В открывшемся окне снимаете галочку «Разрешить индексирование диска для быстрого поиска». После нажатия кнопок «Применить» или «ОК» появится новое окно, в котором вам будет задан вопрос, применить ли выбранные атрибуты только к текущему диску или и к вложенным файлам и папкам тоже. В результате система будет работать немного быстрей. Применимо только для дисков с файловой системой NTFS.
- Windows XP считает файлы "Zip" папками - это удобно, если у вас быстрый компьютер. На более медленных системах можно заставить Windows ХР отказаться от этой возможности(если у вас есть другой архиватор, например "RAR"), набрав в командной строке "regsvr32 /u zipfldr.dll". Все вернуть назад можно командой "regsvr32 zipfldr.dll".
- Изменяем приоритет запросов на прерывание (IRQ) . Если увеличить приоритет CMOS-памяти и часов реального времени, то можно увеличить производительность всех элементов системной платы. Открыть "Свойства системы" - "Оборудование" кнопка "Диспетчер устройств". Теперь откройте свойства интересующего вас устройства, и выберите закладку "Ресурсы". Здесь вы можете увидеть, какой номер IRQ используется выбранным устройством. Запомните номер прерывания и закройте все окна. Запустите RegEdit . Найдите раздел HKEY_LOCAL_MACHINE/System/CurrentControlSet/Control/PriorityControl . Создайте новый DWORD ключ IRQ#Priority (где "#" номер IRQ) и установите его в «1». Например, в нашем случае IRQ08 зарезервирован под System CMOS. Поэтому мы создали ключ IRQ8Priority .
- Отключение не используемой подсистемы "POSIX" может несколько увеличить скорость работы. Запускаем "Regedit". Откройте в редакторе реестра ветку HKEY_LOCAL_MACHINE\SYSTEM\CurrentControlSet\Control SessionManager\SubSystems и удалите строки Optional и Posix .
- Не производить запись последнего доступа к файлам (только NTFS). Ускоряет доступ к каталогам с большим количеством файлов. В редакторе реестра "Regedit" HKLM\SYSTEM\CurrentControlSet\Control\FileSystem параметр NtfsDisableLastAccessUpdate , значение "1"
- Не использовать файл подкачки для хранения ядра системы . По умолчанию WinXP выгружает ядро и системные драйвера в файл подкачки, если они не используются. С помощью данной опции можно указать WinXP хранить ядро и системные драйвера всегда в памяти. Запускаем "Regedit" HKLM\SYSTEM\CurrentControlSet\Control\Session Manager\Memory Management параметр DisablePagingExecutive , "1" - не использовать файл подкачки для хранения ядра системы, "0" - использовать
- Автоматически выгружать не используемые библиотеки . Эта функция поможет освободить память. Запускаем "Regedit" HKLM\SOFTWARE\Microsoft\Windows\CurrentVersion\Explorer параметр AlwaysUnloadDLL , значение "1" - выгружать библиотеки, значение "0" - не выгружать. значение 1 - выгружать библиотеки, значение 0 - не выгружать значение 1 - выгружать библиотеки, значение 0 - не выгружать. Примечание: возможна нестабильная работа системы при включенной опции.
- Использовать быстрое переключение пользователей . Если опция включена, то при переключении на другого пользователя, программы текущего пользователя будут продолжать работать. Иначе, программы будут автоматически выключатся, когда пользователь выходит из системы, и со следующим пользователем компьютер будет работать быстрее. Запускаем "Regedit" HKLM\SOFTWARE\Microsoft\Windows NT\CurrentVersion\Winlogon параметр AllowMultipleTSSessions , значение "1" - использовать быстрое переключение пользователей
- Отключить встроенный отладчик Dr. Watson . Если опция выключена, то при ошибке в программе, будет выводиться соответствующее сообщение об ошибке с кнопками ОК и Отмена, при нажатии ОК - приложение завершается, а при нажатии на отмену запускается отладчик. В редакторе реестра "Regedit" HKLM\SOFTWARE\Microsoft\Windows NT\CurrentVersion\AeDebug параметр "Auto " выставляем "0"
- Не вести историю открытия документов . Не вести историю "Недавно использовавшихся документов". Windows XP создает в папке Documents and Settings\%USERNAME%\Recent ярлыки к запускаемым программам. Вы можете отключить данную возможность, если не пользуетесь ими. Запускаем "Regedit" параметр NoRecentDocsHistory , значение "1"-история не ведется
- Автоматически завершать зависшие приложения. Эта опция используется для автоматического закрытия без всякого предупреждения всех зависших программ. Удобно при завершении работы компьютера, если приложение не отвечает, то не надо нажимать на кнопку, чтобы его завершить. Запускаем "Regedit" HKCU\Control Panel\Desktop параметр AutoEndTasks , значение "1" - автоматически завершать зависшие приложения, "0" - ждать ввода пользователя
- Отключить сообщение о недостатке свободного места на диске . Не выдавать сообщение о недостатке места на диске. Имеет смысл использовать данную опцию на дисках малого размера. Запускаем "Regedit" HKCU\Software\Microsoft\Windows\CurrentVersion\Policies\Explorer параметр, NoLowDiskSpaceChecks, значение "1" - сообщение отключено, "0" - включено
- Блокировка автоматического обновления в Windows Media Player . Windows Media Player периодически устанавливает связь через интернет для проверки существования новой версии программы (Tools-Options-рамка Automatic updates). Можно отключить данную возможность в Windows Media Player. Запускаем "Regedit" HKEY_LOCAL_MACHINE\SOFTWARE\Policies\Microsoft\WindowsMediaPlayer параметр DisableAutoUpdate , значение "1".
- Освобождение канала (bandwidth), зарезервированного за сервисом QoS . Windows XP по умолчанию выделяет часть интернет-канала для Quality of Service (QoS). Назначение QoS - улучшать распределение трафика программ, написанных с учетом QoS API. Этих программ не найдешь, поэтому резервирование канала под ненужный сервис - непозволительная роскошь. Для того, чтобы освободить и без того узкий канал отечественного соединения с Интернетом, в меню Пуск -> Выполнить запустите редактор групповых политик gpedit.msc. Для выполнения вам необходимо быть администратором системы. В разделе "Конфигурация компьютера" выберите пункт "Административные шаблоны", далее "Сеть" и затем в правой панели выберите «Диспетчер пакетов QoS» и кликните на нем два раза. Выберите опцию "Ограничить резервируемую пропускную способность" и опять-таки кликните на ней два раза. В открывшемся окне включите Enabled, а затем укажите лимит канала в процентах равный нулю, нажмите "ОК" и выйдите из программы. Откройте "Сетевые подключения" на "Панели управления" откройте свойства вашего подключения и на закладке "Сеть" убедитесь, что протокол "Планировщик пакетов QoS" подключен. Если его там нет, то добавьте из списка и перезагрузите компьютер.
- Отключение неиспользуемых служб в в Windows XP . Вся информация по службам