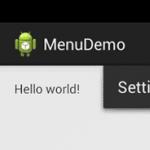Сохранить документ из 1с в эксель. Не удается сохранить форму документа (накладную) в формате Excel - кнопки "Сохранить" и "Сохранить как" недоступны
Не секрет, что среди офисных работников, в частности тех, которые заняты в расчетной и финансовой сфере, особенно популярны программы Excel и 1С. Поэтому довольно часто приходится производить обмен данными между этими приложениями. Но, к сожалению, далеко не все пользователи знают, как быстро это сделать. Давайте выясним, как выгрузить данные из 1С в документ Excel.
Если загрузка данных из Excel в 1С – это довольно сложная процедура, автоматизировать которую можно только с помощью сторонних решений, то обратный процесс, а именно выгрузка из 1С в Эксель – это сравнительно простой набор действий. Его можно легко выполнить с помощью встроенных инструментов вышеуказанных программ, причем сделать это можно несколькими способами, в зависимости от того, что именно пользователю нужно перенести. Рассмотрим, как это выполнить на конкретных примерах в 1С версии 8.3 .
Способ 1: копирование содержимого ячейки
Одна единица данных содержится в ячейке 1С. Её можно перенести в Эксель обычным методом копирования.

Содержимое ячейки 1С будет вставлено в Excel.

Способ 2: вставка списка в существующую книгу Excel
Но вышеуказанный способ подойдет лишь в том случае, если нужно перенести данные из одной ячейки. Когда же нужно совершить перенос целого списка, то следует воспользоваться другим способом, ведь копирование по одному элементу отберет очень много времени.


Список вставлен в документ.

Способ 3: создание новой книги Excel со списком
Также список из программы 1С можно сразу вывести в новый файл Эксель.


Весь список будет сохранен отдельной книгой.
Способ 4: копирование диапазона из списка 1С в Excel
Бывают случаи, когда нужно перенести не весь список, а только отдельные строки или диапазон данных. Этот вариант тоже вполне воплотим с помощью встроенных инструментов.


Способ 5: Сохранение документов в формате Excel
В Excel иногда нужно сохранять не только списки, но и созданные в 1С документы (счета, накладные платежные поручения и т.д.). Это связано с тем, что для многих пользователей редактировать документ проще в Экселе. К тому же в Excel можно удалить заполненные данные и, распечатав документ, использовать его при необходимости как бланк для ручного заполнения.


Документ будет сохранен в формате Эксель. Этот файл теперь можно открывать в данной программе, и проводить дальнейшую его обработку уже в ней.
Как видим, выгрузка информации из 1С в формат Excel не составляет никаких сложностей. Нужно знать только алгоритм действий, так как, к сожалению, не для всех пользователей он интуитивно понятен. С помощью встроенных инструментов 1С и Эксель можно копировать содержимое ячеек, списков и диапазонов из первого приложения во второе, а также сохранять списки и документы в отдельные книги. Вариантов сохранения достаточно много и для того, чтобы пользователь мог найти подходящий именно для его ситуации, совсем не нужно прибегать к использованию стороннего программного обеспечения или применять сложные комбинации действий.
Многим офисным работникам не редко приходится пользоваться программами 1C и Excel. Им приходится экспортировать данные из одного приложения в другое. Сегодня мы рассмотрим, как выгрузить из 1С в Excel.
Выгружаем данные из 1С в Эксель
Выгрузка данных из 1С в Microsoft Excel – процесс, состоящий из несложных действий. Для этого достаточно встроенных в данные приложения средств. Есть несколько способов экспорта данных.
Выгружаем большое количество данных
В открытом документе следует кликнуть правой кнопкой мыши и выбрать «Вывести список». После этого все элементы будут отображены как обычный текст. Его можно скопировать и вставить в документ MS Excel, но лучше открыть меню «Файл» и перейти в раздел «Сохранить как».
Остается лишь выбрать формат файл и сохранить его.
Выгружаем печатные формы документов

Как вставить список в книгу Excel
Чтобы перенести список следует воспользоваться следующим способом:
- Нужный список открываем в программе 1С. Затем необходимо правой кнопкой мыши кликнуть на «Все действия», а затем «Вывести список».

- Появится оболочка вывода списка. В поле «Выводит в» должен быть установлен вариант «Табличный документ».
- Чуть ниже можно выбрать колонки, которые следует перенести.

Совет! Не следует ничего менять в этом окне, когда вы собираетесь полностью перенести документ.
- После всего этого пользователь увидит на экране список в виде таблицы. Его нужно весь выделить и скопировать.
- Затем создается новый документ в Excel и данные вставляются в него при помощи «CTRL+V».
Создаем новую книгу Excel со списком
Можно долго не возиться и сразу вывести список из 1С в Эксель:
1. Делаем все то же, что и в предыдущем методе пока не сформируется список. Затем нужно перейти в меню, открыть раздел «Файл» и выбрать «Сохранить как».


Заключение
Теперь вы знаете, несколько способов, как выгрузить таблицу из 1С в Эксель. Процедура довольно легкая, и с ней справится абсолютно любой пользователь. Главное – это хорошо изучить наши инструкции, выбрать подходящий способ и четко следовать указаниям. Чтобы было проще, смотрите на вставленные скрины.
Простая задача:
- На форме организовать выбор файла (формат файла txt)
- Заполнить файл данными
- Ну и сохранить естественно (если файл с данными, то чтобы спросил перезаписать или нет).
Как это сделать?
Организуем форму толстого клиента 1С
Выполним эту задачу на примере формы внешней обработки. Создаем внешнюю обработку, добавляем форму, на форму кидаем поле с типом строка без ограничения длины.

У добавленного нами поля нужно включить кнопку выбора.

Добавим обработчик нажатия.

Обратите внимание, что в модуле у нас появились две функции – одна обработчик нажатия кнопки «Выполнить», которая была автоматически добавлена на форму обработки при ее создании. Другая – добавленный нами обработчик.

Организуем форму тонкого клиента 1С
Пример такой же организации формы на тонком клиенте 1С.
Добавляем реквизит в обработку — неограниченная строка (т.е. длина = 0).

Только что добавленный реквизит вытаскиваем на форму. Чтобы открыть его свойства — нажмите на вытащенном реквизите правой кнопкой мыши.
Свойство КнопкаВыбора установите Да.

Тонкий клиент не добавляет автоматически кнопку. Поэтому нам нужно самостоятельно на форму обработки добавить кнопку Записать.
На закладке Команды добавьте новую команду и нажмите в ее свойствах лупу, чтобы добавить обработчик.
Также перетащите добавленную команду на форму (влево).

В модуле у нас также две функции – одна обработчик нажатия кнопки «Записать», который мы добавили. Другая – добавленный нами обработчик события при выборе.
Программируем выбор [имени и места записи] файла
В Windows есть общепринятый диалог работы с выбором файла.
Из 1С есть доступ к управлению этим диалогом. Для этого существует специальный объект «ДиалогВыбораФайла».
Диалог = Новый ДиалогВыбораФайла(РежимДиалогаВыбораФайла.Сохранение);
Диалог.Заголовок = "Выберите имя файла для сохранения";
Диалог.МножественныйВыбор = Ложь;
Диалог.Фильтр = "Текстовый файл(*.txt)|*.txt";
//Вызов собственно диалога на экран
Если Диалог.Выбрать() Тогда
//Сюда попадем только если пользователь нажал ОК
//Сохранение выбранного имени файла (полного имени, значит включая путь к нему)
ИмяФайла = Диалог.ПолноеИмяФайла;
КонецЕсли;
Если Вы хотите дать возможность выбирать несколько расширений файлов, например txt и rtf, то нужно написать так:
Диалог.Фильтр = "Документ Microsoft Word (*.txt)|*.txt|"
+ "Документ Microsoft Excell (*.rtf)|*.rtf|";
Программируем запись файла на диск
Для записи текстовых файлов в 1С есть объект «ЗаписьТекста».
Работа с ним очень простая.
Вот пример кода для нашего случая:
Файл = Новый ЗаписьТекста(ИмяФайла);
Файл.ЗаписатьСтроку("Привет!");
Файл.ЗаписатьСтроку("Как дела?");
Файл.Закрыть();
Скачать готовый пример
Вы можете скачать готовый пример такой обработки для изучения.
Довольно часто у пользователей возникает необходимость сохранить данные из 1С 8.3 в файл, к примеру, pdf, Word, Excel и прочие форматы. Например, отправить по электронной почте другому человеку отчет, сделать расчеты в Excel. К сожалению, не все пользователи знают, что выгрузить такие данные из 1С очень просто самостоятельно без посторонней помощи.
Не редко создается необходимость выгрузить список каких – либо данных из табличной части документа, формы списка, журнала документов и т. п. Такие задачи часто единичны, и нецелесообразно привлекать специалиста для написания отчета.
Например, вам нужно получить всю номенклатуру с видом «Материалы» при этом нужны только колонки «Номенклатура» и «Единица».
В том случае, когда необходимо выгрузить данные с их фильтрацией, первым делом, необходимо настроить список в меню «Ещё» табличной части.
В появившемся окне из левой части (доступные поля) необходимо выбрать те, по которым вы будете делать отбор (в данном случае «Вид номенклатуры»). В правой части окна устанавливаются значения параметров отбора. При этом вид сравнения не ограничивается одним лишь равенством.

После того, как был установлен обор, в форме списка справочника «Номенклатура» будут отображаться лишь те позиции, которые подходят под заданное условие.
Следующим шагом будет вывод данного списка в табличный документ.
В меню «Еще» выберите пункт «Вывести список».

Если вам нужно вывести не все колонки, как в нашем примере, то установите «галочки» только на тех, которые необходимы.

В итоге вы получаете, по сути, отчет, который можем сохранить в любой доступный формат. Как это сделать будет рассмотрено ниже. Подобным образом можно выгружать табличные части документов и справочников, данные из журналов документов, форм списков и не только.
Выгрузка отчетов и печатных форм из 1С
Любой отчет, печатную форму, табличный документ (например, который мы получили в нашем примере) в 1С 8.3 можно выгрузить во внешний файл в два клика.
На верхней панели программы находится кнопка сохранения во внешний файл (интерфейс «Такси»). Она будет активна на любых отчетах и печатных формах, где доступно сохранение.


Выгрузка базы данных 1С целиком
Данный способ необходим в тех случаях, когда базу данных 1С нужно выгрузить целиком, например, для создания тестовой копии.
Зайдите в нужную информационную базу в режиме конфигуратора.

В меню «Администрирование» выберите пункт «Выгрузить информационную базу».

Укажите при необходимости другое имя файла и путь для сохранения.

Полученный файл выгружаемых данных с расширением *.dt в дальнейшем очень легко загрузить. Для этого в режиме конфигуратора в меню «Администрирование» выберите пункт «Загрузить информационную базу» и откройте полученный ранее файл *.dt.
Для дальнейшей работы с данными, полученными в табличном документе из системы 1С любой версии, их можно сохранить в формате xls(x).
Все бы хорошо, но при открытии в Excel-e пользователь сразу понимает, что с таблицей что-то не то, ну да, нет ярлыков листов книги. %)
Так было и в 7-й версии 1С и перекочевало в 8-ю, да, есть прогресс, в 8-ке можно сохранить в формате xlsx, родном формате последних версий Excel-я.
Для решения задачи есть несколько несложных манипуляций, первое, что приходит на ум любому пользователю, так это пересохранить таблицу в другой формат, но и тут нет нужного результата, потом начинаем делать копи-паст в новую книгу Excel.
Есть еще вариант, как бы для продвинутых пользователей, - это зайти в настройки Excel-я и в разделе Дополнительно поставить галочку "Показывать ярлыки листов". Он является правильным, но тоже является рутинным, в свете частой обработки данных полученных из 1С в виде плоских таблиц и дальнейшего анализа данных в виде сводных таблиц и иных способов представления данных в Excel-е.
Сам точно так же замаялся бегать по галочкам и решил задачку, порывшись в просторах интернетов, например, и поглядев некоторые другие разработки, получилось реализовать несложный (для кого-то это баян, кому-то костыль, впрочем, о вкусах не спорят) механизм автоматизации решения проблемы с отображением ярлыков листов.
Все, что нужно, так это использовать два свойства окна Excel :
DisplayWorkbookTabs // признак отображения закладок листов книги TabRatio // соотношение ширины области закладок рабочей книги к ширине горизонтальной полосы прокрутки окна (как число между 0 (ноль) и 1, значение по умолчанию 0.6)
ТабДокумент.Записать(ПолноеИмяФайла, ТипФайлаТабличногоДокумента.XLS);
Excel = Новый COMОбъект("Excel.Application");
Excel.WorkBooks.Open(ПолноеИмяФайла);
Excel.Visible = 0;
Excel.ActiveWindow.DisplayWorkbookTabs = 1;
Excel.ActiveWindow.TabRatio = 0.6;
FullName = Excel.ActiveWorkbook.FullName;
Excel.DisplayAlerts = false;
Excel.ActiveWorkbook.SaveAs(FullName, 18); // 18 - xls 97-2003; 51 - xlsx 2007-2013
//Excel.Visible = 1; // если нужно поработать дальше с книгой
//Excel.Application.Quit() // если просто выходим
ТабДокумент.Записать(ПолноеИмяФайла, "XLS");
Excel = СоздатьОбъект("Excel.Application");
Excel.WorkBooks.Open(ПолноеИмяФайла);
Excel.Visible = 0;
Excel.ActiveWindow.DisplayWorkbookTabs = 1;
Excel.ActiveWindow.TabRatio = 0.6;
FullName = Excel.ActiveWorkbook.FullName;
Excel.DisplayAlerts = false;
Excel.ActiveWorkbook.SaveAs(FullName, 18); // 18 - xls 97-2003; 51 - xlsx 2007-2013
//Excel.Visible = 1; // если нужно поработать дальше с книгой
//Excel.Application.Quit() // если просто выходим