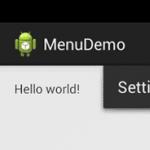Видит usb на ноутбуке. Что делать, если ноутбук не видит съемные носители информации
Современные смартфоны на Android пользователи регулярно подключают к ноуту или ПК, чтобы сбросить музыку, фото или другие необходимые файлы. В некоторых ситуациях компьютер не определяет телефон через USB, это сильно затрудняет работу с ним. Существует определенный перечень причин, которые мешают распознавать девайс.
Компьютер не распознает телефон через USB – причины
Все возможные варианты проблем, с которыми сталкиваются пользователи, можно поделить на программные или аппаратные. При первом варианте проблема в настройках, драйверах или системе компьютера, во втором – в кабеле, порте ЮСБ смартфона или ноутбука. Практически все неполадки можно устранить, но перед тем как пытаться исправить подключение телефона к компьютеру через USB, попробуйте перезагрузить ПК и устройство. Эта простая процедура часто помогает, особенно, с моделями девайсов от Леново (Lenovo), Самсунг (Samsung), HTC, FLY, LG, Нокиа (Nokia), Хуавей (Huawei), Асус (Asus).
Телефон не подключается по USB к компьютеру, но заряжается
Весьма распространенная проблема с девайсами – когда не отображается телефон в компьютере через USB, но горит индикатор заряда батареи. Смартфон реагирует на подключение, а система не хочет его отображать. Чтобы выявить причину сбоя, можно выполнить такие действия:
- Переставьте шнур питания в другой порт на ноутбуке. Сейчас большинство моделей оснащены уже разъемами версии 3.0 (имеет синий цвет), но вам необходимо использовать 2.0. На стационарных вариантах следует выполнять подключение с задней стороны корпуса, а не на фронтальной панели.
- Попробуйте использовать другой шнур, если совпадают гнезда. Это поможет обнаружить неполадки в кабеле. Если поломалась одна из жил витой пары, то смартфон может продолжать заряжаться, но не обнаруживаться.
- Осмотрите гнездо аппарата, нет ли внутри мусора либо грязи, которая нарушает соединение контактов и мешает находить устройство.
- Попробуйте подключить аппарат к другому ПК. Если там он определился, видны папки с документами, и их можно открыть, то проблема точно в вашей системе: отсутствуют драйвера, вирус, неправильно настроено питание на ноутбуке. Эта проблема будет подробнее описана ниже.
Компьютер перестал видеть телефон через USB
Нередко случается ситуация, когда ранее аппарат определялся, но почему-то вдруг перестал. Частая причина, почему компьютер не видит телефон через USB – слетели драйвера портов. Из-за программных сбоев последние перестают правильно функционировать, не способны находить какие-либо подключаемые устройства. Перезагружать девайс в данном случае не нужно. Надо выполнить такие действия:
- Найдите «родной» диск для материнской платы. В наборе должны быть все системные файлы для корректной работы юсб-портов.
- Если диск утерян, найдите в интернете сайт разработчика. Изготовители, как правило, выкладывают все необходимое программное обеспечение в свободный доступ.
- Переустановите драйвера.

После того как ПК закончил устанавливать файлы, нужно перезапустить компьютер. Лишь в этот момент пора проверить, может ли система опознать девайс. Если эти действия не помогли, проведите дополнительные настройки:
- В панели управления перейдите в раздел «Питание».
- Выберите пункт «Настройка плана электропитания» (для ноутбуков).
- Кликните «Изменить дополнительные параметры…»
- Из списка выберите «Параметры USB», кликните плюсик.
- Затем раскройте раздел «Параметр временного отключения USB-порта».
- Установите «Запрещено» для работы от батареи, от сети.
- Кликните «Применить» и «Ок».
Помимо проблем с драйверами портов могут пропасть файлы для самого Андроид устройства. Чтобы это проверить, следует открыть диспетчер устройств, выяснить, нет ли восклицательного значка в разделе «Переносные устройства». Проверьте в списке наличие вашего телефона. Если там нет его или имеется предупреждающий знак, следует сделать следующее:
- откройте устройство и нажмите «Удалить драйвер»;
- отключите мобильный аппарат;
- подключите его вновь;
- дождитесь пока система снова установит подключенный девайс.
Компьютер не находит телефон через USB
Иногда ситуация складывается так, что ноутбук изначально не находит девайс. Если причина не в сломанном шнуре или порте, то следует тщательнее проверить, почему компьютер не видит телефон через USB. Причинами проблем могут выступать такие моменты:
- Настройки системы Андроид. Современные мобильные аппараты имеют несколько вариантов подключения: только зарядка, накопитель, модем. По умолчанию большинство из них установлены на первое значение из перечня. В итоге аппарат заряжается, но не отображается системой. Как правило, верхнее меню девайса при подключении предлагает изменить тип подсоединения, вам лишь необходимо выбрать необходимый параметр. Если этого автоматически не произошло, нужно пройти по следующему пути: Настройки -> Память -> Свойства. Здесь следует установить необходимый тип подсоединения.
- Иногда смартфон используется как модем, что не дает распознать его как накопитель. Отключите этот параметр через настройки.
- Включите Windows Update, что позволит ПК скачивать свежие, актуальные драйвера для всех подключаемых устройств. При подсоединении не забудьте разблокировать мобильный девайс.
- При продаже вместе со смартфоном предоставляется диск, на котором есть программа для подключения телефона к компу через USB. Используйте ее для обнаружения устройства.

Компьютер не опознает телефон через USB – вирусы
Вредоносные программы, которые попали в систему ПК, могут вести себя абсолютно по-разному. Иногда они становятся причиной, почему еще компьютер не видит телефон через USB. Вирусные скрипты нарушают работу разных устройств, удаляют драйвера, блокируют передачу данных. Риск заразить смартфон крайне низкий, потому что вирусы под Андроид пишут крайне редко. Однако чтобы защититься от заражения, следует проверить Виндовс при помощи специализированных программ:
- Dr.Web;
- Antivirus Kaspersky;
- Malwarebyte.
Что делать, если не подключается телефон к компьютеру через USB
Если ваша система после всех вышеописанных действий все еще не видит девайс, но вы уверены на 100%, что проблема не в шнуре или гнезде ЮСБ, ранее аппарат определялся, остается только один выход – Hard Reset. Жесткая перезагрузка приведет к потере всех данных с внутренней памяти телефона и обнулит его до заводских настроек. Это исключит вероятность программного сбоя со стороны мобильника.
Все данные, которые вы сохраните на SD карте или облачных сервисах останутся невредимыми. Пользоваться таким вариантом следует в крайних случаях – при условии, что все остальные способы не дали необходимого результата, а вы уверены, что проблема в настройках девайса, но не ПК. Для каждой модели, будь то Самсунг или НТС, производитель запрограммировал аппаратные кнопки, которые дают возможность провести жесткую перезагрузку. Включить ее можно и из настроек, если аппарат включается и к ним есть доступ.
Видео: как подключить телефон к компьютеру через USB кабель
Нашли в тексте ошибку? Выделите её, нажмите Ctrl + Enter и мы всё исправим!Нередко пользователи ПК сталкиваются с определенными сложностями, когда им требуется подключить к компьютеру через USB-порт какой-либо прибор. Например, это может быть принтер, сканер, мобильный телефон, внешний жесткий диск или флешка, игровой манипулятор и еще множество других устройств, взаимодействующих с ПК через этот универсальный порт. Как правило, если USB-порт работает нормально, при подключении устройства оно распознается, и пользователь может взаимодействовать с ним. Однако часто бывает, что после подключения либо вообще ничего не происходит (компьютер не видит USB-устройства), либо система сообщает, что устройство обнаружено, но работает неправильно. Источники такого поведения могут крыться как в программной и аппаратной части самого компьютера , так и в подключаемом приборе, поэтому поиск причин следует проводить комплексно.
Из-за чего USB устройство может не работать
Если компьютер c ОС Windows 7 не видит USB-устройства (или с какой-либо другой ОС), то причин невозможности подключить прибор через USB-порт или его некорректной работы может быть несколько, и мы приведем основные из них:
- Неисправность самого внешнего прибора, например, флешки;
- Неисправность кабеля, которым осуществляется подключение;
- Физическая поломка контролера USB-порта;
- Неустановленный, устаревший или несовместимый драйвер устройства;
- Неверные настройки режимов работы контролера USB;
- Отключение USB-порта в настройках БИОСа;
- Заражение ПК вирусом, который может блокировать правильную работу порта.
Если речь идет о том, что не работают только USB-порты на передней панели, как правило, это может быть связано с некачественной сборкой ПК, когда сборщики просто забывают подключить шлейфы к соответствующим разъемам материнской платы.
Как восстановить работоспособность USB-устройства в таких случаях
Вариантов устранения проблемы может быть несколько:
- Если ПК вообще не реагирует на подключение прибора , стоит проверить кабель и само внешнее устройство на другом ПК, скорее всего проблема именно в них. Также рекомендуется подключить любое другое устройство, чтобы убедиться, что с портом все в порядке.
- Система сообщает об обнаружении устройства, но не может распознать его . Как правило, проблема здесь может заключаться в отсутствии драйверов или их несовместимости, нередко причиной могут быть и компьютерные вирусы . Также возможна перегрузка по питанию, поэтому, если другие устройства работают нормально, стоит попробовать отключить их и подключить только «проблемное устройство».
- Использование USB-порта запрещено в БИОС , в этом случае следует его включить. Так же некоторые антивирусные пакеты позволяют запрещать подключение к USB внешних накопителей, поэтому следует внимательно посмотреть настройки антивируса в параметрах защиты ПК.
Если ничего из вышеперечисленного не помогло, стоит обратиться в центр компьютерной помощи Serty Service , специалисты которого быстро обнаружат проблему и устранят ее.
В этой инструкции опишу все известные мне способы решить эту проблему. Сначала будут идти наиболее простые и, одновременно с этим - наиболее действенные способы в большинстве ситуаций, когда компьютер не видит флешку, сообщает о том, что диск не отформатирован или выдает другие ошибки. Также есть отдельные инструкции о том, .
Существует множество причин, по которым Вы можете столкнуться с тем, что компьютер не видит флешку. Проблема может проявится в любой версии операционной системы от Microsoft - Windows 10, 8, Windows 7 или XP. Если компьютер не распознает подключенную флешку это может проявляться в нескольких вариациях
Запустите утилиту управления дисками одним из следующих способов:
- Пуск - Выполнить (Win + R), ввести команду diskmgmt.msc , нажать Enter
- Панель управления - Администрирование - Управление компьютером - Управление дисками

В окне управления дисками, обратите внимание, появляется и исчезает ли флешка при ее подключении и отключении от компьютера.
Идеальный вариант - если компьютер видит подключаемую флешку и все разделы на ней (обычно один) в состоянии «Исправен». В этом случае, достаточно кликнуть по нему правой кнопкой мыши, выбрать в контекстном меню «Сделать раздел активным», и, возможно, присвоить букву флешке - этого будет достаточно, чтобы компьютер «увидел» USB диск. Если раздел неисправен или удален, то в статусе Вы увидите «Не распределен». Попробуйте кликнуть по нему правой кнопкой мыши и, если такой пункт обнаружится в меню, выбрать «Создать простой том» для создания раздела и форматирования флешки (данные при этом будут удалены).
Дальнейшие простые действия
Попробуйте зайти в диспетчер устройств и посмотреть, отображается ли ваше устройство как неизвестное, или же в разделе «Другие устройства» (как на скриншоте) - накопитель может называться там своим настоящим именем или же как Запоминающее устройство для USB.

Кликните по устройству правой кнопкой мыши, выберите Удалить, а после его удаления в диспетчере устройств в меню выберите Действие - Обновить конфигурацию оборудования.

Возможно, уже этого действия окажется достаточно, для того, чтобы ваша флешка появилась в проводнике Windows и была доступна.
Помимо прочего, возможны следующие варианты. Если Вы подключаете флешку к компьютеру через провод-удлиннитель или USB-хаб, попробуйте подключить напрямую. Попробуйте подключить во все имеющиеся порты USB. Попробуйте выключить компьютер, отключить от USB все посторонние устройства (Веб-камеры, внешние жесткие диски, кард-ридеры, принтер), оставить только клавиатуру, мышь и флешку, затем включить компьютер. Если после этого флешка заработала, то проблема в питании на USB портах компьютера - возможно, не хватает мощности блока питания ПК. Возможное решение - заменить блок питания или приобрести USB-хаб с собственным источником питания.
Windows 10 не видит флешку после обновления или установки (подойдет и для Windows 7, 8 и Windows 10)
Многие пользователи столкнулись с проблемой не отображения USB накопителей после обновления до Windows 10 с предыдущих ОС, либо после простой установки обновлений на уже установленную Windows 10. При этом часто случается, что не видны флешки только по USB 2.0 или USB 3.0 - т.е. можно предположить, что требуются драйвера на USB. Однако, по факту часто подобное поведение бывает вызвано не драйверами, а некорректными записями в реестре о ранее подключавшихся USB накопителях.В этом случае может помочь бесплатная утилита USBOblivion, удаляющая из реестра Windows все сведения о ранее подключавшихся флешках и внешних жестких дисках. Перед использованием программы, рекомендую .

Отключите все флешки и другие запоминающие USB устройства от компьютера, запустите программу, ометьте пункты Произвести реальную очистку и Сохранить reg-файл отмены, затем нажмите кнопку «Очистка».

После завершения очистки, перезагрузите компьютер и подключите флешку - с большой вероятностью, она определится и станет доступной. Если же нет, то попробуйте также зайти в диспетчер устройств (через правый клик по кнопке Пуск) и проделайте действия по удалению USB накопителя из раздела Другие устройства и последующему обновлению конфигурации оборудования (описывалось выше). Скачать программу USBOblivion можно с официальной страницы разработчика: www.cherubicsoft.com/projects/usboblivion
Но, применительно к Windows 10 возможен и другой вариант - действительная несовместимость драйверов USB 2.0 или 3.0 (как правило, тогда они отображаются с восклицательным знаком в диспетчере устройств). В этом случае рекомендация - проверить наличие нужных драйверов USB и чипсета на официальном сайте производителя ноутбука или материнской платы ПК. При этом, рекомендую использовать именно официальные сайты производителей самих устройств, а не сайты Intel или AMD для поиска таких драйверов, особенно если речь идет о ноутбуках. Также иногда проблему помогает решить и обновление БИОС материнской платы.
Если флешку не видит Windows XP
Наиболее часто встречавшаяся мне ситуация при вызовах для настройки и ремонта компьютеров, когда компьютер с установленной на нем операционной системой Windows XP не видел флешку (даже если он видит другие флешки), была вызвана тем, что не было установлено необходимых обновлений для работы с USB накопителями. Дело в том, что во многих организациях используется ОС Windows XP, при этом часто в варианте SP2. Обновления, вследствие ограничений на доступ к интернету или плохой работы системного администратора, не устанавливались.
Итак, если у Вас Windows XP и компьютер не видит флешку:
- В случае, если установлен SP2, проведите обновление до версии SP3 (при выполнении обновления, в случае, если у Вас установлен Internet Explorer 8, удалите его).
- Установите все обновления Windows XP, вне зависимости от того, какой Service Pack используется.
Вот некоторые из исправлений работы с USB флешками, вышедшие в обновлениях Windows XP:
- KB925196 - исправлены ошибки, проявляющиеся в том, что компьютер не определяет подключенную флешку или iPod.
- KB968132 - исправлены ошибки, когда при подключении нескольких USB устройств в Windows XP они переставали нормально функционировать
- KB817900 - USB порт переставал работать после того, как вытаскиваешь и заново вставляешь флешку
- KB895962 - USB флешка перестает работать, когда выключен принтер
- KB314634 - компьютер видит только старые флешки, которые подключались раньше и не видит новых
- KB88740 - ошибка Rundll32.exe, когда вставляешь или вытаскиваешь флешку
- KB871233 - компьютер не видит флешку, если только что был в режиме сна или гибернации
- KB312370 (2007) - поддержка USB 2.0 в Windows XP
Кстати, несмотря на то, что Windows Vista почти нигде не используется, нужно отметить, что установка всех обновлений также должно быть первым шагом при возникновении аналогичной проблемы.
Полностью удалите старые драйвера USB
Этот вариант подходит, в случае если компьютер пишет «Вставьте диск», когда вы вставляете USB флешку. Старые драйвера для USB, имеющиеся в Windows могут вызывать такую проблему, а также ошибки, связанные с присвоением буквы флешке. Кроме этого, это же может быть причиной того, что компьютер перезагружается или зависает, когда Вы вставляете флешку в USB порт.
Дело в том, что по умолчанию Windows устанавливает драйвера для USB-накопителей в тот момент, когда Вы их впервые подключаете к соответствующему порту компьютера. При этом, когда флешка отключается от порта, драйвер никуда не девается и остается в системе. При подключении новой флешки, могут возникнуть конфликты, вызванные тем, что Windows попытается использовать ранее установленные драйвер, соответствующий данному USB порту, но другому USB накопителю. Не стану вдаваться в подробности, а просто опишу шаги, необходимые, чтобы удалить эти драйверы (в диспетчере устройств Windows Вы их не увидите).
Как удалить драйвера для всех USB устройств
- Выключите компьютер и отключите все запоминающие (и не только) устройства USB (флешки, внешние жесткие диски, кард-ридеры, веб-камеры и прочие. Мышь и клавиатуру можно оставить при условии, что в них нет встроенного кард-ридера.
- Включите компьютер снова.
- Скачайте утилиту DriveCleanup http://uwe-sieber.de/files/drivecleanup.zip (совместима с Windows XP, Windows 7 и Windows 8)
- Скопируйте 32-битную или 64-битную версию drivecleanup.exe (в зависимости от Вашей версии Windows) в папку C:\Windows\System32.
- Запустите командную строку от имени администратора и введите drivecleanup. exe
- Вы увидите процесс удаления всех драйверов и записей о них в реестре Windows.

По окончании работы программы, перезагрузите компьютер. Теперь, когда вы вставите флешку, Windows установит новые драйвера для нее.
Обновление 2016: проще выполнить операцию по удалению точек монтирования USB накопителей можно с помощью бесплатной программы USBOblivion, как описано выше в разделе про неработающие флешки в Windows 10 (программа будет работать и для других версий Windows).
Переустановка USB устройств в диспетчере устройств Windows
Если ничто из описанного выше пока не помогло, при этом компьютер не видит вообще никакие флешки, а не только одну конкретную, можно попробовать следующий способ:
- Зайдите в диспетчер устройств, нажав клавиши Win+R и введя devmgmt.msc
- В диспетчере устройств откройте раздел Контроллеры USB
- Удалите (через правый клик) все устройства с назаваниями Корневой USB концентратор, USB Host Controller или Generic USB Hub.
- В диспетчере устройств выберите в меню Действия - Обновить конфигурацию оборудования.
После повторной установки USB устройств, проверьте, заработали ли USB накопители на вашем компьютере или ноутбуке.
Дополнительные действия
- Проверьте Ваш компьютер на вирусы - они могут служить причиной неадекватного поведения USB устройств
- Проверьте реестр Windows, а именно ключ HKEY_CURRENT_USER\ Software\ Microsoft\Windows\ CurrentVersion\ Policies\ Explorer . Если в этом разделе Вы увидите параметр с именем NoDrives, удалите его и перезагрузите компьютер.
- Зайдите в раздел реестра Windows HKEY_LOCAL_MACHINE\ System\ CurrentControlSet\ Control . Если там присутствует параметр StorageDevicePolicies, удалите его.
- В некоторых случаях помогает полное обесточивание компьютера. Сделать это можно так: отключите флешки, выключите компьютер или ноутбук, отключите из розетки (или выньте батарею, если это ноутбук), а затем, на выключенном компьютере нажмите и удерживайте несколько секунд кнопку питания. После этого отпутстите ее, снова подключите электропитание и включите. Как ни странно, это может иногда помочь.
Восстановление данных с флешки, которую не видит компьютер
В случае, если в управлении дисками Windows компьютер отображает флешку, но в состоянии «Не опознан», «Не инициализирован», а раздел на флешке - «Не распределен», то скорее всего, данные на флешке повреждены и вам потребуется воспользоваться восстановлением данных.
Стоит помнить о нескольких вещах, которые повышают вероятность успешного восстановления данных:
- Не записывайте ничего на флешку, которую хотите восстановить
- Не пытайтесь сохранить восстановленные файлы на тот же носитель, откуда они восстанавливаются
Если ничего не помогло, и ваш компьютер все также не видит флешку, а файлы и данные, сохраненные на ней очень важны, то последней рекомендацией будет обратиться в фирму, профессионально занимающуюся восстановлением файлов и данных.
В работе компьютерной техники время от времени могут происходить различные сбои и неполадки. Многие пользователи часто ищут ответ на вопрос: почему USB порт не видит устройства? На самом деле подключение USB-устройств к компьютеру может не обнаруживаться операционной системой Windows из-за возникновения ошибки.
Кто виноват и что делать?
Первое, с чего стоит начинать выяснение причин такого «поведения» системы – это проверка исправности устройства, подключаемого к компьютеру. Для этого можно использовать другой девайс.
При повторении ошибки на другом компьютере можно сделать вывод, что причиной является подключаемое USB-устройство. Сдать ли его в ремонт или купить новое – это решение на ваше усмотрение.

Одной из причин возникновения ошибки может быть наличие плохих контактов. «Виновата» в этом, как правило, длительная эксплуатация мышек и клавиатур проводного типа. В результате постоянных перегибов кабеля внутренний провод может повредиться и привести к возникновению данной проблемы.
Очень часто ошибка возникает из-за статического электричества. USB-устройства являются своеобразными накопителями электрического заряда, поэтому при их подключении к компьютерам часто возникает электростатическое поле и повышается напряжение. При этом срабатывает защитная система, и все порты для подключения USB-устройств отключаются в автоматическом режиме.
Как устранить проблему?
Существует несколько способов:
- Прежде всего, необходимо отключить компьютерное устройство от электропитания. При возникновении такой проблемы с ноутбуком необходимо освободить его от аккумуляторной батареи. Когда вышеназванные действия будут выполнены, подождите 5-10 минут, верните батарею в ноутбук, а компьютер подключите к сети. К вашему удивлению порты будут работать!
- Для решения проблемы можно использовать другой способ. Если ошибка возникла на фоне нескольких одновременно подключенных USB устройств, необходимо их отключить. Затем девайс, который был не распознан, необходимо снова подключить к компьютеру. Как показывает практика, это способ является эффективным.

- Если вышеназванные способы не обеспечили получения желаемого результата, можно воспользоваться еще одним. Одной из причин возникновения ошибки может являться некорректная установка драйвера. Проблему можно устранить путем отключения от портов компьютера всех USB-устройств. После этого необходимо найти Windows 7 C: \Windows\System32\DriverStore\. и удалить на компьютере файл INFCACHE.1.
При следующем подключении флешки создается новый корректный файл с точно таким именем.
Надеемся, что вышеизложенная информация будет для вас полезной и поможет в решении проблемы.