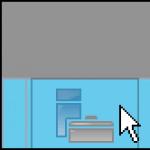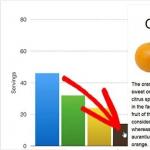Восстановление и синхронизация. Как пользоваться приложением Заметки на iPhone и iPad
Из аутсайдера в основной инструмент для работы с заметками. В последних версиях операционной системы Apple значительно улучшила приложение, добавив ряд функций профессионального уровня, в том числе новый шрифт, возможность форматирования стилей, функцию сканирования документов и пр.
Вконтакте
Предлагаем вашему вниманию подборку, включающую малоизвестные функции «Заметок» в iOS.
Прямо в «Заметках» можно запустить встроенный в iOS режим сканирования документов. Использовать его довольно просто: откройте запись, нажмите значок «+» .

В меню выберите пункт «Отсканировать документы» . Наведите видоискатель камеры на документ. После того, как система проанализирует документ, он будет отсканирован, а на экране отобразится изображение превью.

По умолчанию, режим является автоматическим, при необходимости его можно изменить на ручной. В меню фильтров вы можете переключиться в черно-белый режим. Отсканированный документ можно сохранять в облачных сервисах или экспортировать в формате PDF.

Более подробно о сканировании документов в приложении Заметки мы рассказывали .
Редактирование (разметка) документов

Добавляйте текст, стрелки, фигуры, цифровые подписи и пр. После окончания работы с документом вы можете сохранить его в Dropbox или в приложении «Файлы ».
Перетаскивание элементов в приложении «Заметки»
Функция Drag and Drop в «Заметках» (начиная с iOS 11) позволяет легко перетаскивать элементы (текст, изображения-превью, картинки и т.д.) из одной заметки в другую. Возможность доступна как на iPhone, так и на iPad.
Для того чтобы переместить элемент, нажмите на него и, удерживая палец, перейдите на уровень вверх (в нашем примере папка iCloud), перетащите в необходимую заметку, а затем отпустите палец.


На планшетах iPad с помощью функции Drag and Drop можно перемещать элементы не только внутри программы «Заметки» , но и из других приложений, например, браузера Safari. В режиме многозадачности откройте «Заметки» и Safari, нажмите на элемент в браузере, который хотите переместить, и, не отпуская палец, перетащите его в открытую заметку.

Новые опции свайпов
В режиме списка появилась возможность свайпом влево получить доступ к опциям «Заблокировать» , «Переместить» и «Удалить» .

Закрепленные заметки
Начиная с iOS 11 в «Заметках» появилась возможность «приколоть» выбранную заметку на верхних строчках списка заметок. Для этого просто нужно сделать свайп вправо. Закрепленная заметка всегда будет отображаться вверху текущего окна.



Стандартное приложение Заметки на iPhone, iPad и iPod Touch позволяет быстро записать свои мысли, список покупок или другую важную информацию за несколько секунд, а благодаря синхронизации с iCloud - заметка всегда будет под рукой. Работать с приложением Заметки несложно, однако, если у вас возникли какие-то трудности - мы постараемся решить при помощи этой небольшой инструкции.
Как создать новую заметку на iPhone и iPad?
Заметки , расположенное на главном экране вашего устройства
Шаг 2. Нажмите кнопку Новая в правом верхнем углу
 Шаг 3. Напишите текста заметки и нажмите Готово
Шаг 3. Напишите текста заметки и нажмите Готово
Шаг 4. Для того чтобы начать делать новую запись - нажмите кнопку в правом нижнем углу. Если хотите выйти на главный экран приложения - нажмите на Заметки
 Примечание: после того как вы нажали кнопку Готово
, вы сразу же можете отправить написанную заметку по электронной почте или текстовым сообщением.
Примечание: после того как вы нажали кнопку Готово
, вы сразу же можете отправить написанную заметку по электронной почте или текстовым сообщением.
Как изменить уже существующую заметку на iPhone и iPad?
Шаг 1. Запустите приложение Заметки
 Шаг 2. Нажмите на запись, которую хотите изменить
Шаг 2. Нажмите на запись, которую хотите изменить
Шаг 3. Нажмите на любое место внутри заметки и измените содержание, после чего нажмите Готово
Как осуществить поиск по заметкам на iPhone и iPad?
Шаг 1. Запустите стандартное приложение Заметки
 Шаг 2. На главном экране приложения потяните вниз
Шаг 2. На главном экране приложения потяните вниз
Шаг 3. В появившейся строке Поиск введите свой поисковый запрос
Как удалить заметку на iPhone и iPad?
Шаг 1. Запустите приложение Заметки
Шаг 2. Перейдите в текстовую заметку, которую хотите удалить и нажмите на иконку корзины, расположенную по снизу посередине
 Шаг 3. Подтвердите удаление
Шаг 3. Подтвердите удаление
Apple недавно выпустила iOS 9, установить которую смогли все владельцы iPhone 4s и более поздних моделей. Это означает, что пользователи получили множество новых функций , о большинстве из которых едва ли вообще узнают.
Следующие 10 неочевидных возможностей iOS 9 оценят все владельцы iPhone и iPad. Статья будет интересна как новичкам, которые только знакомятся с операционной системой, так и продвинутым пользователям iГаджетов.
1. Режим энергосбережения
Хотя новая iOS добавляет вам около часа работы, ситуации, когда нужно сберечь запас аккумулятора, возникают чуть ли не каждый день. Зайдите в настройки, в режим “аккумулятор”, и активируйте “режим энергосбережения”. Здесь же можно сделать так, чтобы он включался автоматически при определенном проценте зарядки. Убедиться, что функция активирована, можно по желтому цвету аккумулятора в правом верхнем углу.
2. Альбом с селфи
Возникли проблемы с поиском фотографий? Вам будет полезно знать, что все селфи iPhone теперь автоматически складывает в специальную папку. Так что найти их легко и просто.
3. Теперь iPhone позволяет отправлять в письмах любые файлы
Опытные владельцы iPhone знают, что приложение Mail раньше позволяло прикреплять к письмам только фото и видео. Теперь же она разрешает отправлять файл любого расширения. Можно даже прикреплять файлы из iCloud. Кажется, теперь у вас вообще нет никакой нужды в установке почтового клиента от сторонних разработчиков.
4. Рисуйте прямо на изображении
Эту фишку уже вовсю облюбовали пользователи Snapchat. Теперь, когда вы отправляете кому-то изображение, то можно выбрать опцию “Разметка” Она позволит вам наложить на фото любой текст или рисунок от руки. Можно даже поставить автограф.
5. Строка поиска теперь работает как калькулятор
Нужно быстро что-то подсчитать? Проведите пальцем по экрану iPhone вниз, чтобы появилось меню с поисковой строкой. Там же составляйте любые уравнения. Результат расчетов появляется прямо на экране. И не нужно запускать “Калькулятор”.
6. Добавляйте фотографии и эскизы в “Заметки”
“Заметки” отныне – очень мощный инструмент. Почти как Evernote, только “легче” и удобнее. Теперь к ним можно прикреплять фотографии или что-то рисовать прямо на виртуальном “листе” бумаги.
7. Скрытые фото
Бывает, что вы храните на телефоне фотографии, которые не должны никогда увидеть ваши друзья или члены вашей семьи. Но как им запретить брать в руки ваш телефон и листать фотографии? Теперь это можно сделать. Достаточно просто “прятать” фотографии. После установки такого тэга, фото не будут отображаться в ваших альбомах и коллекциях. Но будут храниться в специальном месте, знать о котором может только владелец устройства.
8. Отказаться от использования прожорливых приложений
9. Потяните фото вниз, чтобы вернуться в режим миниатюр
Если вы хотите вернуться в корень альбома, то есть к миниатюрам фотографий, просто смахните развернутое на весь экран изображение вниз. Привычное нажатие кнопки “Назад” на самом деле отнимает столько времени… Вот вам пример инноваций в области интерфейса, которые незаметны, но при этом экономят сотни часов времени!
10. Масштабируйте видео во время просмотра
В iOS 9 при просмотре видео можно приближать, т.е. “зумить” изображение. Просто воспользуйтесь привычным жестом разведения пальцев.
На iOS 9 теперь можно рисовать. Это расширяет возможности программы и позволяет использовать ее не только для текстовых записей, но и для зарисовок. В этой статье мы подробно разберем новую функцию.
Чтобы перейти к режиму рисования, нажмите на соответствующую кнопку в выпадающем меню «+». Готово! Теперь можем перейти непосредственно к рисованию.
Панель инструментов
Внизу расположены инструменты рисования и палитра. Разберем каждый из них по порядку.
Первый инструмент похож на капиллярную ручку с относительно тонким четким контуром. Он лучше всего подойдет для рисования фигур с четкими границами.


Второй инструмент — обычный маркер . У него широкий шлейф и нечеткий контур, благодаря чему он отлично подходит для рисования объектов, не требующих детализации, а также для закрашивания областей.


Третий инструмент — карандаш . По свойствам он очень похож на самый обычный карандаш — четкие и очень тонкие линии. Он отлично подойдет для рисования мелких объектов, для штриховки и дорисовки.


Линейка поможет вам нарисовать идеальную ровную линию любым инструментом. Чтобы изменить положение линейки, просто нажмите на нее и перетаскивайте по экрану. Угол регулируется жестом «щипка».


Про ластик говорить особо нечего — он просто удаляет фрагменты зарисовок.
Палитра представлена 22 цветами, 8 из которых — это оттенки серого от белого до черного. Еще 6 — это основные цвета вроде синего, красного и зеленого. Еще 8 — оттенки основных цветов. К сожалению, в «Заметках» нельзя создать такую палитру, как в том же Paper (там она работает как настоящая), но и этих цветов будет достаточно большинству пользователей.



Верхняя панель
Слева, рядом с кнопкой «Готово», есть возможность переходить к разным этапам создания рисунка при помощи кнопок «вперед» и «назад».


Итоги
Конечно, назвать рисовалку в «Заметках» полновесным инструментом для серьезных задач нельзя. Однако ее возможностей будет более чем достаточно для создания несложных зарисовок, а это именно то, чем и будут пользоваться обычные люди.
Надеемся, что наша инструкция поможет вам разобраться в новых возможностях приложения. Удачных рисунков!
В iOS 11 Apple ввела возможность создавать и редактировать заметки с экрана блокировки. Рассказываем, как включить и настроить эту функцию.
На конференции WWDC 2017 вице-президент компании Крейг Федериги акцентировал внимание на том, что в iPad можно запускать приложение «Заметки», просто прикоснувшись к экрану фирменным стилусом. iPhone не поддерживает Apple Pencil, но на нем тоже можно запускать заметки прямо с экрана блокировки.
Включение функции
Для начала нужно открыть настройки смартфона, перейти в меню «Пункт управления», найти в списке приложений «Заметки» и добавить их в список. Теперь в шторке появится новая иконка, нажатие на которую будет создавать новую заметку. Если удерживать на ней палец или нажать с усилием, то появятся дополнительные опции: список задач, фото и зарисовка.
Настройка заметок на экране блокировки
Пользователь может настроить поведение приложения в Пункте управления. Для этого нужно:
- Открыть настройки смартфона.
- Перейти в меню «Заметки».
- Пролистать его вниз до подменю «Заметки на заблок. экране» и перейти в него.
Здесь можно переназначить основные действия приложения в Пункте управления. Например, по нажатию на кнопку в ПУ будет создаваться не новая заметка, а открываться последняя активная. Так удобно вести список покупок или держать под рукой любые другие нужные данные.