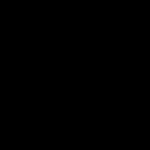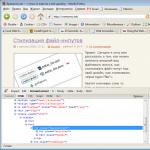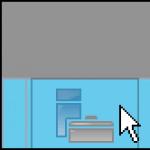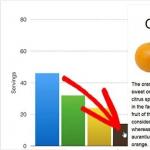Win xp не удаляется папка. Как удалить файл который не удаляется — лучшие программы для удаления
В процессе работы за компьютером скапливается огромное количество ненужной информации, которая снижает производительность ПК, засоряя оперативную память. Ее необходимо удалить. Довольно часто, вследствие сбоя операционной системы, вирусной атаки, присутствия скрытых или системных файлов, блокировки доступа и ряда других причин при удалении объекта появляется сообщение, что папка не удаляется. Что делать в таком случае? Существует несколько способов, помогающих решить эту проблему.
Перезагрузка компьютера
Сбой операционной системы часто является причиной того, что пустая папка не удаляется. В этом случае достаточно обычной перезагрузки компьютера - и объект можно будет удалить. Если перезагрузка не помогла, потребуется:
Запустить компьютер в безопасном режиме.
. Удалить проблемную папку.
. Вернуться в обычный режим.
Удаление папок, задействованных в одном из запущенных процессов
В случае если папка или содержащийся в ней файл задействованы в каком-либо системном процессе или используются приложением, их удалить невозможно. В первую очередь потребуется остановить процесс и только после этого попробовать удалить директорию снова.

Для этого нужно выполнить следующие шаги:
Открыть диспетчер задач комбинацией клавиш Ctrl + Shift + Esc.
. Переключится на вкладку «Процессы».
. В открывшемся списке найти нужный файл.
. Выделить его мышкой.
. Нажать на кнопку «Завершить процесс».
. Выполнить удаление папки через контекстное меню или клавишу Delete.
Как удалить защищенную папку стандартным способом
В некоторых случаях папка защищена, и для ее удаления пользователь должен иметь права администратора. Для этого необходимо:
Завершить работу компьютера.
. Включить ПК.
. Войти в систему как администратор.
. Удалить папку привычным способом.
Утилита Unlocker и ее возможности
Если и этот метод не помогает решить проблему того, как удалить неудаляемую папку, то потребуется установка дополнительной утилиты Unlocker. Это удобная программа для удаления различных объектов, занимающая небольшой объем памяти жесткого диска и имеющая простой в обращении интерфейс. Кроме того, она совершенно бесплатна.

Разблокировать и удалить папку с помощью этой утилиты можно следующим образом:
- Скачать утилиту на компьютер.
- Выполнить стандартную процедуру установки программного обеспечения, после которой появится значок программы в системном трее и в контекстном меню.
- Выделить папку, подлежащую удалению.
- Щелкнуть по ней правой кнопкой мыши.
- В выплывающем меню выбрать пункт Unlocker.
- Откроется окно программы.
- Внизу в списке действий выбрать строку «Удалить».
- Если папка блокируется каким-либо процессом (он высветится в окне программы) сначала кликнуть по строке «Разблокировать» или «Разблокировать все», а потом применить действие «Удалить».
Программе Unlocker не всегда удается немедленно удалить объект. В этом случае высветится сообщение, что действие будет выполнено при следующей загрузке системы.
Удаление папки через командную строку
В том случае, если не удаляется папка, имеющая системное имя, может помочь командная строка. Для начала следует запустить программу CMD:
- Кликнуть мышкой по кнопке «Пуск».
- Найти диалоговое окно «Выполнить», используя поисковую строку главного меню.
- Запустить программу «Выполнить».
- В строке «Открыть» ввести команду CMD.
- Выполнить запуск командной строки нажатием на кнопку Enter.

Для удаления папок использовать команду «RD \\.\Диск C или D:\Путь\Имя папки».
Иногда при использовании этой команды может возникнуть вопрос о том, почему не удаляется папка. Для объекта, имеющего длинное имя, необходимо перед удалением узнать его короткое обозначение. Сделать это можно следующим образом:
- Перейти к диску, в котором находится неудаляемая папка, командой: cd /d имя диска:\.
- Получить список коротких имен объектов, содержащихся на диске: dir /x /n.
- Найти короткое имя нужной папки.
- Удалить директорию, используя команду для удаления.
Завершение процесса explorer.exe
Иногда в решении проблемы того, как удалить неудаляемую папку, требуется остановить процесс explorer.exe. Для этого нужно:
- Оставить открытой командную строку.
- Запустить диспетчер задач, выбрав данное действие в выплывающем меню на системном трее.
- Во вкладке «Процессы» найти все процессы с названием explorer.exe.
- Остановить их нажатием на кнопку «Завершить процесс».
- Если все будет сделано правильно, рабочий стол очистится от иконок, панели задач, останется только открытое окно командной строки.
После этого можно приступать к удалению объекта через командную строку. Вернуть рабочий стол в прежнее состояние поможет команда explorer, которую следует ввести в командную строку и нажать клавишу Enter. Восстановить рабочий стол можно и обычной перезагрузкой компьютера.
Программа для удаления папок FileASSASSIN
Удалить любой объект, в том числе и занятый каким-либо процессом или приложением, поможет утилита FileASSASSIN. По принципу работы она схожа с программой Unlocker. Чтобы воспользоваться этой утилитой, необходимо:
- Скачать и установить ее на компьютер.
- После установки программа интегрируется в «Проводник» и становится доступна в контекстном меню.
- Для удаления папки щелкнуть по ней правой кнопкой мыши.
- В меню найти пункт FileASSASSIN.
- Из предложенного списка выбрать способ удаления.
- Кликнуть по кнопке «Выполнить».
Удаление неудаляемых объектов программой LockHunter
Очистить память компьютера от ненужных объектов и решить проблему того, как удалить неудаляемую папку, позволяет утилита LockHunter. В отличие от другого подобного программного обеспечения, она оснащена функционалом, способным защитить операционную систему и данные пользователя от неумелого использования. Кроме того, удаляемые объекты некоторое время хранятся в системной корзине, и при ошибочном удалении их всегда можно восстановить.

Работает программа LockHunter следующим образом:
- После установки необходимо запустить утилиту двойным кликом по иконке на рабочем столе.
- Откроется основное окно программы.
- Найти кнопку в виде многоточия и нажать на нее.
- В появившемся окне выбрать нужную папку.
- Программа покажет процесс, мешающий удалению объекта.
- Кликнуть по кнопке с изображением красного крестика.
- Процесс будет завершен.
- Удалить папку привычным способом.
Восстановление доступа к папке

Иногда причиной того, почему не удаляется папка, является закрытый к ней доступ. Восстановить доступ к нужному объекту можно следующим образом:
- Изменить настройки прав доступа - для этого сначала требуется зайти в раздел «Мой компьютер».
- В верхнем меню кликнуть по подразделу «Сервис».
- Найти блок «Свойства папки» и открыть его.
- Во вкладке «Вид» убрать галочку в чекбоксе напротив строки «Использовать простой общий доступ к файлам (рекомендуется)».
- Нажать кнопку «Ок».
- Затем кликнуть правой кнопкой мыши по папке, которую следует удалить.
- В функциональном меню выбрать пункт «Общий доступ и безопасность».
- Переключиться на вкладку «Безопасность».
- В случае появления предупреждения об отсутствии прав щелкнуть кнопку «Ок».
- Во вкладке «Безопасность» внизу нажать на кнопку «Дополнительно».
- В окне дополнительных параметров найти вкладку «Владелец».
- Выбрать из списка нужную учетную запись.
- Поставить флажок напротив строки «Заменить владельца субконтейнеров и объектов».
- Нажать кнопку «Применить».
- Появится предупреждение о смене владельца.
- Разрешить внесение изменений щелчком по кнопке «Да».
- Перейти во вкладку «Разрешения».
- Кликнуть по строке «Изменить разрешения».
- В открывшемся окне выбрать учетную запись владельца и нажать кнопку «Изменить».
- Поставить галочку напротив пункта «Полный доступ» и нажать кнопку «Ок».
- В следующем окне поставить галочки напротив строк «Добавить разрешения, наследуемые от родительских объектов» и «Заменить все разрешения дочернего объекта на разрешения, наследуемые от этого объекта».
- Подтвердить изменения кнопкой «Ок».
- Закрыть все окна.
- Удалить папку через функцию «Удалить» в контекстном меню или клавишу Delete.
Удаление объекта командой bat-файла
В случае если не удаляется папка, появившаяся снова, необходимо создать bat-файл и ликвидировать директорию, запустив его. Это потребует выполнения следующих шагов:
- Правой кнопкой мыши кликнуть на пустом месте рабочего стола.
- В выплывающем меню выбрать функцию «Создать» и пункт «Текстовый документ».
- Открыть документ.
- Вписать в него команду: RMDIR /S/Q Путь к папке вида C:\имя папки.
- В верхнем меню зайти в раздел «Файл».
- Щелкнуть по строке «Сохранить как».
- Задать имя файла «1.bat» и нажать кнопку «Сохранить».
- Запустить созданный bat-файл - и папка будет удалена.
Использование менеджера файлов Total Commander
Безвозвратное удаление папки можно выполнить с помощью программы Total Commander. Для этого нужно:
- Запустить файловый менеджер.
- Выделить неудаляемую папку.
- Нажать клавишу «F8».
- В появившемся сообщении кликнуть по кнопке «Удалить».

Не удаляется папка? Что делать? Способов, позволяющих решить эту проблему, достаточно много. Выбор метода удаления зависит от типа папки и причин, которые не позволяют очистить компьютер от ненужных объектов.
Добрый день, уважаемые читатели! В процессе работы за компьютером многим из нас я думаю, приходится сталкиваться с такой ситуацией, когда не удаляется папка или какой-нибудь конкретный файл. Причем в некоторых случаях, в ответ на запрос удаление папки или файла, операционная система уведомляет нас, что удаляемый файл в настоящее время используется той или иной программой, поэтому операция удаления данного файла невозможна.
Как быть если не удаляется папка или файл? Каким образом нам все-таки удалить не удаляемый файл мы с Вами узнаем в сегодняшней статье.
Итак, файл, который Вы хотите удалить со своего компьютера, никак не удаляется, а вместо привычного появления диалогового окна об удалении файла система выдает ошибку. Ошибки могут быть самыми различными, к примеру, данный файл заблокирован или занят другим приложением, либо диск защищен от записи, переполнен и т.д. Понятное дело если открытый файл находится в активном состояний, например документ Microsoft Word, в таком случае Вы сначала должны закрыть этот документ, а далее приступить к удалению этого файла.

А как быть если не удаляется папка или тот же файл даже после того как все приложения закрыты, которые могут препятствовать к его удалению? Вот тогда и начинаешь задаваться вопросом, почему я не могу удалить файл ? Причем в некоторых случаях бывает, что удалить файл не удается в результате того, что пользователь сам заблокировал файл из-за неправильных своих действий.
В конце концов, со временем количество таких файлов накапливаются в компьютере и занимают свободное пространство на жестком диске. В таком случае лимит свободного пространства уменьшается, операционная система начинает тормозить, а это в свою очередь приводит к возникновению различного рода ошибок, в итоге Ваш компьютер в один прекрасный момент может выдать сообщение: «Не удается запустить операционную система из-за отсутствующего или испорченного файла». Ну а дальше все по сценарию, я думаю, Вы догадываетесь – это переустановка системы, установка программ, потеря важной информации, поиск и восстановление.
В общем, лишняя головная боль, а оно Вам надо? Я думаю, что, конечно же, нет. Поэтому мой Вам совет, друзья, следите за своим компьютером и не допускайте захламленность на жестком диске. Сэкономите кучу времени, денег, нервов и увеличите срок службы своего компьютера. Кстати еще чуть не забыл Вам сказать, если у Вас в настоящий момент компьютер тормозит, а в работе возникают непредвиденные сбои, тогда рекомендую Вам прочитать статью.
Не удаляется папка
Итак, предлагаю Вам рассмотреть пошаговый алгоритм действий, если не удаляется папка или файл на Вашем компьютере. Допустим, я не могу удалить файл с компьютера, появляется уведомление, о том, что данный файл используется каким-либо приложением. Первым делом мне предстоит проверить, а действительно ли файл используется какой-нибудь программой?

Как это проверить, наверное, спросите Вы! Очень просто, нам достаточно будет открыть диспетчер задач и посмотреть во вкладке процессы наличие удаляемого файла.
Более подробно про диспетчер задач Вы можете ознакомиться в статье «» , я достаточно подробно объяснял, что и для чего там все предназначено, поэтому рекомендую Вам прочитать статью, чтобы освежить свои знания.
Ну что же, если файл присутствует во вкладке процессы, то его следует сначала закрыть и в дальнейшем его можно уже удалить. Если файл закрыть не удается, то есть открытый файл завис и не отвечает на команды пользователя, что очень часто встречается такая ситуация. В этом случае рекомендуется просто завершить процесс такого файла нажатием «Завершить процесс».
Следует добавить, что не всегда удается удалить файл, прибегая к завершению процесса, поскольку изначально установленным параметрам сама папка может хранить зашифрованные документы, Вам в таком случае нужно будет снять галочку с параметра «шифровать данные». Крайне редко встречаются такие ситуации, когда не удаляется папка по той простой причине, что ее имя совпадает с системной папкой.
Вообще конечно, если Вам до сих пор не удается удалить папку, то рекомендую Вам выполнить проверку компьютера на вирусы, ведь именно вирусы могут стать причиной блокировки удаляемой папки. Вот Вам для примера статья о том, как выполнить проверку компьютера на вирусы.

Поскольку может быть такое, что Ваша учетная запись просто не позволяет Вам выполнить удаление, редактирование данных в компьютере. В этом случае Вам следует, либо войти в систему под учетной записью администратора и дальше произвести удаление файла или папки, либо просто расширить права своей учетной записи. Если для Вас такие понятия как «Учетная запись», «Администратор» являются дремучим лесом, то в этом случае обязательно прочитайте мою статью «» для полного представления об учетной записи.

Во вкладке «Безопасность» нажмите «Дополнительно» и в открывшемся окне во вкладке «Действующие разрешения» убедитесь в отсутствии галочек в пунктах чтение и выполнение.

Вот собственно некоторые советы, которые Вы можете проделать для удаления папки или файла, не прибегая к установке специальных программ. Но конечно бывают ситуации, когда выше рассмотренные способы не позволяют просто удалить папку или файл.
Существуют различные программы, утилиты, которые позволяют удалять, заблокированные папки, файлы, кроме того благодаря таким программам Вы можете легко переместить, переименовывать файлы, которые следует удалить. Одна из таких бесплатных утилит называется Unlocker.
Давайте рассмотрим, как с ней работать. Для начала необходимо скачать эту утилиту пройдя по следующей ссылке http://unlocker-ru.com/unlocker.html В открывшейся странице выбираете свою версию операционной системы и нажимаете на скачивание с официального сайта.

После того, как утилита успешно скачается на компьютер, приступите к ее установке. В процессе установки утилиты потребуется ознакомиться с лицензионным соглашением. Также рекомендую Вам выбрать раздел установки «Advanced», убрав все галочки.

На следующем шаге установки утилита по умолчанию укажет путь установки в папку с программами, Вам лишь следует нажать «Далее».

В завершение установки поставьте галочки «Встроить в проводник» и «Проверить наличие обновлений».

Вот и все утилита установлена. Представим, что у нас в компьютере никак не удаляется папка . Открываем путь расположения папки и кликаем по не удаляемой папке правой кнопкой мышью.

В появившемся контекстном меню нажимаем «Unlocker». Выбираете «Удалить» и нажимаете «ОК».

Все объект успешно удален. Если в процессе удаления процесс будет активным, то откроется соответствующее окно, в котором Вам сначала потребуется разблокировать файл, а затем приступить к его удалению.

Следует отметить, что данная утилита является отличным решением в борьбе с не удаляемыми папками или файлами.
Завершая сегодняшнюю статью, я считаю, что теперь если в Вашей повседневной работе за компьютером не удаляется папка или файл по каким-либо причинам, то данная утилита отлично справится с поставленной задачей. На этом у меня все! Всем до встречи в следующей статье, где мы с Вами узнаем =>
Если вы не знаете как удалить папку которая не удаляется, то наш материал поможет вам в этом разобраться.
Каждый периодически имеет дело с «неудаляемыми» папками на ПК.
Винить в этом кого-либо глупо, даже систему, которая утверждает нам, что данная директория в данный момент времени занята каким-либо процессом.
Как результат – все манипуляции по ликвидации заканчиваются фиаско. Подбираемся к основной теме: как удалить папку, которая не удаляется на windows 7 (win8)?
Существует 5 вариантов решения проблемы:
Попробуем разобраться с ситуацией.
Перезагрузка
Итак, вы намерились удалить злополучную директорию, но система утверждает, что она не может это сделать по тем или иным причинам. Основная причина – использование файлов в папке каким-либо приложением или процессом, запущенным в данный момент.
На примере видно, что ликвидировать папку «скрины» не получается, поскольку один либо несколько файлов сейчас используются одной из программ Windows. Поскольку большинство не знает, какой именно, то им ничего не остается, кроме как перезапустить машину.
Жмем «Пуск» (1), затем кликаем по небольшому квадрату (2) около кнопки «завершение работы». Выбираем пункт с перезагрузкой (3).
Проверка системы
Если вы не хотите делать рестарт, а решили докопаться до истины, проверьте, не находится ли в папке приложение, запущенное в данный момент.
Допустим, вы решили избавиться от Skype по какой-то причине, только не путем деинсталляции, а варварским удалением папки, в которой находится все содержимое программы. Рассмотрим этот вариант.
Для начала откроем папку. Следуем по пути: Диск С – Programm Files – Skype.
Видим вот такую картину.
И вот что выдает система, если нажать на «Delete» на клавиатуре.
Во-первых, программа запущена, поэтому возможность удаления заблокирована системой. Во-вторых, она «висит» в диспетчере задач, а именно в процессах.
Нужно закрыть программу и на всякий случай «убить» процесс, чтобы уведомление не отобразилось снова.
Выходим из Skype, после чего жмем Ctrl+Alt+Delete (диспетчер задач) и выделяем программу. После этого жмем на кнопку «завершить процесс».
Отобразится окошко с подтверждением намерений. Жмем повторно на завершение. Теперь вы знаете, как удалить папку, которая не удаляется на windows 8, и прочих версиях ОС.
Обратите внимание! Вышеописанная процедура одинаково полезна для всех подобных случаев, не только для Skype.
Вирусы
В некоторых случаях удаление директории невозможно по той элементарной причине, что на ПК проникло потенциально нежелательное ПО, т.е. вирусы. Помимо интернета, они могут попасть на компьютер через флеш-накопитель.
А как удалить папку, которая не удаляется с флешки? Правильно, путем предварительной проверки антивирусом.
Открываем антивирус и сканируем накопитель. Затем пробуем удалить папку. Если не получилось, придется форматировать флешку.
Обратите внимание! Помните, после форматирования удалятся все данные, папки и файлы, хранящиеся на флеш-памяти.
Процедура следующая. Жмем правой кнопкой на накопитель и выбираем «форматировать».
Перед нами меню с настройками.
- Емкость флешки;
- Файловая система;
- Метка тома (имя накопителя);
- Способ форматирования;
- Запуск процесса.
Основное внимание на файловую систему. FAT 32 должна быть выбрана по умолчанию. Так содержимое накопителя сможет «прочесть» любой ПК. Имя можно дать любое, поскольку оно не влияет ни на какой параметр.
А вот для более качественного форматирования галочку «быстрой очистки» лучше снять. Жмем «начать» и ждем.
Настройки папки
Этот прием хорош для сетевых директорий. Иными словами, несколько ПК объединены в единую подсеть. Администратор создает одну или несколько общих папок, куда можно сбрасывать различную информацию. Чтобы ее ненароком никто не удалил, устанавливает права доступа.
Делается это следующим образом. Для начала открываем свойства папки правой кнопкой.
Переходим в раздел «безопасность» и жмем «дополнительно».
Выбираем группу либо пользователя, которому «режем права».
Снова выбираем группу, и теперь уже настраиваем уровень доступа.
Если вы установите галочки на двух пунктах, связанных с удалением, пользователь по сети не сможет убрать ни папку, ни ее содержимое.
После этого можно с легкостью избавиться от приложения, поскольку мы его «убили».
Таким нехитрым способом можно почистить систему от других программ, приложений и папок.
Сказать, что этот способ рассчитан на ленивых – нельзя. В любом случае от вас потребуется знание места, в котором хранится папка. С другой стороны, все программы изначально инсталлируются в папку Programm Files.
Как удалить папку, которая не удаляется с рабочего стола и остальных мест на ПК? Следуя нашим советам, вы сможете с легкостью избавиться от различного софта, который хранится в директориях. Последние, в свою очередь, можно легко и непринужденно ликвидировать.
Важно! Система никогда не будет «ругаться», если перечень файлов, находящихся в папке, в данный момент времени нигде не задействуются. Будь то набор фотографий, фильмов или музыки. Если же вы не используете файл, но по каким-то необъяснимым причинам вам не удается почистить компьютер, значит содержимое каталога попросту заражено вирусом. На всякий случай просканируйте систему на предмет нежелательного ПО и будьте внимательны, когда качаете что-то из интернета.
Во всех остальных случаях виновата банальная халатность и нежелание прочесть сообщение диалогового окна, в котором четко поясняется причина невозможности удаления папки.
Даже мало знакомым с компьютером пользователям известна такая простая операция, как удаление файлов и папок.
Как правило, осуществляется она очень просто, и ненужный объект моментально перемещается в корзину или удаляется безвозвратно.
Однако в некоторых ситуациях нажатие кнопки Delete или использование комбинации клавиш Shift+Delete ни к чему не приводит - система Windows 7 отказывается удалять файл. Что же делать в такой ситуации?
Как удалить файлы, которые не удаляются Windows 7
Причины возникновения проблемы
Файл или папка может не удаляться по разным причинам. Как правило, проблема заключается в том, что объект занят каким-либо процессом. Из-за этого нельзя стереть:
- исполнительные файлы (.exe) запущенных игр и других программ;
- системные файлы, отвечающие за функционирование Windows и аппаратных ресурсов - драйвера и пр.;
- редактируемые и просматриваемые текстовые и графические файлы;
- воспроизводимые аудио- и видеофайлы;
- файлы, которые загружаются из интернета или закачиваются в сеть при помощи менеджеров загрузки, браузеров, торрент-клиентов.
Решение этой проблемы очень простое - активный процесс, использующий удаляемый файл, необходимо закрыть. Сделать это можно несколькими способами, которые будут рассмотрены далее.
Другая причина - недостаток прав у пользователя. Некоторые файлы - например, системные и доступные только для чтения - может удалять только системный администратор. Получить права на доступ можно через свойства файла, меню «Безопасность» - в нем себе нужно выдать полный доступ.

Важно учитывать, что система Windows 7 не просто так не дает пользователю прав на удаление некоторых файлов - без них компьютер может перестать нормально работать. Поэтому, если у вас нет доступа к данной функции, следует убедиться, что удаление не нанесет вреда, прежде чем пробовать описанные ниже способы.
Для того, чтобы удалить неудаляемые файлы и папки можно воспользоваться:
- системными инструментами;
- командной строкой;
- сторонними программами;
- другой системой.
Закрытие активного процесса
Если файл не удаляется из-за того, что какой-либо процесс его использует, при попытке удаления система выдаст ошибку. В окне ошибки будет указано название мешающего процесса и информация об удаляемом файле. Windows 7 предложит закрыть программу и попробовать осуществить операцию снова.
Проще всего «убить» мешающий процесс можно с помощью диспетчера задач. Открывается он в ОС Windows 7 так: нажмите сочетание клавиш Ctrl+Alt+Del и выберите диспетчер задач на появившемся экране.
Главное окно диспетчера покажет все активные в данный момент процессы. Найдите тот, который был указан в сообщении об ошибке, выделите его и нажмите кнопку «Снять задачу».

Если нужный процесс не находится, просто перезагрузите компьютер и попробуйте удалить файл сразу после запуска системы. Если не получается, запустите компьютер в безопасном режиме, в котором возможна работа только системных процессов, и удалите файл в нем.
Если мешает процесс explorer.exe
Explorer.exe - это процесс, отвечающий за отображение рабочего стола вместе со всеми ярлыками, а также панели задач, меню пуск, трея. Поэтому, если просто закрыть его, удалить файл может не получиться - папку, содержащую его, будет невозможно открыть. Решений этой проблемы несколько:
- Заранее откройте нужную папку.
- После закрытия процесса нажмите Win+R, введите cmd. Откроется командная строка, в которой нужно написать команду «del адрес_файла» (например, del C:\Users\Public\документ.txt).
Чтобы удалить всю папку, вместо del нужно написать rmdir. Если дополнить эту команду оператором /s, то папка удалится независимо от проблем с отдельными содержащимися в ней файлами.
После того, как проблема решится, нужно вернуть рабочий стол. Чтобы сделать это, перезагрузите ПК или нажмите Win+R и напишите в строке explorer.exe .
Использование другой системы
Если изнутри Windows 7 не удается удалить файл, можно на время запустить другую операционную систему - например, Linux. Для этого используется LiveCD - дистрибутив ОС, запускающийся с CD и не требующий установки на жесткий диск. Кроме того, может помочь загрузочная флешка.
Чтобы загрузиться с внешнего носителя, на старте загрузки компьютера (до запуска системы) нужно нажать клавишу Del или Shift+F12 - вы попадете в меню загрузки. По умолчанию первый приоритет стоит у жесткого диска (HDD), другие устройства используются при возникновении проблем с ним. Изменив приоритет на CD или USB вы заставите компьютер запускать систему с диска или флешки соответственно.
Есть два способа работы с внешними дистрибутивами ОС:
- через графический интерфейс;
- через командную строку.
В первом случае система с Live CD загрузится точно так же, как обычная Windows 7. Чтобы удалить файл, нужно будет лишь найти нужную папку и воспользоваться стандартным перемещением в корзину.
Командная строка используется при запуске установочного диска Windows. В любой момент установки нужно нажать Shift+F10. Команды используются те же - del и rmdir .
Нужно учитывать, что в процессе установке диски могут иметь другие обозначения - системный диск C:\ останется тем же, но дополнительные локальные диски могут поменять буквы. Чтобы убедиться в том, что вы находитесь в нужной директории, нужно воспользоваться командой dir .
Применение сторонней программы
Для разблокирования функции удаления подойдет программа DeadLock. Пользоваться ею просто:
- В меню File добавьте удаляемый объект в список.
- Кликните по нему правой кнопкой мыши, выберите пункт Unlock, затем - Remove.

Кроме того, с помощью можно переместить неперемещаемые файлы. Дополнительная функция - изменение владельца.
Аналог программы - Unlocker . Недостаток его в том, что он засоряет компьютер ненужными дополнительными приложениями и добавляет себя в контекстное меню.
В данной статье мы рассмотрели то, как удалить файлы которые не удаляются Windows 7, надеемся, что вам она понравилась, если мы что-то упустили или забыли о чем написать, то укажите это в комментариях.
Бывает так, что у пользователя не получается переместить какую-либо директорию в корзину, а то и вовсе стереть с жесткого диска. Компьютер же в это время "ругается" сообщениями о различных ошибках, а выполнять необходимую операцию не собирается. На форумах имеется большое количество тем, начинающихся словами: "Не могу удалить папку", однако вопрос остается нераскрытым, ибо причина, которая мешает работе с каталогами на одном компьютере, зачастую оказывается не общим случаем, а частным.
Причины проблемы
- Директорию невозможно удалить, потому что файл, находящийся в ней, заблокирован антивирусным экраном. Зачастую подобное происходит, когда пользователь предпринимает попытку удалить каталог, в котором хранится карантин. Также антивирус мог обнаружить трояна, заблокировать его, но отложить лечение, например, до ближайшего обновления вирусных баз.
- Документ, располагающийся в папке, используется какой-либо программой.
- У пользователя не хватает прав.
- Система использует каталог для хранения своих данных.
- Устройство, с которого не удается удалить папку, защищено от записи.
- Другой пользователь выполняет редактирование директории по локальной сети.
Безопасный режим
Если каталог не удается стереть, попробуйте сделать эту же операцию в безопасном режиме. Достоинства подобного подхода - в том, что Windows не будет задействовать множество своих библиотек и запустит минимум компонентов. Следовательно, если директорию не удается удалить из-за того, что её используется какое-то приложение, в безопасном режиме это приложение просто-напросто не запустится.
Чтобы загрузить операционную систему в таком виде, следует еще до её загрузки нажать на клавиатуре клавишу "F8". Многие пользователи подстраховываются и нажимают на эту кнопку несколько раз, как только пропадут сообщения BIOS. В открывшемся меню выберите вариант "Дополнительные варианты загрузки", а затем - "Безопасный режим".
Утилита Unlocker
Так как удалить папку, которая не удаляется, не всегда получается через безопасный режим, можно попробовать использовать популярную утилиту - Unlocker. Эта маленькая программа специально создана, чтобы разблокировать файлы, используемые в настоящий момент системой, вирусом или приложениями.

- Скачайте утилиту с официального сайта и установите её.
- После инсталляции требуется перезагрузить ОС, но часто все работает и без этой процедуры.
- Щелкните правой кнопкой мыши по каталогу, с которым не получается выполнить требуемые манипуляции, и выберите пункт "Unlocker".
- В открывшемся окне отобразятся процессы, использующие директорию (или файлы в ней) в данный момент.
- Кликните по пункту "Разблокировать" или "Unlock All", а затем в выпадающем меню - "Удалить" или "Delete".
Битые сектора и ошибки жесткого диска
Так как удалить не удаляющиеся папки невозможно при наличии ошибок HDD, необходимо выполнить проверку. Подобные проблемы очень сложно выявить, и применять приведенный способ необходимо в последнюю очередь. Определить, что виноваты битые сектора, можно, если Windows выдает диалоговые окна, ссылаясь на ошибки CRC (контрольная сумма).

- Откройте окно "Выполнить", выбрав этот пункт в меню "Пуск".
- В строку ввода напечатайте "cmd" и нажмите "ENTER".
- Откроется командная строка. В ней наберите "chkdsk [буква_диска]: /f/r", если раздел используется операционной системой, то пользователю будет предложено выполнить проверку после следующей перезагрузки. В этом случае следует нажать на клавишу "Y".
cmd.exe
Как известно, в ОС семейства Windows встроено удобное средство работы, которое очень не любят простые пользователи - командная строка. Удалить папку с помощью нее иногда получается, если стандартные методы не помогают.

- Создайте на рабочем столе ярлык, вызвав стандартный диалог. Для этого нажмите правой кнопкой мыши, а в контекстном меню щёлкните по пункту "Создать ярлык".
- В открывшемся окне найдите поле ввода с названием "Расположение объекта" и введите в него "cmd.exe", несколько раз кликните по "Далее".
- Щелкните правой кнопкой мыши по только что созданному ярлыку и выберите "Запуск от имени Администратора".
- Для удаления директорий используются команды "rd" и "del". Синтаксис выглядит так: [команда][параметры][буква_раздела]\["полный путь к папке"]. Например, необходимо удалить подкаталог "12 34", который находится в директории "abc" на диске D:
- rd /S /Q "D:\abc\12 34"
- del /F /Q "D:\abc\12 34"
LiveCD
Как удалить папку, которая не удаляется, если ни один из приведенных выше способов не помог? Попробуйте использовать LiveCD или другую операционную систему. Если у вас на компьютере, например, установлена Windows 8 и Windows XP, при этом новая ОС не может стереть данные, просто загрузитесь в XP.
В случае с LiveCD можно посоветовать Slax, Ubuntu, Windows XPE, Hiren. Описывать подробно использование каждого дистрибутива не представляется возможным, ибо это материал для еще нескольких статей, но принцип у всех один. Сначала необходимо скачать образ LiveCD, затем записать его на диск. Загрузиться, используя в качестве первого загрузочного устройства CD-ROM. Во встроенном в Live-дистрибутив открыть файловый менеджер и выполнить необходимые манипуляции.
Недостаток прав
Как удалить папку, которая не удаляется, а Windows при этом ссылается на отсутствие привилегий для работы с директорией? В последних версиях ОС реализовано жесткое разграничение прав пользователей. Это сделано в большей степени для улучшения безопасности, однако лучшее - враг хорошего, и время от времени подобный функционал больше мешает, чем помогает.

Чтобы исправить настройки:
- Щелкните правой кнопкой мыши по каталогу и выберите "Свойства".
- Перейдите на закладку "Безопасность". Посмотрите в поле "Группы и пользователи". Здесь нужно найти либо надпись "Все", либо имя учетной записи, под которой вы вошли.
- Выделите левой кнопкой мыши один из пунктов и кликните по "Изменить". Откроются настройки разрешений.
- Здесь следует поставить флажки возле надписи "Полный доступ".
После проделанных манипуляций проблема исчезнет, так как удалить папку, которая не удаляется, теперь ничто не помешает.