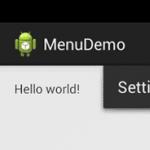Запись диска cd r программа. Программа для записи музыки на CD и DVD
Сегодня расскажу о бесплатных программах для записи дисков, которые к тому же являются самыми компактными приложениями записи данных. Их функционал включает в себя максимум две-три задачи, но которые приложения выполняют на ура! Такая простота и подкупает потенциальных пользователей выбирать такие программы для записи дисков, если комбайны записи ни к чему. Тем более что вес представленных программ для записи редко превышает 1 Мбайт. А малый размер и минимальный функционал - залог стабильности работы.
Программное обеспечение, перечисленное ниже, было выбрано, исходя из его простоты использования и минимального количества функций, в работе которых легко разобраться. Все приложения работают на Windows 7, 8 и 10 (32-бита) без нареканий.
Краткий обзор мини-программ для записи дисков читайте ниже.
UsefulUtils Discs Studio
Переименование UsefulUtils Discs Studio в aBurner не принесло утилите новой функциональности, приложение целиком повторяет функционал своего предшественника. Может оно и к лучшему, программа для записи дисков aBurner не растеряла своих главных качеств - минимализма и стабильности работы.
 aBurner
aBurner
Основные возможности утилиты aBurner аналогичны UsefulUtils Discs Studio.
Free Disc Burner
Free Disc Burner является комплексной программой для записи дисков и поддерживает запись любых типов данных на любой диск.
 Free Disc Burner
Free Disc Burner
Интерфейс утилиты разработан таким образом, чтобы быть как можно более простым, но при этом имеет уникальные возможности записи, позволяющие пользователям создавать свои диски легко и быстро.
Особенности Free Disc Burner:
- Поддерживаемые типы носителей: CD-R, CD-RW, DVD ± R, DVD ± RW, DVD-RAM, DVD ± R DL, BD-R, BD-RE.
- Особенности программы Free Disc Burner:
- Поддержка технологии защиты буфера (BurnProof, JustLink и т.д.);
- Определение скорости диска;
- Выбор файловой системы диска;
- Стирание диска;
- Мультисессионные или одна сессия записи на всех поддерживаемых типах дисков, включая Blu-Ray (BD-R и BD-RE);
- Создание ISO образов для всех поддерживаемых медиа-форматов дисков;
- Поддержка имен файлов и папок UNICODE;
- Поддержка функции Выключить компьютер, когда операция будет закончена;
- Поддержка формата DVD-Video, если добавлены VIDEO_TS и Audio_TS папки.
Free Disc Burner является абсолютно бесплатной утилитой для записи дисков.
Burn4Free
Свободное программное обеспечение для записи CD и DVD дисков. Функционал приложения Burn4Free в целом похож на Free Disc Burner. Но есть и отличия. Так Burn4Free содержит собственный редактор обложек для дисков.
 Burn4Free
Burn4Free
Основные возможности утилиты Burn4Free:
- Копирование данных различных типов (WAV, FLAC, WavPack, WMA, M3U (mp3 Winamp сборник), MP3, MP2, MP1 OGG и CDA, CD звуковые дорожки);
- Природы SCSI, IDE/EIDE, SATA, USB;
- Интерфейс на нескольких языках;
- Печать обложки на диски;
- Запись и сохранение файлов.iso;
- Поддержка двухслойных дисков;
- Запись MP3 сборника.
Active ISO Burner
Очень маленькая программа для записи образов дисков. Поддерживается запись ISO-образов на диски следующих типов: CD-R, DVD-R, DVD+R, CD-RW, DVD-RW, DL DVD+RW, HD DVD, Blu-ray.
 Active ISO Burner
Active ISO Burner
Ключевые особенности Active ISO Burner:
- Улучшенный пользовательский интерфейс;
- Компактный установщик приложения;
- Три независимых интерфейса SPTI, ASPI, SPTD;
- Работает под учетной записью пользователя (с помощью SPTD);
- Представляет информацию о файле ISO.
По окончании прожига отображается полный журнал выполненных действий: ошибки и информация о ходе работы.
Passcape ISO Burner
Утилита Passcape ISO Burner является прекрасным инструментом записи образов ISO. Passcape ISO Burner совместим с большинством CD/DVD-рекордеры и USB-устройств (включая Memory Stick, Compact Flash, SmartMedia, Secure Digital, USB флэш-накопители, USB ZIP диски, HDD USB и т.д.) Интерфейс утилиты минималистичен и очень прост.
 Passcape ISO Burner
Passcape ISO Burner
Основные возможности утилиты Passcape ISO Burner:
- Запись образа ISO на CD/DVD или USB-диски;
- Создание загрузочных дисков (в том числе USB-диски) из образов ISO;
- Извлечение ISO-образов на диск;
- Простой пользовательский интерфейс;
- Не требует установки.
Small CD-Writer
Функционал Small CD-Writer во многом аналогичен aBurner и UsefulUtils Discs Studio, который завёрнут в другую оболочку.
 Small CD-Writer
Small CD-Writer
Для тех кому нравится классический стиль Windows 2000 или Windows XP, то они оценят интерфейс Small CD-Writer, который очень напоминает интерфейсы приложений для Windows прошлых лет. Отсюда проста в использования программы, которая умеет создавать многосессионные и загрузочные диски, записывать ISО-образы, просматривать все доступные сессии на диске и сохранять проекты в виде ISO-образов.
Надеюсь вышеперечисленные приложения найдут своих пользователей, который ценят минимализм приложений для записи дисков и не требуют от подобных программ функционала 10 в одном.
Сегодня, чтобы посмотреть видео на большом экране, не нужно даже выходить из дома. Если у вас есть домашний кинотеатр, видеопроектор или телевизор и DVD-плеер, вы можете записать любимый фильм на DVD и устроить просмотр у себя дома в любой момент! Кроме того, многие хранят свои семейные видеоархивы именно на дисках, чтобы освободить место на компьютере. Действительно, мы не так часто пересматриваем эти записи, а места на жестком диске они занимают много.
Есть множество программ, предназначенных исключительно для записи дисков. Однако узкоспециализированные продукты не всегда удобны, ведь записи на диск обычно сопутствуют другие задачи по обработке видео. Например, вам может понадобиться смонтировать видео перед записью или улучшить его качество. Также иногда возникает необходимость переписать на DVD видео с VHS-кассет или сохранить на диске ролик из интернета. Теперь не нужно искать отдельные программы для решения каждой из этих задач, ведь все нужное есть в одном универсальном пакете программ – Movavi Video Suite .
Из этой инструкции вы узнаете, как легко и быстро записать видео с компьютера на диск с помощью Movavi Video Suite.
Скачайте и установите Movavi Video Suite
Скачайте дистрибутив программы на свой компьютер. Запустите скачанный файл и следуйте инструкциям, появляющимся на экране. Как правило, процесс установки занимает всего несколько минут.
Откройте программу для записи дисков
По завершении установки запустите Movavi Video Suite. В главном окне программы перейдите на вкладку Данные и выберите опцию Запись диска . Обратите внимание, что модуль записи дисков не входит в дистрибутив Movavi Video Suite и устанавливается отдельно. Если модуль еще не установлен на вашем компьютере, вам будет предложено скачать и установить его. По завершении установки запустите программу, снова выбрав опцию Запись диска .
Добавьте видео в программу
В окне программы для записи видео на диск перейдите на вкладку Видео . Нажмите кнопку Добавить файлы , расположенную в нижнем левом углу окна программы. В открывшемся окне выберите видеофайл, который хотите записать на диск, и нажмите кнопку Добавить файлы . После того как вы добавите все нужные файлы, нажмите Закрыть , чтобы вернуться в интерфейс программы.

Если вы хотите добавить все файлы из одной папки, воспользуйтесь кнопкой Добавить содержимое папки . Видеофайлы также можно перенести в программу непосредственно из окна Проводника.
Вы можете добавлять записи в любых популярных видеоформатах: AVI, MP4, WMV, MKV, MOV, FLV и других.
Введите имя и выберите тип диска
Для начала нужно присвоить диску имя. Введите желаемое название в поле Имя диска .
Вы можете записать видео на DVD, CD или Blu-ray. Для CD в программе предусмотрены две опции: Video CD и Super Video CD . Стандарт Super Video CD позволяет получить видео более высокого качества, чем Video CD, но на диск SVCD поместится меньше видео, чем на VCD.

Для DVD-дисков есть три опции: DVD , DVD из VIDEO_TS и AVCHD DVD . AVCHD DVD – более современный стандарт, чем DVD; он позволяет записывать видео более высокого качества. Однако не все стандартные DVD-приводы читают диски AVCHD DVD.
Опция DVD из VIDEO_TS предназначена для записи видео на диск из папки VIDEO_TS. Эта функция пригодится, если вы раньше сохранили на компьютере диск DVD-видео и теперь хотите переписать его содержимое на DVD. Также можно использовать эту опцию, чтобы копировать видео с одного диска DVD-видео на другой.
Мы расскажем о записи видео на диск на примере DVD. Чтобы создать диск DVD-видео, в разделе Режим нужно отметить флажком опцию DVD .
Укажите настройки диска
В разделе Опции вы можете указать настройки DVD-диска. Для начала нужно выбрать стандарт – NTSC или PAL . Выбор стандарта зависит от географического региона, в котором вы планируете использовать диск. Если диск предназначен для России и стран СНГ, выбирайте PAL .
Далее нужно выбрать из списка Качество : Низкое , Среднее , Высокое или Настройки пользователя . Чтобы настроить качество вручную, нажмите кнопку Настроить и задайте нужную величину битрейта при помощи бегунков. Чем больше битрейт, тем выше качество видео, но тем больше оно занимает места на диске.

Из списка Соотношение сторон выберите, какое соотношение сторон будет у видео на диске – 4:3 (стандартное видео) или 16:9 (широкоэкранное видео). Если вы планируете смотреть DVD на устройстве с широким экраном, например, телевизоре с разрешением Full HD (1920×1080), выбирайте 16:9.
В этом уроке мы научимся записывать файлы и папки с компьютера на пустой диск. Также мы поговорим о том, какие бывают диски, и чем они друг от друга отличаются.
В предыдущих урокам мы научились копировать файлы и папки . При помощи копирования можно записать файлы на компьютер, на флешку, переписать с телефона или фотоаппарата. Но только не на диск. Если мы таким способом попробуем записать что-то на пустой диск, то он все равно останется пустым.
Для правильной записи дисков нужно использовать специальные программы. Самая известная из них называется Nero, но она, к сожалению, платная. Есть и бесплатные варианты - CDBurnerXP, BurnAware и другие. Они ничем не хуже, но такую программу нужно найти в Интернете, скачать на компьютер, затем правильно установить и научиться ею пользоваться.
Все эти телодвижения имеют смысл, если пользователю нужно часто записывать информацию на диски. Но есть и другой, более простой способ - без каких либо программ.
Он хорош тем, что универсален. То есть, таким образом Вы сможете записать файлы и папки с файлами на пустой диск без дополнительных программ и настроек, практически на любом компьютере.
Из недостатков следует отметить, что на компьютерах с системой Windows XP, таким способом можно записать только на CD диск - на DVD нельзя.
Какие бывают диски
Диски бывают CD и DVD . Многие думают, что на DVD записаны только фильмы, а на CD все остальное - музыка, документы, фотографии. На самом деле, это не так. Отличаются они только размером.
На DVD диск помещается в четыре, а то и в восемь раз больше информации, чем на CD. То есть, если на CD помещается один фильм, да и то не в очень хорошем качестве, то на DVD диск можно записать четыре фильма и даже больше. Музыку, фотографии, документы и другие файлы и папки можно записывать как на CD диск, так и на DVD.
Также диски бывают R и RW . Разница между ними в том, что на R можно записать информацию только один раз, а на RW - много раз. Записали, попользовались, а потом стерли и записали что-то другое.
Ну, и, ко всему прочему, диски можно условно поделить на "полные" и "пустые". То есть те, на которых уже что-то записано (фильмы, музыка и т. д.) и те, на которых ничего нет.

Запись дисков
Сначала нужно узнать, какая версия Windows установлена на компьютере. Для этого откройте «Пуск», нажмите правой кнопкой мыши по надписи «Компьютер» (Мой компьютер) и в открывшемся списке нажмите на пункт «Свойства».

Откроется окошко, в котором будет написано, какая система установлена.

Запись дисков в Windows XP
Выделите файлы и папки, которые хотите записать на пустой CD диск:



Откройте диск на компьютере. Для этого нужно открыть «Мой компьютер»:
![]()
Щелкните правой кнопкой мыши по пустому месту и нажмите на пункт «Вставить».

Файлы и папки, которые Вы скопировали, вставятся на диск. Но это еще не означает, что они на него записались. Чтобы это сделать, нужно нажать правой кнопкой мыши по пустому месту и из списка выбрать пункт «Записать файлы на компакт-диск».

Откроется окошко «Мастер записи компакт-дисков». Можете напечатать название для диска в поле «Имя компакт-диска», но это необязательно. Нажмите кнопку «Далее» и ждите.

Когда диск запишется (зеленая полоска заполнится и исчезнет), откроется новое окошко, в котором нужно нажать кнопку «Готово».
Даже если такое окошко не появилось, диск все равно записан.
Скорее всего, он сам выдвинется из компьютера. Таким образом, компьютер сообщает, что запись прошла удачно, и диском уже можно пользоваться.
Как очистить диск в Windows XP
Очистить диск можно только если он многоразовый. Для этого на нем должно быть написано RW. Если на диске написана буква R, то стереть с него нельзя, он одноразовый.
Вставьте RW диск в дисковод.
Откройте его на компьютере. Для этого нужно открыть «Мой компьютер»:
И в нем открыть CD/DVD дисковод:
![]()
После чего нажмите правой кнопкой мыши на пустом месте (на белом поле) и из списка выберите пункт «Стереть этот CD-RW».
Откроется новое окошко. Нажмите на кнопку «Далее» и подождите, пока вся информация сотрется. Когда это произойдет, появится кнопка «Готово». Нажмите на нее. Все, диск чистый и на него можно снова что-нибудь записать.
Запись дисков Windows 7
Выделите файлы и папки, которые хотите записать на диск:
Скопируйте их, то есть нажмите правую кнопку мыши на любом из выделенных файлов (папок) и в появившемся списке нажмите на пункт «Копировать».
Вставьте пустой диск в дисковод.

Откройте «Компьютер» (Пуск - Компьютер).

Откройте CD/DVD дисковод. Для этого нажмите на него два раза левой кнопкой мыши.
Появится небольшое окошко. Вам нужно выбрать тип диска, который Вы собираетесь записать. Предлагается два типа - «Как флеш-накопитель USB» и «С проигрывателем CD/DVD».

Первый вариант более удобный и современный: у Вас получится диск, очень похожий на флешку - можно будет записывать файлы и папки обычным копированием, а стирать с него простым удалением. Но зато такие диски могут на некоторых компьютерах не открыться.
Второй же вариант - «С проигрывателем CD/DVD» - классический, то есть такой же, как и в Windows XP. Он подойдет, если Вы хотите записать музыку и планируете слушать ее не только на компьютере, но и на проигрывателях (например, в машине). Такой вариант менее удобен, зато надежнее - диск, записанный в этом режиме, откроется на любом компьютере.
Нажмите на тип, который Вам подходит. После чего нажмите на кнопку «Далее».
Если Вы выбрали Как флеш-накопитель USB , то появится предупреждение о том, что придется подождать, пока диск подготовится к записи. Кстати, бывает, ждать приходится долго - больше десяти минут. Нажмите кнопку «Да».

Когда все будет готово, окошко исчезнет, и появится новое небольшое окно, в котором компьютер «предложит» открыть папку для просмотра файлов.

Но даже если такого окошка не появилось, ничего страшного, просто снова откройте «Компьютер» и откройте «CD/DVD дисковод».
Откроется пустая папка. Щелкните правой кнопкой мыши по пустому месту и нажмите на пункт "Вставить".

Через какое-то время скопированные ранее файлы и папки добавятся. Вот и все, запись диска прошла успешно!
Если же Вы выбрали тип С проигрывателем CD/DVD , то откроется чистый диск. Щелкните правой кнопкой мыши по пустому месту и нажмите на пункт «Вставить».

Файлы и папки, которые Вы скопировали, вставятся на диск. Но это еще не означает, что они уже на него записались. Для того, чтобы это произошло, нужно нажать правой кнопкой мыши по пустому месту и из списка выбрать пункт «Записать на диск».

Появится новое окошко. Можете напечатать в нем название для диска, но это необязательно. Нажмите кнопку «Далее».

Теперь нужно подождать. Когда диск запишется (зеленая полоска заполнится и исчезнет), откроется новое окошко, в котором нужно нажать кнопку «Готово».
Но даже если такое окошко не появилось, диск все равно записан.
Скорее всего, он самостоятельно выдвинется. Таким образом, компьютер нам «говорит», что запись прошла удачно, и диском уже можно пользоваться.
Как стереть диск Windows 7
Стереть с диска мы можем, только если он многоразовый и называется RW. Если на нем написана буква R, значит, диск одноразовый и стереть с него нельзя.
Вставьте диск в дисковод и откройте его на компьютере (Пуск - Компьютер - CD/DVD дисковод).
Попробуйте удалить файл или папку. Для этого нажмите правой кнопкой мышки по файлу (папке). Откроется список. Посмотрите, есть ли в нем пункт «Удалить». Если есть, то удаляйте информацию через этот пункт.
А если же такой надписи нет, то нажмите правой кнопкой мышки по пустому месту (белому полю) и из списка выберите «Стереть диск» (или пункт с похожим названием).
Скачать программы для записи дисков на русском языке бесплатно.
Лучшие бесплатные программы записи музыки mp3 и образов на диск.
Загрузить программу для копирования и записи компакт дисков для Windows XP, 7, 8,10.
BurnAware Free Edition - программа для записи CD, DVD, Blu-Ray дисков. Также с её помощью вы сможете создать загрузочные и мультисессионные диски или ISO-образы.

Представляем вам один из лучших бесплатных диск-рекодеров - BurnAware Free. Его функционал служит одной цели - быстро и качественно записать диск. В данном случае вы не столкнетесь с перегруженным интерфейсом со множеством дополнительных опций и настроек, что нередко встречается в популярных аналогах.
версия: 4.5.8.7042 от 28 Март 2019CDBurnerXP - программа для записи дисков, установить и пользоваться ею могут пользователи любой версии Windows. И пусть вас не вводит, так сказать, в заблуждение ее название - она отлично показывает себя не только на XP, но еще и на версиях 7, 8 и Vista.

Она превосходно работает с CD, HD-DVD, DVD, Blu-Ray и популярными в последнее время двухслойными носителями, а еще предполагает создание ISO-образов.
версия: 2.0.0.205 от 27 Август 2018Программа для записи носителей с данными и загрузочных дисков для переустановки операционной системы. Это приложение отличается «легким» интерфейсом с поддержкой скинов. Астроберн можно использовать для прожига всех типов оптических контейнеров - CD, Blu-Ray, DVD. В качестве исходных данных могут выступать обычные файлы либо образы в форматах CCD, NRG, ISO, IMG и других. Программа позволяет стирать перезаписываемые «болванки» и может проверять целостность информации после окончания переноса объектов на диск. Утилита поддерживает все современные виды носителей - DVD, Blu-Ray, а также CD.
Астроберн можно использовать для прожига всех типов оптических контейнеров - CD, Blu-Ray, DVD. В качестве исходных данных могут выступать обычные файлы либо образы в форматах CCD, NRG, ISO, IMG и других. Программа позволяет стирать перезаписываемые «болванки» и может проверять целостность информации после окончания переноса объектов на диск. Утилита поддерживает все современные виды носителей - DVD, Blu-Ray, а также CD.
Бесплатное приложение для работы с дисками, которое избавлено от наворотов, но взамен содержит все важные и основные функции, такие как прожиг на разных скоростях, создание Аудио-CD и резервной копии данных на диске.

Вы устали от замысловатых и непонятных приложений для записи дисков? Бесплатно скачайте Ashampoo Burning Studio на русском и навсегда забудьте о проблемах ознакомления с программой. Вам не потребуется инструкция к Ashampoo Burning Studio, так как интерфейс мало того, что на русском языке, так еще и интуитивно понятен. Приложение «ведет» вас к успешной записи, ведь весь процесс разбит на последовательные шаги: добавить файлы, установить скорость прожига, нажать «Пуск».
версия: 9.4 от 18 Апрель 2014Nero Free - это бесплатная версия проверенной временем программы для работы с дисками. Благодаря облегченному функционалу она мгновенно запускается и не сказывается на работе других приложений.

Программа позволяет записывать любые данные на диск, а также копировать информацию с CD, Blu-Ray или DVD. Но создать с её помощью DVD-video или ISO-образ уже не получится. И если для вас достаточно лишь стандартных возможностей, то лучшего варианта не найти.
версия: 2.5.8.0 от 17 Июнь 2013ImgBurn - бесплатная программа для записи дисков, поддерживающая широкий диапазон образов файлов (BIN, CUE, DI, DVD, GI, IMG, ISO, MDS, NRG, PDI).

Может записать аудио компакт-диски из любого типа файлов поддерживающихся через DirectShow / ACM (включая AAC, APE, FLAC, M4A, MP3, MP4, MPC, OGG, PCM, WAV, WMA, WV). Также Вы можете использовать ImgBurn для создания DVD видео дисков (из папки VIDEO_TS), HD DVD-видео дисков (из папки HVDVD_TS) и Blu-Ray видео дисков (от BDAV / BDMV папку) с легкостью.
Приветствую всех моих постоянных читателей и тех кто первый раз зашел на мой блог . Надеюсь вам у меня понравится и вы станете постоянными читателями этого компьютерного ресурса.
Недавно у меня возникла необходимость записать определенные файлы на диск, буквально через пол часа все было сделано. После этого, недолго думая, я решил написать статью как записать музыку на диск . В прошлый раз мы с вами говорили о том .
Записывать можно не только музыку, но и другие файлы видео, фото, документы, образа и так далее. Сегодня я вам расскажу и покажу четыре способа как записать музыку на диск и другую информации, так же немного поговорим про три популярные аудио формата записи и какие бывают диски. Еще, специально для вас, записал 4 видео урока по каждой программе, которые мы сегодня разберем.
Музыка на круглых носителях
Основные моменты:
- Аудио форматы
- Форматы дисков
- Пишем музыку — программа Nero
Аудио форматы
Музыку обычно записывают в трех форматах Audio CD, Mp3 и Flac. Существуют конечно и другие форматы, но в данном выпуске мы рассмотрим только эти три. Итак, чем же отличаются эти музыкальные форматы между собой.
Audio CD — его история началась еще в прошлом столетии, далеком 1969 году. Первый Audio CD (компакт диск) был выпущен в 1980 году фирмами Philips и Sony. А двумя годами позднее появился первый проигрыватель компакт дисков.
На него вмещается от 15 до 20 песен в хорошем качестве (стерео), продолжительность записи до 80 минут. Чаще всего такие диски слушают в автомобилях, музыкальных центрах и других проигрывателях. Так же их часто использовали на дискотеках и студиях звукозаписи.
Mp3 — сам формат появился в 1994 году, его разработали в институте Фраунгофера. Буквально через год появился первый Mp3-плеер. В этом формате можно записать до 10 раз больше песен чем в Audio CD, в зависимости от качества звука и сжимаемого кодека.
Обычный человек наверное не отличит звучание Mp3 и Audio CD. Формат Mp3 распространен практически везде, его поддерживают большинство проигрывателей. Он делится на три версии: Mpeg-1, Mpeg2 и Mpeg-2,5. Патент на Mp3 принадлежит фирме Alcatel-Lucent и заканчивается в 2017 году.

Flac — появился достаточно недавно, не многие люди слышали и знают про него. Лично я наткнулся на него случайно около года назад. Для истинных ценителей музыки могу порекомендовать слушать аудио записи в формате Flac, так же его называют Lossless. Там почти нет потерь и качество звука намного выше чем в Audio CD и Mp3. Средний размер одного такого файла составляет в несколько раз больше чем Mp3.
Качество звука в среднем колеблется от 700 до 1500 Кбит/c. В том же самом Mp3 максимум 320 Кбит/c, чаще всего 192 Кбит/c. Прослушайте песню в первых двух обычных форматах, затем в формате Flac. Я уверен — разница будет очевидна. Если вам нравится спокойная музыка, то заходите на мой второй музыкальный блог Chillout .
Что-то я немного увлекся с этими аудио форматами. Если вы хотите узнать о форматах более подробнее, то всегда можете обратиться за помощью к интернету или википедии. Давайте приступим непосредственно к процессу записи музыки на диск.
Для этого у вас должны быть готовы несколько дисков CD или DVD, зависит от количества информации, которую вы хотите записать на диск. А несколько для того, чтобы если один диск испортиться (прожиг завершиться неудачей) можно воспользоваться вторым — запасным.
Форматы дисков
Совсем забыл рассказать какие бывают диски. В настоящий момент чаще всего используют такие форматы дисков:
- CD-R, CD-RW — объем вмещаемой информации 700 Мб
- DVD-R/+R, DVD-RW/+RW, DVD-R DL/ DVD+R DL — объем информации 4,7 — 8,5 Гб
- DVD-RAM — может быть перезаписан до 100 000 раз, в отличии от своего собрата DVD-RW/+RW, ресурс которого до 1000 перезаписей. В большинстве случаев имеет защитный кожух и вмещает в себя 2,6 — 9,4 Гб
- BD-R/-RE/-RE DL — блю рей диски, объем информации 25 — 500 Гб
- Так же у всех вышеперечисленных дисков есть меньшие собратья Mini-CD, Mini-DVD и Mini-BD, который вмещают чуть меньше информации, чем их старшие собратья
Аббревиатура -R- означает одноразовое использование, -RW- многоразовое использование, а -DL- многослойность диска.
Запись музыки средствами Windows
Первым способом мы узнаем как записать музыку на диск стандартными средствами Windows.
Включаем наш компьютер, вставляем чистый диск в привод, он должен быть свободен на все 100% и идем в мой компьютер.

Заходим на этот чистый диск.

Появляется окно Как планируете записать этот диск.

Придумываем название нашего диска (например Моя музыка).

Выбираем как планируете использовать это диск.

Лично я этим способом пользуюсь редко и всегда выбираю С проигрывателем CD/DVD.

Так же можно нажать на синий текст Какой формат следует использовать?

Если у вас возникли вопросы и трудности, то можете воспользоваться этой подсказкой и нажимаем Далее.

Вставляем или перетаскиваем на него нужные файлы музыка, фото, видео и так далее.

Добавленные нами файлы будут прозрачные — означает что они готовы к записи, но еще не записаны.


Переходим мышкой на свободное не занятое пространство и щелкаем по нему правой кнопкой мыши, в появившемся меню выбираем Запись на диск.

Здесь можно назвать наш диск, если до этого вы ему не дали никакое название, а можно оставить без изменений.


Присутствует возможность Закрыть мастер по завершении записи файлов.

Этой функцией можно воспользоваться, если хотите закрыть мастер записи, после того как будет записан диск.


После того как прожиг завершиться нажимаем кнопку Готово.

В конце у меня получилось так, как у вас получиться я не знаю, у всех будут разные файлы.

После завершения записи можете наслаждаться новой музыкой. Если же запись закончилась не удачей — то нужно выполнить все те же самые действия, только уже с новым диском.
Как записать музыку на диск средствами Windows 7 | сайт
Запись музыки при помощи Windows Media
Второй способ как записывать музыку на диск я продемонстрирую на на проигрывателе Windows Media. Он присутствует (встроен) в стандартном, заложенном пакете программ операционных систем Microsoft.

Первым делом нужно включить наш Проигрыватель Windows Media.

После того как он откроется нужно перейти на вкладку Запись, которая расположена в правом верхнем углу между Воспроизведение и Синхронизация.

Должен появиться Звуковой компакт-диск. У меня было написано Осталось 702 Мб из 702 Мб.

Для того, чтобы добавить нужные элементы их необходимо перенести в Список записи.


После этого можно зайти в Параметры записи.

Дополнительные параметры записи … выставить все необходимые настройки, если конечно же посчитаете нужным это сделать.

Я туда почти не захожу, хотя нет, нужно выбрать скорость записи — чем меньше, тем лучше. Можно поставить среднюю или низкую.

После всех выставленных настроек нажимаем Начать запись и ждем конечного результата, а пока вы ждете расширьте свои знания и ознакомьтесь со статьей .

Так же здесь есть возможность Копирование музыки с компакт-диска. Довольно-таки удобный инструмент, если вам нужно скопировать музыку с Audio CD. Большинство программ не смогут этого сделать. Данную опцию я видел и пользовался только в двух программах — это Windows Media и Winamp (мой любимый проигрыватель музыки).
Как записать музыку на диск — проигрыватель Windows Media | сайт
Пишем музыку — программа Nero
В большинстве случаев, когда мне нужно записать любой диск я чаще всего пользуюсь программой для записи дисков Nero. Наверняка большинству из вас знакома эта программа, если нет, рекомендую с ней познакомиться. У неё обширные возможности как записать музыку на диск и очень много дополнительных фишек (настроек и прибамбасов).
С помощью неё вы можете копировать диски, создавать образы, записывать свои собственные клипы и фильмы, делать презентации, собственные слайд-шоу и многое другое. Скачать эту программу вы можете в интернете, на официальном сайте программы разные версии стоят по-разному, но не бесплатно, так что ищите в сети интернет.
Приступим к записи музыки на диск третьим способом, с помощью программы Nero.
Запускаем программу Nero, я пользуюсь 7 версией, она проверенная и самая надежная, во всяком случаи для меня. Возможно у кого-то другая версия, интерфейс будет немного отличаться, но суть программы не меняется — запись дисков и все что с этим связанно.

Заходим в Nero StartSmart, у вас может называться немного по другому. В верху в центре можно сразу выбрать тип носителя записи CD, DVD, Blu-ray или два в одном CD/DVD.

Переходим на ноту — вкладка Звук.

Выбираем нужный для нас проект и нажимаем на него Сделать аудио CD, Создать JukeBox CD (Mp3, Mp4, WMA) и так далее.

Так же можно зайди на вкладку данные и записать обычный диск с данными. Если вам нужен именно Audio CD — то выбирайте Сделать аудио CD. Нужен Mp3 — выбираем Создать JukeBox CD, или Создать CD с данными.

Если у вас много информации — можете записать диски на DVD, все то же самое.

После выбора проекта появляется окно Nero Express, в котором нам нужно добавить наши файлы.

Можно нажать на кнопку «зеленый плюс» Добавить, или перетащить данные в пустое окно. Так же можете воспользоваться буфером обмена и горячими кнопками Ctrl+X, Ctrl+C, Ctrl+V.

Появится окно Добавление файла(ов) с двумя зелеными полосками.

После того как информация добавлена на диск, можно все перепроверить и нажать Далее.

Выходит Предупреждение о совместимости (может и не появиться). Нас спрашивают Отключить мультисессию? Если больше на него не будем ничего записывать — то нажимаем да. Если же хотите в будущем добавить на него данные — то нажимаем нет, перед нами выходит окно Финальные установки записи.

Тут можно написать имя диска.

Выбрать текущий рекордер записи (если у вас несколько дисководов).

Выставить число копий, которые будут записаны.

Есть возможность поставить галочку Проверить данные после записи на диск — эта функция полезна, если вы записываете важную информацию и хотите убедиться, что она записалась без всяких ошибок. Еще её иногда называют Верификация данных, то есть сравнение копии с оригиналом.

Так же можно выставить Разрешить добавление файлов (мультисессионный).

После чего нажимаем Запись (горящую спичку возле диска) и ждем. Можно сходить покурить, попить чаю или кофе, или заняться другим делом минут на 20 иногда и больше, например
- подписаться на получение новых статей моего блога,
- прочитать статью

По завершении процесса записи должно выйти такое окно Прожиг успешно завершен, жмем OK. После этого появится окно Сохранения проекта. Нас спросят — Хотите сохранить проект? Я всегда нажимаю Нет, если вы хотите сохранить проект — то нажмите Да.

Так же можно выставить галочку Больше не показывать это сообщение, если вы не хотите чтобы оно постоянно выходило после каждой записи диска. Если же прожиг завершился неудачей — бывает и такое, нужно вставить новый диск и попробовать снова.
Можете наслаждаться музыкой или другими своими записанными данными.
Как записать музыку на диск — Nero 7 | сайт
Записываем музыку — программа Ashampoo
Ashampoo — это дочерняя компании корпорации Microsoft, которая была создана в Германии специально для разработки программного обеспечения с закрытым исходным кодом в 1999 году.
Программой Ashampoo пользуюсь редко, вполне хватает Nero. Здесь спокойный темно-синий с белыми волнами интерфейс, все на русском языке, удобное меню. Скачать программу Ashampoo можно на официальном сайте.
Единственно скачав её с официального сайта вы сможете ею бесплатно пользоваться 10 дней без регистрации и 30 дней, если запросите код активации на месяц.
Если вас это не устраивает, то в любой момент вы можете зайти в интернет и скачать себе полноценную версию. Нашел одну ссылку программы, выкладываю для того, кто не умеет искать.
Для того чтобы её скачать, у вас должно быть 176 Мб свободного места на диске.
Вот мы незаметно подошли к четвертому и последнему способу как записать музыку на диск в данной статье.
Находим нашу программу Ashampoo.

Включаем ашампу.

Идем в подменю Создание + Запись.

Переходим во вкладку Музыка.

Во сплывающем меню можно выбрать Создать аудио CD и Создать Mp3 или WMA диск.

Еще здесь много функций, в этом же подменю можно выбрать Копировать музыкальные файлы на диск.

Я выбрал запись Mp3 или WMA и перед нами появились Опции выходного формата.

Тут можно выбрать выходной формат — Mp3 или WMA (оставил Mp3, вы можете выбрать WMA).



Жмем кнопку добавить и выбираем нужные музыкальные или другие файлы. Так же можно перенести данные простым движением мышкой на чистую область или воспользоваться волшебными клавишами Ctrl+X, Ctrl+C, Ctrl+V.


Возможно выйдет окно Конвертирование входных файлов — нужно немного подождать.

В следующем окне Вы можете выбрать опции записи, CD/DVD привод, если у вас их несколько.

Так же можете Изменить опции записи.

Поставить нужную скорость записи (по умолчанию стоит максимальная), рекомендую выбрать 12х или 16х.

Поставить галочки, если это необходимо — сначала симулировать запись.

Проверить записанные файлы и папки.

Запись CD диска методом Disc At Once.

Сначала копировать все данные в образ на жестком диске.

Выбираем нужное число копий.

Можно Выключить компьютер по завершении записи.

Так же Воспроизвести звуковой файл по завершению записи.

После того как выставили все настройки нажимаем OK.


По завершении записи можете прослушать вашу музыку или посмотреть другие файлы, которые были записаны на диск. Если возникают ошибки и некоторые файлы не открываются — то нужно взять новый диск и повторить процесс записи.
Как записать музыку на диск — Ashampoo burning studio 12 | сайт
>
Итоги
В данной статье, как записать музыку на диск , мы с вами узнали какие бывают аудио форматы, чем они отличаются, немного поговорили про форматы дисков.
Так же записали музыку на диски четырьмя разными способами: средствами Windows, с помощью проигрывателя Windows Media, воспользовались программой Nero и прибегли к помощи Ashampoo. Закрепили все наши знания, посмотрев 4 видео урока по каждой из программ.
Если вы захотите воспользоваться моей статьей и опубликовать её где-либо, я не против, можете это сделать, но для этого вы должны поставить активную открытую ссылку на мой блог со статьей! Если вы этого не сделаете — буду наказывать! Надеюсь на ваше понимание.
Возможно у вас остались или возникли вопросы, связанные с записью дисков, можете задавать их ниже в комментариях к этой статье, а так же воспользоваться формой со мной.
Благодарю вас что читаете меня в