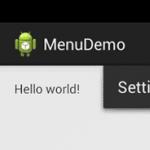Запустить два и более скайпа на одном компьютере в windows. Запуск двух программ Skype одновременно Как правильно объединить две учетные записи для работы в программе
Если Вы два раза регистрировались в Скайпе, например один профиль создавали для работы, а второй для общения с друзьями, то Вам, конечно, неудобно будет заходить, то в первую, то во вторую учетную запись со своего ПК. И, конечно же, хотелось бы, чтобы эти две учетные записи работали одновременно на одном компьютере.
И я не раскрою секрета, если скажу что запустить на одном компьютере два Скайпа можно. И в этом уроке я Вам покажу, как это сделать.
Для запуска нескольких профилей Skype нам понадобится естественно сама программа, но не ниже четвертой версии. Так что при необходимости обновите Скайп до последней версии.
Недавно я написал новый урок про Skype, где рассказал как можно и позвонить друзьям, однако не будем отходить от темы и вернёмся к одновременному запуску нескольких скайпов.
Нам с Вами понадобится второй ярлык для рабочего стола, с помощью которого будет запускаться второй Skype. Первый ярлык, который на рабочем столе нам не подойдет, он так и останется для запуска первого Скайпа. Нужно создать новый ярлык.
Переходим в папку с установленной программой, по умолчанию она находится по адресу: C:\Program Files\Skype\Phone. Там лежит файл Skype.exe, нажимаем по нему правой клавишей мыши и в появившемся списке выбираем пункт «Создать ярлык ».

Затем перетаскиваем этот ярлык на рабочий стол, он у нас будет отвечать за запуск второй учетной записи Скайпа. Поэтому можно его переименовать, чтобы не запутаться среди ярлыков, какой рабочий, а какой личный. Даем имя ярлыку, например «Рабочий Скайп ».
Но это еще не все, нужно этот ярлык отредактировать. Нажимаем по нему правой кнопкой мыши и из контекстного меню выбираем пункт «Свойства ».

В открывшемся окне переходим на вкладку, которая так и называется «Ярлык ». Нам здесь нужно изменить поле «Объект ». Там есть адрес "C:\Program Files\Skype\Phone\Skype.exe" по которому ярлык запускает программу Skype.

К этому адресу нужно добавить пробел и слово /secondary. Получится вот так:
"C:\Program Files\Skype\Phone\Skype.exe" /secondary

Сохраняем ярлык и запускаем его, потом вводим логин и пароль от свеого второго профиля.
Вот таким образом можно запустить два Скайпа на одном компьютере. С помощью созданного ярлыка «Рабочий Скайп» мы попали в свой второй профиль.

А вот как быть, если нужно открыть на одном компьютере три, и более учетных записей Skype? Здесь также есть решение. Нужно еще кое-что прописать в свойствах ярлыка.
Сначала делаем все как описано выше: создаем еще один ярлык, перемещаем его на рабочий стол, переименовываем, прописываем /secondary, а дальше делаем кое-что еще. Читаем дальше.
После слова secondary ставим снова пробел, затем пишем: /username:и логин в скайпе /password:и пароль от скайпа.
Вот пример строчки, которая должна быть прописана для запуска еще одного Скайпа, в случае если логин sergey, а пароль 1234.
"C:\Program Files\Skype\Phone\Skype.exe" /secondary /username:sergey /password:1234

У меня уже три запущенных Скайпа . Здорово.

Можно и больше. Под каждую учетную запись можно создать отдельный ярлык и дать ему понятное для вас имя.
Вот таким образом можно запустить на одном компьютере два, три и более Скайпов.
Интернет — мессенджер Skype постепенно вытесняет другие подобные сервисы: ICQ, MSN и др. благодаря простоте использования, гибким настройкам и отличной функциональности.
Однако с выходом новых версий программы ее интерфейс стал меняться: в главном окне появилась реклама, которую не все пользователи могут . К тому же многие широко не документируются производителем.
Две и более программ Skype одновременно
Сегодня большинство пользователей не ограничиваются одним скайп-аккаунтом, пользуясь несколькими. Один, как правило, персональный, другой (или несколько других) – рабочий. Постоянно выходя из одной учетной записи и загружаясь под другой, многие и не задумываются, что два аккаунта могут одновременно работать на одном компьютере.
Для того чтобы это сделать, нужно в проводнике Windows найти исполняемый файл skype.exe. Если при инсталляции были оставлены настройки по умолчанию, он расположен по адресу «C:\Program Files\Skype\Phone». Если используется 64-разрядную ОС Windows, адрес будет другим: «C:\Program Files (x86)\Skype\Phone».
Кликаем правой кнопкой мыши на Skype.exe и выбираем меню «Отправить» – «Рабочий стол (создать ярлык)».
На десктопе находим новую иконку «Skype.exe – Ярлык», кликаем правой кнопкой, и выбираем «Свойства».
В строке «Объект» в самом конце добавляем параметр: после кавычки ставим пробел и пишем параметр «/secondary », получится вот так:
Сохраняем изменения и кликаем новый ярлык. Результат – два одновременно работающих скайпа, которые даже могут звонить друг другу.
Возможность автологина
В скайпе имеется еще одна скрытая возможность – опция автоматического логина. Для этого снова открываем «Свойства» дополнительного ярлыка и после параметра «/secondary» добавляем еще два следующих параметра в таком виде:
/username:Ваш_Логин /password:Пароль
Многие пользователи Скайпа предпочитают две или три учетные записи: одна – личная, вторая – рабочая, а третья – ещё для каких-то целей.
Запустить на компьютере две учетные записи в QIP или ICQ очень просто, а вот со Skype дела обстоят сложнее, поскольку иногда Скайп может себя вести капризно.
При пользовании Скайпом несколькими пользователями у каждого свой пароль для входа. Пользователю с первым логином в Скайп заходить с уже привычным логином, а под другим аккаунтом - заходить с помощью Microsoft записи, вводя адрес мейла, на которого был зарегистрирован. Это в том варианте, когда не удается заходить со вторым логином через привычную панель Скайпа. Но гораздо проще пользоваться не одним, а несколькими Скайп.
Здесь вы узнаете как установить 2 (и более) Скайп на одном компьютере.
Как установить два скайпа на одном компьютере
Данный способ работает только на новой версии Skype. Скачать .
1. Первое, что необходимо – это выйти из скайпа, который установлен сейчас на Вашем компьютере.
Если в панели задач после выхода из скайпа остаётся ярлык скайпа – нажмите на него правой клавишей мыши и выберите команду «Выйти из Skype».

Для этого идем в C:\Program Files\Skype\Phone\ и находим там файл Skype.exe
3. Нажимаем на этот файл правой кнопкой мышки и выбираем “Отправить на рабочий стол” (создать ярлык)

4. На рабочем столе находим вновь созданный ярлык, нажимаем правой кнопкой мыши на него и выбираем «Свойства».
В графе «Объект» надо дописать
/secondary
Для того, чтобы с одного ярлыка была возможность открыть вторую учётную запись.
Внимание! Обязательно поставьте ПРОБЕЛ после Skype.exe” !
Должно быть: Skype.exe” /secondary

Теперь вы без проблем зайдете во второй Skype, нажав на этот же ярлык на рабочем столе (для входа в два разных скайпа используем один ярлык). Но каждый раз нужно заново вводить пароль для второго скайпа.
Поэтому порой удобнее написать не /secondary (выделено зелёным) а сразу прописать логин и пароль.
/secondary /username:ЛогинSkype /password:ВашПарольв Skype
Например,
C:\Program Files\Skype\Phone\Skype.exe” /secondary /username:admin /password:12345
(и не забывайте про пробелы)
Где именно должны располагаться пробелы, на рисунке отмечено голубым цветом (все остальное – без пробелов).
В этом варианте удобнее установить на рабочем столе 2 ярлыка Skype и для каждого прописать свой логин и пароль. Тогда Вы будете заходить в каждый из них сразу как только нажмете на ярлык. Но это в том варианте, если компьютер имеет хорошую защищенность от посторонних вредоносных программ, в противном варианте прописывать заранее пароли - не рекомендуется
Название ярлыка можете изменить на любое. Хоть Skype2.
Сначала запускаем Skype1, т.е. при первой установке программы, а потом Skype2, и Skype3 по аналогии. Важно, что сможете логиниться, запуская любой ярлык и выбирать логин входа или создавать новый для третьего и т.д. (как в QIP). Поэтому не имеет значения, будет два или три ярлыка на «Рабочем столе», если захотите запустить сразу три Скайпа. Для удаления аккаунта из панели запуска (например, стереть логины с которых запускались на этом компьютере), необходимо выбрать «ПУСК», далее нажать «Выполнить» и копируем в окно: «%APPDATA%Skype» (без кавычек). Далее удаляете папки с названием логинов.
---------------
Для работы многим требуется не только Скайп, но и создание и продвижение сайтов. Вам поможет в этом -
Программа Skype – один самых популярных и востребованных сервисов, который приобрел всеобщую любовь и важную социальную значимость, так как он позволяет людям с разных стран и континентов постоянно поддерживать связь посредством чата, и бесплатно общаться неограниченное количество времени. Однако, некоторым пользователям Skype одной учетной записи мало для полноценного общения. Единственный выход из сложившейся ситуации – создание второго аккаунта.
Эффективный способ создания второй учетной записи в Skype
Если вы решительно отважились на расширение своего круга и режима общения, вы обязательно должны знать, как можно быстро создать вторую учетную запись скайп.
Стандартная процедура создания второй учетной записи в Skypе предусматривает предварительный выход из работы вашего аккаунта. Для этого нужно выполнить такие действия:
- В углу активного окна нажать кнопку выход.
- Пройдет процесс аннуляции работы вашей первой учетной записи.
- Затем перед вами появиться новое окно авторизации в Skypе.
- Чтобы создать вторую учетную запись, нужно подтвердить нажатие кнопки У вас нет учетной записи?
Для создания нового аккаунта вам нужно ввести такие достоверные данные о себе:
- Имя и фамилия, адрес электронной почты;
- Дату рождения, пол, стану и город;
- Язык, на котором вы общаетесь и контактный номер телефона;
- Оригинальный логин и секретный пароль.

Если вы не желаете проводить определенные манипуляции с программой Skype на своем компьютере, то можете просто посетить официальный сайт разработчиков и в разделе Вход и регистрация выбрать пункт Регистрация новых пользователей, через который вы и создадите вторую учетную запись.
После процесса регистрации на вашу электронную почту придет письмо с ссылкой на подтверждение вашей регистрации в программе.
Важно: если вы желаете создать вторую учетную запись, вы должны ввести адрес электронной почты, который будет отличаться от первого аккаунта. Поэтому, к примеру, .
Как правильно объединить две учетные записи для работы в программе
Высококвалифицированные программисты и пользователи программы skype как объединить учетные записи знают наверняка. Чтобы в режиме реального времени пользоваться двумя учетными записями Skype, нужно запустить программу Skype несколько раз. Для этого нужно следовать такому алгоритму действий:
- Выбрать на панели задач вашего компьютера кнопку пуск и нажать клавишу выполнить.
- Затем откроется окно, в котором нужно нажать выполнить и подтвердить кнопкой ок.
- После этого может выплыть сообщение о наличии ошибки, для чего стоит скопировать текстовую команду и повторно вставить ее в окне выполнить.
Важно: перечень действий для операционных систем немного отличается: для 32-разрядной: «C:\Program Files\Skype\Phone\Skype.exe» /secondary, а для 64-разрядной: «C:\Program Files (x86)\Skype\Phone\Skype.exe» /secondary.

Объединение учетных записей skype требует особого внимания, так как в случае, если вы изменили папку установки программы Skype, важно проследить, чтобы путь к файлу Skype.exe был указан правильно.
Таким образом, чтобы правильно и грамотно управлять и пользоваться двумя учетными записями в программе Skype, стоит предварительно ознакомиться с тонкостями с тонкостями управления несколькими аккаунтами.
Иногда может возникнуть необходимость одновременного использования на одном компьютере сразу двух либо более аккаунтов одной из самых популярных программ, созданных для комфортного общения в сети Интернет – Skype. Такая ситуация может возникнуть, если, например, одним компьютером пользуется ещё кто-нибудь, кроме Вас, либо у одного пользователя существует несколько аккаунтов, скажем, один для друзей и родственников, а другой – для работы. Возникает вопрос, каким образом запустить два либо три скайпа на одном компьютере одновременно , если по умолчанию такая возможность не предусмотрена?
Начать необходимо с удаления уже существующих ярлыков программы Skype на рабочем столе. Просто удалите их и почистите корзину, кликнув по ней правой кнопкой мыши и выбрав из появившегося списка пункт меню «Очистить корзину».
Для подтверждения удаления файлов из корзины нажмите кнопку «Да».
Добавлю, что удалить любой файл или ярлык безвозвратно в Windows 7, минуя при этом корзину, можно так: выделите необходимый для удаления файл или ярлык одним щелчком левой клавишей мыши и, удерживая клавишу «Shift», нажмите на клавиатуре клавишу «Delete». Затем в появившемся окне нажмите кнопку «Да» для подтверждения удаления файла.
Теперь необходимо создать нужное количество ярлыков скайпа на рабочем столе. Если Вам необходимо запустить два скайпа одновременно
, создаём два ярлыка, если же три – значит, три ярлыка. Думаю, здесь всё понятно. Ярлык для скайпа можно создать двумя способами. Рассмотрим первый из них. Для Windows 7 с разрядностью 32 бита пройдите по следующему пути: «C:\Program Files\Skype\Phone». Нажав на файле запуска Skype правой клавишей мыши, выберите из раскрывающего пункта меню «Отправить» строку «Рабочий стол (создать ярлык)». Проделайте такое действие столько раз, сколько ярлыков Вам необходимо создать.
Для Windows 7 с разрядностью 64 бита пройдите по следующему пути: «C:\Program Files (x86)\Skype\Phone». Здесь делаем всё точно так же – нажимаем правой клавишей мыши по файлу запуска скайпа и выбираем пункт меню «Рабочий стол (создать ярлык)».
Рассмотри второй способ создания на рабочем столе ярлыков программы Skype. Для этого на свободном месте рабочего стола нажмите правой клавишей мыши, после чего выберите пункт «Ярлык» из раскрывающего меню «Создать».
Появится окошко, в котором нажмите кнопку «Обзор», чтобы указать расположение файла запуска программы Skype.
Пути будут такими же, как я указывал в первом способе. Покажу на примере 64-битной Windows 7, то есть, путь к файлу запуска будет таким: «C:\Program Files (x86)\Skype\Phone».
Расположение объекта указано, для продолжения создания ярлыка нажмите кнопку «Далее».
Теперь укажите имя будущего ярлыка. Например, «Skype рабочий» или «Skype мама». После ввода имени нажмите кнопку «Готово» для завершения процесса создания ярлыка.
Не имеет значения, каким именно способом создания ярлыка для скайпа Вы воспользуетесь. Главное, их создать. Лично для меня первый способ кажется более удобным. Итак, ярлыки созданы.
Что нужно сделать теперь, чтобы запустить два скайпа
одновременно? Есть несколько способов, однако поделюсь с Вами самым оптимальным вариантом. Для запуска двух скайпов на одном компьютере в любой последовательности, нужно внести кое-какие изменения во все ярлыки программы Skype. Начнём с первого ярлыка. Кликните по нему правой клавишей мыши, после чего выберите в появившемся меню пункт «Свойства».
Откроется небольшое окно настройки ярлыка Skype. Во вкладке «Общие» сверху в окошке можно задать имя ярлыку, скажем, «Skype рабочий».
Затем перейдите во вкладку «Ярлык» и в поле «Объект» после кавычек через пробел допишите /secondary. Обращаю Ваше внимание на то, что между ключами, начинающими со слеша, всегда должен быть один пробел. Теперь поле «Объект» для Windows 7 с разрядностью 32 бита будет иметь такой вид:
"C:\Program Files\Skype\Phone\Skype.exe" /secondary
Для подтверждения внесённых изменений нажмите кнопку «Ok».
Такую же операцию проделайте и со вторым ярлыком скайпа. Только не забудьте сразу переименовать его во вкладке «Общие». Всё готово. Можно пробовать запускать и авторизовываться. У меня всё получилось - запущены одновременно два скайпа.
Теперь Вы сами сможете запустить два скайпа на одной компьютере, которые будут работать одновременно. Остаётся только добавить, что для удобства использования двух или трёх скайпов можно сразу задать имя пользователя и пароль для каждого аккаунта, чтобы не вводить их при запуске программы. Для этого снова откройте настройки ярлыка, нажав на нём правой клавишей мыши и выбрав «Свойства». После этого во вкладке «Ярлык» необходимо в поле «Объект» через пробел дописать /username:*** /password:***. Здесь вместо звёздочек пропишите без пробелов и кавычек логин и пароль аккаунта Skype. Теперь поле «Объект» для 32-битной Windows 7 будет иметь следующий вид:
"C:\Program Files\Skype\Phone\Skype.exe" /secondary /username:*** /password:***

Однако не стоит забывать, что логин и пароль скайпа могут увидеть другие пользователи компьютера, если таковые имеются, открыв свойства созданных Вами ярлыков. Но далеко не каждому это может прийти в голову. А если компьютером пользуетесь только Вы, то вообще не стоит переживать.
Как Вы уже поняли, одновременный запуск двух и более скайпов на одном компьютере не составляет никакого труда. Если же у Вас остались какие-нибудь вопросы, задавайте их в комментариях. Будьте с компьютером на «ты»!