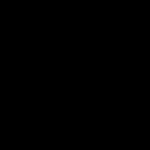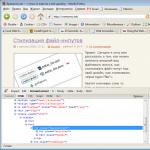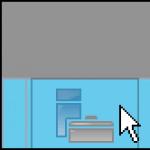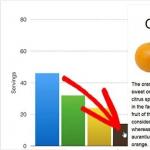Чистая установка windows 7 на mac. Способы установки ОС Windows на Mac
Установка Windows на Mac OS возможна и это довольно просто, если подойти к этому делу подготовленным. В этой статье мы расскажем, как установить Windows на Mac OS – возможные способы и варианты, а также дополнительная информация и тонкости процесса.
У пользователей MacOS может возникнуть потребность в использовании операционной системы Windows, по нескольким причин, начиная от привычки использования ОС от Microsoft, заканчивая необходимостью использования специального ПО, которое предназначено только для работы в Windows. Чтобы не приобретать новое устройство, а использовать прелесть отличных характеристик оборудования и использования нужной системы, в MacOS есть возможность использовать несколько систем на одном устройстве.
Что следует выполнить перед установкой другой ОС?
- Узнать про совместимость оборудования и версий ОС (совместимость с Windows 10 и совместимость с 7-й версией системы).
- Выполните проверку наличия обновления для MacOS и утилит и выполните обновление, если они будут найдены.
Boot Camp
Установку Windows 10 на Mac OS Sierra можно выполнить через специальную утилиту BootCamp.
Утилита «Ассистент Boot Camp» - ПО от компании Apple, которая позволяет создать дополнительный раздел на диске, для установки дополнительной ОС и дальнейшего использования.
Перед установкой необходимо загрузить образ нужной системы Windows. Сделать это можно на официальном сайте Microsoft .
- Пройдите на страницу загрузки образа Windows 10 (или 7-й версии , но тут потребуется ключ).
- Выберите нужную систему и язык, после чего начните загрузку образа.

Чтобы запустить Boot Camp, откройте Программы – Утилиты и выберите «Ассистент Boot Camp» .

В окне Boot Camp необходимо будет выбрать количество свободного пространства, которое будет отводиться под Windows. При выборе рекомендуем отталкиваться от ваших нужд - будете ли вы играть в игры и устанавливать «тяжелые» приложения или же редко использовать систему.
Стоит заметить, если в Boot Camp выделить 100 GB свободного пространства, после установки системы вам будет доступно около 75 Gb.
В строке ISO-образ диска укажите путь к загруженному образу системы. Нажмите кнопку «Установить» и начнётся загрузка ПО для дальнейшей настройки.

После перезагрузки устройства начнётся стандартный процесс установки Windows. На примере «десятки», рассмотрим основные моменты.
- Первоначально, согласитесь с условиями лиц соглашения.
- Выберите версию и разрядность ОС.
- На этапе выбора раздела, куда будет выполняться копирование файлов, нужно выбрать раздел с названием BootCamp.

- Начнётся процесс копирования файлов и подготовки основных компонентов системы.

- По окончании всех перезагрузок вас встретит окно предварительной настройки системы, где нужно будет указать учетную запись Microsoft для входа в систему, если таковой нету, создайте локальный профиль. Также потребуется указать настройки конфиденциальности, которые рекомендуется отключить – это немного ускорит устройство и Microsoft получит меньше ваших данных.
- По окончании вас встретит рабочий стол Windows и маленькое окно приложения BootCamp. Необходимо будет разрешить приложению выполнить настройку драйверов системы, чтобы разрешение экрана стало корректным и все компоненты, такие как подключение к сети, Bluetooth и другие.

Установка Windows 7 на Mac через BootCamp выполняется таким же образом, единственное отличие в приветственном экране и первоначальном экране. Также стоит знать несколько дополнительных фактов о Boot Camp, если вы хотите узнать, как установить Windows на Mac именно через BootCamp:
Также стоит знать несколько дополнительных фактов о Boot Camp, если вы хотите узнать, как установить Windows на Mac именно через BootCamp:
- Обновление всех необходимых для корректной работы драйверов устройства выполняется также через Boot Camp.
- Рекомендуется первоначально загрузить пакет необходимых драйверов с сайта Apple .
- Система будет работать быстро и отзывчиво, используя по максимуму ресурсы устройства. Также малая вероятность, что возникнут проблемы со стороны драйверов, так как Apple относится к этому очень важно и внимательно. Но никто не отменял баги и проблемы со стороны «Винды», хотя на 10-й версии, проблем всё меньше и меньше (до выхода крупного обновления).
- Использование MacOS и Windows одновременно невозможно, так как устройство может работать и использовать ресурсы только с одной запущенной системой. И тут на помощь приходят средства виртуализации, о чем пойдет речь далее.
Важно! Иногда при установке Windows на Mac может возникать ошибка no Bootable device. Чтобы решить эту проблему, воспользуйтесь следующими советами:
- Использование легального образа (никаких пиратских сборок).
- Попробуйте изменит приоритет загрузки на MacOS и повторите установку.
- Попробуйте использовать USB-накопители или ISO-файлы при использовании Boot Camp.

Parallels Desktop
Возникают ситуации, когда может потребоваться установка Windows 7 или 10 на Mac без использования BootCamp. Например, когда нужно использовать и MacOS и Windows одновременно, но иметь 2 устройства слишком затратно и неудобно. На помощь придут средства виртуализации, одно из которых Parallels Desktop для Mac.
Parallels Desktop – программное решение для создания виртуальной машины и последующей установки Windows, Linux и других ОС. Позволяет использовать другую операционную систему, без перезагрузки устройства и наслаждаться функциональностью разных ОС одновременно.
На данный момент доступна последняя версия Parallels Desktop 14 по цене от 4 990 рублей.
Приложение обладает поистине выдающимся функционалом:
- Общий рабочий стол для «Винды» и MacOS.
- Использование Win-приложений в интерфейсе MacOS без необходимости запуска виртуальной машины.
- Резервное копирование, общий буфер обмена, Drag-n-Drop, огромный инструментарий для работы с «оконной» ОС и многое другое.

Вместе с Parallels Desktop вы узнаете, как быстро поставить Windows 10 на Mac второй системой, лишь нажатием одной кнопки. Что для этого нужно сделать:
- Загрузите и установите пробную версию Parallels Desktop на официальном сайте .
- И нажмите Install для старта


- И по окончании всех процедур будет уведомление об успешном завершении инсталяции

Разработчики позаботились о том, чтобы процесс происходил максимально просто и быстро для пользователей Mac. Также разберём, как можно выполнить чистую установку Windows 7 или 10 на Mac OS high sierra или позднее с использованием Parallels, на примере 11 версии:
- Запустите Parallels Desktop и выберите «Install».

- Укажите путь к установочному диску, USB-флешке или образу системы.

- Вы можете выбрать экспресс установку системы, которая потребует от вас только ключ системы и минимум действий. Или же есть снять галочку с экспресс установки, самостоятельно настроить процесс.

- Вы сможете выбрать не только количество активных ядер, оперативной памяти или памяти накопителя, но также и видеопамять, использование системы, приоритет загрузки и многое другое.

- После этого начнётся стандартная процедура инсталяции. Вам потребуется выбрать язык и выбрать место установки.

- После чего, Windows 7 будет успешно установлена. Вам потребуется только дать имя профилю и ПК, создать пароль (если требуется), ввести ключ активации, настроить время и параметры подключения к сети Интернет.
- Система готова к использованию

Приложение действительно очень функциональное и разом решаем множество проблем. Но если у вас нет 5 тысяч рублей на покупку лицензии, покажем еще один способ как установить Windows 7,10 на Mac OS средствами виртуализации VMware.
Oracle Virtualbox
VM VirtualBox – средство виртуализации от компании Oracle. Бесплатное приложение, которое позволит вам запустить Windows 7 или 10 без отдельной установки на Mac или BootCamp. Функционал не такой богатый как у Parallels Desktop, но это решение бесплатно и позволит использовать 2 системы одновременно. Что для этого нужно:
- Загрузите и установите VM VirtualBox для OS X hosts на официальном сайте .
- Загрузите образ нужной системы, например «Десятку»
- Создайте новую виртуальную машину. Введите имя, тип и версию ОС

- Задайте объем оперативной памяти

- Задайте объем накопителя для виртуалки и укажите тип диска как VDI (VirtualBox Disk Image)


- После того, как виртуальная машина будет создана, нажмите на настройки «Settings».

- Во вкладке «Storage» укажите путь к образу загруженной ОС, после чего запустите виртуалку.

- Начнётся стандартная процедура установки системы. С порядком можете ознакомиться в пункте про Boot Camp.
Как видно из это статьи, вместо Mac OS довольно легко поставить Windows 7, 8 или 10, нужно только выбрать удобный для вас вариант. Использование всей мощности устройства, но мириться только с одной активной ОС или же полноценное использование всех преимуществ Винды и MacOS, но с незначительными потерями производительности.
Отличного Вам дня!
Установка одной операционной системы параллельно с другой является стандартной практикой в компьютерной сфере. Вы можете инсталлировать как ОС Mac на компьютер с Windows, так и наоборот. На нашем информационном портале вы найдете инструкцию для компьютера. Далее рассмотрены подробные шаги, с помощью которых вы получите ответ на вопрос: как установить Windows на Mac?
Возможные способы
Чтобы инсталлировать ОС, вам не потребуются специальные навыки или профессиональная помощь. Установка Windows 7 или 10 на Mac осуществляется следующими способами:
- через ;
- программу Parallel Desktop;
- встроенную утилиту Bootcamp.
- Разберем каждый случай подробнее.
Использование эмулятора

Чтобы установить Виндовс на Макбук данным способом, вам необходимо скачать бесплатную утилиту Virtual Box и установить ее. После этого выполняйте шаги по инструкции:
- запустите Виртуалбокс;
- нажмите кнопку «Создать»;
- выберите тип и версию операционной системы;
- определите размер ОЗУ, который будет выделяться под использование ОС через виртуальную машину;
- далее кликните по пункту «Создать новый виртуальный жесткий диск»;
- выберите тип виртуального диска и объем;
- далее нажмите кнопку «Запустить»;
- после окончания установки, вы сможете произвести установку Windows на Мак и пользоваться ей.
Как установить Windows на Macbook air или pro?

Для второго способа потребуется утилита Parallels Desktop. После скачивания программы на Mac придерживайтесь руководству, представленному ниже:
- запустите программу;
- нажмите кнопку File и в контекстном меню выберите пункт New;
- далее нажмите пункт install;
- выберите источник установки (образ с операционной системой);
- нажмите кнопку «Продолжить»;
- в новом окне введите ключ активации программного обеспечения;
- введите название виртуальной машины и выберите расположение;
- нажмите «Продолжить», чтобы начать установку.
Вы можете пользоваться как бесплатной пробной версией, так и полной версией Parallela Desktop. Для обычного использования программного обеспечения хватит и стандартной версии.
Как установить Windows 10 на mac через Boot Camp?

С помощью BootCamp Виндовс сможет использовать все ресурсы Mac на максимум, поэтому данный вариант считается самым выгодным и оптимальным. В последних версиях Mac OS данная программа установлена по умолчанию. Запустите утилиту, предварительно закрыв все запущенные приложения и открытые файлы:
- поставьте галочки напротив пунктов «Загрузить последнее ПО…» и «Установить или удалить Windows 7 или новее»;
- нажмите кнопку «Продолжить»;
- далее выберите один из пунктов: сделать копию ПО поддержки на диск или сохранить на внешний носитель;
- далее выставьте объем жесткого диска, который будет использоваться для Виндовс. Для нормальной работы программного обеспечения достаточно 20-30Гб;
- дождитесь окончания копирования файлов, после чего Mac перезагрузится автоматически;
- во время перезагрузки нажмите кнопку Alt, чтобы появилось окно с выбором ОС;
- выберите раздел Виндовс;
- теперь дождитесь финальной установки и настройте параметры.
Теперь вы знаете, как на macbook или imac установить windows 7, 8 или 10. Все описанные инструкции подойдут для любой ОС, начиная с «семерки» и новее.
Особенности установки
После инсталляции у вас могут возникнуть проблемы с совместимостью и драйверами. Чтобы исправить это, вы должны заранее загрузить драйвера на флешку, чтобы потом инсталлировать на чистую ОС.
Здравствуйте, дорогие читатели.
Существует несколько основных операционных систем, на которых работают многие пользователи. И одними из самых популярных считают Windows и Mac OS. Последняя поставляется вместе с компьютерами от корпорации Apple. Приобретая подобные агрегаты, люди стараются пользоваться уже имеющимся обеспечением. Но иногда у некоторых появляется необходимость перехода на ОС от «конкурирующего» разработчика. В статье далее я расскажу, как проходит установка Windows на Mac. Это можно сделать несколькими способами – все зависит от потребностей пользователей.
Существует несколько вариантов расположения Windows на компьютерах от компании Apple. Это может быть вторая система (установленная на SSD или на внешний диск), встроенная в первую или даже основная. Мы рассмотрим все эти случаи по мере их популярности.
Итак, одним из самых часто встречающихся считается использование Win в качестве второй системы. К счастью разработчики Mac OS последних версий предусмотрели подобную ситуацию и разместили соответствующий инструмент. Поэтому это метод описывает вариант установки дополнительной ОС через Boot Camp. Приложение находится в «Программах ». Кроме того, его можно найти в поиске Spotlight .
Для самой процедуры необходимо:
Скачать образ с операционкой с официального сайта Microsoft.
Наличие пустой флешки на 8 Гб.
Достаточный объем пустого места на жестком диске.
Сразу стоит сказать, что этот вариант прекрасно подойдет для устройств без DVD-привода, так как вся установка будет происходить с флешки.
Итак, теперь нам необходимо проделать ряд действий:

Чтобы после использования ОС от Apple опять попасть в среду от Microsoft, нужно перезагрузиться и удерживать кнопку Option.
Parallels Desktop ( )
Помимо дополнительной системы, есть возможность размещения нужной ОС «внутри» основной. Это можно сделать при помощи виртуальной машины. Специально существует различное программное обеспечение, позволяющее провести все, что нужно. Так, например, можно установить через Virtualbox – неплохое бесплатное решение.
Но самой удобной и максимально подходящей к OS X считается размещение через Parallels Desktop . При этом приложение считается также лучшим в вопросе производительности и длительности работы аккумулятора.
Данный вариант прекрасно подходит юзерам, которым нужно пользоваться программами, рассчитанными на Windows, но при этом у них под рукой только Mac. Он отлично подходит клиентам, не желающих разбираться в сплетении настроек.
Правда есть и один большой недостаток – программа платная. Конечно же есть вариант пробной версии. Но он рано или поздно закончится. Найти демоверсию или купить полную всегда можно на официальном сайте. Здесь же предусмотрена детальная справка по всем возможностям приложения.
Итак, нам нужно выполнить несколько действий:

В результате пользователям предлагается полностью рабочая Windows, которая функционирует внутри Mac OS. При этом в будущем пользователи смогут легко менять различные настройки виртуальной машины.


Если вдруг вам что-то станет не понятным, предусмотрена детальная справка приложения.
После презентации операционки Windows в ее седьмой, а потом и десятой вариациях, многие обладатели «яблочных» девайсов пожелали инсталлировать ее на iMac. Самый легкий способ справиться с этой задачей – воспользоваться софтом Boot Camp. Приложение позволяет поставить новую операционку от «окон» как вторую систему.
Apple также выпустила драйвера для быстрой инсталляции новых приложений. Они не вызывают трудностей в обращении и даже новички справляются с установкой.
Однако есть пользователи, которые никак не могут выполнить эту операцию. У них все время что-то случается – не функционируют клавиши, отсутствует звук и другие помехи. В этой статье разберем основные шаги по установке Windows на iMac. Как осуществить процесс максимально комфортно – читайте ниже.
Прежде чем перейти к главной теме беседы, выясним, а чем же одна операционка лучше другой. И вообще, стоит ли перескакивать с одного решения на второе? Смотрите на различия и принимайте для себя верное решение.
- Дизайн Apple – непревзойденный. И с этим утверждением вряд ли поспоришь. Компания затрачивает на разработку внешнего вида столько же времени и средств, сколько и на «начинку» девайсов. К деталям там относятся с должным вниманием. Кстати, «железо» тоже выглядит аккуратно, хотя никто его не видит.
Но и Microsoft не сильно уступает… С моноблоком Surface Studio произошла революция. Он смотрится так же круто, как любой компьютер от «яблочной» компании. Кстати, планшеты и ноутбуки этой компании в плане дизайна очень эффектные. К тому же, девайсы под Windows создаются многими производителями. Многие продукты с этой операционной смотрятся странновато или имеют устаревший дизайн, но и неплохие варианты тоже можно отыскать.
1 Гаджеты на операционке Mac дороже. Причем намного. Даже если другой ноутбук на Windows обладает схожим функционалом и возможностями, разница в цене будет очень существенной. Поклонники Windows прозвали это явление «яблочным» налогом. Исключение – аномальные варианты. Например, есть супер дорогой Surface Book или разрекламированные продукты для геймеров. Среднее решение обойдется покупателю в среднем в 500 долларов. К сравнению, самый бюджетный ноутбук из линейки Air стоит не менее 1000 долларов. При этом вполне приличный PC – девайс можно прикупить за 300 долларов. Здесь решение за конкретным пользователем, а точнее – его финансовыми возможностями. 2 Для геймеров Windows намного комфортнее. Любители игр выберут Виндовс хотя бы потому, что ее проще кастомизировать. Серьезные геймеры постоянно разбирают – собирают свои девайсы для замены видеокарт и процессоров, добавляя оперативки. Разумеется, их не устроят черные ящики Mac. Даже супер крутые макбуки через пару лет устареют, и вставить в них дополнительной оперативки просто так не получится. Еще многие игрушки на Mac не инсталлируются. Эта проблема берет корни еще с 1990-х и актуальна поныне. Когда Джобс покинул Atari, вероятно, потерял интерес к играм. А зря! 3 Техподдержка у Mac лучше (конечно, если она в принципе в вашем регионе есть). Если ваш девайс вышел из строя, вы всегда можете обратиться в магазин Apple поблизости от дома. Специалист проведет диагностику и отремонтирует его. Причем если проблема мелкая, ремонт будет совершенно бесплатным. Но снова все упирается в наличие таковой точки в вашем городе. Если она отсутствует – придется поломать голову или побегать. С PC в этом отношении все легче. Что-то поддается самостоятельному ремонту, другое можно поручить знакомому программисту. А если и тот не помог – запчасти в наличии в любом магазине. В крупных городах есть официальные магазины Microsoft с сервисными услугами. Так что жителям мегаполисов в этом отношении повезло. Подобных точек пока еще мало, но компания активно развивается в этом направлении. 4 Поймать вирус на Mac труднее. Девайсов на этой операционке (в том числе, ввиду их высокой цены) гораздо меньше, поэтому хакерам не так интересно создавать для них шпионы и вирусы. Хотя в последние годы таких «специалистов» все сильнее прижимают, и они становятся внимательнее к более узким областям. Поэтому «яблочная» компания тоже не дремлет и принимает меры, чтобы опередить мошенников. Ежегодно все новые системы безопасности внедряются в iOS – гаджеты. 5 Операционки смотрятся совершенно по – разному. Это сразу бросается в глаза. В Windows 10 скомбинировали комфорт и дружественность семерки с посылом на сенсорный экран восьмерки. И эта затея удалась. Можно скакать между опциями планшета и обычного рабочего стола. А последний смотрится привычно – с элементом пуск внизу. Планшет же демонстрирует перечень софта.Итак, скорее всего, вы определились. А теперь разберем по шагам, как производится установка Windows на iMac.

Подготовка к установке Windows 7 на iMac
Конечно же, речь не только о семерке, но и о любой другой версии этой операционки — Windows 10 и прочих. Установка Windows 7 либо Windows 10 – серьезная операция, требующая настройки девайса, на который она будет инсталлироваться.
А для сперва выясним, для чего обладателю iOS – девайса устанавливать Windows 10. Особенно с учетом того, что разработчик сознательно ушел от «окон». Причин может быть масса, например:
- Не любая программа, которая установлена на PC имеет аналог для Mac. Характерный пример — «1С: Предприятие».
- Если «яблочный» гаджет был только куплен, можно растеряться в его функциях. Здесь все совершенно по-иному устроено. А вторая операционка вернет пользователя в привычную среду и не даст ему растеряться, пока он не привыкнет к Mac.
Для операции потребуется нужный дистрибутив (вариант той версии, которую решено инсталлировать). Еще нужен диск с iMac OS X. Проверка свободного места на диске – обязательный этап предварительной подготовки. Его должно быть не меньше 10 ГБ. Наконец, самое важное — Boot Camp.
Внимание! Установка PC возможна не для любой модели. Так, ничего не выйдет с на iMac 17 и 20 дюймов. Это устаревшие продукты 2006-го года выпуска. С более современными продуктами проблем возникнуть не должно. Если ваша модель неизвестна, проверьте информацию на ресурсе Apple в сети.
Устанавливаем Windows 10 на iMac
Из инструкции ниже в узнаете, как установить Windows на «яблочную» операционку. Устанавливаемую PC внедряют в iMac через Boot Camp – набор софта. Это решение потребуется при формировании раздела для Windows и перезагрузке установочной системы. Драйверами будет обеспечиваться функционал операционки и ее взаимодействие с аппаратной составляющей компьютера. Хорошо бы выполнить автоматическое «освежение» драйверов.
Перед инсталляцией обновляем и саму операционку. С этой целью на ресурсе Apple в сети заходим в раздел обновлений. Кроме этого, формируем backup, чтобы при потере данных иметь возможность их восстановления.
- Запускаем ассистента Boot Camp.
- Нажимаем на элемент продолжения и выбираем объем жесткого диска под «свежую» операционку. Для этого перетягиваем перегородку между наименованиями операционок.
- Выполняем разбивку на разделы при помощи соответствующего элемента. Ожидаем завершения операции и всплытия на столе BootCamp с выбранным объемом.
- Производим вставку диска с дистрибутивом PC и нажимаем на начало инсталляции.
- Ожидаем завершение перезагрузки и выбираем для инсталляции ранее указанный диск.
- Щелкаем по свойствам диска.
- Проследуем к форматированию.
- Наблюдаем за самой установкой – на этом шаге процесс запустится. Здесь потребуется выбрать язык и другие параметры.

Заметим, что после появления второй операционке на девайсе, нередко всплывают разного рода проблемы. И наиболее распространенная из них касается звука. Для исправления ситуации потребуется диск с OS X. Нужно поместить его в привод и во всплывшем окошке щелкнуть по элементу далее. Софт попросить принять условия договоров, что и требуется выполнить. По завершению инсталляции нужно нажать на кнопку окончания действия (Finish).
Дальше должна последовать еще одна перезагрузка, после которой можете не сомневаться, что на вашем iMac в наличии две операционки. Не поленитесь перед операцией серьезно подумать и взвесить все преимущества и недостатки такого решения. При поспешных шагах можно потерять личную информацию и контент. А в худшем случае – повредить «родную» операционку. Объективные доводы в начале статьи помогут вам принять верное решение.
Все началось с того, что мне понадобилось установить Windows 7 как вторую систему.
Варианты с Parallel и VMW не подходили, нужна была именно отдельная загрузка.
Не буду описывать, какие подводные камни встретились, перейду сразу к делу. Способа по сути два. Причем один из них подойдет не всем.
Разметка диска.
Но для начала нам нужно разметить диск с помощью Ассистента Bootcamp. Причем на некоторых моделях маков просто это сделать не удастся. Ассистент будет требовать установочный диск Windows. Обходится это следующим образом:1. Идем в папку Программы - Утилиты.
2. Щелкаем правой мышкой на Ассистенте Bootcamp — выбираем Показать содержимое пакета
3. Копируем куда-нибудь файл Contents/Info.plist и редактируем его
Строку
меняем на
4. Копируем файл обратно, заменяя оригинальный (понадобится пароль)
Теперь у нас в Ассистенте Bootcamp появилась возможность делать загрузочные USB и размечать диск без установочных дисков. На свое усмотрение выделите место для раздела Windows (данные никуда не пропадут, но на всякий случай необходимые лучше сохранить в безопасное место)
Способ 1 .
Этот метод самый простой. Однако доступен не всем. Сразу скажу, что мне не удалось успешно его применить на не-Air маках старше 2012 года. Но вы можете попробовать, если есть время. или же сразу переходите к способу 2, он работает всегда.Для установки будем использовать загрузочную USB флешку Windows 7. Сделать ее можно либо на PC с помощью Windows 7 USB DVD Tool , либо на Mac с помощью Ассистента Bootcamp.
Теперь осталось загрузиться с флешки и установить Windows как обычно. Если обычный загрузчик не видит вашу флешку, можно попробовать альтернативный — . Если же и с него не получается загрузиться (появляются ошибки No Bootable Device или сообщения о том, что прошика мак не позволяет загрузиться), то с этим методом стоит распрощаться и не терять больше времени.
Способ 2 .
Итак, для этого метода мы будем использовать VMWare Fusion (хватит бесплатной версии) и ISO-образ установочного диска Windows.
Первым делом нам нужно убедиться, что диск не будет использоваться во время наших операций. Для этого я временно перенес с него пользовательскую папку (Настройки - Пользователи и группы - открываем замок - правой кнопкой на пользователе - Дополнительные параметры - меняем поле «Папка пользователя» - перезагружаемся). Также я установил VMWare на другой диск. Если нет второго диска, то можно использовать внешний — например флешку. ISO- образ туда же. После всех этих приготовлений приступим к установке.
Для начала нужно открыть Дисковую Утилиту, выбрать диск (целиком, не отдельный раздел) и в Инфо посмотреть его номер. В моем случае это disk1 .
Открываем терминал и вводим команды:
cd "/Applications/VMware Fusion.app/Contents/Library/"
./vmware-rawdiskCreator create /dev/disk1 fullDevice ~/external-hdd ide
где /Applications/VMWare Fusion.app — путь к установленной VMWare, а disk1 — наш будущий windows-диск.