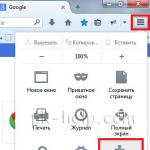Dr.Web LiveCD – подробная инструкция. Не запускается Windows Live
Загрузочный диск Live CD позволяет начать работу с компьютером без установки операционной системы на жесткий диск. Система загрузится за пару минут со съемного носителя. Обычно Live CD делаются на базе ОС Linux или Windows. Они используются для ознакомления с возможностями ОС, при восстановлении после сбоев, лечении вирусов, для синхронизации рабочего пространства на разных компьютерах, работы на компьютерах с маленьким объемом жесткого диска. Загрузочный диск будет полезно иметь каждому продвинутому пользователю на случай исправления неполадок.
В зависимости от вашего выбора носителя и размера образа операционной системы, можно создать Live CD, Live DVD диск или мультизагрузочную флешку Live USB (MultiBoot USB). Лучше использовать флешку, потому что она более универсальная (не везде есть дисководы), скорость загрузки быстрее, можно перезаписывать и добавлять свои программы.
Вы можете найти подходящий образ для создания загрузочного диска в интернете, или скачать эти:
Запустите ImgBurn и укажите путь к скачанному образу системы (ISO файл).
Нажмите кнопку записи.
Запись на флешку
Для записи загрузочного диска на флешку используйте бесплатную программу WinSetupFromUSB. Скачивайте с сайта разработчика: http://www.winsetupfromusb.com/downloads/ .
Запустите программу и укажите в поле USB disk свою флешку.
В пункте Other Grub4dos compatible ISO укажите путь к скачанному ISO файлу с системой.
Выставьте галочки как на скриншоте.

Нажмите кнопку «GO» и дождитесь появления надписи «Job done».
Запуск загрузочного диска
Теперь нужно загрузиться с подготовленной флешки или диска. Для этого вставляем в компьютер флешку. Имейте ввиду, что некоторые системы не будут работать через порт USB 3.0 (отличается синим цветом внутри), поэтому если не получиться - вставляйте флешку в старый разъем 2.0 (черный цвет внутри). Соответственно, если у вас диск - вставляете его в привод.
Перезагружаем компьютер. Сразу после перезагрузки нужно открыть Boot Menu для выбора источника загрузки операционной системы. Это меню открывается клавишей F1, F2, F8, F9, F11, F12, Esc (в зависимости от материнской платы). Обычно при загрузке появляются подсказки по кнопкам. Если не получилось открыть меню с первого раза, повторяйте перезагрузку, пока не найдете нужную кнопку.
В загрузочном меню стрелочками выберите свой загрузочный диск или флешку и нажмите Enter.

Дождитесь окна загрузчика GRUB4DOS с надписью «RusLiveFull_DVD from partition». Нажмите Enter и появится меню.
Выбираем первый пункт «RusLive_Ram (256 Mb memory)».

Live CD – операционная система, которую можно загрузить с любого типа носителей. Подобная система не устанавливается на жесткий диск. Чаще всего подобные диски используют для реанимации компьютера, когда установленная операционная система отказывается загружаться.
Важно учитывать, что лайв сд может содержать любую операционную систему. Чаще всего пользователи используют ОС семейства Windows. Чтобы загрузиться с «живого диска», необходимо перезагрузить компьютер, и установить носитель с системой.
Преимущества
Live CD обладает рядом преимуществ по сравнению с обычной операционной системой. В первую очередь следует отметить возможность загружаться абсолютно на любых компьютерах, даже в том случае если установленная ОС повреждена. Благодаря этому имеется возможность скопировать или переместить важный документы в безопасное место.
Такое средство, как LiveCD позволяет реанимировать установленную операционную систему. Подобная важность появляется благодаря наличию встроенных инструментов. Например, Acronis и тому подобных программ. Единственное, о чем стоит помнить, это то, что некоторые инструменты требуют изучения и неопытным пользователям их лучше не использовать.
Большая часть лайф сд способна полностью загружаться в оперативную память. Благодаря этому увеличивается скорость работы операционной системы и установленных программ. Чтобы операционная система загрузилась в оперативную память, ее размер должен быть небольшим. При этом объем ОЗУ должен в несколько раз превышать размер Live CD. Именно поэтому на слабые компьютеры лучше загружать операционную систему Windows XP или 7.
Еще одним преимуществом LiveCD можно считать возможность работы на компьютере, не имеющем жесткого диска или винчестере небольшого размера. Также следует отметить, что при помощи одного лив диска можно загружаться на любой машине не боясь того, что будет повреждена установленная ОС. К тому же лайф СД после загрузки автоматически определяет все установленные устройства, такие как принтера, модемы и т.д.
Простоту использования можно считать еще одним плюсом. Диск нужно загрузить из интернета, а затем записать на CD. После этого можно перезагружать машину и загружаться с LiveCD. Следует отметить, что навигация у большинства «живых дисков» русская, поэтому сложности в управлении не возникнет.
Недостатки
К сожалению, LiveCD имеет не только преимущества, но и недостатки. Главным недостатком является хранение настроек и данных операционных систем, записанных на диск. Чтобы сохранить изменения и настройки приходится использовать дополнительный носитель. Например, USB-накопитель.
Еще одним серьезным недостатком можно считать быстрый износ CD или DVD. Даже при бережном хранении и использовании, на поверхности диска рано или поздно появляются царапины и трещины. В случае повреждения, загрузится с «живого диска» не получится.
Многие пользователи считают недостатком скорость загрузки LiveCD. Это связано с тем, что операционная система, записанная на диск, загружается в оперативную память, а также настраивает конфигурации используемого оборудования.
Запись образа на диск
Прежде чем загрузиться с «живого диска», пользователям необходимо записать образ на CD или DVD диск. Все зависит от размера операционной системы. Сначала рекомендуется установить программу, позволяющую записывать образы.
Несмотря на то, что существует огромное количество бесплатных приложений, рекомендуется рассмотреть Astroburn Lite. Утилиту можно скачать бесплатно с веб-сайта «http://www.astroburn.com/rus/home». Преимуществом этой программы является то, что она практически не занимает дискового пространства.

После запуска программы, необходимо перейти во вкладку «Образ». Когда вкладка откроется, необходимо выполнить последовательно следующие действия:
- Выбрать образ LiveCD или LiveDVD.
- Изменить скорость записи (лучше всего выбирать минимальную скорость).
- Выбрать устройство, предназначенной для записи дисков.
- Нажать кнопку для записи.

Когда диск будет записан и проверен на наличие ошибок, рекомендуется перезагрузить компьютер и загрузиться с «живого диска».
Записи «живого диска» на USB-накопитель
Иногда пользователи сталкиваются с такой проблемой, как отсутствие DVD-ROM в компьютере. Это значит, что на обычный диск LiveCD записать не получится. Не нужно расстраиваться, ведь загрузочный диск можно сделать из USB-накопителя.
Для создания загрузочного диска потребуется программа WInSetupFromUSB. Скачивать программу лучше всего с официального сайта, размешенного по адресу «http://www.winsetupfromusb.com/downloads/».
После установки и запуска приложения необходимо последовательно выполнить следующие действия:
- Выбрать USB-носитель для записи «живого диска».
- Если загрузочный диск создается впервые, следует установить галку напротив поля «Auto format it with FBinst».
- Выбрать тип образа, записываемого на USB-диск.
- Нажать кнопку «GO» для создания диска.

После этого через несколько минут будет создана загрузочная флешка.
Загрузка «живого диска»
Прежде чем загрузиться с диска, необходимо настроить BIOS. Для этого нуджно включить возможность загружаться с диска или USB-диска. Это можно сделать, установив соответствующие изменения. В каждом биосе настройка производится по-разному. Во время загрузки с диска появится окно, в котором нужно выбрать необходимое действие.

Через несколько минут будет загружена операционная система. Следует отметить, что внешне она не отличается от ОС, установленной на компьютер. Отличие может заключаться только в версии системы. Пользователи могут загружаться с любой существующей ОС семейства Windows.
Следует отметить, что Live CD содержит все необходимые для работы программы. После запуска системы, можно войти в меню пуск, а затем выбрать интересующую программу. Все подключенные к компьютеру устройства будут автоматически определены системой.

Благодаря «живому диску» пользователи могут работать так же, как и на установленной системе. Единственное, о чем стоит помнить, это то, что все изменения настроек и документов придется сохранять на дополнительный носитель информации.
Заключение
Загрузка с «живого диска» позволяет решить многие проблемы. В первую очередь подобные системы используются для восстановления работоспособности компьютера. Достаточно воспользоваться загруженными на диск инструментами, и операционная система будет восстановлена. К тому же благодаря лайв СД можно изучить возможности любой операционной системы.
Следует отметить, что существует огромное количество сборок лайв СД и ДВД. Поэтому скачивать образ нужно согласно своим потребностям. Стоит отметить, что «живые диски» могут содержать не только операционные системы, но и специализированные программы, такие как Acronis.
Видео обзор Live CD
При установке Kali Linux несколько раз столкнулся с проблемой, что система просто не загружается. Надеюсь, эта небольшая заметка поможет сберечь время тем, у кого похожая ситуация.
Не загружается Live-образ Kali Linux
Причина может быть в том, что в вашем BIOS (UEFI) включены опции Quick boot и (или) Secure boot . Зайдите в БИОС и отключите их.
БИОС не видит загрузочную флешку
Скорее всего, вы неправильно записали Live образ. Скачайте программу и создайте загрузочную флешку с её помощью.
Не нужно беспокоится, о версии для UEFI или для БИОСа, поскольку современные Live-образы Kali Linux поддерживают оба варианта. Записанная с помощью Win32 Disk Imager флешка будет грузиться в любом случае.
Загрузка доходит до меню, но замирает на экране консоли или после ввода логина и пароля
Если вы видите загрузочное меню Kali Linux с разными вариантами загрузки и после него продолжается загрузка системы, но она не завершается успехом, значит флешка записана правильно, но присутствуют проблемы в самой системе - чаще всего это несовместимость модулей ядра и самого ядра, отсутствие или дублирование драйверов.
В некоторых случаях может появится графический интерфейс (менеджер отображения) с приглашением ввести логин и пароль, но после ввода учётных данных вся система зависает.
Аналогичная проблема может возникнуть и с Live образом - следующий рецепт подходит и для установленной системы и для Live системы.
Чтобы избежать эту проблему, когда появится меню загрузки GRUB нажмите букву e . Теперь отредактируйте опции загрузки, добавив nomodeset . Для этого найдите строку, начинающуюся со слово linux и в её конец допишите через пробел слово nomodeset . Для продолжения загрузки нажмите F10 .
Эта настройка действует только для текущей загрузки и при последующих перезагрузках системы это нужно делать сново.
Можно сделать опцию nomodeset постоянной для GRUB, но лучше найти проблемный модуль и отключить его.
В данный момент на эту проблему жалуются владельцы компьютеров с видеокартами NVidia. Причина, судя по всему, в конфликте последних версий ядра Linux с проприетарными драйверами NVidia и свободными драйверами nouveau .
Одним из подтверждений этого является строка
ITCO_wdt can"t request region for resource
в консоли загрузки.
Для отключения nouveau выполните команду:
Echo -e "blacklist nouveau\noptions nouveau modeset=0\nalias nouveau off" > /etc/modprobe.d/blacklist-nouveau.conf
Если вы не можете загрузиться в графический интерфейс, то попробуйте с помощью сочетаний клавиш Ctrl+Alt+F1 , Ctrl+Alt+F2 , Ctrl+Alt+F3 и так далее перейти в консоль. Залогинтесь там и с помощью консольного редактора создайте в папке /etc/modprobe.d/ файл blacklist-nouveau.conf со следующим содержимым:
Blacklist nouveau options nouveau modeset=0 alias nouveau off
Для создания файла с помощью текстового редактора nano :
Nano /etc/modprobe.d/blacklist-nouveau.conf
Или с помощью vim :
Vim /etc/modprobe.d/blacklist-nouveau.conf