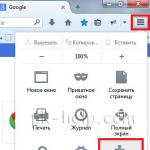Скачать программу для удаления рекламного по. AdwCleaner для удаления рекламных и нежелательных программ с компьютера
Узнать, какие лучшие средства удаления вредоносных программ существуют, не так сложно. По соответствующему запросу в Интернете легко находятся приложения, позволяющие устранить неполадки на компьютере, связанные с заражением вирусом.
Такое программное обеспечение обычно распространяется бесплатно или условно бесплатно.
Хотя в его возможности входит быстрый поиск и гарантированное удаление вредоносного кода и назойливой рекламы, с которыми не всегда могут справиться известные (и, чаще всего, платные) антивирусы.
Встроенное средство Windows 10
Первый способ избавиться от вредоносных приложений, которым стоит воспользоваться обычному пользователю Windows 10, предусматривает запуск уже встроенной утилиты Microsoft Malicious Software Removal Tool.
Иногда она срабатывает автоматически, но, если заражение вирусом уже произошло, инструмент запускается вручную. Найти MMSRT можно в папке System32 системного диска, расположенной в каталоге System32. Эффективность приложения не слишком высокая, но не меньше половины проблем будет решено.
Рис. 1. Средство удаления вредоносных программ в Windows 10.
К преимуществам использования средства относятся:
- русскоязычный интерфейс;
- интуитивно понятное управление;
- отсутствие необходимости в скачивании дополнительного программного обеспечения.
Среди недостатков приложения – длительное время сканирования и невысокая эффективность. А скачать его можно не только для Виндоус 10, но и для 7-й и 8-й версии операционной системы. Обновление под номером KB890830 имеет размер всего 52,8 Мб.
Быстрый и бесплатный AdwCleaner
Одной из самых известных и эффективных программ, позволяющих удалить нежелательные приложения с компьютера, является AdwCleaner . К плюсам его использования относят работу на русском языке, отсутствие необходимости в установке на компьютер и постоянно выходящие обновления, повышающие качество проверки системы.
Кроме того, завершив проверку, AdwCleaner выдаёт пользователю несколько рекомендаций по поводу профилактики заражения вредоносным кодом. А для запуска утилиты требуется всего лишь нажать кнопку начала сканирования, а, ознакомившись с результатами, выставить настройки и выбрать удаляемые сведения.
Рис. 2. Поиск вредоносного кода с помощью утилиты AdwCleaner.
Особенность работы приложения – в процессе сканирования иногда возникает необходимость перезагрузить компьютер. А после завершения работы на экран выводится отчёт, который можно сохранить в виде текстового файла.
Помощник в борьбе с расширениями Malwarebytes Anti-Malware Free
Рис. 3. Главное окно приложения Malwarebytes Anti-Malware
Простое, но эффективное средство Junkware Removal Tool
Рис. 4. Отчёт о работе утилиты Junkware Removal Tool.
Работа утилиты сопровождается созданием точки восстановления системы. А в процессе сканирования происходит автоматическое исправление неполадок и удаление вирусных программ. Проверка завершается созданием подробного отчёта о найденных проблемах и их решении.
CrowdIsnpect – поиск нежелательных процессов в системе
Вредоносные приложения можно обнаружить и по запущенным в системе процессам. На этом основан принцип действия утилиты CrowdInspect , которая в процессе работы сканирует список автозагрузки и работающие на данный момент службы. С помощью постоянно обновляющейся базы вирусов и нежелательного ПО, программа собирает информацию о процессах и сравнивает её со списком потенциальных угроз.
Рис. 5. Анализ процессов Windows с помощью утилиты CrowdInspect.
Одним из результатов проверки системы CrowdInspect становится выдача на экран списка сетевых соединений и IP-адресов, а также репутации сайтов, которым они принадлежат. Хотя разобраться с большей частью этой информации могут только продвинутые пользователи. Остальным желательно выбирать для удаления вредоносного кода утилиты, автоматически устраняющие проблемы.
Условно бесплатная утилита Zemana AntiMalware
По эффективности борьбы с вирусами и нежелательными расширениями приложение Zemana AntiMalware не уступает не только другим бесплатным утилитам, но даже платным версиям некоторых известных антивирусов. К достоинствам программы относят возможность облачного поиска, понятный русскоязычный интерфейс и защиту системы в реальном времени. У платной версии Premium преимуществ ещё больше.
Рис. 6. Поиск вредоносных программ утилитой Zemana AntiMalware.
Zemana неплохо справляется с удалением плагинов в браузерах, наличие которых часто приводи к появлению всплывающих рекламных сообщений. Хотя для запуска поиска расширений настройки программы придётся изменить, перейдя в раздел «Дополнительно».
А к минусам утилиты можно отнести условно бесплатное распространение – через 15 дней за её использование придётся заплатить. Хотя обычно для быстрого сканирования компьютера пользователю достаточно и нескольких часов, после чего приложение удаляется.
HitmanPro – максимальная эффективность при удалении плагинов
Рис. 7. Работа утилиты HitmanPro.
Программа эффективно удаляет большинство распространённых вирусов. А при проверке браузеров находит и устраняет проблемы с посторонними расширениями. После завершения сканирования пользователю предлагается ознакомиться со списком обнаруженных проблем. И, если какой-то из отмеченных файлов не является опасным, по мнению пользователя, его можно удалить из карантина.
Spybot Search & Destroy – повышение безопасности ПК
Рис. 8. Spybot Search & Destroy – поиск, устранение и профилактика проблем.
Spybot способен контролировать изменения реестра и системной информации, благодаря чему не только решает уже появившиеся проблемы, но и обеспечивает профилактику возможных неполадок. Кроме того, все изменения, которые внесла утилита, можно отменить – иногда это помогает избежать сбоев в работе Windows, когда вместе с вирусом удаляется полезный файл.
Самый мощный, но медленный Dr.Web CureIt!
Самой мощной и результативной утилитой можно назвать Dr.Web CureIt! , к преимуществам которой можно отнести возможность бесплатного использования. Скачав последнюю версию приложения (размер которой превышает 100 Мб) и запустив её на компьютере, через несколько часов можно получить и отчёт о проделанной работе, и на 99,9% очищенную от вирусов систему.
Именно CureIt рекомендует использовать техподдержка некоторых провайдеров Интернета. Недостаток у приложения всего один – воспользоваться им получится всего один раз. Через несколько часов после скачивания выходит очередное обновление, а старое прекращает работу.
К преимуществам утилиты относят не только высокий уровень эффективности поиска вредоносных программ, но и возможность скачать её заново. После повторного скачивания с официального сайта производителя приложение снова готово к обнаружению вирусов. При этом базы данных уже обновлены, и эффективность поиска возрастает.
Рис. 9. Сообщение о необходимости обновления утилиты Curelt.
Решение проблем с браузерами
В процессе удаления вирусов следует обратить внимание и на ярлыки браузеров – нередко именно они являются источником проблемы. Вредоносный код прописывается в свойствах ярлыка и изменяет способ запуска:
- иногда при входе в Интернет пользователь попадает не на главную страницу, а на другой сайт – чаще всего фишинговый или рекламирующий какие-то услуги;
- вместе с запуском браузера может устанавливаться посторонний плагин, изменяющий поисковую систему, главную страницу и параметры работы в сети.
Решить проблему можно вручную, проверив ярлыки браузеров. Но лучше всего сделать это с помощью таких утилит как Shortcut Scanner . Бесплатное приложение проверяет логические и внешние диски на наличие нежелательных программ, выявляя и подозрительные или неработающие ярлыки.
Преимущество использования этого средства – бесплатное распространение и работа на любых современных системах Windows (от XP до 10-й), недостаток – отсутствие русскоязычной версии.
Если нежелательный плагин уже автоматически установился в браузере, удалить его можно через меню расширений в настройках. Иначе вместо перехода на выбранные страницы на экране будут появляться рекламные объявления и посторонние ресурсы.
Чаще всего такая проблема возникает у пользователей, которые уже установили значительное количество расширений, и не замечают 1–2 лишних. Если плагинов практически нет, заметить новый и принять меры по его отключению проще. А при отсутствии уверенности в том, что дополнение на самом деле вредоносное, помогут специальные утилиты, разработанные для конкретных браузеров.
Для Google Chrome официальные разработчики создали утилиту под названием «Инструмент очистки». Она автоматически проверяет наличие встроенного вредоносного кода при каждом запуске браузера.
При обнаружении проблемы плагин отключается вместе с остальными расширениями. После этого пользователь может восстановить нужные ему дополнения вручную.
Рис. 11. Поиск вредоносного кода Инструментом очистки Chrome.
Для Mozilla Firefox и стандартного для старых версий Windows браузера Internet Explorer существует бесплатное приложение Avast Browser Cleanup .
Утилита в автоматическом режиме проводит сканирование двух браузеров (при наличии их в системе), а в качестве результата выдаёт перечень подозрительных плагинов. Антивирусную программу можно скачать с официального сайта производителя.
Рис. 12. Очистка браузера от вредоносного кода с помощью Avast Browser Cleanup.
Аналогичные по функциональности и такие же бесплатные утилиты выпускают и другие компании. Причём, для разных браузеров и с широким ассортиментом возможностей. Некоторые программы обеспечивают ещё и эффективную защиту в реальном времени – правда, у большинства из них такая возможность платная.
Выводы
Использование приложений, удаляющих нежелательное программное обеспечение, не избавляет от необходимости установки антивирусов. Каждая программа выполняет свои задачи. Антивирусные утилиты защищают систему практически постоянно, и предотвращают заражение системных файлов.
А приложения для устранения уже появившихся проблем нужны, в основном, после того как антивирус оказался неэффективным. Использование сразу двух вариантов – установленных и периодически запускаемых утилит – обеспечит максимальную эффективность защиты. Хотя для того чтобы компьютер находился в ещё большей безопасности, желательно:
- выполнять рекомендации антивирусных утилит, выдающих предупреждения при входе на подозрительные ресурсы;
- проверять антивирусом скачанные или записанные с внешнего носителя файлы, происхождение которых неизвестно (например, скачанных не с официального сайта, а с посторонней веб-страницы);
- установить в настройках антивируса автоматическое обновление баз данных вирусов и не реже раза в неделю запускать приложение вручную.
Профилактика заражения компьютера вирусами и другими видами вредоносного кода уменьшит вероятность появления проблем. Хотя 100%-ной защиты не обеспечивают ни Curelt!, ни даже платный антивирус.
Лучшие средства удаления вредоносных программ
Начать стоит с того, что вредоносные программы в данном контексте (Malware) - не вполне вирусы, это, скорее, программы проявляющие нежелательную активность на компьютере, устанавливающиеся без ведома пользователей и, ко всему прочему, их сложно удалить.
Чистим Windows от шпионских и вредоносных программ и файлов
В этом видео я расскажу как очистить ваш компьютер на операционной системе Windows от шпионских и вредоносных программ и файлов, а так же как освободить место на жеском диске от временных файлов и как почистить кэш. Будет сделан обзор трех бесплатных утилит
С такой проблемой столкнулся лично, у знакомого на компьютере абсолютно на всех страницах отображается куча рекламных блоков (даже в поисковиках на Яндексе, Google), открываются сами собой страницы и при этом без разницы каким браузером пользоваться, пробовал на разных - Firefox, Chrome, IE. Везде один и тот же результат- реклама на страницах. При этом у него был уставлен антивирус Каперского, которые регулярно обновлялся. Даже проверка антивирусом ни к чему не привела- реклама как отображалась на сайтах так и отображается.
Вот пример- официальный сайт ASUS, подобной рекламы там быть не может.
Проверяем расширения браузера для удаления рекламы на сайтах.
Необходимо проверить какие расширения установлены и включены в браузере.
Что бы посмотреть расширение в Firefox, необходимо открыть браузер нажать на кнопку "Меню", выбрать "Дополнения".


Для пользователей браузера Chrome выполните следующие шаги: нажмите кнопку "Меню" - "Инструменты" - "Расширения".

Откроется окно со всеми установленными расширениями.

Если вы видите подозрительные расширения - отключите или удалите их. Если вы не понимаете, зачем у вас используется то или иное дополнение, просто отключите его, ничего страшного не произойдет, просто отключится какая либо доп. функция интернет будет работать, если вы не заметите отключения расширения, значит оно вам не нужно и его можно удалить. Для самых не опытных я бы рекомендовал отключить все дополнения, и проверить появляется ли реклама на сайтах (предварительно перезапустите браузер), если реклама пропала, то включайте поочередно расширения и проверяйте появление рекламы, таким образом вы вычислите вирусное дополнение, и удалите его.
Удаляем "мусор" с компьютера/ ноутбука.
Следующим шагом почистите "мусор" с компьютера. Под мусором я подразумеваю временные папки, корзину и т.д. Для этого можете воспользоваться бесплатной программой не требующей установки - CСleaner . Разархивируйте скаченный архив и запустите соответствующий версии вашей операционной системе EXE файл (x86 или x64). Программа запуститься, на меню Очистки, в ней будут галочками отмечены пункты, которые необходимо удалить, рекомендую оставить все по умолчанию, нажать кнопку "Анализ", после окончания анализа кнопку "Очистка".

Программа CCleaner не затронет нужные вам файлы, если вы внимательно посмотрите на пункты то увидите, что она удалит только потенциальный мусор -временные файлы, корзину, Cookie, кэш браузеров и т.д.
Избавляемся от вирусной рекламы на сайтах, с помощью чистки лишних программ в компьютере/ ноутбуке.
Мало кто знает, но помимо устанавливаемой одной программы вы можете параллельно установить еще одну или несколько или поменять браузер по умолчанию, или изменить стартовую страницу в браузере. Не всегда подобное хорошо, поскольку обычно так пытаются скрыть изменения вносимые в компьютер (например установку вируса). Что сделать что бы этого избежать:
1) Не качайте программы с торрнетов или подозрительных сайтов, если хотите не подцепить какую либо заразу, заходите на официальный сайт программы и скачивайте с него.
2) При установке программ внимательно проверяйте установленные там галочки и пункты, именно из за бездумного нажатия кнопки "Далее" вы можете поменять настройки или установить параллельно не нужные программы.
Итак, вполне возможно, что устанавливая одну программу вы установили вирус, который и вставляет рекламу во все сайты, для того что бы это проверить зайдите и посмотрите список установленных программ и удалите лишние. Для этого, заходим в "Пуск" - "Панель управления" - "Программы и компоненты".

Здесь вы увидите все программы, которые установлены на вашем компьютере/ ноутбуке. Внимательно посмотрите на подозрительные и не знакомые вам. Вспомните когда у вас начались отображаться рекламные блоки на сайтах и посмотрите, какие программы были установлены в это время, нет ли там лишней программы, которую вы не ставили. В моем случае помог именно этот способ. Я обнаружил не знакомую мне программу NetCrawl, после удаления, которой рекламные блоки исчезли со всех сайтов и браузеров.

Чистим компьютер/ ноутбук от вирусов.
Ну и последний шаг, даже если вы удалили зловредную программу почистите компьютер/ ноутбук от вирусов. Рекомендую чистить не одним антивирусом а несколькими, можно "одноразовыми", например
Malware - программное обеспечение, получающее несанкционированный доступ к ресурсам ПК или пользовательским данным, хранящимся на нем. Такие мини-программы вредоносны, поскольку загружаются и устанавливаются несанкционированно, вмешиваются в работу приложений, запускаются автономно, занимаются мониторингом пользовательской активности, в некоторых случаях останавливают работу антивирусов, фаерволлов и отсылают данные. Но malicious software или «малварь» неправильно называть вирусами в полном смысле этого слова, это мини программное обеспечение, преследующее свои «злонамеренные» цели.
Такие программы, втихомолку пробравшиеся на компьютер, зачастую не идентифицируются антивирусами, а в некоторых случаях и дезактивируют его работу. И от них очень непросто избавиться. Но есть специальные программные методы, позволяющие удалять Malware.
Или на web-сайтах - актуальная проблема, которую решить не так просто. Мы расскажем, как удалить рекламу, воспользовавшись одной из программ. Но прежде чем вы выполните наши рекомендации, остановите работающие расширения в браузере, вплоть до доверенных, и посмотрите на результат. Возможно, утилиты вам и не понадобятся. А если метод не сработал, читайте дальше.
Средство удаления вредоносных программ Microsoft
Если ваш ПК работает на операционной системе самой последней версии Майкрософт, «десятке», вы можете пользоваться уже предустановленной разработчиком специальной утилитой. Эта программа занимается мониторингом системы автоматически, но ее можно также запустить и ручным способом. Находится программа в системном, скрытом разделе C:\Windows\System32\MRT.exe . Приложение от официального производителя уступает в эффективности программам, которые устанавливаются извне. Но вы все равно можете ее запустить и проверить свой компьютер.
После запуска вы увидите окно мастера с поддержкой русского языка. Все, что вам надо делать в то время, пока утилита занимается сканированием, - вовремя нажимать на кнопку «продолжить». Процесс выявления malicious software с помощью этой утилиты достаточно длителен, поэтому дождитесь окончания.

Если на PC установлена лицензионная Windows 10, утилита для выявления вредоносных приложений официальна, т.е. разработана самой корпорацией Майкрософт. А это значит, что пользоваться этим методом вы можете абсолютно безопасно, не боясь, что программа удалит важный файл. Если на ПК нет предустановленного софта, его можно скачать отдельно на официальной странице разработчика OS.
AdwCleaner
AdwCleaner - наиболее эффективное средство, которое избавит браузер от рекламного программного обеспечения и очистит компьютер от ненужных malware-приложений. Если вас замучило всплывающее рекламное ПО, у вас открываются в автоматическом режиме посторонние страницы при серфинге и установлена ненужная стартовая страница, которую не получается заменить, вам поможет справиться со всеми эти проблемами утилита от Xplode.Почему мы рекомендуем именно AdwCleaner? Эта программа абсолютно бесплатна, создана с поддержкой русского языка, не требует установки, эффективно удаляет рекламное программное обеспечение и всевозможные malware-софты, постоянно улучшается и раздает бесплатные и очень полезные рекомендации и подсказки. Да, когда завершиться процедура проверки и удаления malicious software и рекламы, утилита расскажет, как обезопасить свой компьютер от нежелательного программного обеспечения.
Воспользоваться этой утилитой смогут даже неподготовленные пользователи ПК. Все, что нужно сделать, это запустить софт, нажать «сканирование», посмотреть результаты проверки и удалить ненужные программы. Если сомневаетесь в «нужности» того или иного приложения, снимите флажок.

Если программа, которую необходимо удалить с помощью AdwCleaner, в момент проверки работает, компьютер перезагрузится.
Загружайте на компьютер утилиту AdwCleaner только с официальной страницы автора. В противном случае рискуете получить тот же malicious software, только под другой оболочкой. Если вы и загрузили софт с неофициального ресурса, то проверьте его в режиме реального времени.
Malwarebytes Anti-Malware Free
Anti-Malware - самая востребованная утилита, которая эффективно ищет и удаляет вирусное рекламное ПО и вредоносные приложения.
Программа выпускается в двух версиях - профессиональной и бесплатной, и имеет русскоязычную поддержку. Если вы пользовались программой до 2015 года, обязательно обновитесь, так как новая версия усовершенствована в плане эффективности и качественно переведена на русский язык. Бесплатная версия Anti-Malware практически ничем не отличается от профессиональной, только отсутствуют некоторые опции. И если вы воспользуетесь ею, она найдет и эффективно удалит вредоносное программное обеспечение, установленное на ПК.

По отзывам некоторых пользователей, программа иногда пропускает подозрительное программное обеспечение. Если готовы к длительной проверке, запускайте программу Anti-Malware версии «Free».
Zemana AntiMalware
Если первые две программы, описанные нами выше, удалили не все вредоносные приложения и рекламное ПО, скачайте и проверьте компьютер утилитой Zemana AntiMalware. Программа позиционирует себя, как антивирусный сканер. В своей работе она использует ряд движков и облачные технологии, которые позволяют находить и эффективно избавляться от современных угроз, необнаруживаемых большинством антивирусов.Программа имеет русскоязычную поддержку и достаточно простой интерфейс. Сканирует и находит отдельные компоненты программ, используя технологию «облака». При этом имеет возможность работать в режиме реального времени, не пропуская на компьютер вредоносные Malware и рекламное программное обеспечение.

Чаще всего рекламное обеспечение появляется в браузерах, в виде модулей и расширений. Утилита Zemana AntiMalware эффективно борется с такого рода вредоносными программами, находя и удаляя их в режиме реального времени. Чтобы воспользоваться этой полезной опцией программы, необходимо в своем браузере разрешить проверять расширения. Включите эту опцию в «Дополнительных настройках».

Есть один минус у утилиты - она платна. Но позволяет просканировать свой компьютер в течение полумесяца в бесплатном режиме. Также для запуска и дальнейшей проверки компьютер должен быть обязательно подключен к сети.
HitmanPro
Мини-утилита HitmanPro - еще одно эффективное решение для борьбы с вредоносным программным обеспечением, которое устанавливается на ПК несанкционированно. Эта утилита способна обнаружить достаточное количество современных угроз, при этом она подчистит и те элементы, которые были пропущены во время работы других программ. Огромный плюс этой программы также в том, что она просканирует ваш компьютер за рекордно низкое время, и при этом не требует установки.
Есть один минус, если можно так сказать, у программы - она платна, но купить ее можно только через месяц. За это время можно очистить операционную систему от вредоносного программного обеспечения. Справится она и с проблемами всплывающей рекламы в браузерах, и с заменой стартовой страницы. При этом эта утилита может работать в тандеме, удаляя полостью с компьютера все мусорные программы и ее отдельные элементы.
Microsoft Malicious Software Removal Tool
Malicious Soft Removal Tool Win - программная мини-утилита, созданная разработчиком операционной системы. Она находит и удаляет компьютерных червей «Бластер» и Sasser, почтового червя Novarg и многие другие угрозы, ставшие реальной эпидемией в свое время. Утилита работает на всех версиях операционной системы от Майкрософт, и является поддерживаемым разработчиком методом. Чтобы воспользоваться опциями программы, ее необходимо просто запустить и просканировать компьютер. Когда процедура проверки завершится, утилита Майкрософт выдаст результаты, на основании которых вы можете принимать решения об удалении/не удалении тех или иных приложений или отдельных компонентов.
Никаких изменений в реестре или ОС утилита не осуществляет, поэтому вы смело можете воспользоваться ею, хотя бы на первом этапе.

Spybot Search & Destroy
Утилита, позиционируются как Anti-malware, Antivirus Software, не только эффективно избавит ваш компьютер от вредного программного и рекламного обеспечения, но и защитит от новых угроз. Программа, разработанная с поддержкой русского языка, не только позволит вам просканировать компьютер. Вы также сможете воспользоваться ее вспомогательными опциями, направленными на обеспечение безопасности компьютера в режиме реального времени.
Сразу после запуска программа просканирует систему, найдет нежелательное программное обеспечение, удалит его полностью либо только отдельные компоненты/элементы. А после этого вы сможете обезопасить свой компьютер от проникновения новых угроз. Также SpyBot-Search and Destroy умеет следить за уже установленными на компьютере приложениями и пресекать их активную деятельность, попытки изменить файлы системы, отредактировать реестр и т.д.

Пользоваться программой от разработчика софта Safer Networking можно безопасно, поскольку ее функциональность позволяет удалить все ранее осуществленные изменения. Например, если утилита удалила какой-то нужный компонент, и это привело к сбою в работе отдельной программы или операционной системы в целом, можно вернуть все обратно.
Вот такие, на наш взгляд, самые эффективные мини-утилиты, позволяющие не только удалять вредоносные malicious software и рекламное программное обеспечение, но и защищать компьютер в режиме online от других угроз или активности уже установленных приложений. Если вам нужно один раз очистить ПК, воспользуйтесь официальной утилитой. А если нужна постоянная защита, установите более эффективные программы.
Доброго дня!
Сегодня в очередной раз столкнулся с рекламными модулями, которые распространяются со многими условно-бесплатными программами. Если бы они не мешали пользователю - то бы и бог с ними, но они встраиваются во все браузеры, заменяют собой поисковики (например, вместо Yandex’a или Google поисковик по умолчанию у вас будет webAlta или Delta-Homes), распространяют всякое рекламное ПО, в браузере появляются тулбары… Как итог, компьютер начинает сильно тормозить, работать в интернете неудобно. Чаще всего, переустановка браузера ничего не даст.
В этой статье хотелось бы остановиться на универсальном рецепте очистки и удаления из браузера всех этих тулбаров, рекламного ПО и пр. «заразы».
И так, начнем…
Рецепт очистки браузера от тулбаров и рекламного ПО
Чаще всего заражение рекламным ПО происходит во время установки какой-нибудь программы, чаще всего бесплатной (или условно-бесплатной). Причем, довольно часто галочки для отмены установки - легко можно снять, но многие пользователи привыкнув быстро нажимать «далее-далее» даже не обращают на них внимания.
После заражения, обычно в браузере появляются посторонние значки, рекламные строчки, может перекидывать на сторонние страницы, открываться в фоне вкладки. После запуска, стартовая страница будет изменена на какую-нибудь постороннюю поисковую строку.

1. Удаление программ
Первое, что необходимо сделать - это зайти в панель управления ОС Windows и удалить все подозрительные программы (кстати, можно отсортировать по дате и посмотреть нет ли программ с одноименным названием рекламного ПО). В любом случае, все подозрительные и не знакомые программы, установленные недавно - лучше удалить.

Подозрительная программа: в браузере появилось рекламное ПО примерно совпадающее по дате с установкой этой незнакомой утилиты…
2. Удаление ярлыков
Удалять, конечно, нужно не все ярлыки… Дело тут в том, что к ярлыкам для запуска браузера на рабочем столе/ в меню Пуск/ в панели задач вирусное ПО может дописывать необходимые команды для выполнения. Т.е. программа сама по себе может быть и не заражена, но вести себя будет не так как должна из-за испорченного ярлыка!
Просто удалите ярлык вашего браузера на рабочем столе, а затем из папки, куда установлен ваш браузер, вынесите новый ярлык на рабочий стол.
По умолчанию, например, браузер Chrome устанавливается по следующему пути: C:\Program Files (x86)\Google\Chrome\Application .
Firefox: C:\Program Files (x86)\Mozilla Firefox .
(Информация актуальна для ОС Windows 7, 8 64 bits).
Чтобы создать новый ярлык, зайдите в папку с установленной программой и щелкните правой кнопкой мышки по исполняемому файлу. Затем в появившемся контекстном меню выберите «отправить->на рабочий стол (создать ярлык) «. См. скриншот ниже.

3. Проверка компьютера на рекламное ПО
Теперь пора приступить к самому главному - к избавлению от рекламных модулей, окончательной очистке браузера. Для этих целей используются специальные программы (антивирусы здесь вряд ли помогут, но на всякий случай проверить можно и ими).
Лично мне больше всего нравятся небольшие утилиты - Чистилка и AdwCleaner.
Чистилка
Это компактная утилита с простым интерфейсом, которая поможет быстро и эффективно выявить и очистить компьютер от различных вредоносных, мусорных и шпионских программ.
После запуска скачанного файла нажмите «Начать сканирование» и Чистилка найдет все объекты, которые формально могут и не являться вирусами, но все же мешают работе и тормозят компьютер.
Сама по себе программа занимает совсем немного места (1,3 мб на момент выхода этой статьи). При этом находит большинство рекламного ПО, тулбаров и прочей «заразы». Кстати, программа поддерживает русский язык.
Для начала работы, просто запустите скачанный файл, после установки - увидите примерно следующее окно (см. скриншот ниже). Вам нужно нажать всего лишь одну кнопку - «сканировать». Как видно на том же скриншоте, программа легко нашла в моем браузере рекламные модули…

После сканирования, закройте все программы, сохраните результаты работы и нажмите кнопку очистить. Программа автоматически избавит вас от большинства рекламных приложений и перезагрузит компьютер. После перезагрузки предоставит вам отчет о своей работе.
Дополнительно
4. Оптимизация Windows и настройка браузера
После того, как рекламное ПО было удалено и компьютер перезагружен, можно запустить браузер и зайти в настройки. Поменяйте стартовую страницу на нужную вам, это же относится и к другим параметрам, которые были изменены рекламными модулями.
После этого, я рекомендую оптимизировать систему Windows и защитить стартовую страницу во всех браузерах. Сделать это при помощи программы Advanced SystemCare 7 (скачать можно с оф. сайта).
При установке программа предложит вам защитить стартовую страницу браузеров, см. скриншот ниже.

Стартовая страница в браузере.
После установки, можно проанализировать Windows на огромное число ошибок и уязвимостей.

Проверка системы, оптимизация Windows.
Например, на моем ноутбуке было найдено огромное число проблем - ~2300.

Ошибок и проблем около 2300. После их исправления компьютер стал работать заметно быстрее.
В качестве защиты браузера от баннеров, тизеров, всякой рекламы, которой на некоторых сайтах столько, что сложно найти сам контент, ради которого вы зашли на этот сайт - рекомендую воспользоваться .
На сегодняшний день один из самых распространённых вопросов - как удалить рекламу с компьютера. Реклама – это разновидность вируса, который селится в системных файлах, в почте и других местах вашего компьютера. Для борьбы с вирусами необходима специальная программа – антивирус, именно она поможет удалить рекламу бесплатно с компьютера. Если у вас установлен хороший антивирус, то ваш компьютер не подхватит рекламный вирус. Но если антивирус давно не обновлялся, или он просто не умеет бороться с подобного рода проблемами, то вы станете жертвой навязчивой рекламы.
Случаются неприятности, когда антивирус не справился со своей задачей, и вы стали наблюдать рекламу на своём мониторе. Что делать в таких случаях? Где скачать программу для блокировки рекламы?
На просторах интернета есть множество хороших программ, одна из них — «AdwCleaner». AdwCleaner чистит ПК от рекламы, удаляет панели инструментов и потенциально опасные программы. Самое главное, программу не нужно всегда держать запущенной, её можно скачать и запустить тогда, когда вы посчитаете нужным.
Скачать программу AdwCleaner можно .

- Запустите «Malwarebytes AdwCleaner»
- Нажмите кнопку «Cканировать»

Подождите несколько минут, пока программа для удаления рекламы просканирует ваш жёсткий диск на наличие рекламного ПО, панелей браузеров и вирусных реклам.


По окончании сканирования внизу окна программы от рекламы появится отчёт. Ознакомьтесь с ним и нажмите кнопку «Очистить». Если какой-либо из пунктов вы не считаете вредоносным, снимите перед очисткой с него галочку.

После очистки, программа перезагрузит компьютер. После перезагрузки пропадёт вся надоедливая реклама и ненужные вам панели браузеров.
Небольшой список преимуществ «Malwarebytes AdwCleaner»:
- Это хорошая программа для блокировки всплывающей рекламы
- Удаляет панели инструментов, которые появляются в браузере после установки некоторых программ. Проверяет и удаляет зловредные расширения и дополнения браузеров
- Программа маленького размера и не требует установки. Это позволяет носить её с собой на флешке и применять на любом компьютере, когда вам это удобно
- Удобное представление отчёта сканирования в виде текстового файла, позволяет детально изучить ключи реестра, а так-же файлы, которые будут удалены
- Программа легко и просто удаляется после использования, для этого нужно нажать «Файл» - «Деинсталлировать».
После этого будет удалена программа для блокировки рекламыи все её следы. Остались вопросы? Задавай в комментариях ниже!
- Убрать рекламу на сайтах бесплатно при просмотре видео с помощью утилиты Adguard получится только в том случае, если реклама не является частью видео, которое нельзя перемотать
- Расширения AdBlock или AdBlock Plus могут в интернете убрать окно рекламы при открытии сайта и практически всю рекламу в браузере, если в настройках выбрать пункт “Убирать ненавязчивую рекламу”
- Полностью убрать рекламу с экрана и компьютера поможет AdwCleaner, которым можно воспользоваться в лечебных целях и просто для повседневной защиты от рекламы

Готово! У вас получилось убрать всплывающие окна рекламы, она вас не будет беспокоить (хотя фактически удалить вы ее не сможете) и вы забудете о вопросе “как убрать вылезающую рекламу”.

Если у вас постоянно открывается вкладка с рекламой, а все антивирусы, блокировщики рекламы и танцы с бубнами не помогают и вас все еще интересует вопрос “как убрать открывающиеся вкладки с рекламой”, то есть еще одно решение.

Вам нужно будет удалить все подозрительные задачи (но не трогайте системные) и вы сможете убрать рекламу в новой вкладке навсегда.

Она проста в управлении и все, что вам потребуется — убедиться, что программа включается вместе с компьютером и включить “Антибаннер”, который поможет убрать всплывающие окна браузера с рекламой, а также убрать рекламу при открытии браузера.

Если свойства ярлыка всё же изменены, у вас получится убрать рекламу при открытии браузера или убрать вирус рекламу, которая сама открывает браузер, просто удалив его и поставив новый ярлык браузера или вернув нужное содержимое строке «Объект».
- Зайти в настройки браузера
- Далее “Дополнительные”
- Найти “Настройки контента”
- Пункт “Всплывающие окна”
- Поставить “Заблокировано”

Таким образом вы сможете убрать всплывающую рекламу в Гугл Хром браузере без дополнительных расширений и программ, потому что ее будет убирать браузер самостоятельно.