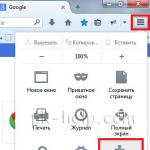Miui 9 разблокировка. Способы разблокировки Bootloader на Андройде
Разблокировка загрузчика (Bootloader) Android-устройства – первый шаг к root-доступу и перепрошивке ROM. И, вопреки распространенному заблуждению, она на деле поддерживается многими телефонами. Что нужно сделать, чтобы официально разблокировать загрузчик на своем телефоне?
Не каждый телефон позволит это сделать
Все телефоны в мире делятся на два типа: те, которые позволят разблокировать загрузчик, и те, которые не позволят.
Сможете ли вы разблокировать загрузчик, зависит от производителя телефона, модели и даже оператора связи. Все телефоны Nexus от рождения поддаются разблокировке, и на многих телефонах Motorola и HTC можно разблокировать загрузчик методом, аналогичным Nexus.
Однако есть телефоны, а также и некоторые операторы, не позволяющие разблокировать загрузчик официально, а это значит, придется подождать, пока разработчики не проверят уязвимость защиты. Если у вас такой телефон – данное руководство вам, увы, не поможет.
Самый простой способ узнать, в какую из этих категорий попадает ваш телефон – найти информацию о нем на XDA Developers. Если у вас HTC или Motorola, вы также можете изучить вопрос возможности его разблокировки на сайте HTC или Motorola. Если он не поддерживает разблокировку, придется использовать неофициальные методы разблокировки или рутирования – их, как правило, можно найти на форумах XDA Developers.
Если ваш телефон поддерживает более официальные пути разблокировки – читайте дальше.
Шаг 0: Делаем резервную копию всего ценного
Прежде чем мы приступим, важно знать: этот процесс сотрет все данные. Так что если у вас есть фото или еще какие-то ценные для вас файлы, сохраните их на компьютер. Кроме того, если вы хотите сохранить настройки приложений, используйте функции экспорта настроек, чтобы сохранить их в backup-файлы, и эти файлы тоже перенесите на компьютер.
И вот еще подсказка лично от меня: если я твердо уверен, что буду рутировать телефон, я разблокирую загрузчик как можно быстрее после его покупки. Тогда не придется тратить время на настройки только для того, чтобы через несколько дней все стереть и настраивать по новой. Так что если вы любитель копаться в глубоких настройках Android и намереваетесь рутировать телефон, лучше разблокируйте его сразу, до возни с настройками.
Когда вы сделали все необходимые резервные копии, можно продолжать
Шаг 1: устанавливаем Android SDK и драйверы телефона
Вам понадобятся две вещи: Android Debug Bridge – инструмент командной строки для компьютера, который позволяет связать компьютер с телефоном, и USB-драйверы для телефона. Даже если вы их уже устанавливали прежде, установите последние версии.
- Откройте страницу загрузки Android SDK и прокрутите вниз до раздела “SDK Tools Only”. Загрузите ZIP-архив для вашей платформы и распакуйте туда, где вы желаете сохранить файлы ADB.
- Запустите SDK Manager и снимите выделение со всего, кроме “Android SDK Platform-tools”. Если у вас телефон Nexus, можете также отметить “Google USB Driver”, чтобы загрузить драйверы от Google.
- После завершения установки закройте SDK Manager.
- Установите USB-драйверы для своего телефона. Их можно найти на сайте производителя телефона (например, Motorola или HTC). Если у вас Nexus, можете установить Google-драйверы, которые загрузили в шаге 2.
- Если компьютер сообщит, что нужна перезагрузка, перезагрузите его.
Включите телефон и подключите его к компьютеру USB-кабелем. Откройте папку Platform-tools в папке Android SDK и, зажав Shift, кликните правой кнопкой на пустом месте. Выберите «Открыть окно команд» и введите следующую команду:
Если показывается серийный номер, ваше устройство распознано, и можно продолжать процедуру. Если нет, убедитесь, что вы в точности следовали вышеприведенным шагам.
Шаг 2: включение отладки по USB
Далее нужно включить кое-какие функции на телефоне. Откройте панель приложений, нажмите настройки и далее «О телефоне». Прокрутите вниз и нажмите «Номер сборки» семь раз. Вы увидите сообщение, гласящее, что вы стали разработчиком.
Вернитесь на главную страницу настроек, и вы увидите новый пункт – «Для разработчиков». Откройте его и активируйте «Разблокировка OEM», если этот пункт есть (если его нет, ничего страшного – он необходим только на некоторых телефонах).
После этого подключите телефон к компьютеру. На телефоне должно появиться всплывающее окошко «Разрешить отладку по USB?». Отметьте «Всегда разрешать на данном ПК» и нажмите ОК.
Шаг 3: получаем ключ разблокировки (для телефонов кроме Nexus)
Если у вас Nexus, этот шаг вы можете пропустить. Владельцам других устройств, возможно, предстоит проделать еще некоторые действия.
Откройте страницу разблокировки загрузчика производителя вашего телефона, выберите свое устройство (если необходимо) и авторизуйтесь либо создайте аккаунт.
Дальнейшие действия несколько различаются в зависимости от того, какой у вас телефон, но на сайте производителя должны быть указания, что делать дальше. А делать нужно в общем и целом следующее: Во-первых, отключите телефон и включите в режиме быстрой загрузки (Fastboot). На разных телефонах это делается немного по-разному, но на большинстве современных устройств просто зажмите кнопки «питание» и «громкость вниз» на 10 секунд. Отпустите кнопки, и телефон загрузится в режиме Fastboot (владельцам HTC нужно сначала выбрать «Fastboot» кнопкой «громкость вниз» и нажать кнопку питания, чтобы подтвердить выбор). Больше сведений по этому процессу вы наверняка найдете поиском в Google, что и рекомендуется сделать, прежде чем продолжать.
Подключите телефон к компьютеру USB-кабелем. Телефон покажет, что устройство подключено. На компьютере откройте папку Platform-tools в папке Android SDK и, зажав Shift, кликните правой кнопкой на пустом месте. Выберите «Открыть окно команд» и используйте открывшееся окно команд, чтобы получить ключ разблокировки в соответствии с инструкциями производителя вашего телефона (например, для телефонов Motorola это команда fastboot oem get_unlock_data, для HTC – fastboot oem get_identifier_token).
Окно команд выдаст токен в виде очень длинной строки символов. Выберите ее, скопируйте и вставьте в соответствующий бокс на сайте производителя (без пробелов, это важно!) и отправьте заявку. Если ваше устройство можно разблокировать, вы получите письмо с ключом или файлом, который будете использовать в следующем шаге.
Если ваше устройство нельзя разблокировать, вы получите сообщение об этом. Если хотите получить root-доступ или прошить ROM, используйте неофициальные методы – их описания вы найдете на ресурсах вроде XDA Developers.
Шаг 4: разблокируем телефон
Теперь все готово, чтобы произвести разблокировку. Если телефон по-прежнему в режиме Fastboot, запустите команду, приведенную ниже. Если нет, отключите телефон и зажмите кнопки «питание» и «громкость вниз» на 10 секунд. Отпустите, и телефон загрузится в режиме Fastboot (владельцам HTC нужно сначала выбрать «Fastboot» кнопкой «громкость вниз» и нажать кнопку питания, чтобы подтвердить выбор). На компьютере откройте папку Platform-tools в папке Android SDK и, зажав Shift, кликните правой кнопкой на пустом месте. Выберите «Открыть окно команд».
Чтобы разблокировать устройство, нужно ввести одну простую команду. Для большинства Nexus’ов команда будет следующая:
fastboot oem unlock
Если у вас более новый Nexus, например, 5X или 6P, команда будет немного другая:
fastboot flashing unlock
Если у вас не Nexus, производитель вашего устройства сообщит вам, какую команду вводить. Например, для устройств Motorola нужно ввести fastboot oem unlock UNIQUE_KEY, используя уникальный ключ из полученного вами письма. Для устройств HTC введите fastboot oem unlocktoken Unlock_code.bin, используя файл Unlock_code.bin, полученный вами от HTC.
После запуска команды телефон может спросить, действительно ли вы хотите разблокировать. Подтвердите с помощью кнопки громкости.
Закончив, используйте экранное меню, чтобы перезагрузить телефон (либо запустите команду fastboot reboot с компьютера). Если все сделано правильно, в начале загрузки вы увидите сообщение, говорящее о том, что загрузчик разблокирован, и через несколько секунд должен загрузиться Android. Важно, позволить Android загрузить, прежде чем делать что-то еще, например, прошивать кастомное рекавери.
Поздравляем, вы разблокировали свой телефон! С первого взгляда вы не увидите существенных отличий, но разблокировка загрузчика открывает вам возможности root-доступа и прошивки кастомного рекавери.
Привет, друзья. Сегодня, можно сказать, спонтанный пост случился, о чем он будет, вы уже могли догадаться из заголовка. Все дело в том, что как раз сегодня пришла посылка из США, и я стал обладателем новенького Google LG Nexus 4. И теперь у меня есть сразу два Нексуса – Samsung Galaxy Nexus и LG Nexus 4 – может быть, я даже напишу обзор сравнение, если вам интересно, но сегодня не об этом.
Да, кому интересно, а я уверен, что многим – цена вопроса 12к рублей с доставкой! Но я опять не об этом…
Да, Pure Android 4 прекрасен сам по себе – удобен, быстр и почти идеален. Обратите внимание, что я говорю именно о том андроиде, который установлен в гуглофонах Nexus, а не всех других телефонах (htc, Samsung, sony и т.д.), т.к. они серьезно переработаны и изменены, увы, не в лучшую сторону. Так что может быть лучше, чем и так почти идеальная прошивка? Улучшенная кастомная прошивка, конечно же!
Поэтому сегодня я первый раз включил телефон только для того, чтобы убедиться, что он вообще работает. Когда я убедился в этом, я его выключил и занялся «плясками с бубном». По горячим следам расскажу о том, как на Nexus 4 разблокировать Bootloader, установить recovery и прошить любую прошивку.
На самом деле все эти пляски с бубном не такие уж и пляски и даже почти не с бубном =) Я, как опытный уже юзер, чувствовал себя уверенно, не переживал и даже не делал никаких бекапов. Как оказалось, все нижеописанные процедуры полностью идентичны тем процедурам, что я проделывал год назад над Galaxy Nexus. Все будет просто, я обещаю!
Для начала надо немного подготовиться и скачать необходимые драйвера:
Качаем драйвера usb_driver.rar – пригодятся для подключения устройства в режиме bootloader к нашему PC. А так же скачиваем архив adb.rar – содержит файлы Fastboot и ADB.
Распаковываем архив Fastboot and ADB в корень диска C, должно получиться C:\adb.
Драйвера тоже распаковываем в корень диска C, получится C:\usb_driver.
Теперь в бой!
Установка драйверов и разблокировка Bootloader в LG Nexus 4
Сперва надо разблокировать Bootloader, без этого ничего не получится сделать.
Существуют различные решения и даже программы, которые позволяют сделать разблокировку, получить root и установить рекавери в один клик, но я как-то не доверяют такому подходу, ибо процедура-то тонкая. Хотя я все же попробовал сегодня воспользоваться программой NEXUS 4 TOOLKIT 1.3, но, как оказалось, скачать можно только базовую версию, а обновление доступно только после оплаты, а без обновления не доступен выбор поддержки android 4.2.2. Короче – не наш вариант!
Три простых шага и никаких понтов:

Все просто, правда?
Установка кастомного recovery на LG Nexus 4
Теперь нам необходимо установить recovery, без которого мы просто не сможем прошивать прошивки, ядра и любые твики и моды.
В качестве recovery я рекомендую TWRP Team Win Recovery Project. Посмотреть описание и особенности можно на XDA в оф.теме для NEXUS 4 , там же всегда есть актуальная версия. На момент написания данного поста, самая новая версия это 2.4.4.0. Вот удобная прямая ссылка на скачивание. Скачали? Отлично, поехали дальше.
У нас есть файл openrecovery-twrp-2.4.4.0-mako.img. Если вы его закинете в папку c:\adb и переименуете в twrp.img так будет проще на следующем шаге.

Ну вот, bootloader разблокирован, recovery установлен. Осталось самое простое – установить новую прошивку. Кстати, root нам не нужно получать, если собираемся ставить кастомную прошивку, root там уже будет по умолчанию.
Установка кастомной прошивки на LG Nexus 4
За почти год использования моего предыдущего Samsung Galaxy Nexus я перепробовал целую кучу разных прошивок, частенько перепрошивался, проводил всякие эксперименты. И знаете, однажды я нашел идеальную прошивку, прошивку мечты – это ParanoidAndroid. Я просто не могу ничего другого кроме этой прошивки рекомендовать. Но, так или иначе – выбор за вами, процедура установки разных прошивок идентична.
Примерно вот так может выглядеть ваш Nexus 4 после установки ParanoidAndroid:

Вот видео-обзор этой же прошивки , но тем, кто сам лично ParanoidAndroid не юзал, мало что будет понятно:
Итак, с прошивкой мы определились, надо ее скачать. Оф.тема разработчиков прошивки , там же описание, ссылки и новые версии. Скачать саму прошивку можно в разделе mako на goo.im , а так же необходимо будет скачать Google Apps в соответствующем разделе на goo.im .
Прошивку и gapps скачали, теперь их надо как-то залить на телефон. Если телефон нормально виден в проводнике, то пропускаем блок текста ниже, если не получается попасть в память телефона через проводник, то читайте.
Тут небольшая загвоздочка может возникнуть, но только если вы не читаете этот пост – потому что у меня все загвоздки решаются, и я об этом обязательно пишу!
Я сижу и подключаю телефон по USB с помощью кабеля, но зарядка идет, а вот в проводнике я не могу его видеть как папку, чтобы закинуть туда наши архивы для прошивки. Если у вас та же история, тогда вот решение!
Не знаю почему, но Windows решила установить при подключении включенного телефона ADB драйвера (имеется в виду не fastboot, а именно запущенная система android). Может это я как-то что-то не то сделал, но факт есть факт — папки телефона в проводнике не видно. Я думал, что каких-то драйверов не хватает, долго гуглил, ничего не нашел. Решил воспользоваться суровым способом: Заходим в диспетчер устройств, видим «Android device что-то там ADB» – просто нажимаем на него правой кнопкой и выбираем Удалить. Отключаем телефон и сразу подключаем обратно – Windows должна заново определить устройство и установить на него правильные драйвера. Мне это помогло, и в проводнике появилась необходимая папка Nexus 4!
Выбираем папку Nexus 4 / Внутренняя память / Download и туда закидываем архивы, в моем случае это pa_mako-3.10-11MAR2013-131748.zip и pa_gapps-full-4.2-20130308.zip. В вашем случае это будут уже более новые версии, в маркировках разобраться совсем не трудно.
Когда все архивы закачаны, отключаем телефон от компьютера и выключаем. Нам необходимо снова попасть в recovery mode, для этого зажимаем Volume Down + Power пока не включится fastboot, где кнопками громкости выбираем Recovery mode и жмем Power.
Если вдруг случилось так, что вы увидели не главный экран TWRP (его опознать очень просто, сомнений в этом не будет точно), а увидели лежащего на спине андроида с красным треугольником, то есть выход, а как без него!
Для этого держим зажатой кнопку Power пока телефон не выключится. Опять загружаемся в fastboot, подключаем телефон по USB и проделываем заново сценарий по установке recovery. Когда рекавери установлен, не перезагружаемся, а кнопками громкости находим пункт Recovery mode и выбираем его кнопкой питания. Теперь-то точно запустится TWRP, а значит следуем инструкции ниже.
Увидим главный экран TWRP , жмем на верхнюю правую кнопку Wipe, а потом Factory Reset – это удалит все данные на телефоне!
После полного сброса, необходимо вернуться на предыдущий экран и нажать на верхнюю левую кнопку Install. На открывшемся экране из списка папок выбираем Download, а затем нажимаем сначала на файл прошивки pa_mako, потом Add More Zips и сразу выбираем файл pa_gapps и наконец делаем Swipe to Confirm Flash. Сейчас прошьются сразу и прошивка и приложения Google Apps, около минуты ожидания и мы должны увидеть надпись Successful. Очень важно подчистить все кеши, для этого выбираем кнопку Wipe cache/dalvik. Все готово – нажимаем Reboot System.
Сейчас будет загружаться система, но уже с прошивкой ParanoidAndroid. После длительной загрузки попадаем в меню первичной настройки телефона, где надо выбрать язык, указать аккаунт и т.д.
Собственно это и все! Успехов вам друзья. Если у вас появились какие-то вопросы или предложения по поводу процесса прошивки или по поводу ParanoidAndroid – пожалуйста, пишите в комментариях.
На заметку: О том, как получить доступ в меню разработчика на любой прошивке.
Открываем настройки, выбираем пункт «О телефоне» в самом низу, прокручиваем экран до пункта «Номер Сборки», там будет написано JDQ39, что соответствует версии android 4.2.2, у вас может быть написано и что-то другое, это не важно. Жамкаем на эту строку 7 раз подряд. Как итог – должно появиться сообщение «Вы стали разработчиком!» Вот оказывается как легко можно стать разработчиком под androind =))) Возвращаемся обратно в меню настроек, видим новый пункт «Для разработчиков».
UPD: Если вдруг телефон превратился в «кирпич» — что делать?
Мало ли что бывает… Вот как сегодня, например, коллега купил себе такой же Nexus 4 и отдал его мне, чтобы я установил кастомную прошивку. Да нет проблем – сказал я и пошел следовать своей же инструкции, написанной выше. Случилось странное – все данные (zip файл образа прошивки, например), которые я залил на внутренний накопитель для последующей прошивки после сброса, они удалились, самоуничтожились по какой-то неизвестной причине.
Короче, телефон превратился в кирпич, т.е. не включается, а делать что-то ведь надо. Посему проще всего накатить на телефон Factory Image, т.е. заводской образ, чтобы телефон был похож на то, что вы видели, впервые открывая упаковку. И вот инструкция:
- Предполагается, что драйвера у вас уже установлены и телефон подключается к компьютеру, когда он в режиме fastboot. А так же загрузчик разблокирован. Короче, полностью проделаны все шаги под заголовком «Установка драйверов и разблокировка».
- Теперь скачиваем официальный образ телефона отсюда https://developers.google.com/android/nexus/images#occam На данный момент актуальная версия это 4.3 (JWR66V), жмем Link напротив и скачиваем.
- У нас скачался архив occam-jwr66v-factory-08d2b697.tgz, внутри него еще один архив occam-jwr66v-factory-08d2b697.tar, а внутри несколько файлов и еще один архив image-occam-jwr66v.zip – он-то нам и нужен, берем и переносим image-occam-jwr66v.zip в папку C:\adb
- Открываем командную строку и пишем:
cd c:\adb жмем Enter;
fastboot erase boot жмем Enter;
fastboot erase cache жмем Enter;
fastboot erase system жмем Enter;
fastboot erase userdata жмем Enter;
fastboot reboot-bootloader жмем Enter;
fastboot -w update image-occam-jwr66v.zip жмем Enter и ждем.
После последней операции телефон должен сам перезагрузиться и включиться. - Теперь ваш телефон как новый:) А вы можете повторить то, что не получилось. А именно залить zip-архивы в память телефона и попробовать их прошить заново. Кстати, мы recovery не трогали в процессе восстановления, так что TWRP у вас остался, а значит выключаем телефон, жмем Volume Down + Power, выбираем recovery и вперед!
Ну вот, теперь уж точно все!
До связи друзья. И извините, что перестал часто писать про SEO, обещаю исправиться в ближайшее же время.
С уважением, Александр Алаев
Смартфонов Xiaomi для прошивки локализованного ПО, но в той статье рассматривался конкретный аппарат Redmi Note 3. Сегодня же речь пойдет о всех устройствах Xiaomi.
Процедура разблокировки загрузчика совсем не сложная, но есть несколько нюансов, которые нужно знать для получения кода разблокировки. Я трижды подавал заявку на разблокировку загрузчика, и только третья попытка увенчалась успехом и то после определенного финта, но об этом немного позднее. Будем действовать по порядку.
Подача заявки на разблокировку загрузчика
Всю процедуру разблокировки загрузчика можно разделить на две стадии: грамотное оформление заявки на сайте Xiaomi и сама разблокировка загрузчика. Раньше подавать заявку нужно было на китайском языке , но недавно появилась веб страница на английском языке . Открываем ссылку и нажимаем на кнопку Unlock Now.
Вводим данные MI аккаунта, к которому подключен ваш смартфон Xiaomi и нажимаем на оранжевую кнопку. Если у вас нет еще Mi аккаунта, то можно зарегистрироваться, нажав на нижние левые иероглифы.

На новой странице в первой строке вводим свое имя на английском языке. Во второй строке выбираем страну проживания. В третьей строке вводим номер телефона без +7. В четвертом текстовом поле вставляем следующий текст:
要安装固件的本地化版本
Что в переводе на русский обозначает: Для установки локализованной версии прошивки. Ставим в нижней строке галочку и нажимаем на зеленую кнопку.

На указанный вами номер придёт сообщение, где будет указан пин-код, который необходимо ввести на новой странице. После ввода нажимаем на зеленую кнопку.

Если вы все правильно сделали, то появится страница с поздравлением.

Время ожидания разрешения на разблокировку загрузчика составляет примерно от 1 до 10 дней. Но, возможно, вам откажут или вовсе не пришлют заветное СМС. Если через 10 дней вы так и не получили подтверждение на заявку, то действуем по второму сценарию.
Пишем письмо в службу поддержки на адрес [email protected] . В поле Тема указываем: Unlock Mi Device. В теле письма на английском языке описываем суть вопроса. Мой текст выглядел следующим образом:
Hello.
I have bought Xiaomi Mi4s and I want to install the firmware with the Russian language. I applied for unlocking the bootloader 10 days ago, but the answer is still no. Please help solve the problem.
Thank you.
На следующий день пришел ответ с просьбой указать следующие данные:
Original purchase channel (website name):
mi account ID number:
Email address:
Phone number:
Phone model:
Phone system version (settings—about phone for check):
Location:
Заполнив и отправив необходимую информацию я приготовился ждать еще несколько дней. Но уже к вечеру пришла СМС, в которой была ссылка на необходимое приложение для разблокировки.
Разблокировка загрузчика
После получения СМС с положительным ответом скачиваем и распаковываем к себе на компьютер приложение MiFlashUnlock . Также должны быть установлены все необходимые драйверы для вашей модели смартфона. При запуске программы даём согласие на Отказ от ответственности.

Вводим данные своего Mi аккаунта и нажимаем на зеленую кнопку.

Программа проверит статус заявки и в случае если все в порядке, то появится следующее окно.

Выключаем вручную смартфон. Нажимаем и удерживаем одновременно кнопки уменьшения громкости и включения до появления зайца на экране устройства. Отпускаем кнопки и подключаем телефон к ПК.

Если драйверы установлены корректно, то приложение найдет устройство Mi Phone. После проверки смартфона произойдет разблокировка загрузчика. Три зеленых галочки обозначают успешное завершение операции. Теперь вы можете установить на свой смартфон кастомное рекавери TWRP и прошивать локализованные версии ПО. На радостях я забыл сделать скриншот с успешным завершением разблокировки, поэтому последнюю картинку пришлось одолжить в интернете.

Если же проверка останавливается на 50% и появляется ошибка Couldn’t verify device, то это обозначает, что ваш аккаунт еще не добавлен в базу данных. Необходимо подождать еще от 2 до 10 дней.

Как видно из описания процедура не сложная, но очень растянута по времени. Если у вас возникли сложности, при разблокировке вашего устройства Xiaomi, то постараюсь их решить.
PS. Готовится статья, где описан процесс разблокировки загрузчика смартфона без подачи заявки.
Update. Для разблокировки новых устройств используйте новую версию MiLashUnlock на
Владельцы Android-смартфонов и планшетов, зачастую, ищут способы разблокировки загрузчика (bootloader). Тем не менее, сейчас набирает обороты обратная тенденция, люди хотят заблокировать загрузчик для восстановления гарантии. На самом деле, проблема разблокировки/блокировки загрузчика актуальна, по большей мере, для смартфонов и планшетов следующих производителей: Xiaomi, HTC, Sony и так далее.
Какие проблемы


При разблокированном загрузчике могут возникнут проблемы не только с гарантийной, но и с доступом к некоторым сервисам. История такова, что Google несколько месяцев назад выпустила патч для системы защиты SafetyNet, который при запуске приложения проверяет статус bootloader. Если «проба» положительная (на разблокировку), то может быть отключен доступ, например, к Android Pay.
Как заблокировать bootloader
Итак, чтобы заблокировать загрузчик необходимо выполнить некоторые команды fastboot, они перезагрузят бутлоадер в режим locked.
- Настройте ADB и Fastboot на своем ПК.
- Подключите устройство к ПК посредством USB и откройте командное окно на ПК.
- Выполните следующую команду для загрузки устройства в режиме загрузчика:
adb reboot bootloader
- Теперь запустите любую команду для перезагрузки загрузчика. Вам не нужно использовать все приведенные ниже варианты, достаточно одной работающей для вашего устройства. Нашли ее? Переходите к следующему шагу
fastboot oem lock
fastboot flashing lock
fastboot oem relock - Как только загрузчик заблокирован. Перезагрузите устройство с помощью следующей команды:
Не так давно операционная система Android начала урезать возможности пользователей с разблокированным загрузчиком. Так, например, Android Pay может отказаться работать, основываясь на статусе загрузчика. Также разблокированный загрузчик является потенциальной угрозой безопасности данных пользователя. Узнайте, как заблокировать загрузчик на Android!
Навигация по записи:
Зачем блокировать загрузчик Android
Изначально все смартфоны поставляются на полки магазинов с заблокированным загрузчиком, и это не просто так. Заблокированный загрузчик не даёт возможности установить потенциально опасное ПО, которое может повлиять на работу системы.
При разблокированном загрузчике все меры безопасности системы бессмысленны. Пароль с экрана блокировки можно снять одной командой, блокировку отпечатком пальца также легко сбросить. И даже Google FRP Lock не поможет вашему смартфону, в случае, если вы его потеряли. Так что, если вы заботитесь о безопасности своего смартфона и данных на нем – нужно знать, как заблокировать загрузчик.

Как заблокировать загрузчик на большинстве Android смартфонов
На большей части Android планшетов и телефонов можно заблокировать загрузчик при помощи командной строки, примерно так же, как и при разблокировке.
Итак, что нам понадобится для блокировки загрузчика:
- Компьютер с операционной системой Windows 7+
- Установленные драйвера для телефона
- Полный заряд аккумулятора
- Надежный USB провод, для подключения телефона к ПК
- Полностью стоковая прошивка телефона, без модификаций (если есть модификации — скорее всего на выходе получите «кирпич»!)
После подготовки вышеперечисленного можно приступать к блокировке загрузчика.
ВНИМАНИЕ! На некоторых устройствах повторная блокировка загрузчика может привести к сбросу настроек! Убедитесь, что все важные файлы и данные сохранены!
- Скачайте и распакуйте на компьютере архив ADB&Fastboot
- На телефоне перейдите в и активируйте «Отладка по USB»
- Подключите телефон к компьютеру (при первом подключении с отладкой на телефоне появится запрос на разрешение отладки с этого ПК, подтвердите его)
- В папке с adb нажмите правой кнопкой мыши с зажатой клавишей Shift, выберите «Открыть окно команд»
- Введите команду adb reboot fastboot (если телефон просто перезагрузился — вам может подойти команда adb reboot bootloader)
- После загрузки в режим fastboot введите команду fastboot oem lock и нажмите Enter
- Введите команду fastboot reboot

Готово! Теперь вы знаете как заблокировать загрузчик через командную строку!
Как заблокировать загрузчик Xiaomi
Смысл метода в полной перепрошивке смартфона, с удалением всех данных. Таким методом можно заблокировать загрузчик других смартфонов, главное правильно подобрать прошивку и инструкцию.

Как заблокировать загрузчик Xiaomi:
- Скачайте официальную прошивку для установки через MiFlash
- Скачайте MiFlash
- Запустите MiFlash и укажите путь до скачанной прошивки
- Убедитесь, что включена опция Clean&Lock внизу окна
- Подключите смартфон Xiaomi в режиме прошивки к ПК
- Нажмите Refresh и после появления в списке вашего устройства нажмите Start
- По окончанию прошивки все данные будут удалены, а загрузчик заблокирован
Готово! Теперь вы знаете как заблокировать загрузчик Xiaomi!