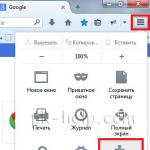Где находятся стандартные иконки в windows 7. Где находятся значки папок в компьютере
Если честно, не совсем понял для чего эта статья. Эта возможность появилась несколько лет назад, и про неё сейчас не знает только ленивый. А те кто не боится экспериментов пошли дальше — с restorator’ом в зубах и головой на плечах можно делать вещи куда интересней чем просто смена внешнего вида папок =)
McLotos : Если честно, не совсем понял для чего эта статья.
Ответ в первом абзаце. Я отвечаю на все письма читателей блога, и хотя я редко даю подробные инструкции в почте, я всегда задаю направление. Этого оказалось недостаточно, поэтому я опубликовал запись в рубрике Вопрос — Ответ .
McLotos : Эта возможность появилась несколько лет назад, и про неё сейчас не знает только ленивый.
Она появилась более чем несколько лет назад. Но даже если про нее знают все неленивые, описанное решение не лежит на поверхности.
McLotos : А те кто не боится экспериментов пошли дальше – с restorator’ом в зубах и головой на плечах можно делать вещи куда интересней чем просто смена внешнего вида папок =)
Видимо, вы опытный оформитель, легко расправляетесь с ресурсами Windows с помощью Ресторатора. Можете описать в двух словах, как в нем решается поставленная задача?
Echinosor
Делал нечто подобное:
1) если располагать внутри файл, то неудобно (если выделяешь и часто переносишь данные). Чтобы всё видеть включено отображение скрытых файлов. Поэтому внутри папки должно быть минимум скрытых файлов.
2) Назначал картинку через пункт папки Свойства (Win XP) но неудобно, часто без объяснения причин слетало.
3) Часто пользуюсь iColorFolder — работает по правой клавише, бесплатно (не надо ломать), в папке только desktop.ini
equinox.net
Значки на папках использую давно, и именно для облегчения визуального поиска. Очень помогает. Использую метод desktop.ini.
Echinosor : если располагать внутри файл, то неудобно (если выделяешь и часто переносишь данные)
Echinosor : Чтобы всё видеть включено отображение скрытых файлов.
Давно хочу задать дискуссию по этому вопросу в отдельной записи, ибо не понимаю, зачем «все видеть»:)
MegaVolt
Папкам значки не меняю — все равно работа с файлами идёт через ТС.
Иногда меняю значки часто используемым ярлыкам на рабочем столе.
MicroAmper
Очень полезная статья, особенно тем, у кого нет времени на эксперименты с системой. Спасибо.
MegaVolt , значки папок отображаются даже в Total Commander (сюрприз! :)
MicroAmper , я рад, что вам пригодилась информация! Юмор выбранного ника оценил;)
YaNkEE
Вадим, действительно, об этом не знают только ламеры ^_^
Но если это краткий совет для них — предлагаю описать autorun.ini
для той же, например, флешки (чтобы у флешки был свой значок или даже запускалось определенное приложение и т.д., ну Вы сами знаете).
З.Ы.: обновился браузер, стерлось автозаполнение форм =(пришлось вводить ник и мыло вручную =(вот, жалуюсь на судьбу.
YaNkEE
Верное замечание. Пожалуй, добавлю в статью, что файлу нужно присвоить атрибут «скрытый».
У меня все скрытые файлы видны. Поэтому при перетаскивании все равно мешает (только если иконка в папке). Хорошо, что при нажатии Ctrl+A
ХРюша спрашивает про выделение скрытых.
А насчет холивара про «скрытые файлы» — устроить можно ^^. Мне, например, лучше все видеть
. Да, нужно
это не каждый раз
, но, как говориться, редко, да метко
. Например, файл hosts
приходиться редактировать (брат полазит младший, накачает «программ для голосов на вк» и все). То он же где-то почитал советы по ускорению и отредактировал boot.ini
и молчал, мол ничего не делал. Появилась новая строка выбора системы при запуске. Но я его вывел на чистую воду. Так что это нужно.
З.Ы. сорри за оффтоп, Вадим, размещаете чужие полезные статьи? Куда кинуть на рассмотрение?
YaNkEE : Вадим, действительно, об этом не знают только ламеры ^_^
Когда сложность материала находится много ниже уровня читателя, нужен такт, чтобы удержаться от выражения своего превосходства над теми, кому информация в новинку.
Между тем, уровень знаний моих читателей сильно разнится, исходя из их комментариев и вопросов в письмах.
YaNkEE : Но если это краткий совет для них – предлагаю описать autorun.ini для той же, например, флешки
Пользователям Windows 7 эта информация не нужна, т.к. в ней автозапуска не существует, есть только автовоспроизведение. В Vista и XP опытные читатели, наверняка, отключили автозапуск для предотвращения вирусных заражений. Таким образом, ценность материала для моей аудитории весьма сомнительна, но спасибо за совет!
YaNkEE : А насчет холивара про «скрытые файлы» – устроить можно
Так что я очень осторожно отношусь к навешиванию ярлыка «ламер». Не знать чего-то не зазорно, и это не ламерство. Под это определение я подвожу, скорее, нежелание включать мозг для обработки информации и повышения своих знаний.
YaNkEE : Вадим, размещаете чужие полезные статьи? Куда кинуть на рассмотрение?
MicroAmper
На XP данный метод будет работать? У меня не отображается скрытый файл desktop.ini (отображение включено).
Виталий
В дополнении к атрибуту «скрытый» можно добавить атрибут «системный», и тогда даже если включено отображение скрытых файлов, иконка под ногами мешаться не будет, ибо часто отображение системных файлов отключено.
MicroAmper , вопрос в том, не отображается файл или не создается. Откройте командную строку и выполните:
Notepad D:\folder\desktop.ini
Путь к папке свой укажите.
YaNkEE , у вас появился прекрасный шанс ^^ продемонстрировать свои знания в этом вопросе «для ламеров», тем более у вас ХР:)
Виталий , спасибо за дополнение, я его тоже интегрировал в статью.
MicroAmper
Я создавал пустую папку и на ней проверял. После указания пути к файлу ico, значок папки меняется, и при наведении курсора на эту папку, вместо надписи ПАПКА ПУСТА, появляется надпись РАЗМЕР: 157 байт, что вероятно указывает о наличии файла desktop.ini . Но не получается его найти. Может необходимо задействовать функцию ОТОБРАЖЕНИЕ СИСТЕМНЫХ ФАЙЛОВ? Сейчас проверю. По поводу реплик о ламерстве, я думаю что уровень знаний у каждого пользователя, определён приоритетом использования компъютера. Я покупал компъютер для решения задач связанных с моей работой. На изучение всего остального не всегда хватает времени.
MicroAmper
С помощью Total Commander удалось найти desktop.ini и даже открыть его [.ShellClassInfo]
IconIndex=0
[.ShellClassInfo.A]
IconFile=D:\Новая папка (2)\libr.ico
[.ShellClassInfo.W]
MicroAmper
Всё получилось при условии, если во второй строке после названия файла ico не указывать,0 Проверял на XP. Отображению изменённой папки не помешало даже наличие (на другой системе) IconPackager.
MicroAmper : С помощью Total Commander удалось найти desktop.ini и даже открыть его
Чудеса, с проводником не сладить:) Но я ведь вам сразу сказал, как открыть , а вы пытались его увидеть , что в данном случае как раз не нужно.
Андрей
Вадим, спасибо за статью, ещё прибавилось ы моёй библиотеке.
Но скажу честно, мне это как не обязательно, а как нахожу нужную паку, просто — это мой компьютер.
Андрей , ну так и у меня тоже мой компьютер:) Но значок облегчает и ускоряет визуальный поиск.
И если по списку папок можно перемещаться с клавиатуры (вводя первые буквы), то в Избранном надо щелкать.
YaNkEE
Vadim Sterkin :
Пользователям Windows 7 эта информация не нужна, т.к. в ней автозапуска не существует, есть только автовоспроизведение.
Ну, во-первых, не все читателя блога сидят на семерке ^^ Во-вторых, то же самое автовоспроизведение предлагает запустить autorun.exe, вам ли не знать. Так что смысл есть всегда.
Vadim Sterkin : В Vista и XP опытные читатели, наверняка, отключили автозапуск для предотвращения вирусных заражений.
Vadim Sterkin , конечно, автозапуск отключен, Вы меня просто обидели =). Но я предлагал это в качестве свистоперделки для друзей, чтобы они радовались и удивлялись, открывая твою флешку, чтобы скинуть что-то полезное. А если у них после этого еще и перевернется изображение на мониторе, это доставит море лулзов ^_^
Vadim Sterkin : я и говорил об отдельном обсуждении
Я и не подразумевал эту статью =)
Vadim Sterkin : Windows 7 файл hosts не имеет атрибутов «Системный» или «Скрытый»
Не имею чести знать-с;) Я знаю, что в ХР юше скрытый , для этого мне нужно все видеть. Спасибо, приму к сведениям.
Vadim Sterkin : Не знать чего-то не зазорно, и это не ламерство.
Да, согласен. Определение нуб будет правдивее.
Vadim Sterkin : у вас появился прекрасный шанс ^^ продемонстрировать свои знания
Настал мой час! Не нужно командной строки.
MicroAmper
,
Зайдите в папку и прямо в адресной строке после адреса папки пропишите
\desktop.ini
и нажмите Enter. Думаю, пояснять не надо.
MicroAmper : Всё получилось при условии, если во второй строке после названия файла ico не указывать,0
MicroAmper , если в ico-файле одна иконка — 0 не нужен. Если это приложение с вшитыми иконками, библиотека или ico-файл с несколькими иконками — нужен индекс иконки.
MicroAmper
Да, признаю, не вовремя включил мозги и был за это наказан. Не могли-бы Вы уточнить назначение нижних строк (после двух верхних) [.ShellClassInfo]
IconFile=D:\Новая папка (2)\libr.ico
IconIndex=0
[.ShellClassInfo.A]
IconFile=D:\Новая папка (2)\libr.ico
[.ShellClassInfo.W]
IconFile=D:+AFwEHQQ+BDIEMARP- +BD8EMAQ/BDoEMA- (2)+AFw-libr.ico
YaNkEE
MicroAmper , извините, я Вас обманул. Даже если в файле 1 иконка — нужен индекс. НО: в Windows 7 индекс иконки пишеться через запятую, в Windows XP для этого отдельная строка (IconResource вместо IconFile и IconIndex):
Индекс выделен жирным шрифтом. Просто я не внимательно прочитал ваш пост =(Там уже стоит 0, и через запятую его писать не надо =)
А насчет двух последних строк — я не знаю. Это точно пусть к иконке. Только кэшированный. Попробуйте удалить все, кроме
[.ShellClassInfo] IconFile=D:\Новая папка (2)\libr.ico IconIndex=0
но перед этим сделайте копию содержимого в другой файл. Может на компьютере разные системы стоят и записывают в него свои пути. Гадать не буду.
Специально пересмотрел все папки со значками — везде в desktop.ini находиться
[.ShellClassInfo] IconFile=%SystemRoot%\system32\SHELL32.dll IconIndex=14
и меняется только индекс.
YaNkEE , я сегодня зачистил за вами немало комментов, плюс правил еще пару. Роль уборщицы меня начинает напрягать. Вы не могли бы чуть с большей ответственностью подходить к тому, что вы тут пишете?
Теги html не работают в коде, потому что это код !
MicroAmper
Привет Всем! Чтобы не запутатся уточню, содержимое [.ShellClassInfo]
IconFile=D:\Новая папка (2)\libr.ico
IconIndex=0
[.ShellClassInfo.A]
IconFile=D:\Новая папка (2)\libr.ico
[.ShellClassInfo.W]
IconFile=D:+AFwEHQQ+BDIEMARP- +BD8EMAQ/BDoEMA- (2)+AFw-libr.ico
указано до редактирования. Редактировал только одну строку (IconFile=libr.ico). Всё работает.
MicroAmper
YaNkEE Может на компьютере разные системы стоят и записывают в него свои пути. Гадать не буду.
Да, стоят две XP на разделах C , E.
MicroAmper
В случае XP, при редактировании desktop.ini , достаточно оставить три строки [.ShellClassInfo]
IconFile=libr.ico
IconIndex=0
YaNkEE
Vadim Sterkin
, извините конечно.
Но я же не могу сам редактировать свои комментарии.
baw17
аналогично использую Total commander ибо проводник windows не дает той безграничной свободы
MegaVolt
>> значки папок отображаются даже в Total Commander (сюрприз! :)
я в курсе. кстати, не факт — можно отключить показ ассоциированных значков.
это, конечно, дело вкуса, но зачем мне уникальные иконки размера 16х16 ? всё равно папки ищутся по имени, а не виду.
Разработчики Windows 10 добавили в новую операционную систему возможность установки произвольных значков для папок рабочего стола и прочих приложений. О том, где хранятся эскизы иконок и как их установить, можно узнать из данной темы.
Как изменить иконки в ОС Windows 10?
Чтобы изменить значки папок в ОС Windows 10 или другие элементы рабочего стола, необходимо выполнить следующее:
- Жмём «Пуск», «Параметры» и выбираем «Персонализация».
- В левом меню выбираем раздел «Темы», а далее жмём на ссылку «Параметры значков рабочего стола».

- Откроется новое окно. Нужно выбрать элемент, который желаете изменить и нажать «Сменить …».

- Далее нажимаем «Обзор» и указываем путь к картинке, которую вы хотите установить. Картинка должна быть формата.ico.

- После, выбрав картинку и нажав «ОК», иконка папки в Windows 10 будет изменена.
Также изменить значки папок в OS Win 10 можно с помощью свойств каждой отдельной папки. Для этого выполняем следующее:
- Нажимаем правой кнопкой мыши на папке и выбираем «Свойства».

- Откроется новое окно. Переходим во вкладку «Настройка» и нажимаем «Сменить значок».

- Выбираем подходящий значок и нажимаем «Ок».
- Точно также можно поменять иконки программ и приложений.

Чтобы загрузить новые иконки, стоит скачать их с интернета и поместить в системную папку System 32. После перезагрузки ПК они будут добавлены в список. Или же их придётся добавить вручную с помощью поиска.
Все, наверное, видели, как при установке компакта с игрушкой иконка сидюка менялась на иконку игрушки, и многие знают, как это делалось. А если кто не знает - скажу. Всё дело в файле AUTORUN.INF, который лежит в корне сидюка. Он примерно такой:
icon=icon.ico
Если же такие файлы переписать на винт, то поменяется иконка харда.
Системные иконки находятся в файлах типа *.ICO (одна иконка, возможно в нескольких режимах), *.EXE (приложение), *.DLL (динамическая библиотека). Для указания иконки в приложении или в библиотеке нужно в пути после имени файла через запятую указать номер значка в файле. Пример: explorer.exe,0.
Где находятся иконки???
Иконки можно найти во многих системных файлах:
\Windows\System\Pifmgr.dll - мастер создания ярлыков
\Windows\System\Shell32.dll - оформление системы
\Windows\System\User.exe - иконки системных сообщений
\Windows\System\Cool.dll - иконки пакета MS Plus!
\Windows\Progman.exe - диспетчер программ
\Windows\Moricons.dll
\Windows\*.CPL - компоненты Панели Управления.
Переименовав.bmp файл в.ico, Вы получите "полнофункциональную" иконку. Только размер файла не изменится... Обратное "преобразование" тоже работает. Также можно переименовывать эти файлы в.cur и изменять вид курсора.
Стандартные значки Windows 9x
В разделе реестра содержится множество строковых параметров с именем в виде числа. Каждый из них отвечает за значок какого-либо объекта:
0 Стандартный значок
1 Исполняемый файл
2 Избранное
3 Папка
4 Открытая папка
5 Дискета 5.25"
6 Дискета 3.5"
8 Жесткий диск
9 Сетевой диск
10 Недоступный сетевой диск
11 CD-ROM
12 Ram Drive
13 Вся сеть
15 Мой компьютер
16 Принтер
17 Сетевое окружение
18 Файл с конфигурациями
19 Программы
20 Документы
21 Настройка
22 Поиск
23 Справка
24 Выполнить
27 Завершение работы
28 Зашарить (ну не знаю я, как это по-русски сказать)
29 Ярлык
31 Пустая корзина
32 Полная корзина
33 Удаленный доступ к сети
34 Рабочий стол
35 Панель управления
36 Программы
37 Принтеры
38 Шрифты
40 Музыкальный CD
Установите значением параметра путь к значку (если значок хранится в библиотеке, то после пути к ней, через запятую, нужно указать номер значка, начиная с нуля), и он изменится.
14.12.01 Tarasov Costja
Содержимое файлов desktop.ini:
[.ShellClassInfo]
CLSID={...}
InfoTip=YOUR TIP
IconFile=C:\Windows\System\Shell32.dll
IconIndex=0
CLSID - имя папки для регистрации в раделе реестра HKEY_CLASSES_ROOT\CLSID
InfoTip - комментарий к папке IconFile - имя файла со значком для папки
IconIndex - номер значка в файле, указанном в параметре IconFile(нумерация начинается с нуля)
Каждый независимый параметр можно использовать отдельно от других. Указав CLSID в файле desktop.ini, можно создав соответствующий ему раздел в реестре, оперировать с папкой, содержащей desktop.ini, как с типом файлов. Параметры InfoTip, IconFile, IconIndex возможно работают только на Windows ME или Windows 2000.
Чтобы применить настройки файла desktop.ini надо:
Если файл существовал до внеснения изменений, то обновить содержимое папки.
Если файл был создан Вами или первый способ не помог, то
1.Выбрать Настроить вид папки в меню проводника Вид.
2.Выбрать настройку фона папки и шрифта.
3.Не изменяя текущих настроек, нажимать кнопку Далее.
4.Нажать кнопку Готово.
14.12.01 Tarasov Costja
Папки, которые содержат desktop.ini со следующим содержимым:
CLSID={...}
или
UICLSID={...}
можно добавить в любую папку, создав в ней папку с именем ИМЯ.{...}, где {...} - значение ключа CLSID (UICLSID) из файла desktop.ini .
Примечание:
Не гарантируется, что в созданных папках будет повторятся содержимое папок с desktop.ini, но на системные папки, зарегистрированные в CLSID, это скорее всего подействует. Некоторые не существующие физически папки, зарегестрированные в разделе реестра HKEY_CLASSES_ROOT\CLSID можно добавить таким же образом.
13.12.01 DJ Dynamite
Если Вам требуется работать с какой-либо программой для Windows 3.1, то Вы можете воспользоваться специальной утилитой MKCOMPAT.EXE, которая находится в папке Windows\System. Эта утилита предназначена для того, чтобы сделать программы от 3.1 более совместимыми с 95.
Если вы ввели неправильную информацию при установке Windows (имя владельца и организации), вы можете ее легко изменить. Запустите Regedit и откройте ключ:
Windows 9x,Me:
Windows NT/2000:
Измените значение "RegisteredOwner" и "RegisteredOrganization".
А теперь свой результат можно просмотреть следующим образом: щелкните правой кнопкой мыши по "Мой компьютер" и выберите "Свойства".
10.12.01 Garik
Если вы хотите перемещаться по дереву каталогов диска как по меню в кнопке пуск, то щелкните правой кнопкой мыши по панели задач и в "Панели инструментов" выбирите "Рабочий стол". На панели задач добавится новая панель. С ее помощью запускать программы и открывать файлы гораздо удобнее.
07.12.01 Garik
Очень удобно разместить панель задач (TaskBar) не внизу экрана, как это сделано по умолчанию, а вдоль его левой стороны. Это дает несколько плюсов: кнопки программ на панели будут постоянного размера, даже если у вас открыто одновременно десяток задач; иконки в трее и панели быстрого запуска располагаются в несколько рядов, освобождая место под кнопки программ; приходится меньше бегать мышкой при перемещении в меню кнопки "Пуск". В свойствах панели задач лучше указать "Автоматически убирать с экрана", чтобы не занимать лишнее место на Рабочем столе. Размещать панель справа неудобно, т.к. там находятся кнопки управления размерами окон программ и полосы вертикальной прокрутки, так что при неосторожном движении панель может выскочить из-за края экрана и перекрыть те элементы окна до которых вы хотели добраться.
Смена иконок в виндовс 7 – лучший способ обновить дизайн рабочего стола. Выполнить ее не сложно, справится любой желающий
На любом компьютере находится библиотека иконок, которые можно устанавливать на папки взамен стандартных. Если у вас виндовс 7, выполнить процедуру замены очень просто.
Иконки – это специальные значки, которые отображаются поверх папок на компьютере.
В windows 7 иконки расположены в следующих файлах:
- C:\Windows\System32\shell32.dll;
- C:\Windows\System32\imageres.dll;
- C:\Windows\System32\ddores.dll
Если вам надоели стандартные значки виндовс 7, их вполне можно сменить. Многие пользователи даже не догадываются о такой возможности, и любуются на стандартные иконки, которые со временем визуально приедаются.
Чтобы сменить иконки в windows 7, выполните следующий порядок действий:
- Кликните правой клавишей мыши по папке, на которой требуется сменить иконку;
- В открывшемся меню выберите пункт «Свойство»;
- Нажмите на вкладку «Настройки»;
- Кликните на пункт «Сменить значок»;
- В открывшемся окне вы сможете выбрать иконку. Список довольно большой – покрутите ползунок вправо.
Также можно скачивать иконки для виндовс 7 из интернета и устанавливать их на папки. Для начала нужно найти архив таких значков. Если у вас windows 7, их легко скачать в интернете. Чтобы установить новые иконки, выполните следующий порядок действий:
- После загрузки архива распакуйте его;
- Нажмите на клавишу «Пуск»;
- Зайдите в меню «Компьютер»;
- Откройте ссылку системного диска;
- Зайдите в папку System32;
- Далее перейдите к загруженным иконкам, выделите их и щелкните правой клавишей мыши;
- Скопируйте их и вставьте в System32;
- Откройте меню «Персонализация» (правая кнопка мыши по рабочему столу);
- Нажмите «Изменение значков рабочего стола», далее — на значок, который хотите сменить;
- Затем — «Сменить значок» — и указать путь.
Как видите, заменить значки в виндовс 7 несложно. А скачав новые иконки, вы сможете сделать визуально уникальной любую папку, даже если на компьютере у вас их много.
Смена иконок в виндовс 7 – лучший способ обновить дизайн рабочего стола. Выполнить ее не сложно, справится любой желающий
На любом компьютере находится библиотека иконок, которые можно устанавливать на папки взамен стандартных. Если у вас виндовс 7, выполнить процедуру замены очень просто.
Иконки – это специальные значки, которые отображаются поверх папок на компьютере.
В windows 7 иконки расположены в следующих файлах:
- C:\Windows\System32\shell32.dll;
- C:\Windows\System32\imageres.dll;
- C:\Windows\System32\ddores.dll
Если вам надоели стандартные значки виндовс 7, их вполне можно сменить. Многие пользователи даже не догадываются о такой возможности, и любуются на стандартные иконки, которые со временем визуально приедаются.
Чтобы сменить иконки в windows 7, выполните следующий порядок действий:
- Кликните правой клавишей мыши по папке, на которой требуется сменить иконку;
- В открывшемся меню выберите пункт «Свойство»;
- Нажмите на вкладку «Настройки»;
- Кликните на пункт «Сменить значок»;
- В открывшемся окне вы сможете выбрать иконку. Список довольно большой – покрутите ползунок вправо.
Также можно скачивать иконки для виндовс 7 из интернета и устанавливать их на папки. Для начала нужно найти архив таких значков. Если у вас windows 7, их легко скачать в интернете. Чтобы установить новые иконки, выполните следующий порядок действий:
- После загрузки архива распакуйте его;
- Нажмите на клавишу «Пуск»;
- Зайдите в меню «Компьютер»;
- Откройте ссылку системного диска;
- Зайдите в папку System32;
- Далее перейдите к загруженным иконкам, выделите их и щелкните правой клавишей мыши;
- Скопируйте их и вставьте в System32;
- Откройте меню «Персонализация» (правая кнопка мыши по рабочему столу);
- Нажмите «Изменение значков рабочего стола», далее — на значок, который хотите сменить;
- Затем — «Сменить значок» — и указать путь.
Как видите, заменить значки в виндовс 7 несложно. А скачав новые иконки, вы сможете сделать визуально уникальной любую папку, даже если на компьютере у вас их много.