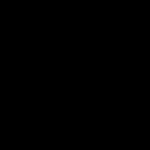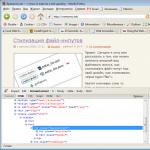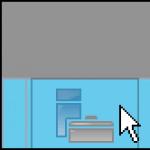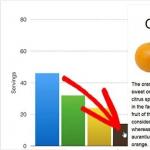Как включить поиск по странице. Поиск ключевых слов и информации на странице в браузере
Каждый из нас во время Интернет-серфинга наверняка не раз сталкивался с необходимостью поиска на странице какого-нибудь ключевого слова. К счастью, все современные браузеры имеют встроенный поиск, а иначе страшно даже и подумать, во что бы превратился поиск одного единственного слова на странице, скажем, объемом 10000 символов. И надо сказать до недавнего момента возможности поисковой системы браузеров и меня совершенно устраивали.
Но вот случилось нечто, что заставило меня пересмотреть свое отношение к поисковым механизмам этих веб-обозревателей. Мне нужно было найти на страничке не одно слово, а сразу три! И вот тут-то оказалось, что ни Google Chrome, ни Firefox, а точнее их поисковые системы совершенно неспособны справиться с подобной задачей. Решить проблему мне помогли плагины, специально созданные для расширения поискового функционала в вышеупомянутых браузерах.
SearchWP для Firefox
Очень простой и полезный плагин, позволяющий выполнять поиск по нескольким ключевым словам одновременно. Работает SearchWP в трех режимах: поиск в Интернете, поиск по сайту и наконец, по конкретной страничке.
После установки плагин добавляет на панель инструментов Firefox кнопку с изображением маркера, при нажатии на нее введенные в поисковую строку слова будут подсвечиваться разными цветами, при этом одновременно теми же цветами будут выделены слова на страничке.


Чтобы перейти к определенному слову в тексте достаточно кликнуть по нему мышкой. Нажатие клавиши Enter запускает поиск в Интернете, для поиска по конкретному сайту сначала нужно будет добавить его в список SearchWP. Настройки плагина предельно просты, в них вы можете указать минимальную длину искомого слова.
Скачать SearchWP для Firefox: www.addons.mozilla.org
Pearls Extension для Google Chrome
Неплохое поисковое расширение для Google Chrome. Выполняет поиск по нескольким ключевым словам, подсвечивая их разными цветами. Особенностью этого плагина является способность запоминать ранее введенные поисковые запросы для каждого домена в отдельности. При этом Pearls Extension показывает количество найденных слов на странице, присутствует возможность перехода (вперед-назад).
Да, очень важно, чтобы запросы вводились через запятую. Наряду со всеми достоинствами Pearls Extension имеет преогромный минус – с кириллицей он не работает, так что искать можно только латинские слова.

Скачать Pearls Extension для Google Chrome: www.chrome.google.com
MultiHighlighter для Chrome
Еще один неплохой инструмент поиска по нескольким ключевым словам. Запоминать MultiHighlighter, к сожалению, не умеет, зато кириллицу распознает без проблем. После установки добавляет на панель инструментов иконку в виде лупы, при ее нажатии в верхней левой части окна появляется поисковая панелька. Как и в случае работы с вышеописанными расширениями введенные ключевые слова подсвечиваются, а заодно подсчитываются.


Несмотря на кажущуюся простоту MultiHighlighter обладает рядом уникальных возможностей, например сохранением подсветки при выводе странички на печать или преобразования ее в . В настоящее время расширение находится в стадии доработки, и вполне возможно, что скоро в нем появятся и другие интересные функции.
efTwo (F2) для Chrome
И напоследок хочу предложить вашему вниманию весьма оригинальный по исполнению плагин для Google Chrome под названием efTwo (F2). Главной особенностью данного решения является использование “горячих” клавиш, причем на выбор пользователя предлагается четыре варианта клавиатурных сокращений – F2, CTRL +ALT + F, CTRL + SHIFT + F или быстрый двойной удар по кнопке F .


Плагин efTwo (F2) умеет запоминать введенные ключевые слова для каждой страницы, отображать количество найденных слов, поддерживает быстрое удаление слов из поискового поля, имеет гибкие настройки управления функционалом.
Присутствует функция перехода “вперед-назад”. Реализована она довольно интересно – результаты поиска помечаются небольшими цветными маркерами, рядом с правой кромкой браузерного окна. Для перехода к нужной позиции можно использовать как мышь, так и “горячие” клавиши.
Итог
Ну вот, на первый раз достаточно. Жаль, конечно, что не мне так и не удалось найти больше достойных плагинов для Firefox.
SearchWP хорош, но хотелось бы иметь под рукой какую-нибудь альтернативу. Ну и как-то несправедливо было обойти Opera, все-таки это тоже весьма популярный и замечательный во многих отношениях браузер…
Возможно, к теме поиска я еще вернусь, и может быть даже не раз, а пока все, как всегда ждем ваших отзывов.
Не многие знают, что для упрощения и ускорения поиска информации в интернете в каждом браузере присутствует специальная комбинация клавиш. С ее помощью вы можете быстро найти требуемую информацию на том или ином сайте. Что это за комбинация и как ею пользоваться вы узнаете в этой статье.
Кнопки для быстрого поиска по странице в браузере
Не зависимо от версии и названия браузера разработчиками была принята за стандарт единая комбинация клавиш для вызова окна ввода текста поиска на странице. Это последовательно зажатые кнопки на клавиатуре «CTRL» + «F» .
Кнопки CTRL + F на клавиатуре
Как только вы их нажмете, то в одном из углов экрана браузера отобразится окно для ввода нужного фрагмента текста.
Поиск по странице в Mozilla Firefox
После ввода нескольких букв браузер автоматически подсветит все совпадения на текущей странице.

Подсветка найденных фрагментов текста на странице браузера
Очень часто бывает так, что при поиске, ну например, определенной проблемы в автомобиле BMW E60, вы натыкаетесь на форум, состоящий из нескольких сот страниц по 20 сообщений на каждой. Вас интересует конкретная проблема — «металлический стук спереди». Чтобы не читать все страницы этого форума достаточно нажать сочетание клавиш «CTRL» + «F» и в поле ввода ввести «Металлический» или «Стук».
Браузер вам автоматически подсветит все найденные совпадения, благодаря чему вы гораздо быстрее найдете то, что искали.
Данную комбинацию можно отнести к одной из наиболее популярных и востребованных после .
Кстати говоря, данная комбинация актуальна и для популярного текстового редактора Microsoft Office. Там появляется похожее окно ввода текста, благодаря которому в большом документе гораздо легче и быстрее искать нужную информацию.
Лучший способ отблагодарить автора статьи- сделать репост к себе на страничку
Поиск на странице – это удобная функция для поиска нужных символов на сайте, встроенная в каждый Яндекс.Браузер. Благодаря ей, можно легко отыскать нужный символ, слово или даже предложение на открытой странице. Учтите, что это работает только с текстом и ссылками (ищет как на самой странице, так и в Flash плеере, но не на изображении и видео).
Как можно использовать опцию?
Применений у этой функции очень много. С её помощью можно легко найти в большой статье нужный фрагмент, в котором идет речь о том, что вас больше всего интересует. Также через опцию легко найти гиперссылку или кнопку для перехода в нужное меню. Часто во многих инструкциях указываются детальные описания каких-то действий, и для упрощения обнаружения нужных ссылок можно использовать этот метод. Либо найти кнопку переключения языка, как в случае на скриншоте.
Как находить информацию на странице?
Этот режим ищет указанные символы в точном или разбавочном вложении и никак иначе. Через него вы найдете только то, что написали. Это не поисковик, в который можно ввести вопрос, и он даст ответ – нет. Введя какое-то слово или словосочетание, браузер отобразит все совпадения во всех падежах. Если это не устраивает, то есть возможность включить поиск только в точном вложении, поставив галочку напротив соответствующего пункта ниже строки ввода.

Точное вложение - это обнаружение на странице всего, что точно совпадает с введенными нами символами с соблюдением стиля, падежа, пробелов и так далее.
Как запустить опцию в Яндекс. Браузере?
Открыть поиск по странице в яндекс браузере очень легко. Это работает не только на открытом сайте, но в истории браузера, его настройках и прочих вкладках (кроме начальной). Достаточно открыть меню справа вверху (три параллельные линии), затем навести на «Дополнительно» нажать на надпись «Найти».

Также активация команды доступна через комбинацию клавиш Ctrl+F. После этого сверху справа появится панель для ввода нужных символов. Пишем все, что нужно, и на странице в реальном времени начинают выделяться фрагменты, которые мы ввели (нас сразу же перекидывает к ним). Всё, что браузер посчитает совпадением, будет выделено желтым цветом.

Напротив введённых символов появится количество совпадений и номер совпадения, на котором мы сейчас зафиксированы. В конце строки ввода есть стрелочки, через которые можно легко переключаться по всем найденным местам.
Бывают ситуации, когда на интернет-странице находится огромное количество текста, а вам нужно найти только конкретное место. При этом вы знаете то, что ищете. В смысле - слово или конкретную фразу, которые в этом тексте должны находиться.
Нам на помощь в такой ситуации приходит функция, которая есть во всех без исключения браузерах и текстовых редакторах. Называется она: "НАЙТИ" , - и вызывается нажиманием сочетания клавиш на клавиатуре "Ctrl+F" . Последнее сочетание клавиш должно работать во всех браузерах. Давайте рассмотрим, как это работает в разных программах.
Как работает функция "Найти" в браузерах
- Вверху окна браузера появится форма, в которую и нужно вводить искомое слово.
Уже во время ввода браузер будет показывать зелёной подсветкой подходящие слова и подтягивать текст в зону просмотра. Если же такого буквосочетания нет на странице, то уже в самой форме оно будет подсвечено красным цветом.
Для того, чтобы перемещаться по тексту между найденными в нём искомыми словами, жмите стрелочки "Найти предыдущее" и "Найти далее". Естественно, если слово только одно на странице, то перемещения не состоится.
- Жмете в меню на "Правка", а затем на "Найти на этой странице"
- Вверху окна появится форма, в которую нужно вводить искомое слово.
- Жмите в меню на "Правка" и выберите в открывшемся списке "Найти".
- Внизу окна браузера появится форма. Туда вводите то слово или фразу, которые ищете.
- Жмете на изображение ключа справа от адресной строки, а затем на "Найти..."
- Справа вверху окна появится форма, в которую нужно вводить искомое слово.
Найденные слова будут подсвечиваться в тексте страниц оранжевым цветом. Для перемещения по странице, между найденными словами используйте кнопки стрелок в форме: "Назад" и "Вперёд".
Примечание. Лично для меня данная функция часто бывает очень полезна. Особенно если я не хочу просматривать или прослушивать мультимедиа онлайн, а затем вытаскивать его из кеша браузера Опера или других браузеров. Обычно я сначала пытаюсь найти ссылки на мультимедийные файлы, размещённые на сайтах в коде самих интернет страниц и скачать их программой Download Master. Последний можно увидеть если нажать в любом месте страницы правой кнопкой мыши и выбрать функцию в контекстном меню "Исходный код" или "Просмотр кода". Поиск веду по предполагаемому расширению файла.
Как работает функция "Найти" в текстовых редакторах
- Откройте документ и активируйте панель "Главная"
- Найдите справа на панели раздел "Редактирование" и нажмите на кнопку "Найти" (иконка с биноклем).
- Вводите в появившейся форме "Найти и Заменить" нужное слово и нажмите кнопку "Найти далее".
Документ будет прокручен до первого упоминания искомого слова, которое будет выделено. Чтобы перемещаться дальше между этими словами снова жмите "Найти далее". В этой форме Ворда есть ещё много настроек для поиска и замены слов. Для того, чтобы ими воспользоваться жмите на кнопку "Больше" внизу формы.
OpenOffice
- Открываете документ и находите справа в панели управления форму "Найти".
- Вводите нужное слово в форму и жмёте на стрелки справа "Следующее" и "Предыдущее" Найденные слова будут выделяться в тексте документа по мере перемещения между ними.
И, для закрепления материала, смотрите видео «Как найти слово или фразу на странице», в котором наглядно показано, каким образом находятся слова или фразы в больших объёмах текста на интернет-страницах или в текстовых документах. Как работает функция "Найти" в различных браузерах и текстовых редакторах:
Когда возникает необходимость найти нужное слово на веб-странице, многие пользователи сталкиваются с трудностями. Перечитывать внимательно для этого текст вовсе необязательно.
Разработчики всех браузеров для этих целей создали специальную опцию, позволяющую быстро находить нужное слово либо словосочетание.
Для этого следует нажать функциональную клавишу F3 либо сочетание клавиш Ctrl и F .
После такой операции в верхней части появится окно, в которое следует ввести слово или слова , которые необходимо найти .
Искать определенную информацию в интернете на веб-страницах несложно
На странице любого сайта при использовании любого браузера найденные нужные слова будут подсвечены другим цветом. Поэтому при поиске на определенном сайте конкретной информации вовсе не надо внимательно перечитывать текст либо копировать его в Word, а после использовать функцию поиска.
Разработчики позаботились о комфорте пользователей и, несмотря на множество отличий в браузерах, могли создать единое решение, позволяющее:
- быстро находить определенные слова или словосочетания;
- в кратчайшие сроки получать необходимую информацию;
- экономить собственное время при изучении материалов, размещенных на веб-ресурсах.
Браузер находит и подсвечивает в тексте введенное слово незамедлительно. Если вы еще не пользуетесь данной возможностью, пора ею вооружаться и повышать уровень комфорта при поиске интересующей информации. Разработчики браузеров создали отличные условия.
После того, как вы получите интересующую информацию, закрыть окно поиска можно нажатием Esc, которая является функциональной и в Internet Explorer, и в многими любимой Mozilla Firefox, а также в Opera и динамично развивающемся Google Chrome.
Как видите, разработчики всех наиболее популярных у нас интернет-обозревателей, несмотря на все желание уникализировать собственный продукт, данную задачу решили одинаково. Найти необходимую информацию на странице любого веб-ресурса пользователи могут буквально за минуту, что существенно экономит время и ценится многими.