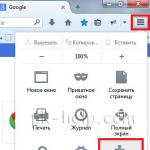Кнопка "Домой" на айфоне: где находится, как вывести на экран, что делать, если не работает. Где находится кнопка home на iphone Как убрать плавающую кнопку на айфоне
Эта инструкция поможет вам самостоятельно заменить кнопку «домой» на вашем Айфоне 5s.
Заметьте, что Touch ID может работать только с кнопкой, установленной на заводе. Если вы самостоятельно замените кнопку «домой», то вы не сможете разблокировать свой Айфон при помощи отпечатка пальца. Только замена в официальном сервис-центре Apple может сохранить функциональность Touch ID.
Эта инструкция является переводом статьи: https://www.ifixit.com/Guide/iPhone+5s+Home+Button+Replacement/24983 .
Также у нас есть инструкция о том, как , если вам интересно.
Предупреждение
Эта статья не является руководством к действию! Вся ответственность за сбор и разбор вашего устройства лежит на вас.
Многие производители не несут гарантийных обязательств если устройство было разобрано пользователем. Если вы не хотите лишиться гарантии на вашее устройство уточните условия гарантийных обязательств в документации или у производителя устройства.
Используемые инструменты
|
Если у вас разбился экран Айфона, то для начала заклеим его скотчем, чтобы не повредить себя и телефон мелкими осколками стекла.

Наклейте несколько полосок скотча, пока не закроете всю площадь экрана. В первую очередь это защитит вас и телефон от мелких осколков, во вторую очередь это поможет сохранить экрану целостность когда мы будем его доставать из корпуса.

Очень советую использовать защитные очки и перчатки. Доставать осколки стекла из глаза очень неприятное занятие:(
 1
1
Выключите ваш телефон до начала работы.
Затем выкрутите два 3.9-миллиметровых шурупа Pentalobe, которые находятся по бокам от коннектора Lightning.

Используйте присоску, чтобы снять модуль экрана. Поставьте присоску на экран рядом с кнопкой «домой» и надавите, чтобы присоска прилипла и хорошо держалась.

Модуль дисплея держится в корпусе на защелках, а также соединен с материнской платой несколькими шлейфами. Один шлейф расположен под кнопкой «домой», остальные в верхней части Айфона. Ваша задача открыть Айфон ровно на столько, чтобы можно было отсоединить шлейф под кнопкой «домой».

Не спешите, эта процедура может занять некоторое время. Дисплей iPhone 5S закреплен довольно прочно в корпусе. Не пытайтесь сразу открыть телефон полностью, не забывайте про шлейф.

Как только дисплей будет держаться только на шлейфах можно снять присоску, для этого потяните за язычок на присоске, или, если его нет, поднимите ногтем один край присоски.

Снимаем…

Теперь поднимаем модуль дисплея со стороны кнопки «домой» ровно на столько, чтобы можно было отсоединить шлейф.
Не поднимайте экран слишком высоко, вы можете повредить шлейф или разъем. Шлейф не должен быть натянут .

Используйте пинцет, чтобы снять скобу с разъема.

Во время сборки установите скобу правильно. Сторона с маленьким зубчиком, должна быть направлена вниз аппарата, а сторона с двумя щелями к батарее.

Воспользуйтесь пинцетом, чтобы отсоединить разъем шлейфа от разъема на материнской плате.

Удостоверьтесь, что разъем на шлейфе действительно отсоединен от разъема на материнской плате. Разъем на материнской плате приклеен и его можно оторвать от материнской платы, если быть не очень осторожным, но при этом сам разъем будет по-прежнему соединен с разъемом на шлейфе.

После того как шлейф кнопки «домой» отсоединен откройте телефон на 90° со стороны кнопки «домой» так, как будто бы в верхней части телефона шарнир.

Во время следующих нескольких шагов держите экран поднятым на 90° как изображено на картинке.

Выкрутите шурупы отмеченные кружками:
- 1.7-миллиметровый шуруп с крестовой головкой Phillips #000;
- 1.2-миллиметровый шуруп с крестовой головкой Phillips #000;
- 1.3-миллиметровый шуруп с крестовой головкой Phillips #000;
- 1.7-миллиметровый шуруп с крестовой головкой Phillips #000. Этот шуруп не примагничивается отверткой. Не потеряйте его.
Очень важно не перепутать шурупы при сборке. Если завернуть 1.3-миллиметровый или 1.7-миллиметровый шуруп вместо 1.2-миллиметрового, то можно нанести серьёзные повреждения материнской плате и окирпичить Айфон.
Не перетягивайте шурупы. Если шуруп не идет легко, то может быть вы ошиблись, не прикладывайте силы.

Снимите защитный экран.

«Лопаткой» отсоедините разъемы шлейфов селфи-камеры и сенсора.


Держите экран поднятым на 90°. Теперь отсоедините шлейф от дисплея.

Во время сборки разъем дисплея может не защелкнуться полностью и вы увидите белые линии на экране при загрузке Айфона. Если это произошло, отсоедините разъем дисплея и подсоедините его снова, а затем перезагрузите Айфон. Лучший способ перезагрузки это отсоединить на несколько секунд батарею.

Теперь отсоедините разъем сенсорного экрана.


Теперь можно убрать экран.

С обратной стороны экрана выкрутите один шуруп с головкой под крестовую отвертку Phillips #000, который держит кнопку «домой».

Выкрученный шуруп пристегнут к шлейфу застежкой с пружинкой-контактом. Во время сборке удостоверьтесь, что пружинка-контакт установлена, как и ранее, между шурупом и экраном.

Отогните шлейф.


Выкрутите два 1.4-миллиметровых шурупа с головками под крестовую отвертку Phillips #000.

Снимите скобу, которая держит кнопку «домой».

Засуньте «лопатку» под шлейф, идущий от кнопки «домой». Шлейф немного приклеен к модулю дисплея.

Нежно проведите «лопаткой» влево-вправо, чтобы отклеить шлейф.
Пока не доставайте кнопку, она еще соединена с модулем дисплея.

Если необходимо, удалите часть скотча, который вы наклеили вначале, с внешней стороны дисплея.
Аккуратно нажмите на верхний левый угол кнопки с внешней стороны.

Не пытайтесь выдавить всю кнопку сразу, ваша задача освободить только один угол, а затем вставить туда «лопатку» и поддеть.
Мембрана вокруг кнопки очень тонкая, если вам кажется, что она сейчас порвется, нагрейте её немного феном и повторите попытку.

Достаньте кнопку из модуля дисплея, аккуратно поддевая и отгибая её с помощью «лопатки».

Вот так…

Кнопка снята. Возможно вам потребуется перенести резинку-пыльник со своей старой кнопки на новую.

Аккуратно пинцетом отлепите резинку от кнопки. Резинка очень тонкая и её очень легко порвать. Если вы чувствуете, что можете её порвать, нагрейте кнопку феном, и попробуйте снова.
К сожалению, устройства от Apple тоже ломаются, какими бы платами и корпусами их не наделяли. Это может произойти как по причине брака, так и по халатности самого пользователя. Но в связи с тем, что среди поломок часто фигурирует кнопка «Домой» (Home), пользователи сразу же лезут в интернет, чтобы понять, как же им работать с устройством дальше? Ведь Home – это главная, и, по сути, единственная кнопка управления, благодаря которой осуществляется навигация, закрытие приложений, переключение между ними и многие другие операции.
Но в Apple, можно сказать, этот момент продумали заранее и ввели технологию Assistive Touch. Стоит отметить, что она была введена как альтернативный вариант для людей с ограниченными возможностями, однако приобрела широкое применение среди пользователей, у которых некорректно работает кнопка Home.
Из статьи вы узнаете
Когда используют технологию Assistive Touch?
В этом списке перечислены основные причины, по которым пользователи включают данную технологию на своем смартфоне:
- Люди с ограниченными возможностями. Изначально технология предназначена для них;
- Пользователи, у которых сломалась кнопка Home. Даже если вы уже собрались отнести свой аппарат в сервисный центр, хочется сделать резервную копию, сохранить важные данные, сообщить родным и близким, что какое-то время не сможете с ними общаться. Именно поэтому можно включить эту технологию и выполнить все действия даже с поломанной кнопкой «Домой»;
- Из интереса. Часто люди пытаются вывести кнопку «Домой» на экран лишь для того, чтобы попробовать её в работе, и многие из них попросту привыкают, потому что это действительно удобно.
В общем, какими бы не были причины, принцип активации и работы с этой опцией одинаковый.
Как вынести кнопку «Домой» на экран?
Есть еще один способ включения данного режима при помощи Siri. Вам достаточно сказать «Привет, Siri», чтобы появился голосовой помощник, а после этого сказать фразу «Активируй Assistive Touch».


Данная технология доступна на устройствах с iOS 5 и выше, соответственно, ее поддерживают устройства от iPhone 3GS и последующие поколения.
Как использовать технологию Assistive Touch?
Мы вывели кнопку на экран, но как ею пользоваться, спросите вы? Нажмите по виртуальной кнопке один раз пальцем, чтобы вывести меню управления. По умолчанию здесь расположено 6 иконок для разных действий, а именно:
- Уведомления – переходит в список уведомлений, которые отображаются на вашем смартфоне (стандартный вызов осуществляется свайпом вниз);
- Пользователь – здесь собраны все кнопки управления и жесты, а также предусмотрена возможность создания своих жестов;
- Siri – активация голосового помощника для дальнейшей работы с ним;
- Аппарат – здесь расположены кнопки управления вашим смартфоном. Например, можно сменить громкость, заблокировать экран, отключить звук. Также есть отдельная вкладка «Еще», в которой предусмотрено огромное количество возможностей;
- Пункт управления – вызов пункта управления одним касанием (стандартный вызов осуществляется свайпом вверх);
- Домой – имитация физического нажатия кнопки Home. То есть, нажав один раз, вы перейдете на стартовое меню вашего смартфона.








Дополнительные настройки для виртуальной кнопки
Технология Assistive Touch предусматривает большое количество установок и может использоваться для имитации разных действий. Чтобы получить доступ к этим возможностям, перейдите в «Настройки», кликните по вкладке «Основные», далее «Универсальный доступ» и выберите пункт Assistive Touch.
Настройка действий
Это отдельный пункт, в котором можно для каждого касания настроить свои определенные действия. Всего предусмотрено 4 варианта касаний:
- Одиночное – один раз нажали и получили результат;
- Двойное – необходимо быстро кликнуть 2 раза по виртуальной кнопке;
- Долгое нажатие – нажимаете и держите палец на кнопке, пока не появится результат ваших действий;
- 3D-Touch – усиленное нажатие для вызова действия, связанного с 3D-Touch.


Для каждого из перечисленных касаний можете назначать свои определенные операции, которые будут осуществляться. Например, можно одним кликом вызывать меню, запускать определенное приложение, осуществлять покупки в Apple Pay, перезапускать устройство и многое другое.


Также для долгого нажатия можно задавать свою длительность. По умолчанию этот параметр равен 0,75 секунды. У двойного нажатия есть параметр ожидания, который тоже настраивается по времени и по умолчанию составляет 0,30 секунд. Оба параметра, несмотря на то, что имеют свои настройки по времени, деактивированы.
Еще один важный пункт настройки – это меню верхнего уровня. Это именно тот список иконок, который появляется при одиночном нажатии на виртуальную клавишу. По умолчанию в iOS 12 здесь расположено 6 значков, однако их количество можно увеличить до 8, в результате чего они будут располагаться в виде квадрата. Уменьшить же можно вплоть до 1 значка. Если вы случайно настроили значки не так, как вам хотелось, достаточно нажать кнопку «Сбросить», и на экране появится стартовый набор из 6 иконок.


Здесь же вы сможете настроить и внешний вид кнопки, а точнее, ее контрастность. В пункте «Непрозрачность в покое» можно выбрать, на сколько процентов будет непрозрачной кнопка в состоянии покоя. По умолчанию данный параметр составляет 40%.


Как отключить кнопку «Домой» с экрана?
Если вам необходимо убрать виртуальную кнопку Home на своем устройстве, достаточно воспользоваться одним из способов:
- Зайдите в «Настройки», перейдите в «Основные» и найдите пункт «Универсальный доступ». Здесь кликните по пункту Assistive Touch и отключите его;
- Вызовите голосовой помощник Siri и продиктуйте фразу «Убрать или отключить Assistive Touch».


Вывод
У данной технологии очень большой спектр применений, благодаря которому можно назначать различные действия под разные типы нажатий. Причем вы можете создавать свои отдельные жесты, которые будут распознаваться устройством и предоставят вам еще больше возможностей для управления. В любой момент заданные комбинации можно будет изменить в меню управления Assistive Touch или сбросить до заводских.
Помните, что данная опция полезна не только в случае поломки, но и при обильной работе с устройством. Только вот для тех, кто привык к физическому нажатию кнопки Home, данная опция не совсем подойдет, так как не создает таких же тактильных ощущений.
Если так случилось что в вашем телефоне кнопка «Домой», кнопка блокировки «Power» или регулятор громкости повреждены, что значительно затрудняет вашу работу с устройством и своими руками проблему решить не удается, необходимо обратится в сервисный центр, где специалисты, безусловно, отремонтируют проблемные кнопки за ту или иную сумму.
Если вдруг, по каким-то причинам обратиться в сервисный центр нет возможности, все не так уж и плохо, Apple и здесь позаботились о своих пользователях и внедрили замечательную функцию — , которая позволяет на программном уровне заменить кнопку Home, точнее назначить ее функции простым нажатием по экрану iPhone или iPad. В меню Assistive Touch дублирован функционал всех кнопок вашего устройства.
Как включить Assistive Touch?
На iPhone перейдите в «настройки», затем необходимо выбрать пункт «основные» → «универсальный доступ»→ « Assistive Touch» и включите данную функцию.



Использовать Assistive Touch можно из любого приложения, с экрана «Домой» или экрана блокировки. Для того, чтобы использовать меню Assistive Touch нужно нажать на появившуюся виртуальную полупрозрачную клавишу на экране устройства. Клавишу можно переместить на любой край дисплея для удобства.
Если нажать на виртуальную клавишу, откроется меню, в которое входит:
Иконка «Центр уведомлений»
— это и есть обычный центр уведомлений, кнопка полезна в том случае, если верхняя часть экрана перестала работать
Раздел содержит массу полезных функций:


В настройках Assistive Touch можно заменить, добавить и удалить иконки в меню виртуального помощника, для этого необходимо зайти в пункт .
Здесь можно расширить меню Assistive Touch и добавить те функции которые необходимы именно вам., либо наоборот оставить только те функции, которые вам действительно необходимы. Это очень удобно для тех у кого не работает например кнопка «Power», тогда на экран можно вынести только иконку «блокировка экрана» и использовать ее для выключения и блокировки экрана.
Как мы видим, если хорошо разобраться в данной функции, то при помощи Assistive Touch можно легко заменить недостатки вашего смартфона, ведь действительно при помощи этой функции можно заменить кнопку блокировки, кнопку «домой», регулятор громкости и клавишу отключения звука и использования вибро-сигнала.
На мобильных устройствах компании Apple имеется только одна физическая клавиша, с помощью которой осуществляется навигация. Она находится снизу экрана. Совершать какие-либо операции со сломанной кнопкой «Домой » практически невозможно. И для таких ситуаций разработчики яблочных гаджетов предусмотрели виртуальную замену. Кнопка «Home» на экране iPhone является дополнительным элементом iOS и функциональной в качестве заменыфизической клавиши.
Функция «Assistive Touch»
AssistiveTouch имеет форму круга белого цвета и представляет собой кнопку универсального доступа. Применяют её пользователи с ограниченными возможностями, при выходе из строя физической кнопки «Home» или просто для удобства.
С её помощью можно просматривать уведомления, блокировать экран, регулировать громкость, делать снимки с экрана, пользоваться камерой как лупой.
В режиме ожидания AssistiveTouch матового цвета, при работе темнеет, а при нажатии на экран в некоторых моделях может увеличиваться.
Вывести на дисплей смартфона её легко. Заходим в «Настройки», в разделе «Основные» выбираем пункт «Универсальный доступ» и перемещаем тумблер в строке «AssistiveTouch» в состояние «включено». После чего на экране гаджета появится плавающая кнопка круглой формы. Это будет означать, что функция «AssistiveTouch» активирована, и любой владелец iPhone без труда разберется с принципом работы этой службы.
Убрать кнопку «Домой» с экрана
Деактивация «AssistiveTouch» выполняется по той же схеме. Через «Настройки», затем «Основные» и «Универсальный доступ». Переключатель в строке «AssistiveTouch» переводим в состояние «отключено».
Некоторые владельцы iPhone не могут её выключить и прибегают к полному сбросу настроек или перепрошивают операционку через iTunes. Однако она довольно просто отключается в настройках службы AssistiveTouch.
Приложения-эмуляторы кнопки Home на экране
Со временем основная клавиша любимого Айфона перестает функционировать или срабатывает с задержкой. Случается это из-за программных сбоев или просто по причине износа. В первом случае работоспособность восстановить несложно, а во-втором потребуется ремонт.
Временно можно воспользоваться бесплатным твиком под названием Menu Button Emulator. Такое решение более практичное, чем применение AssistiveTouch. Скачать его можно в программном приложении Cydia. После установки, на дисплее, поверх приложений появится кружок серого цвета. Он легко перетаскивается в любое удобное место на экране. Эта кнопка используется точно также, как и аппаратная.
Для тех, кто имеет версию iOS от 9 и выше, можно использовать твик SPTouch. Новый плагин устанавливает на дисплее виртуальную кнопку, функционал которой идентичен аппаратной клавише «Home». Сделав одиночный клик, пользователь вернется к настройкам домашнего экрана, по двойному клику появится многозадачное диалоговое окно, и заблокирует устройство если нажать на кнопку и удерживать.
SPTouch очень удобен в использовании. Кнопка без труда перетаскивается в любое место на экране. В настройках можно задать её размер и цвет, толщину контура, прозрачность и пр. Применение настроек мгновенное, перезагрузки устройства не требуется. Можно отключить её отображение на заблокированном экране. Для скачивания используйте репозиторий в Cydia.
У iPhone X нет кнопки Home, и большинство действий теперь выполняется с помощью жестов. Возможно, не все из них удобны для вас, по крайней мере, пока вы к ним не привыкли. Есть решение – виртуальная кнопка Home. Функция Универсального доступа (AssistiveTouch) – по сути виртуальная кнопка Home, которая может не только возвращать вас на главный экран, но и делать ещё много всего другого.
Раньше функцию AssistiveTouch использовали, когда кнопка Home ломалась, или во времена iPhone 4s, чтобы преждевременно избежать поломки.
Когда вы включите и настроите AssistiveTouch, то можете добавить жесты 3D Touch или долгого нажатия на виртуальную кнопку. Когда вы на неё нажмёте, появятся несколько вариантов действий, включая активацию Siri, переключение приложений, скриншот и др.
Как установить виртуальную кнопку Home на iPhone
Шаг 1: Зайдите в Настройки -> Основные -> Универсальный доступ -> AssistiveTouch и нажмите на переключатель вверху. После этого на экране появится виртуальная кнопка. Расположите её там, где вам удобно.
Шаг 2: После этого нажмите Меню верхнего уровня . Вы увидите кнопки, которые будут появляться после нажатия на основную. Обычно среди них есть Пункт Управления, Siri, Домой и Уведомления. Стоит добавить функции Многозадачность и Снимок экрана.

Шаг 3: Вы можете настроить жесты одного касания, двойного касания и долгого нажатия или 3D Touch.

На эти жесты можно установить самые важные действия. Например, одно касание будет открывать главный экран, двойное – многозадачность, а длинное нажатие – Пункт Управления. Для 3D Touch можно оставить активацию Siri.
На этом всё, теперь у вас есть удобная виртуальная кнопка Домой на вашем iPhone.
Не пропускайте новости Apple – подписывайтесь на наш Telegram-канал , а также на