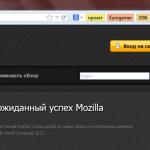Не удается инициализировать диск ошибка ввода вывода. Внешний жесткий диск не инициализируется: способы устранения неполадки
Одна из основных утилит командной строки в Windows - Diskpart, впервые появившаяся в Windows XP и сменившая Fdisk. Данное программное средство обеспечивает возможность разделения, форматирования, инициализации и изменения размера дисков, а также создания массивов RAID. Более того, в Windows 7 и Windows Server 2008 R2 она позволяет работать с виртуальными дисками. Давайте посмотрим, как с помощью Diskpart подготовить жесткий диск, разбить его на разделы и отформатировать.
В командной строке наберите diskpart и нажмите Enter. Перед нами собственная командная среда Diskpart - своеобразный интерфейс командной строки внутри системы. Набор команды «помощь» (или любой другой недопустимой команды) и нажатие Enter приводит к показу примерно трех дюжин команд. Вряд ли кто-то станет исследовать 37 команд, которые могут и «отпугнуть» от Diskpart; на самом деле, чтобы задействовать 99% возможностей продукта, достаточно всего восьми команд.
Если вы когда-либо инициализировали диск из графической оснастки Logical Disk Manager, сначала нужно щелкнуть значок физического диска, затем выполнить разбиение на разделы и форматирование этих разделов и задать им названия - присвоить букву. Diskpart следует той же схеме, требуя от вас выбора диска, перед тем как создавать разделы на нем, прежде чем форматировать его и т. д. Для выбора определенного диска нужно набрать команду наподобие этой:
select disk
Но каков номер диска, с которым вы хотите работать? Выясним это, набрав команду:
List disk
которая выдаст результат, показанный на экране 1. Diskpart нумерует диски, начиная с нуля, а не с единицы, и вы можете видеть, что оба диска хранят информацию о разделах в главной загрузочной записи (MBR), а не в таблице разделов GUID (GPT), причем оба диска являются базовыми, а не динамическими (поскольку нет значений в столбцах Dyn и Gpt).
Теперь я усложню задачу, сказав, что система имеет два диска по 24 Гбайт: на одном - операционная система и приложения, а второй является всего лишь дополнительным диском для хранения данных. Очевидно, что вы не хотите случайно очистить диск с операционной системой, поэтому как узнать, какой диск - какой? Используем select disk вместе с detail disk. Давайте начнем с диска 0 и посмотрим, что на нем:
select disk 0
detail disk
Результат показан на экране 2. Диск 0 оказывается диском данных, поэтому диск 1 должен быть диском с операционной системой. Таким образом, давайте поработаем с правильным диском (диском 0).
/IMAGE/1284102770_79_1.jpg)
Для начала очистим его, набрав clean. Это действие не очищает диск переписыванием всех его данных; чистка стирает запись MBR, которая на самом деле является «оглавлением» диска. Старые данные все еще на диске, но операционная система больше не может к ним добраться, таким образом, данные будут удаляться путем медленного переписывания, как только мы начнем создавать новую структуру диска поверх старой и сохранять данные в эту новую структуру.
Далее, заново созданному диску нужен как минимум один раздел. Самый простой метод - это сделать один большой раздел на диске при помощи команды create partition primary. Однако, если вы хотите создать на диске несколько разделов, нужно добавить параметр size= и следом размер в мегабайтах. Если бы я хотел создать два раздела - один на 10 Гбайт, а другой на 14 Гбайт, - я бы сначала создал первый раздел, набрав:
create partition primary size=10240
Помните, что в гигабайте 1024 Мбайт, а не 1000. Затем я бы создал второй раздел, просто набрав create partition primary, так как команда create partition без параметра size= предписывает Diskpart использовать все оставшееся место на жестком диске. Я могу просмотреть результат работы, набрав list partition.
Итак, у нас есть разделы, но им все еще нужны буквы диска и форматирование. Как это делается, я покажу в следующей статье.
Марк Минаси ([email protected]) - редактор Windows IT Pro, MCSE и автор книги Mastering Windows Server 2003 (издательство Sybex)
Сегодня достаточно часто встречаются проблемы при загрузке операционной системы. Это никак не связано с ее работоспособностью. Иногда возникают ситуации, когда жесткий диск вообще не инициализируется или возникают другие проблемы. В данном материале мы рассмотрим несколько вполне типичных ситуаций, а также решения, которые могут к ним применяться. Стоит сразу оговориться, что в данной статье не будут рассматриваться вопросы, связанные с физическим износом или поломками жесткого диска. Также не будут рассматриваться вопросы, связанные с вирусным заражением.
Не инициализируется жесткий диск: возможные проблемы
Наибольшее распространение получила ситуация, связанная с возникновением поломок. Но об этом будет сказано позже. На данный момент можно определить несколько вариантов проблем, из-за которых жесткий диск вообще не определяется или инициализируется неправильно. Среди всего того, что описывается в интернете, встречается несколько наиболее распространенных ситуаций:
— неисправность диска;
— неправильный приоритет загрузки в BIOS;
— сбои операционной системы;
— ошибки на диске.
Что делать, если жесткий диск не инициализируется?
Прежде всего, давайте рассмотрим наиболее распространенную ошибку. Предположим, имеется ситуация, при которой не инициализируется жесткий диск WD. Система в этом случае просто «плюется». Возникает сообщение о том, что жесткий диск не инициализируется (ошибка CRC). Это может свидетельствовать о том, что в системном разделе произошел сбой. Это может быть никак не связано с состоянием жесткого диска. Для начала, когда при загрузке система выдает сообщение о том, что жесткий диск не инициализируется, и загрузка операционной системы становится невозможна, необходимо проверить параметры старта в первичной системе ввода/вывода или BIOS. Пользователь при получении сообщения, скорее всего, увидит уведомление с указанием того, что устройство загрузки операционной системы не было найдено. В этом случае напрашивается самое простое решение – включить первоначальную загрузку с жесткого диска в параметрах BIOS.
Использование собственных средств системы
При возникновении сбоя загрузки для начала рекомендуется проверить контрольные суммы записей CRC, о которых уже говорилось ранее. Данная ошибка может быть сродни тем, что иногда наблюдаются при попытке распаковки не до конца загруженных архивов в программе Win RAR. Ситуация в принципе та же самая. Однако при загрузке системы, если она функционирует, изначально следует просто выполнить проверку диска с выбором опции автоматического устранения ошибок. Ясно, что заниматься форматированием системного раздела в данном случае нельзя.
Что делать, если Windows загружается со съемного носителя?
Старт операционной системы может осуществляться и со съемного устройства. В этом случае проверку необходимо произвести сразу же, не откладывая дела в долгий ящик. Для этой цели можно использовать как встроенные команды операционной системы, так и сторонние программы. В наиболее простом случае, когда вторая система находится на виртуальном диске, можно осуществить проверку при помощи команды chkdisk с указанием метки диска. Практика показывает, что проблема обычно заключается не в этом. Если же отказывается инициализироваться внешний жесткий диск, то для начала следует проверить подключения шлейфов. Как оказывается, это не основная проблема. Может быть, для внешнего устройства просто не установлены соответствующие драйвера, или работают они некорректно. Возможно, само устройство просто не включено. Чтобы проверить работу внешнего носителя, можно использовать стандартный «Диспетчер устройств». Вызвать его можно либо в «Панели управления», либо при помощи команды devmgmt.msc в консоли «Выполнить», которая присутствует в любой операционной системе семейства Windows.
Что делать если операционная система не грузится: проверка состояния при помощи командной строки
Если система не хочет загружаться, то для проверки винчестеров любого типа можно порекомендовать вариант загрузки со съемного носителя при использовании утилит типа Live CD или установочного дистрибутива Windows, на котором присутствует загрузочный сектор, который позволяет открыть загрузку с внешнего носителя, а не с жесткого диска. Если вы собираетесь использовать установочный дистрибутив Windows, то в процессе старта необходимо нажать комбинацию Alt+F10 или же при помощи клавиши R выбрать консоль восстановления. После этого в командной строке необходимо прописать sfc/scannow. Если вы предпочитаете расширенный вариант, то необходимо использовать команды восстановления загрузочной записи: Bootrec.exe/FixMbr,Bootrec.exe/FixBoot, bootrec.exe /RebuildBcd. Последняя команда не является обязательной для применения и может быть использована только для перезаписи загрузочной области.
Программы для восстановления
Что же касается приложений, которые способны восстанавливать работоспособность операционных систем семейства Windows, то здесь довольно сложно определиться с выбором. Можно порекомендовать утилиты для начальной загрузки, а также программы вроде HDD Regenerator. Предполагается, что данное приложение, работающее в режиме DOS, способно выполнять перемагничивание диска, даже если жесткий диск как таковой не распознается системой.
Восстановление информации
Должно быть ясно, что пользователь не видит загрузочный сектор на HDD. Тем более он не видит раздел, который отведен под операцию старта. Это и есть основная проблема. Все дело в том, что это не файл, а зарезервированное место на жестком диске, которое отвечает за загрузку информации в тех случаях, когда оперативной памяти оказывается недостаточно. Его можно отключить при наличии достаточного объема оперативной памяти, так как обращение к оперативной памяти осуществляется в разы быстрее, чем та же операция по отношению к жесткому диску. Однако восстановить информацию все-таки можно. Для этого необходимо использовать любую программу, позволяющую сделать это. Одной из самых мощных программ такого рода считается R.Saver. Предварительно рекомендуется выполнить загрузку в безопасном режиме или хотя бы попробовать выполнить откат системы, если это возможно. Такой подход, в общем и целом, позволяет решить множество проблем, в том числе и некоторые ошибки загрузочной записи. Если же такой вариант не принесет желаемого результата, придется осуществлять форматирование винчестера. Однако перезапись загрузочного сектора при помощи командной сроки стоит того, чтобы воспользоваться ею. Именно при помощи команд системы можно исправить запись MBR без использования сторонних средств. Возможно, придется воспользоваться форматированием раздела. После этого можно будет восстановить нужную информацию. Однако это будет возможно только при том условии, что в сектор не была произведена перезапись, то есть после удаления данных не было сохранения файлов. Иначе ничего не получится. В любом случае, можно попытаться что-то предпринять. В этом не будет ничего плохого.
Что же получается в конечном итоге? Если диск вообще не определяется системой, то для начала нужно проверить его на ошибки. С другой стороны, если инициализация диска в системе невозможна, то необходимо использовать специальные программы, которые способны восстанавливать информацию на HDD в рабочей области загрузки. Даже если загрузиться со съемного носителя, можно решить множество проблем, которые касаются старта операционной системы. Если же проблема касается воздействия вирусов и других вредоносных объектов, то помимо дисковых программ под общим названием Secure Disk ничего больше посоветовать нельзя. Подобные программные продукты имеются и у «Dr.Web», и в «Лаборатории Касперского». Суть данных программ состоит в том, что они загружают свой интерфейс еще до старта операционной системы. При этом сканируется не только винчестер, но и оперативная память, поскольку вирусы и исполняемые программы могут именно туда загружать свои файлы. Таким образом, проблема, связанная с тем, что иногда при загрузке системы не инициализируется жесткий диск, может быть связана как раз с такой ситуацией.
Заключение
Если дать напоследок какие-то рекомендации, то лучше всего использовать команды проверки и восстановления из командной строки. Хотя она и работает в режиме DOS, однако она никогда не подводит и позволяет исправить даже те проблемы, которые не удается исправить обычными средствами операционной системы. Если диск находится на стадии подключения, то необходимо обратиться к разделу управления дисками и использовать команду инициализации.
Инициализация жесткого диска - это его активация, подготовка к работе, включающая форматирование диска и запись управляющей информации. После проведения инициализации диск приводится в готовность к использованию.
Откройте строку поиска Виндовс.
Наберите diskmgmt.msc. Нажмите Enter.

В открывшейся панели управления дисками видим сообщение о том, что для получения доступа к диску, его необходимо инициализировать.
Вначале, задайте, в этом же окошке, стиль разделов. Имеется два варианта, из них выбирается, наиболее подходящий для Вас.
GPT, или MBR?
Master Boot Record (MBR) – переводится на русский язык, как «Главная загрузочная запись». Это – первый сектор (начальные пятьсот двенадцать байтов области памяти) информационного носителя – жесткого диска, либо накопителя твердотельного. Содержит загрузчик (часть кода) для установленной операционной системы и информацию о логических дисковых разделах. Впервые, подобная технология начала применяться в восьмидесятые года прошлого века в начальных вариантах DOS. Обеспечивает функционирование накопителей, обладающих объемом до 2,2 терабайта, и только четыре основных раздела на диске.
GUID Partition Table (GPT) - новое правило расположения таблиц разделов на информационном носителе, размещенный в секторе номер два. Почти не имеет ограничений, диски могут быть объёмнее, создается громадное, практически без ограничений, число разделов. Является частицей прошивки UEFI от Intel, призванной заменять BIOS.
В нашем случае останавливаемся на MBR. Поставьте галочку в поле этого стиля.
Жмем Ok.

В высветившемся окошке жмем на новом диске («не распределена») правой кнопкой мышки (зеленая стрелка), делаем выбор - «Создать простой том».

Открывается мастер, создающий новый том.
Жмите «Далее».


Выбираем букву, называя диск. У нас это «R». Естественно, букву необходимо присваивать такую, которая в данный момент не используется в наименовании других томов. Дублирование не допустимо. Идем дальше.

Выбираем файловую систему, у нас NTFS (предлагают стандартные NTFS, FAT32, FAT). Указывайте размер кластера, в данном случае, оставили по умолчанию. Часто рекомендуют минимальный – 512 байт, который позволяет системе экономнее использовать место на диске.
Выбираем метку тома – название диска, отображаемое в папке Компьютер.;
Ставим галочку, чтобы быстрее отформатировать диск.
Чтобы продолжить, жмем кнопочку «Далее».

На экране высветилось сообщение об успешном завершении работы по созданию нового тома.
Нажмите «Готово».

Диск инициализирован. Видим его в открывшемся окошке, как новый том «R».
Задание выполнено, новый жесткий диск готов к использованию.
04.09.2009 05:49
Проще всего инициализировать жесткий диск с помощью консоли управления Windows 7.
1. Откройте Панель управления -> Администрирование -> Управление компьютером . (Также можно щелкнуть правой кнопкой мыши по значку Компьютер и в контекстном меню выбрать Управление ).
2. В левом меню консоли управления Windows 7 выберите .
3. Щелкните правой кнопкой мыши слева от жесткого диска, который нужно инициализировать. В появившемся контекстном меню выберите пункт .

4. В открывшемся окне отметьте галочкой новый диск, выберите Основная загрузочная запись (MBR), нажмите ОК и дождитесь окончания процесса инициализации.
Создание тома
После завершения инициализации необходимо создать том (раздел) на жестком диске, чтобы он отображался в папке Компьютер и чтобы можно было пользоваться этим диском.
1. Щелкните правой кнопкой мыши по инициализированному жесткому диску и в появившемся контекстном меню выберите .

2. В открывшемся окне Мастера создания простого тома нажмите Далее и укажите размер тома в мегабайтах.
3. В следующем окне назначьте букву диска, чтобы диск отображался в папке Компьютер и нажмите Далее .
4. В следующем окне выберите параметры форматирования нового тома (раздела):
- Файловая система (рекомендуем NTFS, т.к. она более устойчива к сбоям и может хранить файлы размером больше 4 ГБ, в отличие от FAT32);
- Размер кластера (рекомендуем минимальный – 512 байт, т.к. это позволит системе экономичнее расходовать место на диске);
- Метка тома – название жесткого диска, под которым он будет отображаться в папке Компьютер;
- Быстрое форматирование (рекомендуем снять галочку, чтобы провести полное форматирование хотя бы в первый раз);
- Применять сжатие папок – по умолчанию параметр выключен (рекомендуем оставить эту функцию отключенной и не использовать NTFS-сжатие, т.к. оно замедляет работу жесткого диска, хотя и экономит место).
5. В следующем (последнем) окне мастера проверьте заданные параметры. В этот момент том еще не создан и не отформатирован, поэтому если вы хотите что-то изменить, нажмите Назад и внесите изменения. Если всё в порядке, нажмите Готово , чтобы приступить к созданию и форматированию тома.
У многих пользователей стационарных компьютеров и ноутбуков, может возникнуть ситуация, когда вроде с оборудованием все в порядке, но совершив перезагрузку, возникает проблема – жёсткий диск не инициализируется.
И такие ситуации могут возникать довольно часто. Рекомендуется ознакомиться с нашими советами и рекомендациями, как избавиться от проблемы.
Прежде всего, следует разобраться и понять, в чем проблема, тогда будет гораздо проще решить возникшую проблему. Но сразу стоит, отметит, что если вы, не продвинутый пользователь ПК, то не стоит рисковать своими данными.
Передайте компьютер в надежные ладошки специалистов для решения трудностей, которые смогут провести профессиональную диагностику.
Существует немало причин, этому:
- У ноутбука может повредиться шлейф интерфейса.
- К винчестеру (жесткому диску) может не поступать питание от сети.
- Поврежден чип на диске.
- Возможно, произошла поломка на материнской плате.
Определить поломку можно, подключив другой носитель информации, или использовать для работы другой шлейф и разъем на материнской плате. Если все работает – стоит искать другую причину поломки.
Для того чтобы защитить свой компьютер и обезопасить себя от проблем и вирусов стоит использовать оригинальное и надежное программное обеспечение с официальных сайтов разработчиков ОС.
Стоит позаботиться и о хорошем антивирусе, не посещать различные сайты, которые не вызывают доверия. Если существуют какие-либо проблемы с компьютером, при загрузке устройство издает неприятные «пищащие» звуки, то стоит регулярно сохранять важные данные, создавая копии на другом носителе.
Не стоит недооценивать дефрагментацию и проверку на ошибки своего жесткого диска – при малейшей проблеме ОС способна сама с ней справиться.
Не открывайте много вкладок в браузере, и не сохраняйте информацию «по завязку» на жёстком диске. Для адекватной работы ОС требуется свободное пространство.
Из-за ошибок в работе компьютера могут возникнуть и другие повреждения:
- Износ и поломка самого жесткого диска.
- Различные ошибки на жёстком диске.
- Сбои в работе операционной системы, проблемы с драйверами.
Что предпринять в первую очередь
Для начала стоит проверить параметры BIOS, если жёсткий диск не отвечает, и она отказывается отвечать на запросы ОС, то есть компьютер не может провести полноценную загрузку всех данных.
Существует большая вероятность того, что специалист сразу увидит в BIOS информацию о том, что загрузка ОС невозможна. Решение проблемы – первоначально загрузку с винчестера и решать проблемы далее по мере их поступления.

Запуск операционной системы для решения возникшей проблемы можно осуществить и с внешнего жесткого диска, если на нем установлена такая же ОС. При этом, после запуска, сразу же не откладывая, стоит провести проверку всей системы и корректной работы устройств.
Если даже не подключается внешний жесткий диск, то стоит проверить работоспособность шлейфов, разобрав стационарный компьютер. В ноутбук самостоятельно лазить не стоит, можно нанести еще большие повреждения.
Если система все же загрузилась, но дисковое пространство недоступно, стоит переустановить драйвера, естественно скачав их из надежного источника, а лучше всего – с официального сайта.
Как проверить работу носителя информации
Проверить общую работоспособность всего устройства, можно через панель управления, заглянув в раздел «Устройства». Достаточно для этого зайти в меню «Пуск» в операционной системе.
Возможной причиной, почему не определяются внешний и внутренние диски, может быть и то, что владелец компьютера установил некорректное программное обеспечение. Из-за установки или обновления драйверов для устройств была произведена дополнительная установка программ, содержащие вирусы или ошибки.
Стоит попробовать восстановить систему, из последней точки базы данных, а ее к слову, стоит регулярно создавать во избежание подобных проблем. Или регулярно сохранять важные данные на другом носителе.
Если внешний диск не работает из-за ошибки устройства – что делать
Для начала стоит убедиться в том, что устройство включено в системе BIOS. Так же стоит удостовериться в исправности интерфейса. Возможно, стоит, заменить шлейфы и разъемы устройства, если к ним имеется допуск.
Помните и о том, что к внешнему жесткому диску должен прилагаться комплект с технической информацией и диск с драйверами. Достаточно включить обновление драйверов в панели управления, и после переустановки вам будет предложено ОС обновить устаревший драйвер на более современную версию.

Если ОС версии Windows XP, то возможно потребуется для начала поставить более позднюю версию, с этой процедурой стоит повторить и возвращение BIOS к ранней версии.
Как восстановить данные, если диск поврежден
Если у вас есть копия всех данных с носителя – можно попробовать сделать это самостоятельно. Но не стоит надеяться на банальное «авось», а обратиться к программистам и специалистам своего дела.
В случае фатальной ошибки жесткий диск придется полностью форматировать, надеясь на то, что впоследствии он будет адекватно работать. Хорошо, если придется только отформатировать не весь диск, а только часть его, тот раздел, где установлена ОС.
Специалисты могут и не пренебрегать к этому действию, используя специальное ПО, причем не только в области загрузки, но и по всему жесткому диску, восстановив не только данные, но и «реанимировать» Windows.
Но прежде – стоит попробовать совершить загрузку с другого носителя, чтобы восстановить утерянные данные и решить все возникшие проблемы. Обязательно следует провести проверку на заражение компьютера вирусами.