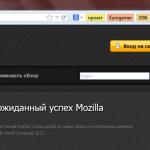Сломана или не работает кнопка питания — как включить смартфон. Что делать если не работает кнопка включения ASUS ZenFone Не работает кнопка блокировки на асус
Если ваше устройство перестало реагировать на нажатие кнопки Power, удостоверьтесь, что причиной проблемы не является полностью разрядившийся аккумулятор. Кроме этого, проверьте целостность разъёма питания лэптопа, а также адаптер питания. Если всё в порядке, то причиной неисправности может быть выход из строя самой кнопки питания. Тогда возникает вопрос, как включить ноутбук без кнопки включения?
Если устройство находится на гарантии, то более разумным в случае такой неисправности будет обратиться в сервисный центр за помощью.
Можно ли включить ноутбук без кнопки включения?
К сожалению, включить лэптоп какими-либо другими методами, как, например, нажатием определённой комбинации клавиш, не получится. Единственный выход, который является ременным – это вывести наружу шлейф или провод от кнопки питания и замыкать его токопроводящим предметом. Лучшее же решение – замена кнопки питания на новую.
Реанимируем кнопку включения
В ситуации, когда вы проверили замыкающее устройство и соответствующий шлейф, но не обнаружили проблем, советуем вам ознакомиться со статьёй
Как включить ноутбук с клавиатуры
Включать ноутбук с клавиатуры – очень удобный процесс, требующий от пользователя минимум усилий. Если все правильно настроить, то о кнопке «Power» можно забыть.
Почему стоит включать лэптоп с клавиатуры
Причин для того, чтобы отказаться от стандартной клавиши питания, несколько:
- Неудобное размещение. Тянуться через всю панель иногда совсем некомфортно и раздражающе. Если нужно оперативно включить устройство, то лучше делать это с удобной клавиши.
- Кнопка включения вышла из строя. Очень часто бывает так, что из-за частой эксплуатации выходит из строя сам механизм, а замена стоит дорого.
Изменить привычный процесс включения на более удобный очень просто, подробная инструкция поможет разобраться со всеми тонкостями.
Как настроить ноутбук для включения через клавиатуру
Алгоритм настройки выглядит так:
- Включите компьютер и постоянно нажимайте «Delete», пока он загружается, так вы вызовите систему BIOS, где и необходимо произвести настройку.
- Переходите в раздел «Power on Function» или «Power On by PS2 KB/MS».
- Если вам необходимо, чтобы девайс включался с нажатия на любую клавишу (что не слишком безопасно), то в соответствующей графе выставьте значение «Any key». Теперь нужно сохранить установки – нажать клавишу F10.
- Если вы хотите выбрать определенную клавишу, то в меню нужно указать Hot Key. Теперь выберите подходящую конфигурацию – Ctrl+F1 и так далее. Сочетание клавиш выбирайте то, которое будет удобным для вас.
- Также есть опция настройки включения ноутбука через мышку. Для этого в специальной графе нужно выбрать пункт «Mouse Left/Right» (правая или левая кнопка мыши).
Не забывайте сохранять все настройки. В случае, если вам захочется вернуться к привычному методу включения лэптопа, его можно будет изменить через это же меню BIOS.
Если не работает кнопка питания ноутбука, никакой комбинацией клавиш выключенное устройство «оживить» не получится - в этом случае девайс просто не реагирует на любые нажатия. Можно просто отдать лэптоп в сервис для замены неработающей кнопки, либо попытаться починить ее самостоятельно. Далее расскажем, как включить ноутбук без кнопки, не прибегая к сложному ремонту и замене дорогих комплектующих.
Исключите причины проблемы, не связанные с кнопкой питания
В том, что ноутбук не включается при нажатии на кнопку питания, могут быть виноваты и другие неисправности, совершенно не связанные с указанным элементом. Перед разборкой лэптопа исключите следующие распространенные причины, из-за которых он иногда не запускается:
- Чаще всего это происходит, если аккумулятор устройства недостаточно заряжен;
- Могут быть неисправны разъемы питания;
- Адаптер электропитания работает с перебоями или вообще не функционирует.
Если данные причины не являются источником проблемы, есть все основания полагать, что именно кнопка включения устройства вышла из строя.
Замена кнопки питания
Для выполнения этого действия потребуется либо произвести демонтаж клавиатуры лэптопа, либо осуществить разборку непосредственно самого устройства. Инструкцию по разборке нужно смотреть в спецификации для каждой конкретной модели. Иногда клавиша «Power» даже может быть припаяна к системной плате. В этом случае придется искать аналогичную и перепаивать контакты.
В некоторых девайсах для демонтажа достаточно будет просто снять панель над устройством ввода, поддев его отверткой.
Но в большинстве случаев чтобы добраться до кнопки питания и ее шлейфа, требуется снять устройство ввода. Обычно оно крепится на пластиковых защелках. Демонтаж клавиатуры с таким креплением не представляется трудным даже для новичка:

Далее останется найти плату, которая работает совместно с клавишей включения устройства, а также тонкий шлейф, соединяющий ее непосредственно с кнопкой питания. Разобравшись с ситуацией, от предположительно неисправной клавиши отсоедините шлейф. Нужно убедиться, что он исправен, для чего замкните на конце контакты, например, отверткой или обыкновенной ручкой.
Если устройство реагирует на замыкание контактов и без проблем загружается, то далее возможны варианты:
- Можно извлечь из гнезда кнопку питания, а в образовавшееся отверстие в корпусе вывести конец шлейфа. Он потребуется при необходимости следующего включения - просто замкните контакты описанным выше способом.
- Попытайтесь самостоятельно отремонтировать кнопку, так как устроена она очень примитивно. Иногда точно такую же можно найти в продаже.
Еще один возможный вариант - замкнуть контакты не на шлейфе, а на самой плате той же отверткой или ручкой, для чего извлеките его из гнезда на системной плате.
При этом шлейф клавиатуры не снимайте. Если ноутбук включается, поставьте на место устройство ввода, аккуратно защелкните его пластиковыми креплениями, а в дальнейшем вместо выключения лэптопа переводите его в режим сна. После этого он будет запускаться при нажатии любой клавиши.
Ремонтируем шлейф
Часто причиной невозможности включения ноутбука является не кнопка, а непосредственно шлейф, имеющий те или иные повреждения. Он легко может быть выведен из строя при чистке лэптопа от пыли - иногда достаточно небольшого перегиба, и шлейф ломается. Обычно это происходит там, где он вставляется в разъем кнопки или платы.
В этих случаях оставшейся длины обычно хватает для соединения элементов, а значит конец шлейфа можно просто зачистить с одной из сторон и использовать дальше.
Для этого понадобятся:
- скальпель или очень острый нож,
- суперклей.

После высыхания останется лишь вставить подготовленный конец проводника в разъем кнопки. Ноутбук после восстановления шлейфа должен будет запуститься от кнопки как обычно. Если этого не произошло, придется искать данные комплектующие в продаже или пользоваться ноутбуком так, как это было описано ранее, никогда не выключая его полностью.
ASUS ZenFone - линейка смартфонов средней ценовой категории с размером экрана в диапазоне от 4 до 6 дюймов от тайваньской компании ASUSTeK.
В рейтинге качества продукции ASUS занимает одно из лидирующих мест среди производителей «умной» электроники. Однако, как и любые другие гаджеты, смартфоны линейки ZenFone имеют слабые места. Одно из таких мест - кнопка включения/блокировки.
В один прекрасный момент владельцы Зенфона могут столкнуться с неожиданной проблемой, когда их смартфон перестает реагировать на нажатие кнопки включения/выключения (она же - кнопка блокировки экрана).
Данная проблема может возникнуть как на бюджетных ASUS Zenfone Go, так и на более продвинутых моделях (ASUS ZenFone Max, ASUS ZenFone Zoom и др.).
Следует отметить, что смартфоны Asus характеризуются высокой надежностью сборки, поэтому чаще всего поломки кнопки включения являются следствием неаккуратного обращения и нарушений правил использования.
В целом же причин подобной поломки может быть несколько: от банального износа и механических повреждений до нарушения контактов и более серьезных проблем аппаратного, и программного характера.
О том, как восстановить полноценную работоспособность смартфона Зенфон со сломанной кнопкой, расскажем в этой статье.
Внимание! Не пытайтесь отремонтировать самостоятельно смартфон, находящийся на гарантии.
В данном случае следует обратиться в официальный сервисный центр. Самостоятельный ремонт приводит к лишению гарантии.
Как заменить шлейф кнопки блокировки ASUS ZenFone
Если гарантия на телефон истекла или имеющиеся повреждения носят механический характер и не попадают под гарантийные случаи, можно попробовать вернуть любимый гаджет к жизни своими силами.
Для начала следует разобраться, по какому принципу работает кнопка включения, а он следующий:
При нажатии кнопки включения/блокировки на шлейф (гибкий проводящий соединитель), расположенный под ней, подается сигнал, который поступает на основную плату. В результате задействуется аппаратная часть и активируется программная часть мобильного устройства. Сама кнопка-толкатель - это лишь примитивное устройство подачи сигнала на смартфон от пользователя. За работу телефона отвечает основная плата.
В результате интенсивной эксплуатации тонкие шлейфы нередко рвутся или получают другие механические повреждения. Именно из-за этого не работает кнопка блокировки ASUS ZenFone.
Чтобы заменить шлейф неработающей кнопки блокировки , нужно:
- Снять заднюю крышку корпуса устройства и извлечь аккумуляторную батарею;
- Аккуратно снять детали корпуса, которые препятствуют доступу к клавише и шлейфу, расположенному под ней. На данном этапе крайне важно не повредить клипсы корпуса и сохранить целостность всех демонтируемых частей. Вся сложность заключается в уязвимости проводников в шлейфе - они очень тонкие, и любое неосторожное действие может привести к необратимым последствиям;
- Снять внутреннюю рамку, открутив крестовой отверткой все крепежные винты, расположенные по ее периметру;
- Сняв крышку и внутреннюю рамку смартфона Асус Зенфон вы получите доступ ко всем внутренним компонентам смартфона, в том числе и к шлейфу кнопки включения;
- При помощи пинцета отсоедините 2 шлейфа со слотами сим-карт, отключите шлейф дисплея и тонкий провод питания от разъема на системной плате;
- Замените шлейф кнопки включения, установив новый на прежнее место.
- Соберите устройство в обратном порядке.
ВИДЕО ИНСТРУКЦИЯ
Если проблема не в шлейфе, а в самом микропереключателе, который расположен на основной плате, потребуется более сложный ремонт с выпаиванием старого и монтажом нового переключателя. В данном случае замену кнопки ASUS ZenFone лучше доверить специалисту.
Как включить ASUS ZenFone без кнопки
Если не работает кнопка включения на Зенфон, попробовать запустить смартфон можно, подключив к нему зарядное устройство. При этом необходимо зажать кнопку прибавления громкости для запуска меню загрузки. Если под рукой сетевого зарядного устройства не оказалось, но есть компьютер и USB-кабель, то можно подключить телефон к нему.
Есть еще один способ включить смартфон Asus без кнопки . Для этого нужно разобрать гаджет и принудительно замкнуть два контакта на кнопке блокировки при помощи отвертки или металлического пинцета.
Как перенести кнопку включения на кнопку громкость с помощью приложения
Каждый раз включать ZenFone без кнопки питания перечисленными выше способами не очень удобно, но, если отремонтировать кнопку быстро не получится, можно воспользоваться полезным приложением.
Запустив устройство, советуем перенести функции кнопки включения на кнопку громкости. Сделать это поможет специальное приложение — Power button to Volume Button (скачать его можно абсолютно бесплатно в Play Маркете). Данная программка очень простая в использовании, но позволяет быстро переназначить функцию блокировки смартфона на исправную кнопку.
Приложение Power button to Volume Button совместимо не только со смартфонами Асус Зенфон, но и с подавляющим большинством других телефонов на Андроид, к тому же оно не требует рут-прав. Достаточно запустить программу и установить две галочки напротив пунктов Boot и Screen Off.
ВИДЕО ОБЗОР
Как правило, в результате какого-либо нежелательного внешнего воздействия (или по другим причинам), кнопка питания на мобильном устройстве может перестать выполнять свою функцию. Тогда-то и возникает вопрос, как включить телефон без кнопки включения Android.
Ситуация, конечно, не из приятных, но не из безвыходных. Решить проблему, чтобы вытащить нужную информацию, или даже пользоваться смартфоном какое-то время, вполне возможно. Об этом мы сейчас и поговорим.
Вариантов исправить неприятную ситуацию несколько, далее мы их рассмотрим, а вам останется только выбрать то, что подойдёт в вашем случае. Но, надо понимать, что стопроцентной гарантии никто не даёт, многое зависит от марки и модели гаджета, от причин поломки и глубины проблемы. Так что, будем пробовать.
Запускаем смартфон, если он оказался выключенным, а кнопка питания на работает
Способ первый
Для начала нужно попробовать подключить телефон к стандартному зарядному устройству. Некоторые модели могут запуститься уже на этом этапе. Итак, подключаемся к зарядке, и пробуем зажать клавишу регулирования звука, вполне возможно, что после этого мы увидим на дисплее смартфона меню загрузки.
Способ второй
Если нам повезло и аккумулятор оказался не полностью разряженным, то нужно просто отключить свой смартфон от сетевого зарядного устройства и подключиться к ПК с помощью USB-кабеля.
Способ третий
В случае, если на аппарате был включён режим «отладка по USB», то можно сделать попытку включения телефона, используя командную строку компьютера. Что нам нужно делать в этом случае.
Устанавливаем на ПК ADB , после чего нам нужно открыть окно командной строки, подключить своё устройство через USB , а в командной строке вписать adb reboot и нажать Enter .
*Примечание : ADB является консольным приложением для компьютера. Оно позволяет выполнять отладку Android устройств, а также и эмуляторов.
Если не работает кнопка включения, а экран заблокирован
В этом случае нужно побеспокоиться об экономии заряда батареи. На Samsung Galaxy разблокировать устройство можно кнопкой «Home». Такая же функция есть и на некоторых современных моделях. Можно также «разбудить» смартфон двойным «тапом» по экрану, если эта опция у вас активна.
Ещё можно позвонить на телефон с другого аппарата или при наличии физической кнопки камеры попробовать запустить одноимённое приложение, а уже из него войти в основное меню.
Следующий способ мы посмотрим на видео. В данном случае потребуется разобрать смартфон и замкнуть два контакта:
Использование специальных приложений
Если вам удалось запустить свой аппарат без кнопки включения одним из предложенных способов, то можно установить одну из специальных утилит, которые помогут спокойно пользоваться гаджетом с неработоспособной кнопкой. Рассмотрим некоторые варианты.
Отличное приложение, которое будет удобно не только в критической ситуации. Выставляем комфортные для себя параметры и наш смартфон будет выключаться, когда лежит на ровной поверхности или в кармане, и включаться, стоит только взять его в руки:
Эта утилита в аварийном случае перенесёт функцию включить/выключить на кнопку громкости:

Ещё одна софтинка, которая будет полезна в описываемой ситуации. С её помощью мы сможем лёгким встряхиванием включать или выключать свой смартфон.