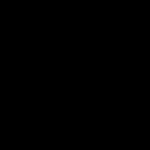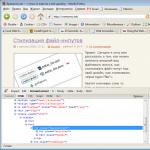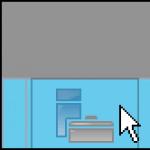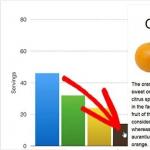Подключение роутера tp link tl wr740n. Роутер TP-Link TL-WR740N – пошаговая настройка
Маршрутизатор TP-LINK TL-WR740N довольно продолжительное время успешно применяется в создании сетей для домашнего/офисного использования . Это недорогая, но надёжная модель, отвечающая большинству требований, предъявляемых пользователями к оборудованию для домашних сетей.
Бюджетный вариант сетевого устройства
Основные характеристики роутера наводят на мысль о том, что устройство не выходит за рамки привычного среди моделей подобного класса. Вот краткий обзор его свойств и особенностей:
- порт WAN + 4 порта LAN, пропускная способность каждого до 100 Мбит/с;
- передатчик Wi-Fi стандарта IEEE11b/g/n (при этом «n» обеспечивает канал до 150 Мбит/c), с одной несъёмной антенной мощностью 5 dBi;
- встроенный DHCP-сервер;
- технология повышения производительности Wi-Fi-сети, путём предотвращения конфликтов разных каналов;
- настройка приоритетов качества связи для первоочередных задач;
- выделенная кнопка для быстрой настройки защиты;
- возможность фильтрации клиентов по IP и MAC-адресам, а сайтов - по адресам и доменным именам.
Чтобы выполнить основные настройки, нужно подключить маршрутизатор TP-LINK TL-WR740N к вашему стационарному ПК (комплектным LAN-кабелем) или ноутбуку (здесь допустимо подключение как кабелем, так и с помощью Wi-Fi). После этого выполняется вход на веб-интерфейс (IP роутера, вводимый в браузере - 192.168.1.1, данные для авторизации - admin и admin).
Подключение к Сети
Подключение TP-LINK TL-WR740N к Интернету выполняется в разделе «Network», вкладка «WAN». Вверху окна выбирается тип соединения, а остальное содержимое окна будем менять в зависимости от выбранного пункта:
- при выборе PPPoE вам будет предложено ввести пользовательское имя и пароль, затем по желанию настроить режим соединения (по запросу, по времени и т. д.) и сохранить кнопкой «Save»;

- при назначении провайдером на роутер динамического IP-адреса, достаточно выбрать его в поле «WAN Connection Type» и нажать «Save»;
- тем, у кого предполагается установка «Static IP» в соответствии с технологией, по которой работает провайдер, придётся вручную ввести IP, шлюзы, маску подсети и другие значения, предоставленные в договоре.

Если вам удалось всё настроить верно, то после перезагрузки ваш TP-LINK TL-WR740N соединится с Интернетом.
Настройка беспроводных соединений
После этого вы можете настроить Wi-Fi-сеть роутера для работы мобильных гаджетов или компьютеров, оснащённых Wi-Fi-приёмником. Для этого необходимо перейти в раздел интерфейса управления «Wireless». На первой вкладке назначается SSID (имя сети), выбирается номер канала, максимальная ширина и желаемый стандарт связи . Выделите в списке «11n only», если все ваши устройства поддерживают стандарт IEEE 802.11n или «11bgn mixed», если не знаете этого точно.

Следующая вкладка этого раздела предлагает настроить защиту вашей Wi-Fi-сети. Выберите тип шифрования и назначьте ключ безопасности. Если сеть планируется как общедоступная, то отметьте «Disable Security». Завершив настройку, сохраните конфигурацию и перезагрузите маршрутизатор.

Заключение
Мы привели список основных действий, которые понадобятся вам для настройки роутера TP-LINK TL-WR740N. Как видите, процесс прост и интуитивно понятен, поэтому не должен вызвать затруднений.
Выход во всемирную паутину посредством беспроводных маршрутизаторов набирает популярности. У каждого третьего пользователя дома установлен собственный wifi. Роутер приобретают в магазине, но некоторые провайдеры предлагают его новым абонентам при подключении, оказывают помощь в настройке.
Веб интерфейс TP-Link TL-WR740N — все просто и понятно
Однако случаются ситуации, будь то сбой в оборудовании, или смена поставщика услуг, когда нужно внести коррективы в устройство, а ждать помощи от техподдержки нет желания, или же пользователь не обладает достаточными знаниями для этой процедуры. Но мы всю жизнь познаем что-то новое, изучив до конца представленный материал, пользователь сможет самостоятельно настроить ростелеком роутером.
Настроить роутер tp link в большинстве случаев можно за 30 минут, но, не владея пошаговой инструкцией, этот процесс может стать невыполнимым. Учитывая то, что представленное оборудование популярно в домашних условиях, приведенные ниже действия сможет выполнить даже домохозяйка, а результатом будет организованная беспроводная домашняя сеть.
Рисунок 1Нюансы подключения оборудования
Вначале нужно сделать оговорку относительно того, что настроить маршрутизатор tp link проще при использовании проводного подключения, нежели по беспроводной сети. Если развернуть оборудование тыльной стороной к себе, то можно обнаружить 5 выходов. Один окрашен в синий цвет – это порт WAN, остальные желтые – порты LAN. Подключение к интернету ростелеком осуществляется посредством соединения порта синего цвета с кабелем интернета, а оборудование подключается к компьютеру через желтый порт другим проводом (искать в коробке с роутером):
Рисунок 2Вот и вся процедура подключения. Дальнейшая работа зависит от настроек.
Как настроить роутер ростелеком TL-WR740N
Рынок богатый, и каждый практикует свои способы настройки оборудования. При заключении договора на обслуживании между провайдером и пользователем, первый предоставляет ему нужную информацию, а именно: параметры входа, айпишник и прочее. А теперь подробнее о том, как настроить интернет ростелеком в правильной последовательности.
Вниманию пользователей! Прежде чем вносить коррективы и настраивать оборудование, внимательно изучите приведенные ниже пункты, это избавит вас от возможных проблем при подключении.
- если юзером выполнялась настройка интернета ростелеком на ПК для выхода в сеть или было установлено высокоскоростное подключение, его нужно предварительно отключить и больше не использовать. При коннекте роутера с компом, оборудование самостоятельно выполнит эту функцию;
- если ранее использовалось подключение к провайдеру посредством ADSL модема, и других подключений не было, то указанные выше действия выполнять не нужно.
Дальнейшие действия выполняются в обозревателе. Для этого пользователь запускает браузер и переходит на страницу авторизации поставщика оборудования через введенный адрес: tplinklogin.net или через айпи. Далее нажать клавишу ввода. Wifi роутер ростелекома активируется путем введения логина и пароля. Если вы не знаете этих данных, то осмотрите внимательно коробку, там есть наклейка, где указано ADMIN. Вводим одинаковые слова в обе графы и жмем кнопку ввода и попадаем на основную страницу производителя:
Рисунок 3Здесь и выполняется настройка модема ростелеком с wifi. Может возникнуть проблема с отображением страницы при подключении (она не доступна) значит, пользователь неправильно настроил локальное подключение. Рекомендуется указать автоматическое получение настроек DNS и IP.
Если все работает исправно, значит можно подробнее расписать, как подключить wifi роутер tp link.
Пользователь выбирает графу «Сеть», расположенную в левой части окна и определить подключение WAN, далее прописать такие параметры, как на скриншоте:
Рисунок 4Все что осталось изменениям не подлежит. После этого щелкаем по кнопке сохранения и выбираем опцию «Соединить». Спустя пару секунд обновляемся и видим, что статус подключения изменился на активный.
Все, на этом настройка завершена, далее нужно внести коррективы безопасности.
В этой инструкции мы с вами будем настраивать роутер TP-Link TL-WR740N. Это очень популярный маршрутизатор, который пользуется большим спросом из-за небольшой цены и качества. У многих моих знакомых установлен именно TP-Link TL-WR740N, который отлично справляется со своей задачей. А создан он исключительно для домашнего использования. И то, если у вас дома много устройств, и сам дом большой, то TL-WR740N может не справится со своей работой. Это нормально, ведь это бюджетный маршрутизатор.
Но, даже несмотря на его небольшую цену, выглядит он просто отлично. Красивый дизайн, матовый корпус, есть возможность повесить роутер на стену, все это несомненно плюсы. Конечно же хотелось бы еще увидеть кнопку включения/отключения питания, и отдельную кнопку для отключения Wi-Fi, но их к сожалению нет. Единственная проблема, это когда при подключении большого количества устройств, в онлайн играх, при загрузке торрентов, может пропадать интернет. И роутер придется частенько перезагружать. Писал об этом . Но это вполне нормально для бюджетной модели.
Выпускается эта модель очень давно, уже есть 6 аппаратных версий, а это значит, что уже шесть раз его дорабатывали и что-то обновляли (в плане железа) . Этот маршрутизатор получил очень много наград и выиграл много конкурсов. По настоящему народная модель.
Сейчас я покажу как настроить TP-Link TL-WR740N. Это будет полная инструкция по настройке интернета, Wi-Fi сети, и установке пароля на беспроводную сеть. Ну и рассмотрим процесс подключения роутера. Не важно, новый у вас маршрутизатор только что с магазина, или им уже пользовались, инструкция для вас подойдет. Впрочем, эта инструкция подойдет и для Tp-Link TL-WR741ND.
Если роутер уже пробовали настроить, то неплохо бы сделать сброс настроек TP-Link TL-WR740N . Для этого включите питание, и на 10 секунд зажмите кнопку WPS/RESET , которая находится на задней стороне роутера.

Можете смотреть на индикаторы, они должны все загореться. После этого можно отпускать кнопку.
Подключаем роутер TP-Link TL-WR740N
Берем адаптер питания, и подключаем к роутеру. Подключаем его к электросети. Дальше, в WAN разъем (он синий) на роутере подключаем интернет. Сетевой кабель от интернет-провайдера. А если у вас интернет через ADSL модем, то соединяем TP-Link TL-WR740N с модемом. На роутере кабель в WAN разъем, а на модеме в LAN.

Теперь вам нужно определится, с какого устройства вы будете настраивать роутер. Если с компьютера, или ноутбука, то я советую подключится к роутеру по кабелю, который идет в комплекте. Подключаем кабель в LAN разъем (желтый) , а на компьютере в разъем сетевой карты.

А если вы хотите настраивать свой TL-WR740N по Wi-Fi, то просто подключитесь к его Wi-Fi сети. Если роутер новый, то она будет иметь стандартное название. Например, у меня такое: "TP-LINK_9C00" . А для подключения используйте стандартный пароль, который указан снизу роутера на наклейке.

Просто подключитесь к беспроводной сети. Если будет статус "без доступа к интернету", то это нормально. Это значит, что нужно просто настроить подключение к провайдеру. Чем мы сейчас и займемся.
TL-WR740N: настройка подключения к интернету (WAN)
Если хотите, то перед настройкой можете обновить прошивку роутера. У нас для этой модели есть отдельная инструкция:
1. Если для подключения к интернету нужно было запускать высокоскоростное подключение, то теперь оно не нужно. Его можно удалить. Это подключение будет устанавливать роутер, после настройки.
2. Если у вас на компьютере уже интернет работает через роутер, без запуска разных подключений, то скорее всего у вас провайдер использует технологию соединения Динамический IP, и вам не нужно настраивать подключение к интернету. Можете сразу переходить к настройке Wi-Fi сети (смотрите ниже) .
Нам нужно зайти в панель управления.
Вход в настройки роутера TP-Link TL-WR740N
Если вы уже подключены к маршрутизатору, то просто откройте любой браузер, в адресной строке введите адрес 192.168.0.1 (на более старых версиях может быть 192.168.1.1) , или http://tplinkwifi.net , и перейдите по нему. Введите имя пользователя и пароль. Если вы их не меняли, то это admin и admin . Ну а если меняли и забыли, то сделаем сброс настроек.

Возможно вам еще пригодится более подробная , и совет по решению проблемы, когда .
Настройки у меня на русском языке. Думаю, у вас тоже. Если же у вас все на английском, и нет русской прошивки на сайте Tp-Link, то напишите в комментариях, добавлю названия разделов меню на английском.
Настройка PPPoE, L2TP, PPTP
Вы обязательно должны знать какой тип подключения использует ваш интернет-провайдер. И все необходимые данные для подключения: имя пользователя, пароль, IP (если нужно) . Эту информацию можно уточнить у самого провайдера, или в документах, который вы получили при подключении.
Перейдите в настройках на вкладку Сеть – WAN . В меню Тип подключения WAN нам нужно выбрать тип подключения.
Если у вас Динамический IP, то выбираем его и сразу нажимаем на кнопку Сохранить . Там больше никаких параметров задавать не нужно. Разве что, если ваш провайдер делает (но это редко бывает) . После этого интернет через маршрутизатор должен заработать.

А если у вас PPPoE, PPTP, или L2TP, то нужно будет задать необходимые параметры для подключения, которые выдал провайдер.

Если таким способом у вас не получилось настроить интернет, то перейдите на вкладку Быстрая настройка , и попробуйте настроить все с помощью пошаговой инструкции. Там можно просто выбрать страну, провайдера, и т. д. Возможно, так вам будет легче.

К настройке Wi-Fi переходите только тогда, когда интернет через роутер уже будет работать.
Настройка Wi-Fi и пароля на TP-Link TL-WR740N
Переходим к настройке беспроводной сети и установке пароля на Wi-Fi. В панели управления откройте вкладку Беспроводной режим .
Здесь нам нужно сменить название Wi-Fi сети, выбрать наш регион, и нажать на кнопку Сохранить .

Для установки пароля переходим сразу на вкладку Беспроводной режим – Защита беспроводного режима .
Здесь нужно выделить пункт WPA/WPA2 - Personal (рекомендуется) , выставить остальные параметры как у меня на скриншоте ниже, и в поле Пароль беспроводной сети придумать и записать пароль, которым будет защищен ваш Wi-Fi. Пароль должен быть минимум из 8 символов. Нажмите на кнопку Сохранить , и можете сразу нажать на ссылку "Нажмите здесь" , что бы перезагрузить роутер.

После перезагрузки нужно будет заново подключить устройства, которые вы подключали по Wi-Fi. Уже с новым паролем, и к сети с новым названием, если вы его сменили.
Смена пароля admin для входа в настройки
Советую еще зайти в настройки, и на вкладке Система – Пароль сменить пароль который используется для входа в настройки роутера со стандартного admin на какой-то более сложный. Для этого нужно будет указать старое имя пользователя и старый пароль, и задать новые. Имя пользователя можете оставить admin, а вот пароль придумайте другой.

Запишите пароль, что бы не забыть его. А если забудете, то нужно будет , и настраивать все заново, так как не сможете попасть в панель управления.
Настроить TP-Link TL-WR740N самому совсем не сложно. Точно не сложнее чем другие модели этого производителя. Главное, что бы интернет заработал через роутер, и на компьютере пропал статус "Без доступа к интернету", о котором я писал в статье.
Настраивать можно как с компьютера (не важно, Windows 10 у вас, Windows 7, или другая ОС) , так и с мобильного устройства (смартфона, планшета) . А если у вас TL-WR740N аппаратной версии 5 и выше, то для настройки и управления роутером можно использовать фирменную . Все работает, проверял.
Если у вас остались какие-то вопросы по настройке этого маршрутизатора, то задавайте их в комментариях.
Здравствуйте, данная статья относится к циклу статей «Подробная инструкция настройки роутера tp link tl wr740nd». Перед тем как начать настройку роутера tl wr740nd требуется произвести его подсоединение к компьютеру или ноутбуку (нетбуку). В этой статье мы подробно рассмотрим как это сделать.
Внешний вид и комплектация обозначение индикаторов
Внешний вид нового роутера 740 ничем не отличается от 741, да и по функционалу они почти одинаковы. Рисунок внизу.
Давайте, для начала, разберем переднюю панель индикаторов. Это поможет вам разбираться на базовом уровне если возникнут какие-либо проблемы (таки как: не работает интернет, не подключается по Wi Fi, или нет соединения с роутером на стационарном компьютере). Итак, вот так выглядят все лампочки на 740n:
- PWR – Это индикатор сети. Если данный индикатор горит зеленым цветом — все в порядке, роутер успешно подключен к электросети. Если же он не горит, значит, питание на роутер не поступает. Это может означать, что он поломался, или же блок питания сгорел, или у вас просто не работает розетка.
- SYS – Индикатор системных параметров, если мигает — все в порядке. Если при включении данная лампочка горит, значит, идет настройка системы. Если не горит — системная ошибка.
- WLAN – индикатор Wi-Fi соединения, при успешной работе он мигает. Если просто горит — произошел сбой (самое простое решение проблемы — включить/выключить питание роутера tl wr740n).
- LAN (1-4) – Даннае лампочка обозначает подключение устройства по проводу в порт LAN. Если она мигает, значит, все в порядке и данные передаются между устройствам и роутерам. Если же не мигает, а просто горит, возможно, произошел системный сбой (перезагрузите компьютер и выключите, а потом включите питание роутера). Также могут быть проблемы с сетевой картой.
- WAN – Это индикаторпорта WAN. В данный порт вставляется «интернет» провод, индикатор должен мигать. Если же не горит — это означает, что сигнал не идет, может быть поврежден провод провайдера или провайдер перестал предоставлять услугу (отключил вас: -))
Подключение tp link tl wr740n по проводу к компьютеру
Для начала, чтобы лучше понимать что и куда подключать, давайте разберем заднюю панель роутера:
Начнем по порядку:
Сброс настроек – кнопка Reset, на разных моделях может быть утоплена и располагаться в другом месте, но функцию выполняет одну и ту же. При нажатии и удержании около 10-20 секунд настройки роутера сбросятся на заводские. Применяется при неправильной настройке роутера, т.е. если вы не знаете, что пошло не так, лучше всего сбросить настройки и начать все по новой.
Разъем питания – в данный разъем вставляется блок питания.
Кнопка включения/отключения — включает и отключает питание роутера. Часто люди забывают о ней и думают что у них неисправен роутер.
Порты LAN (1-4) – Эти порты предназначены для подключения к роутеру устройств (компьютер, ноутбук, нетбук, телевизор и т.п) по проводу с разъемами RJ-45.
Порт WAN (Internet ) – порт в который вставляется провод провайдера или провод по которому подается интернет.
После того как мы разобрались за что отвечает каждый порт, можно выстроить такую схему подключения:
- Вставляем в порт LAN (в любой из 4) Пачкорт (короткий провод, который шел в комплекте), другой конец провода вставляем в сетевую карту.
- Берм интернет провод провайдера, и вставляем его в порт WAN(internet).
- Вставляем блок питания в разъём на tl wr740n и включаем его в сеть (в розетку), также не забываем о кнопке включения роутера.
Вот и все, ваш компьютер должен подключиться к роутеру. Иногда в настройки сетевой карты выставлен ip адрес, и хоть вы и подключились к роутеру, но у вас не будет доступа к интерфейсу настройки. Для того чтобы этого не произошло, давайте сразу проверим настройки сетевой карты.
Проверка настроек сетевой карты для подключения роутера к компьютеру (Windows XP,7)
Все очень просто, нам нужно проверить чтобы настройки были выставлены на автоматические. Для этого:
На Windows XP:
- Пуск >> Панель управление >> найдем «Сетевые подключения»
- Подключение по локальной сети, кликнем правой кнопкой мыши и выбираем пункт «Свойства» >>
- В списке с галочками найдем «Протоколы интернета TCP/IP» делаем двойной клик по надписи.
- В появившимся окне ставим точки на против пунктов где есть слова «Автоматически»
Теперь везде жмем на кнопочку «ОК». Да, и еще, если поля в последнем окне были заполнены, выпишите все, что там было, на листочек — это пригодится при настройке интернета.
На Windows 7:
В нижнем правом углу (возле часов) будет значок сети в виде монитора, жмем на него и выбираем надпись «Центр управления сетями и общим доступом»
Теперь появится окно Состояние, в нем жмем на кнопку «Свойства»
Откроется окно «Свойства», в списке ищем «Протоколы интернета версия 4 (TCP/IPv4)», выберем и жмем «Свойства».>>Далее ставим точки напротив «Получить ip адрес автоматически» и «Получение адреса DNS сервера автоматически».
Теперь везде жмем на кнопочку «ОК». Да, и еще, если поля в последнем окне были заполнены, то выпишите все, что там было, на листочек — это пригодится при настройке интернета.
Подключение к роутеру по Wi-Fi ноутбука, нетбука
Я всегда советую производить настройку роутера по кабелю, это поможет избежать лишнего переподключение во время настройки Вай Фай на роутере. Но иногда нет другого выхода, поэтому я решил объяснить как это сделать. Приступим.
После включение роутера в сеть и подсоединения к нему интернет провода, включим ноутбук и подключимся к Вай Фай (если вы не знаете как это сделать прочтите статью Как подключить wifi на ноутбуке). Имя вашей сети будет начинаться Tp-link tl-wr740n, и у нее будет самый высокий уровень сигнала. Ключ к WiFi сети будет указан на задней крышке роутера после слова «PIN»
Вот и все, что можно сказать о подключений Tp-link tl-wr740n. Длее перейдите по ссылке:
Видео по настройки роутера
.
Роутер tp link tl wr740n является универсальным сетевым устройством, способным создать проводную или беспроводную локальную сеть, защищенную снаружи от хакерских атак при помощи встроенного брандмауэра. Беспроводной модуль Wi-Fi стандарта 802.11n обеспечивает скорость передачи данных до 150 Мбит/с. При этом маршрутизатор полностью совместим с предыдущими стандартами IEEE 802.11g и IEEE 802.11b. Буква «n» в окончании модели указывает, что маршрутизатор оборудован несъемной Wi-Fi антенной.
Комплектация роутера
Упаковка, в которой роутер поставляется на продажу, традиционной бело-зеленой расцветки.

Заводская упаковка роутера
На лицевой стороне коробки изображен сам роутер tl wr740n, и особо подчеркнута поддержка беспроводной сети 802.11n стандарта и коэффициент усиления антенны в 5 dB, что гарантирует высокую скорость передачи информации на достаточно большие расстояния.
Внутри коробки находятся все необходимые дополнения для полноценного пользования устройством – блок питания, сетевой кабель Ethernet, компакт диск с мастером настройки, и документация.

Комплектация роутера
В случае с моделью TP-Link TL-WR741ND в комплекте также присутствовала бы съемная антенна.
Внешний вид роутера
Внешне маршрутизатор симпатичной округлой формы, корпус выполнен из белого пластика с черной вставкой с индикаторными светодиодами и черной внушительных размеров антенной. На верхней крышке нанесено название фирмы TP-LINK.

Внешний вид роутера
Стильные вдавленные кольца по кругу верхней крышки, к сожалению, не имеют никакого отношения к охлаждению устройства – они носят только декоративный характер. Охлаждается роутер только за счет решетчатого днища.

Днище роутера
К слову сказать, на днище расположена наклейка, на которой напечатана версия аппаратной платформы, mac-адрес, имя пользователя и пароля для входа в меню настроек, и другая полезная информация.
Передняя панель роутера
На передней панели находятся светящиеся индикаторы состояния маршрутизатора.

Передняя панель роутера
Хоть значки и не подписаны, но не трудно догадаться об их предназначении по внешнему виду:
- Индикатор включения роутера;
- Индикатор встроенного самотестирования роутера. Если индикатор мигает – ошибок не обнаружено, устройство работает в штатном режиме. Если индикатор не горит – обнаружена системная ошибка;
- Индикатор активности беспроводного модуля Wi-Fi;
- Четыре индикатора LAN портов. Если значок горит – к порту подключено устройство, если мигает – через данный порт проходят данные;
- Если индикатор горит – к маршрутизатору подключено беспроводное устройство;
- Активирована функция QSS.
Задняя панель
На задней панели расположены порты и разъемы подключения:

Задняя панель роутера
Синим цветом обозначен WAN порт, предназначенный для подключения сетевого провода от провайдера. Четыре оранжевых порта служат для подключения проводных устройств локальной сети (LAN порты). Левее WAN порта расположены две небольшие кнопки – крайняя для активирования Wi-Fi модуля, правее – для сброса настроек маршрутизатора на заводские установки. Правее LAN портов расположена кнопка включения роутера, далее разъем для подключения блока питания.
Настройка роутера
Способ первый, при помощи мастера настроек
Настройка роутера tp link wr740n может происходить как в полуавтоматическом режиме, что предпочтительнее для менее опытных пользователей, так и в режиме тонкой настройки для более опытных. Для первого варианта производитель написал программу – мастера настройки, который потребует от пользователя только данные, выдаваемые провайдером при заключении договора. Остальное он настраивает сам. Рассмотрим процесс подробнее:
Подключите роутер к компьютеру сетевым проводом – один конец в любой LAN порт, другой – в сетевую карту компьютера, и включите роутер. Вставьте в CD-привод компьютера прилагаемый компакт диск. Мастер установки автоматически запуститься. Меню полностью на русском языке.

Начальное меню мастера установки
Мастер установки универсальный, для многих моделей, по этому выбираем значок нашего роутера и выбираем пункт «Помощник быстрой установки».

Начало установки роутера при помощи помощника
Во всех следующих шагах нажимайте кнопку «Далее». Данные, выданные провайдер, необходимо будет ввести на третьем шаге (Настройка маршрутизатора). Дальнейшие настройки смотрите в видео уроке в конце статьи.
Способ второй, при помощи веб браузера
Более тонкая и подконтрольная настройка роутера tl wr740n, рассчитанная на опытных пользователей, производиться в любом веб браузере. Для входа в меню настроек убедитесь, что роутер включен, и подключен к компьютеру. Откройте любой веб браузер и в адресной строке введите IP-адрес маршрутизатора – 192.168.0.1. Откроется окно, в котором необходимо ввести имя пользователя и пароль, по умолчанию которые производитель становил как «admin» и «admin».
Следует обратить внимание, что не допускается использование заглавных букв. Вводим их в соответствующие поля и жмем «ОК». (У моделей WR740N и WR741ND настройки идентичны).

Вход в меню настроек
Если после нажатия кнопки «ОК» выдается ошибка, то необходимо сбросить настройки на заводские установки, нажав на задней панели кнопку с течение 5-10 секунд.
Главное меню настроек

Главное меню настроек роутера
Первым окном откроется окно состояния роутера. В левой стороне окна расположены пункты настройки, в центре окна – поле для ввода настроек, справа окна – подсказки по выбранному пункту. Меню русифицировано.
Настройка Wi-Fi
Рассмотрим, как настроить роутер tl wr740n в качестве беспроводного маршрутизатора.

Выбор пункта настройки Wi-Fi
Откроется окно с настройками Wi-Fi:

Настройка Wi-Fi
В поле «Имя сети» необходимо ввести произвольное название беспроводной сети. В списке «Регион» выбираем страну проживания, остальные значения лучше оставить по умолчанию. Далее необходимо защитить беспроводную сеть, установив пароль подключения к сети. Переходим в подпункт «Защита беспроводного режима».

Установка пароля на Wi-Fi
Тип шифрования выбираем WPA/WPA2, поля «Версия» и «Шифрования» оставляем как есть, в поле «Пароль» придумываем и вводим пароль длиной не менее восьми символов, состоящих из английского алфавита и цифр. Обязательно после внесения любых изменений в настройки подтверждаем кнопкой «Сохранить».
Обновление прошивки
Рекомендуется периодически просматривать сайт производителя на наличие новой прошивки. Если таковая имеется – скачиваем ее на компьютер, далее переходим в пункт меню «Системные инструменты», далее в подпункт «Обновление встроенного ПО».

Пункт «Системные инструменты»
В открывшемся окне нажимаем кнопку «Обзор» и указываем путь к скаченной прошивке. Жмем кнопку «Обновить». После обновления роутер автоматически перезагрузится.

Обновление прошивки
Все остальные настройки смотрите в инструкции:
– больше не доступна =(
Видео урок мастера настройки: