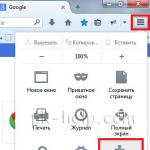Полезные фразы для деловой переписки. Как отправить письмо по электронной почте Отпетый отправить копию письма себе на почту
И разрешения.
Вероятно, Вы уже обращали внимание, что при получении писем от некоторых авторов в разделе «кому» стоит список из нескольких десятков имейлов разных людей. Причем ни Вы, ни эти люди не давали своего согласия на то, чтобы эти имейлы были «засвечены». Естественно, кто-то из адресатов, отпишется от данной рассылки (нам всем надоел поток спама на наши почты). Но одно безусловно – все получатели отнесутся к автору рассылки, как к человеку непрофессиональному. И вряд ли согласятся принять его предложение.
Как же сделать так, чтобы не отправлять каждому адресату письмо отдельно и в то же время «не светить всех перед всеми»?
Практически любой почтовый сервис позволяет это сделать.
Рассмотрим эту возможность на примере самой популярной для деловых рассылок почте gmail.com
Обычно для отправки письма вы пользуетесь окном «Написать». Нажав на него, видите новое окно «Новое сообщение», в которое и вставляете все, что необходимо для создания и отправки самого письма.
В окно «Получатели» обычно вставляем имейлы наших адресатов.

Что делать, если их несколько? Когда вы вставляете курсор в это окно, то автоматически появляются еще две возможности: отправить копию и скрытую копию.
Копия означает «точная копия». Это поле используется, когда вы просто хотите отправить письмо кому-то, кто не является основным получателем.
Скрытая же копия означает «точная скрытая копия». Она работает так же, как и Копия, но в этом поле все адреса получателей скрыты.
 Таким образом, использование этого поля – один из лучших способов отправить письмо большому количеству людей и соблюсти конфиденциальность. А значит, и не испортить отношение с ними. Используя эту возможность, можно вставить до 30 имейлов. А это значит, что одним нажатием кнопки вы можете отправить данное письмо сразу 30 адресатам, не показывая их имейлы.
Таким образом, использование этого поля – один из лучших способов отправить письмо большому количеству людей и соблюсти конфиденциальность. А значит, и не испортить отношение с ними. Используя эту возможность, можно вставить до 30 имейлов. А это значит, что одним нажатием кнопки вы можете отправить данное письмо сразу 30 адресатам, не показывая их имейлы.
А дальше в окне «Тема» нужно написать тему письма (1
). Она должна быть краткой, но при этом точно информировать получателя о сути сообщения.

В следующее окно вставляем текст самого письма (2
). Здесь его можно редактировать, производить форматирование, изменять шрифт, размер шрифта, вид, цвет, применять нумерованные или маркированные списки, выделять цитаты и так далее (3
).
И еще, при необходимости, можно вставить в тело письма картинку (4
) или прикрепить файл (5
).
Именно эта почта дает максимальное количество возможностей для редактирования.

Аналогично можно отправить одновременно нескольким адресатам письмо и на почте yandex.ru.
Только возможностей для редактирования текста письма на этой почте меньше. Поэтому я покажу только порядок действий, необходимых для отправки писем.
Нажимаете на «Написать» и далее в окне «Кому» (1
) вставляете имейл первого адресата, а затем выбираете функцию «Копия» (2
) или «Скрытая копия» (3
). В зависимости от того хотите ли вы, чтобы все получатели вашего письма увидели все имейлы или сохраняете их право на конфедициальность адресов, выбираете одну из функций. Чтобы добавить каждый следующий имейл в список, необходимо нажать на кнопку с изображением человечка с «плюсиком» перед ним (4
). Тогда из выпавшего списка можете выбрать своих постоянных адресатов или вписать их имейлы вручную.
А дальше, как обычно: пишите тему письма в окне «Тема» и вставляете текст самого письма.
Картинки можно загрузить с Яндекс Диска и файлы прикрепить тоже, как обычно.

Практически то же самое предлагает вам сервис mail.ru
Нажимаете на кнопку «Написать», появляется окно, в котором при нажатии мышкой в окне «Кому» (1
), появляется выпадающий список с перечнем ваших постоянных адресатов (2
). Можете выбрать из этого списка нужного. Или просто вставить желаемый имейл адресата вручную.

Если же необходимо данное письмо отправить сразу целой группе адресатов, то выбираете одну из двух функций: «Копия» или «Скрытая копия».
Для этого нажимаете на кнопку, стоящую в самом начале окна для имейлов получателей (1
) и в выпавшем списке (2
) выбираете желаемое (3
или 4
).

Эта почта позволяет прикреплять к письму файлы (1
) и редактировать текст самого письма (2
). Примерно в том же объеме, что и почта на yandex.ru.
Вот, пожалуй, и все, о чем я хотела вам рассказать сегодня.
Надеюсь, что эти небольшие фишки помогут вам не только экономить свое время, но и не нарушать конфиденциальность тех людей, которые доверили вам свои электронные адреса. Всегда думайте о безопасности тех людей, которые вам доверились. Будьте профессионалами!
А если Вы хотите получить еще больше полезностей и научиться не только создавать блог, но и заставить его зарабатывать, записывайтесь на наш бесплатный курс"Технология построения дохода в сети Интернет".
Просто впишите в форму под этой статьей Ваше имя и Ваш имейл и нажмите на кнопку"Хочу получить курс!"
Вероятно, Вы уже обращали внимание, что
при получении писем от некоторых авторов
в разделе «кому» стоит список из нескольких десятков имейлов разных людей. Причем ни Вы, ни эти люди не давали своего согласия на то, чтобы эти имейлы были «засвечены». Естественно, кто-то из адресатов, отпишется от данной рассылки (нам всем надоел поток спама на наши почты). Но одно безусловно – все получатели отнесутся к автору рассылки, как к человеку непрофессиональному. И вряд ли согласятся принять его предложение.
Как же сделать так, чтобы не отправлять каждому адресату письмо отдельно и в то же время «не светить всех перед всеми»?
Практически любой почтовый сервис позволяет это сделать.
Рассмотрим эту возможность на примере самой популярной для деловых рассылок почте gmail.com
Обычно для отправки письма вы пользуетесь окном «Написать». Нажав на него, видите новое окно «Новое сообщение», в которое и вставляете все, что необходимо для создания и отправки самого письма.
В окно «Получатели» обычно вставляем имейлы наших адресатов.
Копия означает «точная копия». Это поле используется, когда вы просто хотите отправить письмо кому-то, кто не является основным получателем. Таким образом, вы можете держать человека в курсе, давая ему при этом знать, что отвечать на письмо не обязательно. Но все получатели данного письма видят адреса (и даже имена) друг друга.
Скрытая же копия означает «точная скрытая копия». Она работает так же, как и Копия, но в этом поле все адреса получателей скрыты.
Таким образом, использование этого поля – один из лучших способов отправить письмо большому количеству людей и соблюсти конфиденциальность. А значит, и не испортить отношение с ними. Используя эту возможность, можно вставить до 30 имейлов. А это значит, что одним нажатием кнопки вы можете отправить данное письмо сразу 30 адресатам, не показывая их имейлы.
И еще, при необходимости, можно вставить в тело письма картинку (4 ) или прикрепить файл (5 ).
Именно эта почта дает максимальное количество возможностей для редактирования.
Аналогично можно отправить одновременно нескольким адресатам письмо и на почте yandex.ru.
Нажимаете на «Написать» и далее в окне «Кому» (1 ) вставляете имейл первого адресата, а затем выбираете функцию «Копия» (2 ) или «Скрытая копия» (3 ). В зависимости от того хотите ли вы, чтобы все получатели вашего письма увидели все имейлы или сохраняете их право на конфедициальность адресов, выбираете одну из функций. Чтобы добавить каждый следующий имейл в список, необходимо нажать на кнопку с изображением человечка с «плюсиком» перед ним (4 ). Тогда из выпавшего списка можете выбрать своих постоянных адресатов или вписать их имейлы вручную.
Картинки можно загрузить с Яндекс Диска и файлы прикрепить тоже, как обычно.
Нажимаете на кнопку «Написать», появляется окно, в котором при нажатии мышкой в окне «Кому» (1 ), появляется выпадающий список с перечнем ваших постоянных адресатов (2 ). Можете выбрать из этого списка нужного. Или просто вставить желаемый имейл адресата вручную.
Addressing an email using Thunderbird is not a difficult task, but there are several ways it can be done, with some differences from other mail programs. The most obvious change noticed by people migrating from Microsoft products is that Thunderbird places only one recipient into each addressing box, creating multiple addressing boxes when there are multiple recipients. This does not in any way affect the way the mail appears to the recipient; it is just the result of a layout choice that was made early in the Thunderbird design process.
Address Fields
To:
The primary recipient(s) of this email
CC:
(Carbon Copy) The secondary recipient(s) of this email. Recipients will see the email addresses of those in the To: and CC: field
BCC:
(Blind Carbon Copy) Addresses in this field will have mail sent to them, but recipients won"t know who was in the BCC: field i.e. those in the BCC: field will receive the email but those in the To: and CC: fields won"t know who was in the BCC: field
If there is no entry in the To: field but only in the BCC: then the mail will be sent to all the BCC recipient(s) and the mail will be displayed to recipients as being sent to "undisclosed recipients" or similar wording by the receiving email program.
Special Note for Google users
Google IMAP mail accounts will remove the names in the BCC list from your sent folder. As a result the sender – i.e. you – will have no record of to whom an email was BCCed. If you need a record of whom you BCCed in an email, you will have to manually record this yourself before sending the email. This is a feature only of Gmail.
Selecting the entries from your address book
Thunderbird does offer a Write option if you right-click a Contact in the list.
This is handy if you want to send just one mail, but rather useless if you have multiple people in mind to send the mail to. There is however a rarely used key combination supported by the operating system that allows you to select multiple entries in a list such as the one in the address book:
By holding down the Ctrl Command key you can select multiple entries, one per mouse click. Clicking on an entry in the list that is already selected will deselect that item.
In addition to this there is the ability to use the Shift key. Holding down the Shift key will select everything in the list between your mouse clicks.
Using a combination of Shift and Ctrl Command in the same action by changing the key held down at appropriate times you can make very efficient use of your time while fine tuning the selected list.
Selecting the entries from the Contact Pane
Whenever you click Write, Forward or Reply, Thunderbird opens a compose window. One of the features of the compose window is that it contains a Contacts Sidebar pane from which you can see all of the entries in your address book. This pane can be turned on and off using the key F9 , or from the View menu in the compose window.
You can select entries from this pane simply by double-clicking, or by using the buttons at the bottom of the pane
or by right-clicking on the entries you have selected with your mouse or the Ctrl and Shift keys and then selecting a destination from the menu.
After you selected the add option, the addresses will be added to the list of recipients at the top of the mail, one line per recipient.
You may also drag and drop single Contacts or multiple selections of Contacts from the sidebar into any of the addressing boxes. Unlike the other methods described here, this will insert multiple Contacts into a single addressing box, but note that the Contacts will be parsed into the one-line-per-recipient format if you type Enter into the addressing box.

 Доброго времени! Сегодня мы поговорим о резервном копировании СМС, путем отправки всех сообщений со смартфона на электронную почту. Это может потребоваться как просто в целях сохранения переписки, так и для дальнейшей обработки сообщений, например поиска в сообщениях нужной информации (контактов, имен, цен и прочего) сторонними приложениями, которые в свою очередь работают с E-Mail. Разберем вариант такого копирования с использованием смартфона работающего на Android.
Доброго времени! Сегодня мы поговорим о резервном копировании СМС, путем отправки всех сообщений со смартфона на электронную почту. Это может потребоваться как просто в целях сохранения переписки, так и для дальнейшей обработки сообщений, например поиска в сообщениях нужной информации (контактов, имен, цен и прочего) сторонними приложениями, которые в свою очередь работают с E-Mail. Разберем вариант такого копирования с использованием смартфона работающего на Android.
Создаем почтовый ящик
Для отправки и сохранения всех сообщений на E-Mail, для начала нужно зарегистрировать почтовый ящик, для этого отлично подойдет почта от yandex.ru . Можно также использовать свой действующий почтовый ящик, но я рекомендую зарегистрировать новый. Во первых со временем в нем скопиться большое число СМС сообщений, которые могут мешать при работе с обычными письмами, а во вторых в случае если вы будите подключать почтовый ящик к стороннему сервису для аналитики, не указывать в нем логин и пароль от основного E-Mail.
Устанавливаем на смартфон с Android приложение SMS Backup +
Для отправки всех SMS сообщений на почтовый ящик, потребуется установить и настроить специальное приложение SMS Backup +, скачать которое можно на сайте play.goole.com или apk-dl.com (альтернатива для смартфонов не использующих Google Play) или .
Приложение протестировано на Android: 3.xx, 4.xx, 5.xx, 6.xx; Заявлена поддержка версии 2.xx.
Настраиваем SMS Backup +
- Запускаем приложение;
- После запуска приложения, в раскрывшемся меню выбираем пункт: Advanced settings;

- Далее переходим в Backup settings;

- Устанавливаем галочки на Backup SMS и Email subject prefix, снимаем галочки с Backup MMS, Backup Call log (MMS и история звонков нам не нужны, хотя их вы тоже можете резервировать);

- Возвращаемся в предыдущее меню и переходим в раздел IMAP Server settings;

- Выбираем пункт меню Authentication,
 устанавливаем значение параметра в Plain text;
устанавливаем значение параметра в Plain text;
- Выбираем пункт меню Server address, прописываем значение: imap.yandex.ru:993

- Выбираем пункт меню Security прописываем значение: SSL

- Выбираем пункт меню Login (You IMAP account) указываем логин, затем выбрав пункт меню Password (You IMAP account password) указываем пароль от yandex.ru почты;
- В главном меню устанавливаем галочку на Auto backup;

- Далее переходим в Auto backup settings, выбираем пункт меню Regular schedule и устанавливаем временной интервал, с периодичностью которого СМС будут отправлять на указанный нами аккаунт почтового ящика (например каждые 2 часа).

Приложение SMS Backup + позволяет не только делать резервные копии на E-Mail, но и восстанавливать сообщения с него. Соответствующие настройки восстановления можно найти в разделе Advanced settings -> Restore settings.
После отправки сообщений на E-Mail, все они будет размещены в папке под названием: SMS.

Анализируем СМС переданные на Email
После получения списка СМС на адрес электронной почты, можно с помощью специального программного обеспечения анализировать содержащиеся в них данные. Например можно отслеживать СМС от банка с сообщениями о денежных поступлениях и списаниях, на основании чего вести финансовый учет в автоматическом режиме. Подобное решение реализовано мною для «сайта совместных покупок», когда все СМС сообщения от Банка полученные Организаторами СП собираются в одном месте, анализируются и на основании их, система в панели управления выводит данные о том — какой из пользователей сделавший заказ, произвел оплату.
Если у вас возникла необходимость пересылать копии некоторых писем в почте Mail.ru на другой почтовый ящик (email), т.е. отправлять не всю почту, а только ту, которая приходит из какого-то определённого адреса или содержит какие-то определённые слова, то по этой подробной инструкции « » настройка займет 3 мин.
Шаг 1. В почте находим во «Входящих» нужное письмо и отмечаем его галочкой, затем в выпадающем меню «Ещё» выбираем «Создать фильтр»:
Шаг 2.
Откроется страница с множеством настроек фильтра, чтобы настроить фильтр отправки некоторых писем на другой email ставим галочку в первой строчке «От»и в графу напротив вставляем адрес или его часть, с которого эти письма приходят. Во втором пункте указываем адрес, на который надо пересылать копии. В третьем пункте укажите, что делать с полученным письмом в вашей почте. Дальше введите свой почтовый пароль и жмите «Добавить фильтр»: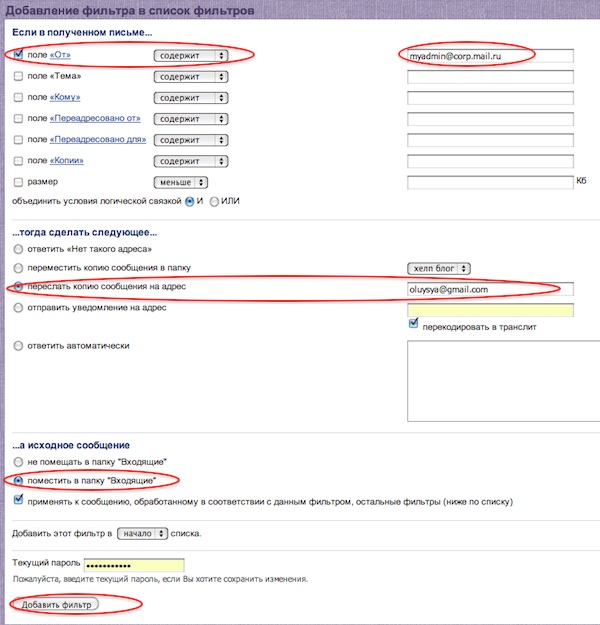
Шаг 3.
Теперь на указанный вами адрес, автоматически отправляется письмо с подтверждающим пересылку кодом, этот код обязательно надо ввести в соответствующее поле, которое вы найдёте в левом меню «Фильтры». Верхней строчкой будет неподтверждённый адрес пересылки, кликните на эту ссылку и увидите поле для вставки кода:

После настройки, указанные письма будут приходить и к вам и на адрес, который вы указали и подтвердили кодом. Чтобы настроить пересылку всей приходящей почты воспользуйтесь другой .