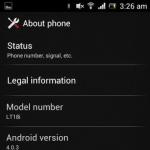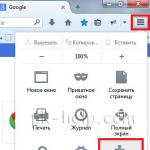Скачать программу чтобы открывать rar. Как открыть файл rar
Новое в версии 5.80 Final
Опция "Не изменять время последнего доступа у исходных файлов" на вкладке
"Время" в окне архивирования позволяет сохранять время последнего доступа
у архивируемых файлов.
2. Сохранять время последнего доступа у архивируемых файлов можно с помощью
ключа -tsp в командной строке. Разрешается сочетать его с другими ключами
-ts, например: rar a -tsc -tsp archive files
3. В одном и том же ключе -ts допускается объединять несколько модификаторов.
Например, можно использовать -tscap вместо -tsc -tsa -tsp.
4. WinRAR умеет считывать значения по умолчанию у ключей командной строки из
текстового файла rar.ini, который может находиться либо в папке с файлом
WinRAR.exe, либо в папке %APPDATA%\WinRAR. Этот файл включает строки в
следующем формате:
Switches=
switches_=
Ключи в первой строке применяются ко всем командам, а ключи во второй –
к индивидуальным командам.
Пример:
Switches=-m5 -s
switches_x=-o+
Большинство указываемых в rar.ini ключей применяются только в режиме
командной строки. Некоторые ключи можно использовать и в режиме
графической оболочки, и в режиме командной строки. Ранее этот формат
rar.ini поддерживался только консольной версией RAR.
5. Ключ -agf в командной строке задаёт стандартную
строку формата для ключа -ag. Он имеет практический смысл только при
помещении его в конфигурационный файл rar.ini или в переменную
окружения RAR.
Например, если в переменной окружения RAR задать -agfYYYY-MMM-DD, то при
указании ключа -ag без параметра будет подразумеваться форматирующая
строка YYYY-MMM-DD.
6. Ключи -ed и -e+d можно использовать в командах обработки архивов для
любой комбинации RAR и операционных систем, в которых создан архив.
Предыдущие версии RAR для Windows не могли их применять для RAR-архивов,
созданных в UNIX, а RAR для UNIX – для RAR-архивов, созданных в Windows.
7. Ранее команда "Тест" не могла проверять целостность заархивированных
альтернативных потоков данных NTFS и выдавала предупреждение
"Неизвестный формат заголовка данных", если размер такого потока
превышал 16 МБ. Теперь этого ограничения нет.
8. Увеличена скорость обработки больших альтернативных потоков данных NTFS
на многоядерных процессорах.
9. Команда "Поиск":
А) ранее при извлечении файлов непосредственно из окна результатов поиска
запрашивался пароль для каждого найденного файла, даже если все файлы
принадлежали одному и тому же архиву.
Теперь пароль запрашивается только один раз на архив;
Б) клавиша Ctrl+A выбирает все файлы в окне результатов поиска.
10. Окно комментария архива:
А) предыдущие версии не позволяли закрывать WinRAR клавишами Ctrl+W,
если фокус клавиатурного ввода находился в окне комментария.
Теперь сочетание Ctrl+W работает и из окна комментария;
Б) колёсико мыши также поддерживается для комментариев с
Escape-последовательностями ANSI;
В) для некоторых длинных комментариев с Escape-последовательностями ANSI
последняя строка комментария была видна лишь частично даже при
прокрутке до самого низа. Сейчас она отображается полностью.
11. Максимальная длина пути у файлов в архивах 7z увеличена до 2048 символов.
Предыдущие версии уже поддерживали такие длинные пути в архивах RAR и
ZIP, но в архивах 7z они были ограничены 260 символами.
12. Если имя архива или файла слишком длинное и не умещается в окне хода
архивирования или извлечения, то оно усекается. Ранее такие имена
усекались в конце, из-за чего не было видно расширения файла. Сейчас
при усечении удаляется компонент пути и символы в середине, а начало
имени файла и расширение сохраняются.
13. Если выбранные для архивирования файлы различаются только расширениями,
то предлагаемое имя архива основывается на их части с именем. Например,
если выбрать файлы Readme.txt и Readme.doc, то в окне архивирования
будет предложено имя архива Readme.rar.
Предыдущие версии всегда генерировали имя архива по имени родительской
папки, если было выбрано несколько файлов.
14. В архивах.tar в колонке "Тип" для записей с символическими и жёсткими
ссылками выводятся "Симв.ссылка" и "Жёст.ссылка". Предыдущие версии
отображали правильный тип для таких записей только в архивах RAR.
15. Операция копирования и вставки файлов из больших архивов могла
завершаться неудачей, если извлечение занимало много времени. Данная
версия также способна вставлять файлы из таких архивов, но чтобы
этого добиться, пришлось начинать извлечение уже с команды копирования,
а не со вставки.
- (русский, сайт)
Новое в версии 5.80 build 78 (Android) (29.11.2019):
- Исправлена ошибка при которой извлечение может зависать бесконечно при распаковке некоторых поврежденных ARJ архивы и поврежденные ZIP архивы с алгоритмом сжатия BZIP2.
WinRAR — Популярный и быстрый архиватор для Windows. ВинРар новая русская версия как вы поняли из названия поддерживает формат рар и не только. Архиватор Вин РАР на русском работает со всеми типами известных на сегодняшний день архивами. ВинРар новая версия — много функциональный архиватор, имеется возможность шифрования файлов, поддержка непрерывных архивов. В данном Архиваторе свой алгоритм сжатия для мультимедийных файлов. Реализована поддержка разбития архивов на тома. Рекомендуем вам скачать ВинРар для Windows 10, 7, 8 и убедиться в его функционале и той же простате использования.
Существует версия WinRAR для Android скачать которую Вы можете чуть ниже. У нас на сайт Вы всегда сможете найти и установить последняя русская версия архиватора Winrar скачать бесплатно который Вы сможете по прямой ссылке с официального сайта без регистрации и смс.
Основные возможности WinRAR 2020 на русском языке:
- Поддерживает два основных и знаменитых форматов архивов, это RAR и ZIP.
- Собственный оригинальный алгоритм сжатия данных.
- Возможность установки дополнительных тем (скинов).
- Возможность использовать командную строку при необходимости.
- Поддержка всех остальных форматов архивов, таких как CAB, JAR, ISO, 7Z, и др.
- Возможность непрерывной архивации файла для более лучшего его сжатия.
- Возможность разбития архивов на тома.
- Создание само распаковывающихся (SFX) архивов, не требующих установленного архиватора.
Очень часто пользователи задаются вопросом: «Как открыть RAR файл?». Данный формат файлов достаточно популярен и используется во всех версиях Windows, Linux, MacOS и даже на Android, но почему-то вызывает сложности при открытии у пользователей.
RAR – это специальный формат сжатия файлов, по сути это архив, который имеет высокую степень сжатия из-за этого, он приобрел высокую популярность в сети интернет.
Для открытия RAR архивов чаще всего используется общепризнанная утилита WinRAR, которая позволяет как создавать архивы, так и извлекать из них файлы.
При работе с приложением WinRAR пользователь может создавать составные и многотомные архивы, а также устанавливать на них пароль. На данный момент, существует огромное количество различных архиваторов, которые умеют работать с форматом сжатия Rar. Предлагаю рассмотреть самые лучшие программы для разных операционных систем.
Как открыть RAR файл в Windows
Если вы уже успели обратить внимание, то, наверное, заметили, что по умолчанию в есть стандартная возможность открывать только Zip архивы. Поэтому, пользователи часто просто не могут открыть RAR архив пока не скачают специальную утилиту. Если вы не знаете, что именно вам нужно, то рассмотрим несколько вариантов.
WinRaR
Наверное, самый популярный архиватор для операционной системы Windows. WinRar умеет не только открывать и извлекать файлы из архива, но и позволяет пользователю создавать архивы самостоятельно.
Скачать программу как всегда можно с официального сайта разработчика – www.win-rar.ru/download/ .
Стоит обратить внимание на тот факт, что программа является условно бесплатной. Есть 30 дневная пробная версия, которая позволяет пользователю ознакомиться со всеми функциями.
С установленной программой WinRar для того, чтобы поместить файл в архив, достаточно щелкнуть по нему правой кнопкой мыши и выбрать пункт «Добавить в архив».
Для того, чтобы распаковать сжатый файл, достаточно щелкнуть по нему левой кнопкой мыши и в открывшемся окне программы нажать на кнопку «Извлечь», которая находится в панели инструментов.
Основные функции WinRAR:
- Возможность создавать архивы не более 8Гб;
- Есть , прикрепление электронной почты, блокировка архива и другое;
- Восстановление поврежденных архивов;
- Наличие файлового менеджера;
7-zip
Еще один не менее популярный архиватор, созданный в 1999 году. Главным плюсом 7-zip является то, что он совершенно бесплатный и имеет открытый исходный код. Программа имеет две версии:
- Версия с графическим интерфейсом;
- Версия для командной строки;
Как и предыдущий архиватор, 7-zip отлично справляется с Rar архивами, а также поддерживает работу с такими типами файлов как: tar, gz, tb2, wim, 7z. Кстати, основным форматом сжатия, для данной программы является Zip.
Пользователь по своему усмотрению может установить сразу несколько архиваторов на свой ПК, но по умолчанию архивы будут открываться в WinRar.
Основные достоинства программы:
- Отличная скорость создания и распаковки архивов;
- Поддержка собственного формата 7z, который имеет больше преимуществ перед zip;
- Простой и понятный интерфейс, позволяющий пользователям быстро разобраться с функциями.
FreeArc
Еще один абсолютно бесплатный архиватор с открытым исходным кодом. Если вы будете иметь в своем арсенале установленный FreeArc, то у вас не возникнет вопросов, как открыть RAR файл, так как программа умеет работать со всеми популярными форматами архивов.
Кстати, те кто уже успел поработать с данным архиватором, наверное, заметили, что у него отличная скорость выполнения операций, поэтому он опережает многих своих конкурентов как минимум в два раза.
Кстати, данный архиватор можно без труда подключить к таким популярным файловым менеджерам, как Total Commander и Far.
Отличительные стороны FreeArc:
- Высокая скорость работы;
- Возможность восстановление поврежденных архивов;
- Автоматическая сортировка архивов по дате, размеру и т.д.;
- Огромное количество настроек;
- Понятный интерфейс.
TUGZip
Менее известный бесплатный архиватор с открытым исходным кодом, который отлично себя зарекомендовал не только при работе с архивами, но с образами дисков.
Если стандартный функционал программы вас не устроит, вы без труда можете его пополнить специально созданными плагинами.
Главные особенности программы:
- Создание само распаковывающихся архивов;
- Работа с образами дисков: ISO, BIN, IMG и другими;
- Поддержка установки сторонних плагинов;
- Восстановление повреждённых архивов;
- Интеграция в контекстное меню проводника;
Я не буду перечислять все функции, которые имеет TUGZip. Как видите, их здесь предостаточно и, наверное, даже больше, чем имеют самые популярные архиваторы. Кстати программа самостоятельно обновляется через интернет и имеет поддержку русского языка.
IZarc

Достаточно универсальный архиватор, который умеет работать еще с образами дисков.
Программа полностью бесплатная, поддерживает все современные форматы архивов и образов дисков. К главным достоинствам можно отнести следующее:
- Возможность преобразование архива в образ и обратно;
- Автоматическая интеграция в контекстное меню Windows;
- Сканирование архивов на вирусы, с использованием ;
- Поддержка русского языка;
Имея на своем компьютере данный архиватор, у вас больше не возникнет вопросов: «Как открыть Rar файл?».
Hamster Free ZIP Archiver

Достаточно интересный и в тоже время продвинутый архиватор, который сочетает в себе такие функции, которые не свойственны большинству архиваторов.
Он имеет возможности как:
- Загружать архивы в популярные облачные сервисы: DropBox, Yandex Disc, Google Drive и другие;
- Делиться ссылками, на создаваемые архивы, с друзьями и коллегами по работе;
- Поддерживает все популярные методы сжатия файлов;
- Имеет высокую степень сжатия.
Поэтому, если вы хотите идти в ногу со временем, то советую присмотреться к данному архиватору.
PeaZip
Завершает наш список архиваторов для Windows – PeaZip. Это свободно распространяемый бесплатный архиватор, который не требует установку на устройство. Достаточно скопировать программу на диск.
Так же PeaZip является графической оболочкой для других архиваторов. Программа имеет поддержку создания архивов собственного формата Pea.
Основные функции программы:
- Работа с многотомными архивами;
- Поддержка всех современных архивов;
- Проверка целостности архивов;
- Создание зашифрованных архивов;
В общем стандартный набор функций, который есть во многих архиваторах.
Как открыть RAR файл на мобильных устройствах Android и iOS
Как правило, на многих мобильных устройствах уже предустановлены различные архиваторы и файловые менеджеры, которые умеют работать с RAR архивами. Причем, большинство файловых менеджеров позволяют просматривать архивы, таким образом, как будто пользователь открыл обычную папку.
Если же на вашем устройстве не оказалось программы для открытия архива, то можно воспользоваться предложенными ниже вариантами.
Популярные программы для открытия RAR архивов на Android

Total Commander – популярный файловый менеджер, перекочевавший с компьютеров на мобильные устройства. С его помощью вы можете без проблем открывать архивы на своем смартфоне, правда интерфейс программы несколько сложный, из-за этого многие пользователи ищут альтернативные программы.
ES File Explorer – еще один очень популярный файловый менеджер, который помимо своих основных задач, имеет ряд дополнительных функций, которые отлично работают на рутированных устройствах.
FX File Manager – один из немногих файловых менеджеров, который умеет работать в двух оконном режиме. Правда не всегда будет удобным, для владельцев гаджетов с маленьким дисплеем.
Amaze File Manager – менее популярный, но достаточно шустрый файловый менеджер, который работает без зависаний. Полюбился пользователям из-за интерфейса, который подобен сервисам Google.
Лучшие программы для iOS умеющие работать с архивами.

File Manager – наверное один из продвинутых менеджеров, который понравится пользователям облачных хранилищ. Так как умеет загружать архивы в облако.
USB Disk Pro – позволяет выполнить пред просмотр файлов, а так же имеет еще кучу функций, которые понравятся как новичкам, так и продвинутым юзерам.
Documents 5 – лучший файловый менеджер, который позволяет выполнять поиск файлов на устройстве, производить копирование и перемещение, а так же добавлять в архив.
Как открыть RAR файл на Linux

Если вы используете на своем компьютере операционную систему Linux, то могу вас обрадовать. Вам не придется ничего искать и скачивать, так как дистрибутивы данной операционной системы уже имеют встроенные пакеты программ для работы с Rar архивами. Правда этот набор программ не имеет привычного графического интерфейса.
Чтобы их активировать откройте командную строку и введите:
Sudo apt-get install unrar p7zip-rar
После этого, вы сможете распаковать любой RAR архив, нажав по нему правой кнопкой мыши и выбрав пункт «Распаковать сюда».
Обратите внимание! Очень часто, если архив был создан в операционной системе Windows, и вы его распакуете в Linux (Ubuntu), то собьется кодировка имен файлов. Это случается при использовании unrar-free.
Если вам нужен классический архиватор для Linux c графическим интерфейсом, то рекомендую воспользоваться p7Zip – аналог 7-Zip.
Подведем итоги.
Сегодня мы с вами подробно рассмотрели, как открыть RAR файл на разных устройствах. Надеюсь, что после прочтения данной статьи у вас больше не возникнет вопросов какой программой пользоваться при работе с архивами. Как видите, существует достаточно много бесплатных и более продвинутых решений, которые во многом превосходят популярный WinRAR архиватор. Поэтому, какую программу выбрать вы должны решить сами.
Как и чем открыть файл.rar?
Несмотря на то, что формат.rar давно стал неотъемлемой частью Windows, Linux и многих других операционных систем, в том числе MacOS и Android, у многих не срабатывает автоматическое открытие архива по двойному клику мышью.

Архивы в Windows
По умолчанию Windows открывает только архивы 7zip, а для открытия.rar потребуются скачивание дополнительного дистрибутива.
WinRAR
Это основное приложение для работы с.rar. Из всех популярных программ только эта может создавать архивы на Windows, в то время как остальной софт может их только открывать.
Если на компьютере установлена WinRAR, то, чтобы создать архивный файл, на рабочем столе достаточно нажать правой кнопкой мыши, чтоб появилось меню с предложением создать «Архив WinRAR».
А чтобы открыть.rar, необходимо просто нажать на этот файл и он автоматически будет открыт в WinRAR, если эта программа, опять же, установлена на компьютере. Она также позволяет извлекать файлы из архива. Для этого существует кнопка «Извлечь» на верхней панели.
Особенности WinRAR такие:
- можно создать архив размером не более 8 ГБ;
- к архиву можно добавить пароль, электронную почту, разделить его на части, заблокировать и
- выполнить много других манипуляций;
- есть возможность исправления архивов, которые были повреждены.
7-Zip
Данная программа прекрасно справляется с задачами открытия и распаковки архивов в формате.rar.
Кроме этого формата, она работает с огромным количеством других файлов – tar, gz, tb2, wim, 7z, но её основным форматом является zip.
Важно отметить, что при установленных 7-Zip и WinRAR у пользователя появляется возможность создания архива в интерфейсе 7-Zip, но при этом всё равно используется WinRAR.
Другие особенности 7-Zip:
- очень высокая скорость записи и распаковки;
- есть свой собственный формат 7z, который, по оценкам экспертов, лучше, чем zip;
- интерфейс очень похож на WinRAR.
TUGZip
Эта программа не особо известна многим современным пользователям. Но у неё есть множество «приятных» особенностей.
Среди них следующее:
- есть редактор для самораспаковывающихся архивов;
- программа поддерживает многоархивные массивы;
- классический для архиваторов интерфейс;
- автоматическая проверка сохранности данных.
TUGZip также поддерживает огромное количество форматов, даже больше, чем 7-Zip.
IZArc
Главной IZArc особенностью является то, что она работает не только с архивами, но и образами дисков, то есть с файлами в формате iso, mdf и так далее.
Особенности IZArc:
- возможность преобразования архивов в образы дисков и наоборот;
- более надёжные методы шифрования, чем у предыдущих программ (в том числе AES);
- поддержка многотомных и самораспаковывающихся архивов.
В общем, IZArc – это очень хороший, надёжный и бесплатный инструмент для открытия файлов.rar.
FreeArc
FreeArc является полностью бесплатным архиватором с открытым кодом. Работает с большим количеством фильтров и алгоритмов сжатия – всего 11 штук. Судя по тестам производительности, FreeArc работает как минимум 2 раза быстрее любого другого современного архиватора. Огромное его преимущество в возможности подключения к Total Commander и FAR. Другие его особенности такие:
- есть возможность восстановления архивов;
- автоматическая сортировка по размеру, дате создания или другим параметрам;
- широкие возможности для настройки;
- автоматическая проверка архива на целостность после записи.
PeaZip
Еще один бесплатный архиватор, который по совместительству является графической оболочкой для других архиваторов. Имеет свой уникальный формат архивов, .pea. Поддерживает огромное количество форматов, в том числе 7z, tar, gzip, xz, ace, chm и много других. Также имеет свой собственный алгоритм тестирования.
Hamster Free ZIP Archiver
Интересный продукт от Hamster Studio. Отличается очень нестандартным интерфейсом и поддержкой большого количества форматов архивов (12 штук) и файлов в целом.
Имеет набор специальных функций для работы с электронной почтой и образами дисков. Также поддерживает технологию Drag-n-Drop. Позволяет не только открывать, а и создавать архивы.
Архивы в Linux (Ubuntu)
Зачастую в дистрибутивах Linux уже стоит пакет программ, специально предназначенный для открытия архива.rar. Это набор бесплатных редакторов архивов, без привычного графического интерфейса.
Активировать их можно через командную строку, введя:
sudo apt-get install unrar p7zip-rar
Теперь в файловом менеджере при щелчке правой кнопкой мыши по rar архиву и выборе пункта «Распаковать сюда» rar архив будет распаковываться. Также для распаковки можно воспользоваться unrar x [имя архива].
Зачастую, если архив создан в Windows, при попытке открыть его в Ubuntu сбивается кодировка в названиях файлов (считается, что это свойственно командам unrar-free и rar).
Этот редактор не даёт возможности что-либо просматривать перед распаковкой, конвертировать и вообще выполнять разнообразные операции без терминала.
p7zip – этот точно тот же 7-Zip, только для Linux. У p7zip есть полноценный интерфейс, классический для архиваторов. Разработчики – идеологи программного обеспечения с открытым кодом, так что все программы бесплатные.
Приведём один непроверенный совет с форума: использовать в Ubuntu программу 7zip для Windows.
Открытие архива в MacOS
Для этой операционной системы тоже есть версии UnRarX, 7zX и платная утилита RAR, которая на наш взгляд крайне неудобна в использовании. Всё это – аналоги вышеперечисленных программ для других операционных систем, и работают они практически одинаково – со своими особенностями работы, в зависимости от ОС.
Пользователям Apple мы бы советовали воспользоваться утилитой UnRarX для MAС OS. Здесь она имеет полноценный графический интерфейс и является намного более понятной рядовому пользователю. Есть ещё один интересный архиватор, называемый keka – клон p7zip и, соответственно, 7-Zip, с небольшими отличиями.
RAR в Android и iOS
На мобильных платформах архивы, в том числе и те, которые имеют расширение.rar, могут открывать практически все файловые менеджеры. Правда, вместе с ними нужно установить WinRAR.
В большинстве случаев всё это уже установлено на телефоне и планшете в тот момент, когда эти устройства попадают к пользователю в руки.
Соответственно, на телефоне или планшете тоже можно открыть, создать или распаковать архив, причём в некоторых файловых менеджерах все это происходит так, будто пользователь открывает обычную папку.
Так что, если у вас трудности с открытием архива на телефоне – воспользуйтесь одним из популярных файловых менеджеров для Android и iOS.
Программы для открытия.rar на Android:
ES File Explorer
Один из самых популярных файловых менеджеров, который имеет, пожалуй, самую широкую функциональность из всех – может давать root права, следить за использованием памяти и многое другое.
Total Commander
Этот файловый менеджер может где-то в 10 раз больше, чем ES File Explorer, но эти возможности доступны только тем, кто смог разобраться в его непростом интерфейсе.
Amaze File Manager
Привлекает многих пользователей своим google-подобным интерфейсом. Не зависает.
FX File Explorer
Файловый менеджер, хорошо работающий в двухоконном режиме.
Программы для работы с архивами на iOS:
Documents 5 .
Предоставляет множество возможностей для поиска и работы с файлами – перемещение, копирование, добавление в архив и многое другое.
FileBrowser .
Прекрасно справляется с задачей подключения к удалённому устройству.
USB Disk Pro .
В этом файловом менеджере есть множество функций для «продвинутых» пользователей и предпросмотр файлов.
File Manager .
Лучший вариант для тех, кто пользуется облачными хранилищами.
Ниже можно наглядно видеть, как происходит открытие файла.rar в Windows с помощью WinRAR.
Архиватор WinRAR имеет версии для разных операционных систем, и для Windows в том числе. Здесь вы можете скачать WinRAR для Windows 10, 8, 7 и XP бесплатно, на русском языке, самую последнюю его версию. Рекомендуем почаще к нам заглядывать, чтобы первым узнать о выходе новой версии архиватора (так как в нем нет функции обновления).
При установке WinRAR на Windows вам будет предложено добавить команды архивирования в контекстное меню проводника. Это очень удобная функция, с помощью которой вы сможете запаковывать и извлекать из архива файлы просто щелкнув по нему правой кнопкой мыши и выбрав соответствующую команду.

Так как Windows это «оконная» ОС, то логично было бы сделать возможность разархивации и создания архива просто перетащив его в окно архиватора. Разработчики тоже так считают, поэтому такая возможность присутствует в ВинРАР.
WinRAR на Windows 10 (да и на более ранних версиях этой операционной системы) может стать вашим помощником в сохранении личных файлов и папок в конфиденциальности. В архиваторе есть функция создания архива с паролем, который взломать почти не реально (если он конечно имеет достаточную длину и сложность). В таких архивах можно не только хранить, но и пересылать информацию, не боясь, что она попадет не в те руки.
Примечание: WinRAR также поддерживает работу из командной строки. С помощью планировщика задач Windows можно настроить выполнение определенных команд по расписанию. К примеру, можно настроить создание архива из определенных папок и сохранение их на другой диск, реализуя таким образом функцию бэкапа файлов.
Поддерживаемые форматы архивов
- упаковывает в ZIP, RAR и RAR5;
- распаковывает RAR, RAR5, ZIP, ZIPX, 7z, ACE, ARJ, bz2, CAB, GZ, ISO, JAR, LZH, TAR, UUE, XZ, Z.
Примечание: формат, в который вы хотите упаковать архив, выбирается во время его создания.
Среди возможностей программы WinRAR для Windows 10 хотелось бы также отметить функцию создания архивов, для распаковки которых архиватор не требуется. Такие архивы сохраняются с расширением «.exe» и запускаются как программы, предлагая пользователям выполнить разархивацию своего содержимого в какую-нибудь папку.
Другие возможности WinRAR
- деление создаваемого архива на части (можно их хранить в отдельном месте, обеспечивая тем самым защиту данных);
- выбор степени сжатия (отключите уровень сжатия совсем, если хотите просто защитить файлы паролем или разделить на части, не сжимая их);
- защита созданных архивов от повреждения с помощью создаваемых отдельно томов восстановления;
- поиск файлов и папок в архивах;
- проверка архива на вирусы через меню Вин РАР, выбрав антивирус, установленный на вашем компьютере;
- добавление своих комментарий к архивам;
- изменение внешнего вида с помощью скачиваемых тем оформления.
Преимущества
- высокая скорость архивации и стабильная работа;
- для начинающих пользователей есть Мастер Помощник, облегчающий использование WinRAR;
- интеграция команд архивации в проводник.
Есть ли недостатки?
- нет функции автоматического обновления, присущей многим программам на ОС Windows.
Скачайте WinRAR для Windows (русскую версию) по ссылкам ниже. Выберите версию 32 или 64 bit в зависимости от