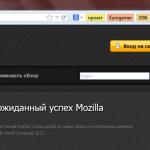Создание общего диска в локальной сети. Как организовать совместный доступ к файлам и папкам (простой способ для домашней сети)
Локальная сеть предполагает множество плюсов совместного использования различных ресурсов. Например, . Доступ к одной сетевой папке могут получить неограниченное количество людей. И это удобно. Но процесс использования сетевых папок можно сделать еще более удобным.
Обычно, чтобы добраться до сетевой папки, пользователи используют один из нескольких вариантов:
- Ввод полного адреса сетевой папки в адресную строку Проводника Windows.
- Ввод полного адреса сетевой папки в окно Выполнить.
- Поиск компьютера в Сетевом окружении и последующий переход в нужную папку.
Кроме приведенных примеров имеются еще некоторые способы перехода в сетевую папку. Но большинство из них подразумевает ввод адреса сетевой папки. Вводить каждый раз один и тот же адрес(который пусть и сохраняется в памяти компьютера) может быть затруднительным. Более удобным способом перехода в сетевую папку может быть подключение сетевой папки в Мой компьютер . В таком случае, в Моем компьютере Вы, вместе со своими локальными и внешними дисками, увидите еще и подключенные сетевые папки.
Процесс подключения сетевой папки в Мой компьютер весьма прост и состоит из следующих шагов:
- Правый клик по значку Мой компьютер.
- Выбор пункта Подключить сетевой диск.
- Выбор буквы для создаваемого диска.
- Ввод полного адреса сетевой папки.
- Нажатие кнопки Готово.
Если всё было выполнено успешно, в том числе и пробное подключение к сетевой папке, то в окне Мой компьютер Вы увидите подключенный сетевой диск, а это значит что со своей задачей мы справились.
Как подключить локальную папку как сетевой диск?
Приведенным выше способом можно подключить сетевую папку, но только ту папку, которая в действительности является сетевой, то есть не расположен на данном, на локальном компьютере. Но с помощью простой уловки можно и локальную папку добавить в окно Мой компьютер под видом сетевого диска, то есть подключить локальную папку как сетевой диск. Для этого нужно знать следующее: папка
C:\Users\ИмяПользователя\AppData\Roaming\Microsoft\Windows\Network Shortcuts
содержит в себе ярлыки на сетевые ресурсы, которые должны отображаться в окне Мой компьютер. А это означает, что только что подключенная сетевая папка так же находится в данном расположении. Поэтому, если создать ярлык какой-либо локальной папки и скопировать его в приведенную выше папку, то система будет считать его сетевым диском и отображать в соответствующем месте. Вот такими довольно несложными действиями можно подключить сетевую папку, а так же и локальную папку, как сетевой диск, который будет отображаться в окне Мой компьютер .
В этой статье мы будем настраивать локальную сеть между двумя, и более компьютерами с установленной Windows 7 (Windows 8) , которые подключены через Wi-Fi роутер. На самом деле, настройка локальной сети в Windows 7, Windows 8, и Windows 10 практически ничем не отличается. В Windows XP разве что есть свои нюансы, там все время какие-то проблемы при настройке сети между семеркой и XP. Но, об этом в отдельной статье, да и пора уже переходит с Windows XP, устарела она.
Понятное дело, что для настройки локальной сети, и общего доступа к файлам, компьютеры нужно как-то соединить межу собой. Это можно сделать с помощью сетевого кабеля, я имею введу прямое соединение двух компьютеров. Но, куда интереснее соединить все компьютеры через роутер, который сейчас установлен практически в каждом доме и офисе. При подключении через роутер, уже можно настроить локальную сеть не только между двумя компьютерами. В локальную сеть можно объединить все компьютеры, и даже мобильные устрйоства, которые подключены к одному роутеру
Например, стационарные компьютеры можно подключить к роутеру по сетевому кабелю, а ноутбуки – по Wi-Fi сети. Это уже как вам удобнее, и как у вас получается. Не важно, по Wi-Fi, или по кабелю подключен компьютер к маршрутизатору, локальная сеть будет работать. Да и не важно, какая у вас операционная система установлена, но показывать я буду на примере Windows 7.
А настраивать и показывать сеть я буду через роутер , к которому у меня по Wi-Fi подключен ноутбук, и стационарный компьютер. Оба работают на Windows 7. Вот между этими двумя компьютерами мы сейчас и настроим локальную сеть. А так же, откроем общий доступ к папкам и файлам. Для чего вообще локальная сеть между компьютерами? В основном, для обмена файлами. Если вам часто нужно передавать какие-то файлы с одного компьютера на другой, то что-бы не бегать с флешкой, это можно делать по сети. Ну и в игры по сети можно поиграть.
Если в вашей сети еще есть телевизор со Smart TV, то вы можете настроить доступ к фильмам на компьютере с телевизора. Подробнее, в статье.
Инструкция по настройке локальной сети в Windows 7
Напомню, что компьютеры, которые вы хотите объединить в сеть, должны быть подключены к одному роутеру, или соединены кабелем напрямую. Так же, все действия, которые я буду показывать в этом разделе, нужно выполнять на обоих компьютерах.
Важный момент! Если вы хотите настроить сеть через Wi-Fi роутер, к которому подключены какие-то сторонние устрйоства (например, ваш сосед), то после настройки, он сможет получить доступ к тем папкам на вашем компьютере, к которым вы настроите общий доступ. Установите хороший , что бы защитить свою сеть. Если вам все же нужно подключать к своему роутеру сторонние устройства, но вы хотите настроить домашнюю сеть, то можно для гостей создать "гостевую сеть", как это мы делали на роутере Zyxel в .
Еще один момент. Если вы настраиваете сеть при соединении компьютеров напрямую, без роутера, то еще нужно будет задать статические IP-адреса, в свойствах подключения по локальной сети. Если у вас соединение через роутер, то ничего дополнительно делать не нужно, продолжайте следовать инструкции.
1 Первым делом, нам нужно проверить, что бы все компьютеры работали в одной рабочей группе. Это нужно проверить на всех компьютерах, которые будут подключены в локальную сеть.
Делаем так: нажимаем сочетание клавиш Win+R , и в появившемся окне указываем команду sysdm.cpl . Нажимаем Ok .
Напротив Рабочая группа , скорее всего будет написано WORKGROUP . Можно оставить ее. Главное, что бы на остальных компьютерах рабочая группа была так же WORKGROUP.

Если вы заходите изменить ее, например на MSHOME, то нажмите кнопку Изменить , и укажите новую группу. Сохраните изменения и перезагрузите компьютер.
2 Второй шаг, это изменение настроек общего доступа. Эти настройки выполняем так же на всех компьютерах в сети. Сейчас я покажу, что нужно включить.
Нажмите правой кнопкой мыши на значок подключения к интернету на панели уведомлений, и откройте Центр управления сетями и общим доступом . В новом окне выберите Изменить дополнительные параметры общего доступа .

Там будет два профиля. Домашний или рабочий, и Общий. Изменяем тот, возе которого написано текущий профиль . Можете внести такие настройки для обоих профилей.
Первым делом, ставим переключатель возле Включить сетевое обнаружение . Так же, включаем Общий доступ к файлам и принтерам , и включаем общий доступ к папкам . Смотрите скриншот ниже.

Прокручиваем страницу с настройками, находим и открываем вкладку Все сети , или Общий , и обязательно отключаем Общий доступ с парольной защитой .

После этих действий желательно перезагрузить компьютер. Это собственно все настройки, локальная сеть уже должна работать. Что бы проверить, нужно на одном из компьютеров зайти в проводник (Мой компьютер) , и слева открыть вкладку Сеть . Там будут отображаться все компьютеры в сети. На скриншоте, вы можете увидеть мой компьютер, и еще один, из сети.

Мы уже можем зайти на компьютер в нашей домашней сети, там будет доступ к общим папкам.

Если у вас не появляются компьютеры в сети, или нет доступа к компьютеру, то смотрите решения в конце этой статьи.
Настройка общего доступа к файлам и папкам
Как я писал выше, доступ к общим папкам уже есть. Но, нам может понадобится открыть общий доступ к какой-то другой папке, которая находится например на локальном диске D. Это можно без проблем сделать. После того, как мы откроем общий доступ к папке, все компьютеры из локальной сети смогут просматривать находящиеся в ней файлы, изменять их, и добавлять в эту папку новые файлы (правда, это зависит от того, какие разрешения мы включим) .
Например, я хочу открыть доступ к папке "Картинки". Для этого, нажимаем на нее правой кнопкой мыши, и выбираем Свойства . Переходим на вкладку Доступ , и нажимаем на кнопку Расширенная настройка . Ставим галочку возле пункта Открыть общий доступ к этой папке , и нажимаем на кнопку Разрешения .

В окне, которое откроется после нажатия на кнопку Разрешения , нам нужно выставить права доступа к этой папке. Что бы пользователи сети могли только просматривать файлы, то оставьте галочку только напротив Чтение. Ну а для полного доступа к папке, с возможностью изменять файлы, установите все три галочки.

Нажмите Применить и Ok . В окне Расширенная настройка общего доступа , так же нажмите кнопки Применить и Ok .
В свойствах папки, перейдите на вкладку Безопасность , и нажмите на кнопку Изменить . Откроется еще одно окно, в котором нажимаем на кнопку Добавить . В поле пишем "Все" и нажимаем Ok .

Выделяем группу Все , и снизу отмечаем галочками нужные нам пункты доступа для этой папки.

Все, после этих действий, появится общий доступ к этой папке со всех компьютеров в сети. Начинает работать без перезагрузки, проверял. Открываем с другого компьютера эту папку:

Запутанно все так сделали, пока разберешься... Можно было как-то эти настройки более просто сделать, и понятнее. Но, все работает. Получается, что у меня есть доступ к папке, которая находится на другом компьютере. И это все по воздуху, так как у меня оба компьютера подключены к роутеру по Wi-Fi.
Кстати, эта папка так же будет доступна и со смартфонов и с планшетов, которые подключены к этому Wi-Fi роутеру. Для просмотра сетевых папок на Android, советую установить программу ES Проводник, или использовать стандартный проводник. Все работает:

Сейчас мы еще рассмотрим возможные проблемы и ошибки, с которыми очень часто можно столкнутся в процессе настройки.
Возможные проблемы и ошибки при настройке домашней локальной сети
Если в процессе настройки появляются какие-то ошибки, или проблемы, то в первую очередь отключите антивирус , и другие программы, которые могут блокировать соединение. Если проблема в антивирусе, то нужно будет добавит ваше соединение в исключения.
- На вкладке Сеть не появляются компьютеры из локальной сети. В таком случае, на всех компьютерах проверяем рабочую группу, и настройки общего доступа. Откройте в проводнике вкладку Сеть , нажмите правой кнопкой мыши на пустую область, и выберите Обновить . Еще один важный момент, очень часто антивирусы, и брандмауэры блокируют доступ в локальной сети. Пробуйте на время отключить свой антивирус. Так же, нужно убедится, что подключение к роутеру есть.
- Нет доступа к общей папке.
Еще одна проблема, когда мы вроде бы все настроили, общий доступ открыли, но при попытке открыть папку на компьютере в сети, появляется сообщение что у нас нет доступа, нет прав для доступ к этой папке, не удалось открыть сетевую папку и т. д. Или, появляется запрос имени пользователя и пароля.
Обязательно проверьте настройки общего доступа в свойствах этой папки. Там настроек много, все запутанно, возможно что-то упустили. Ну и снова же, отключаем антивирус, он может блокировать. - Компьютер, который подключен по Wi-Fi, другие компьютеры в локальной сети не видят. Или наоборот.
Если у вас сеть построена с компьютеров и ноутбуков, которые подключены как по беспроводной сети, так и по кабелю, то может возникнуть проблем с определенным подключением. Например, ноутбуки которые подключены по Wi-Fi могут не отображаться в локальной сети.
В таком случае, обратите внимание для какого профиля вы включали сетевое обнаружение (настройки в начале статьи) . Так же, желательно присвоить статус домашней сети для подключения к вашей Wi-Fi сети. Ну и обязательно попробуйте отключить антивирус.
Думаю, у вас все получилось. Если что-то не удалось настроить, то спрашивайте в комментариях. Так же, не забывайте делится своими советами по этой теме.
Если у вас несколько компьютеров, которые соединены в одну локальную сеть, вам просто необходима сетевая папка. Всё, что в ней находится, можно открывать и просматривать на разных ПК. Это гораздо легче, чем переносить документы на flash-накопителях или постоянно загружать их в облачные хранилища.
Общий каталог незаменим, если вы работаете сразу на нескольких устройствах. Например, на ноутбуке, персональном компьютере и сервере. Можно настроить обмен информацией между ними.
В таких каталогах хранят внушительные объёмы данных: фильмы в высоком качестве, архивы, образы, коллекции фотоснимков. Они будут занимать место только на одном ПК. Это удобно, если на остальных устройствах мало памяти на жёстком диске.
Такую папку можно создать, если файлы нужны многим пользователям. К примеру, вы работаете с компанией людей над совместным проектом. И каждый человек должен что-то изменять, добавлять, изучать. Если обмениваться файлами через USB-носители, отправлять их друг другу по почте или через мессенджеры, уйдёт очень много времени. Но если сделать работу и оставить документ в общей директории, другие члены команды смогут сразу его просмотреть.
Домашняя группа
Перед тем как создать сетевую папку, нужно объединить компьютеры в единую сеть - локальную или домашнюю. Это нужно, чтобы разграничить доступ к директории. Домашняя группа (ДГ) есть только в системах Windows 7 и старше.
Всем устройствам должны быть присвоены уникальные IP-адреса. Их автоматически выдаёт маршрутизатор, роутер или модем. Чтобы написать IP вручную:
- Перейдите в Пуск - Панель управления.
- В разделе «Сеть и Интернет»

- Откройте «Управление сетями».

- Нажмите на «Изменить параметры адаптера» слева.

- Откроется список подключений. Кликните правой кнопкой мыши на одно из них.
- Пункт «Свойства».
- Строка «Протокол Интернета версии 4».

- Снова «Свойства».
- Поставьте маркер в «Использовать следующий IP-адрес», напишите его и маску подсети.
- Не меняйте ничего в этих параметрах, если настройки вам выдаёт провайдер. Иначе, вообще, останетесь без интернета.
Чтобы сделать ДГ:
- Поставьте актуальную дату и время на всех ПК .
- Панель управления - Система.
- В области «Параметры рабочей группы» нажмите «Изменить».
- В открывшемся окне опять кликните на «Изменить».
- Впишите «Имя компьютера» и отметьте «Рабочая группа».
Создание домашнего окружения на этом не заканчивается. Его ещё надо настроить.
- Откройте «Управление сетями».
- В разделе «Просмотр активных» найдите нужное подключение. Нажмите на ссылку под ним (там может быть написано «Общественная» или «Предприятие»).
- Выберите «Домашняя» и подтвердите действие.
- Опять перейдите в «Управление сетями».
- «Выбор домашней группы».

- «Создать».
- Поставьте галочки рядом с типами ресурсов, которые вы хотите видеть в свободном доступе (Изображения, музыка, видео, документы, принтеры).
- Нажмите «Далее».
- Появится пароль к ДГ. Запишите его. Он понадобится для добавления к сетевому окружению других устройств.
Присоединить ещё один ПК можно в том же меню «Выбор домашней группы». Но каждый компьютер надо подключать отдельно через его собственные настройки.
По умолчанию каталог находится в пользовательских документах по адресу C:\Users\Общие. Но вы можете поставить такой параметр на любой директории. Для одной сети (локальной или беспроводной) можно сделать только одну ДГ.
Без этой настройки невозможно создание сетевой папки. Ведь её открывают только участники домашнего окружения.
Активация общего доступа
Теперь разрешите внутренний доступ в ДГ.
- Откройте «Управление сетями».
- Зайдите в «Дополнительные параметры». Они в списке слева.
- В подразделе «Текущий профиль» везде отметьте «Включить» и сохраните изменения.
После этого вы сможете просматривать то, что находится на других компьютерах. Откройте Пуск - Сеть. Там будут все добавленные в домашнее окружение устройства (не только ПК, но и ТВ-приставки, планшеты, Wi-Fi адаптеры).
Настройка сетевой папки
Вот как сделать сетевую папку:
- Выберите её и кликните по ней правой кнопкой мыши.
- «Свойства».
- Вкладка «Доступ».
- Кнопка «Общий».
- Выберите группу, которой хотите предоставить права на использование каталога.
- Выставьте уровень разрешений «Чтение и запись» или «Только чтение».
- Нажмите на «Общий доступ», чтобы подтвердить действие.
- Выделите директорию и кликните «Готово».
- В строке «Сетевой путь» указано, где находится папка. Его можно вписать в Проводник.
- Перейдите в «Расширенная настройка».
- Отметьте галочкой «Открыть общий доступ».
- Придумайте имя для директории. Или оставьте то название, которое было прежде.
- В меню «Разрешения» пропишите ограничения.
Теперь вы знаете, что такое «Общая сетевая папка» и как с ней работать. Большинство параметров расставляются автоматически. Поэтому сделать общий ресурс достаточно просто.
При объединении компьютеров в локальную сеть на windows 7 имеет смысл создать общую папку на одном из компьютеров, чтобы иметь общий доступ к файлам. К примеру, можно создать общую папку на компьютере с более вместительным жёстким диском, сохранить туда файлы, открыть общий доступ, а пользователи других компьютеров смогут производить действия с ними. Для создания общей сетевой папки в локальной сети windows 7, необходимо, чтобы компьютеры сети были объединены в домашнюю группу, тогда точно никаких проблем возникнуть не должно. Для того, чтобы создать общую сетевую папку в локальной сети windows 7, необходимо:




1)Включить сетевое обнаружение;
2)Включить общий доступ к файлам и принтерам;
3)Включить общий доступ, чтобы сетевые пользователи могли читать и записывать файлы в общих папках;
4)Отключить общий доступ с парольной защитой;
5)Разрешить Windows 7 управлять подключениями домашней группы;
6)Сохранить изменения.
Всё, нам успешно удалось создать общую сетевую папку в локальной сети windows 7, можно совместо использовать находящиеся в ней файлы всем компьютерам, объединенным в домашнюю группу. Иногда при открытии общей папки на другом компьютере Windows 7 может потребовать логин и пароль для подключения, хотя никаких логинов и паролей нет. Как это исправить, читайте в следующей
Общедоступные папки в Outlook предоставляют прекрасные возможности для сбора, упорядочивания и совместного использования сведений относительно определенных тем и проектов в пределах организации. В данном случае "общедоступный" означает видимый для сотрудников организации, а не для всех пользователей. Добавляя сообщение в общедоступную папку, вы не отправляете его электронным письмом, поэтому оно не попадает в чей-то почтовый ящик. Вместо этого пользователи могут в любое время обращаться к общедоступной папке, чтобы просмотреть интересующие их записи.
Важно: Для использования общедоступных папок с Outlook необходимы Microsoft Exchange Server и учетная запись электронной почты Exchange. Многие домашние и личные учетные записи электронной почты не используют Exchange.
Шаг 1. Сотрудничество с администратором Exchange
Ваша организация может запрещать использование общедоступных папок или вводить специальные политики их использования. Это можно узнать у администратора. Если в вашей организации разрешено и поддерживается использование общедоступных папок, но нет общедоступной папки верхнего уровня, попросите администратора Exchange создать ее.
При наличии доступа к общедоступной папке верхнего уровня нажмите клавиши CONTROL+6 для отображения ее содержимого в области папок Outlook.
Шаг 2. Создание папки
Советы:
Шаг 3. Назначение пользователям и группам разрешений на доступ к папке
Начало работы с общедоступными папками
Ниже приведены стандартные примеры использования общедоступных папок в пределах организации.
Интерактивные обсуждения
Храните каждую тему обсуждения в отдельной вложенной папке. При необходимости назначьте разрешения для каждой вложенной папки (если нужно ограничить доступ к папкам, содержащим конфиденциальные сведения). Можно также назначить модератора для каждой темы, чтобы контролировать добавление записей и удалять записи, которые не отвечают корпоративным стандартам или нарушают политику организации.
Совместное использование календарей, списков контактов и списков задач
Отличия между почтовыми и общедоступными папками
При переходе от почтовой к общедоступной папке кнопка Создать сообщение над областью папок меняется на кнопку Создать запись , так как в общедоступной папке создают записи, а не отправляют сообщения.
При создании ответа на запись в общедоступной папке нет кнопки Ответить всем , потому что вашу запись видят все пользователи, просматривающие содержимое папки.
Подробнее о папках Outlook
Создание общей папки и укажите разрешения, представлений, форм и правил
Создание общей папки, необходимо иметь разрешение на создание папки в общей папке на существующий. Дополнительные сведения о том, как получить разрешение, обратитесь к администратору.
Действие 1: Создание общей папки
В списке папок, в области навигации, щелкните папку, который нужно скопировать.
В меню файл выберите пункт Папка и щелкните имя папки Копировать .
В списке выберите нужное расположение скопировать папку.
В меню файл выберите команду Создать и выберите пункт Папка .
В поле Имя введите имя папки.
В поле Папка выберите нужную папку, которую вы хотите создать.
В списке Поместить папку в выберите расположение папки.
Для быстрого запуска в общую папку с существующими элементами:
Шаг 2: Настройка уровней разрешений
Необходимо иметь разрешение владельца для общей папки задать разрешения для папки общего доступа. Одновременно можно задать разрешения только для одной папки.
Откройте вкладку разрешения .
Нажмите кнопку Добавить .
В поле поиска введите имя человека, который вы хотите предоставить разрешения на общий доступ.
Нажмите кнопку Добавить , а затем - кнопку ОК .
В списке имя выберите имя человека, которого вы только что добавили.
В разделе разрешения выберите нужные параметры.
Примечание: Вы можете назначать всех, кто имеет доступ к папке те же разрешения, нажав кнопку по умолчанию в списке имя .
Шаг 3: Создание представлений для упорядочения и поиска информации
В меню Вид Текущее представление и выберите команду Определить представления .
Выберите команду Создать .
В поле Имя представления введите имя.
В поле Тип представления выберите нужный тип представления.
Чтобы указать, где будет доступно представление, выберите параметр в группе может быть использовано .
Нажмите кнопку ОК .
Для дальнейшей настройки представления, в поле Описание , нажмите кнопку и выберите нужные параметры, которые вы хотите использовать.
Завершив выбор параметров, нажмите кнопку ОК .
Чтобы сразу же воспользоваться созданным представлением, нажмите кнопку Применить .
Перейти к представление будет создано новое представление на.
В меню Вид наведите указатель на элемент Текущее представление и выберите пункт Настройка текущего представления .
Для каждого типа изменений, которые нужно внести в поле Описание нажмите кнопку и выберите нужные параметры.
После внесения изменений нажмите закройте диалоговое окно Настройка представления .
В меню Вид наведите указатель на элемент Текущее представление и выберите команду Определить представления .
В поле представления для папки имя_папки выберите пункт Текущее представление .
Нажмите кнопку Копировать .
В поле Имя представления введите имя.
Чтобы указать, где будет доступно представление, установите соответствующий переключатель в разделе Может быть использовано .
Примечание: Новые представления добавляются в Текущее представление подменю (в меню Вид выберите пункт Упорядочить по ).
Создание представления с нуля
Создание нового представления на основе стандартного
Действие 4: Изменение представления по умолчанию папки
Чтобы изменить представление по умолчанию для общей папки, необходимо иметь разрешение владельца папки и должен быть по крайней мере один настраиваемое представление, определенные для папки, оно будет видно всем.
Свойства .
Перейдите на вкладку Администрирование .
Если вкладка " Администрирование " не отображается, у вас нет разрешения владельца.
В списке исходное представление выберите представление, которое будет отображаться при каждом открытии папки.
Представление Microsoft Outlook по умолчанию для элементов данного типа отображение обычного режима в папке.
Действие 5: Укажите формы, доступные другим пользователям отправлять сведения в общей папке
Необходимо иметь разрешение редактор, ответственный редактор или владелец для добавления формы частных общую папку или в общую папку. Если папка находится в общей папке, и у вас есть разрешения владельца, можно ограничить формы, доступные другим пользователям, использующим папку.
В Cписок папок, в Область навигации щелкните папку правой кнопкой мыши и выберите в контекстном меню пункт Свойства .
Перейдите на вкладку формы .
Чтобы добавить форму в список связанных форм с этой папки , выберите пункт Управление , а затем указать форму.
Нажмите кнопку Закрыть .
Чтобы ограничить список форм, которые должны быть доступны другим пользователям, использующим папке, выберите параметр в группе Разрешить эти формы в этой папке .
Шаг 6: Создание правил для обработки, отправленных в папку
Необходимо иметь разрешение владельца для общей папки создать или изменить правила для него.
Чтобы создать правило, нажмите кнопку Добавить правило .
Чтобы изменить существующее правило, щелкните правило в списке и нажмите кнопку Изменить правило .
В Cписок папок, в Область навигации щелкните правой кнопкой мыши общую папку, которую вы хотите создать или изменить правила и выберите в контекстном меню пункт Свойства .
Перейдите на вкладку Администрирование .
Щелкните папку помощника .
Выполните одно из указанных ниже действий.
Введите условия, которым должно удовлетворять действие, выполняемое элемент. Несколько условий нажмите кнопку Дополнительно . и нажмите кнопку ОК .
Добавление контактов в папку.
Примечание: Общий список контактов отображается в Outlook или адресной книги.
Совместное использование списка задач
Создайте новую папку и выберите в списке содержимое папки задач элементы .
В списке Поместить папку в выберите пункт задачи и нажмите кнопку ОК .
Добавление задач в папку.
Примечание: При копировании списка задач в общедоступную папку невозможно Копировать поручение в общую папку или создать поручение из общей папки.
Опубликуйте сведения в общей папке
Откройте общую папку, которую требуется поместить данные в.
Использование формы по умолчанию для публикации информации, выберите в меню файл , выберите команду Создать и выберите команду Записка в папке .
В форме введите сведения, которые вы хотите опубликовать.
Создание управляемой общей папки
Чтобы назначить управляемой папки, необходимо иметь разрешение владельца для общей папки.
Обычный отклик
«Спасибо отправленный. Обратите внимание, сообщения, отправляемые в некоторые папки или тематические группы, проверяются определить, является ли они должны быть доступны публично. В таком случае будет задержку перед разрешенных отправок можно просматривать другие пользователи.»
Настраиваемый ответ
Нажмите кнопку настраиваемый ответ и выберите шаблон . Введите текст ответа.
В Cписок папок, в Область навигации щелкните общую папку правой кнопкой мыши и выберите в контекстном меню пункт Свойства .
На вкладке " Администрирование " нажмите кнопку Управляемая папка .
Установите флажок задать папку в качестве управляемой папки .
В диалоговом окне Переслать новые сообщения введите имя пользователя, который получает входящие сообщения или имя другой общей папки, где хранятся сообщения для проверки. Управляющий, который просматривает указан на шаге 6.
Необязательно: Для автоматической отправки ответа при получении нового сообщения модератор, выберите параметр в разделе ответа на новые сообщения .
Выберите один из указанных ниже вариантов.
Модераторы не будете получать эти ответы отправки сообщения.
Чтобы добавить или удалить имена пользователей, которые модераторы, нажмите кнопку Добавить или Удалить .
Необязательно: Чтобы просмотреть свойства выбранного модератора, нажмите кнопку Свойства .