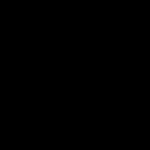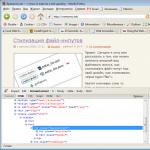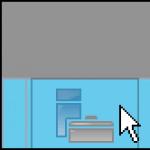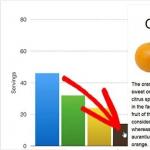Тестируем оперативную память на работоспособность. Тест оперативной памяти Тест быстродействия оперативной памяти windows 7
Оперативная память является очень важным компонентом любой компьютерной системы. Благодаря ей происходит загрузка и обмен информации между жестким диском и процессором.
Поэтому в случае неисправности данного компонента компьютер или ноутбук могут начать работать нестабильно или не работать вообще.
В данной статье вы узнаете как эффективно провести проверку оперативной памяти вашего компьютера, используя встроенные средства Windows 7, а также сверхэффективную программу .
Когда нужно проверять память на ошибки?
Проблемы с оперативной памяти могут появиться у любого компьютера или ноутбука. Причем это может произойти совершенно спонтанно.
Первыми и самыми распространенными признаками неисправности ОЗУ являются:
- Частые синие экраны с разными кодами ошибок;
- Синие экраны во время установки Windows;
- Различные ошибки, выдаваемые различными программами;
- Один короткий и один длинный при включении ПК.
Как проверить оперативную память на ошибки в windows 7?
В Windows 7 есть встроенное средство, позволяющее протестировать оперативную память вашего компьютера или ноутбука.
Чтобы запустить проверку, нужно перейти в панель управления, например через меню «Пуск «.
Заходим в панель управления
Там выбрать «Администрирование «.

Администрирование в панели управления
Здесь нужно дважды нажать на «Средство проверки памяти Windows «.

Средство проверки памяти Windows
Появится окно, в котором выбираем «Выполнить перезагрузку и проверку (рекомендуется) «.

Выполняем перезагрузку
После этого компьютер перезагрузится и начнется проверка памяти.

Процесс тестирования памяти
По окончанию проверки вы увидите результат, в котором будет сказано найдены ошибки или нет.
Проверка оперативной памяти программой MemTest86+
Если по результатам проверки ОЗУ средствами Windows 7 ошибок не найдено, то мы рекомендуем запустить проверку программой MemTest86+ .

Ошибки оперативной памяти, выявленные memtes86+
Данная программа производит проверку «из под BIOS», записываясь на флешку, которую сама же нужным образом и создает.
Благодаря этой программе можно протестировать память, даже если windows не установлена или не запускается.
Подробную инструкцию по скачиванию и запуску программы Memtest86+ вы найдете в .
Вконтакте
Одноклассники
Программное обеспечение для тестирование оперативной памяти компьютера (RAM ) — это программы, которые выполняют подробные тесты компьютерной памяти.
Память, установленная на вашем компьютере, очень чувствительна. Рекомендуется проверять новую, только что приобретенную, оперативную память на наличие ошибок. И, конечно же, тестирование необходимо в том случае, если вы подозреваете, что у вас может быть проблема с существующей оперативной памятью.
Например, если ваш компьютер не загружается или неожиданно перезагружается сам по себе, то это может означать определенные проблемы с памятью. Полезно также проверить память в этих случаях:
- программы, используемые на компьютере, периодически выдают ошибку и закрываются;
- во время перезагрузки компьютера он издает различные звуковые сигналы;
- отображается .
Все программы тестирования памяти указанные в статье запускаются вне операционной системы, поэтому каждая из них будет работать независимо от используемой вами операционной системы: Windows (10, 8, 7, Vista, Windows XP и т.д.), Linux или любой другой. Кроме того, помните, что термин «память» в данном контекст означает оперативную память (RAM).
Важно: если результаты тестирования обнаружили проблемы в работе памяти, необходимо ее заменить, т.к. она не подлежит ремонту.
— абсолютно бесплатная, не требующая установки и очень простая в использовании программа для тестирования оперативной памяти. Если у вас нет времени пробовать и сравнивать между собой различные программы, используйте Memtest86 — это лучшая программа для проверки оперативной памяти на компьютере.
Просто загрузите ISO-образ с сайта MemTest86 и запишите его на диск или . После этого просто загрузите компьютер с диска или USB-накопителя, на которых находится программа.
Несмотря на то, что данная программа распространяется бесплатно, у нее есть также и Pro-версия, однако, если вы не занимаетесь профессионально компьютерным оборудованием, то бесплатной версии с базовой поддержкой будет достаточно.
Для запуска MemTest86 не требуется загрузка операционной системы, она необходима только для записи на загрузочное устройство (диск или флешку). Это можно сделать с помощью любой версии Windows, а также Mac или Linux.

— бесплатная программа тестирования памяти от компании Microsoft. Она очень похожа на другие программы тестирования оперативной памяти, и выполняет серию тестов для определения проблем.
Просто скачайте установочный файл и создайте ISO-образ для записи на диск или флешку.
После загрузки с диска или флешки, Windows Memory Diagnostic автоматически начнет тестирование памяти и будет повторять проверку до тех пор пока вы ее не остановите.
Если первая группа тестов не обнаружит ошибок, скорее всего на вашем устройстве хорошая оперативная память (RAM).
Важно: для использования Windows Memory Diagnostic не требуется установка Windows (или любой другой операционной системы), система понадобиться только для записи ISO-образа на диск или USB-устройство.

— это модифицированная версия программы Memtest86, которая была указана в данной статье первой. Memtest86+ также как и оригинальная программа полностью бесплатна.
Рекомендуем протестировать память с помощью Memtest86+ в том случае, если у вас возникли какие-нибудь проблемы с использованием Memtest86 или она сообщила об ошибках и вы хотите проверить результаты тестирования в другой программе (двойная проверка).
Memtest86+ доступна в формате ISO для записи на диск или флешку.
Может показаться немного странным, что Memtest86+ указана в данном списке только на 3-м месте, однако, поскольку программа очень сильно похожа на Memtest86, то лучше будет попробовать оригинальную версию Memtest86, а затем Windows Memory Diagnostic, которая работает по-другому, в результате чего у вас получится довольно сбалансированный алгоритм проверки оперативной памяти.
Как и в случае с Memtest86, для создания загрузочного диска или флешки вам понадобится операционная система Windows, Mac или Linux, которая может быть запущена на другом компьютере, нежели тот, который нуждается в тестировании.

Еще одна программа тестирования оперативной памяти, которая работает очень схожа с уже перечисленными ранее.
Одним из основных недостатков DocMemory является необходимость создания загрузочной дискеты. У большинства компьютеров на сегодняшний день уже нет дисководов. Поэтому, лучшие программы тестирования памяти (см. выше) используют загрузочные диски или USB-накопители.
Рекомендуем использовать DocMemory Memory Diagnostic только в том случае, если перечисленные выше программы тестирования не работают или вы хотите еще раз найти подтверждение тому, что с вашей памятью что-то не так (после проверки другими программами).
С другой стороны, если на вашем устройстве нельзя использовать диски или USB-накопители, то DocMemory может оказаться именно тем, что вы ищете.
Вконтакте
При загрузке компьютера средство диагностики иногда запускается автоматически. Пользователь при этом не получает данных о результатах, если нет критических сбоев.
Но есть возможность запустить проверку в Windows 7 в ручном режиме. В этом случае после завершения проверки в Windows 7, тестирующее устройство известит о найденных проблемах в отчете. Либо в сообщении системы после перезапуска ПК, в зависимости от способа диагностики.
Открываем Панель управления , находим — Система и безопасность , переходим в Администрирование и запускаем Обязательно от имени администратора.
Отобразится окошко, в котором имеется возможность выбора — сделать перезагрузку Windows прямо сейчас или отложить до следующего отключения ПК.

Выбираем, например, Выполнить перезагрузку и проверку прямо сейчас Компьютер перезагружается и затем появится окно с функцией проверки операционной системы.
В этом же окне будет выполняться проверка оперативной памяти. Отобразится синий экран, в котором начнется процесс прохода тестирования оперативки.

В нем обращаем внимание на то, что пока неполадки не обнаружены, но все равно нужно дождаться окончания тестирования.
Если вдруг эта надпись сменится на какую-то другую, то нужно принимать меры к более тщательной проверке оперативной памяти. Кроме того, есть возможность поменять параметры проверки памяти.
Нажимаем F1 и тут при помощи клавиатуры можно выбрать, какой набор теста будет производиться. Например, в данном случае это обычный набор теста.
Если есть желание на 100% быть уверенным в том, что оперативная память рабочая, либо нет, то нужно запустить проверку широкого набора тестов.

Для этого выбираем широкий набор и нажимаем кнопку F10. В любом случае ждем окончания проверки и получаем результаты, были ли обнаружены какие-то проблемы.
Чтобы узнать результаты проверки, заходим в Панель управления , переходим в Администрирование , находим пункт , запускаем просмотр событий.
Затем идём в Журналы Windows и выбираем — Система .

Отобразится журнал событий, в котором могут быть сообщения о том, что было найдено в оперативной памяти. Были или нет какие-то сбои при сканировании, или их вовсе не было.
По этим данным можно уже определиться, существуют ли какие-то проблемы с оперативкой.
Он применяется обычно тогда, когда компьютер уже не запускается. То есть, необходимо проверить память на рабочем ПК.
Проверка оперативной памяти программой Mentest86
Для этого надо загрузить небольшую утилиту – Mentest86. Ее сайт — memtest.org. Заходим на сайт и здесь есть возможность скачать инсталлятор. Далее проверить работоспособность своей оперативной памяти.
На сайте приводится список версий. Можно скачать архив, который устанавливается на диск или на загрузочную . Выбираем, например, из списка версий архив для создания загрузочной флешки.

Скачиваем и извлекаем программу из архива. Запускаем инсталятор и в открывшемся окне выбираем свой носитель. В данном случае накопитель под буквой N.

Предлагается отформатировать накопитель в Fat32, ставим галочку и нажимаем Create . Программа выполняет форматирование и завершает работу. Проверочная флешка готова к использованию.
В Биосе выбираем загрузку с USB носителя, на который записали образ программы, и сохраняем настройки. После того, как ПК перезагрузится, программа начнет автоматически работать.
Если на компьютере не один модуль памяти, то лучше выполнять тестирование по отдельности. В этом случае можно точно определить, какой модуль памяти сбойный. Прерывать проверку можно с помощью клавиши Esc.
После завершения проверки можно видеть общее количество ошибок, а также, сколько и при каком тесте выявлены сбои.

Красные поля в результатах проверки говорят о критических ошибках в работе памяти, что приводит к перезагрузкам или неожиданным остановкам ПК.
Есть также ошибки, которые не являются критичными, но, тем не менее, они есть и тоже не способствуют нормальной работе памяти. Более подробную информацию о тестах можно посмотреть на официальном сайте.
По окончании работы появится надпись, что программа работу закончила, ошибок не найдено – no errors . Нажимаем Exit и выходим из программы.
Надо сказать, что Mentest86 работает достаточно долго – несколько часов, поэтому запускать ее стоит в то время, когда компьютер свободен.
Если какие-то ошибки выявлены, то надо сделать, чтобы проверка оперативной памяти в Windows 7 была выполнена на другом компьютере. Чтобы убедиться, что сбои в работе выдает именно память, а не какие-то другие комплектующие ПК.
Поврежденные планки памяти нужно заменить, чтобы компьютер работал в дальнейшем более надежно и стабильно.
Приветствую уважаемых читателей моего сайта и надеюсь, что ваш интерес к данной статье вызван желанием расширить свои знания, а не проблемами с ОЗУ. Ведь наша сегодняшняя тема звучит следующим образом: как выполнить тест оперативной памяти windows 7.
Неполадки в работе компьютера могут быть вызваны дефектами, со временем появляющимися в оперативной памяти. Обнаружить их можно программными средствами, предусмотренными системой Windows 7 только при полной загруженности всех чипов .
Однако сразу предупреждаю, если вы ограничены по времени – лучше отложите эту затею. Ведь она может занять у вас не менее получаса.
Перед проверкой необходимо предпринять определенные меры безопасности.
Обязательно сохраните результаты вашей работы и корректно закройте все действующие и открытие приложения.
Не лишним будет открыть данную статью в смартфоне или распечатать на принтере. Это будет типа инструкции, которая всегда под рукой.
Все это делается по той причине, что тест оперативной памяти будет производиться при перезагрузке компьютера, и вы будете лишены возможности воспользоваться им в обычном режиме.
Как запустить проверку?
Но чтобы дойти до этой стадии нужно запустить режим тестирования. И сделать это можно несколькими способами:
- Непосредственно при запуске системы нажать F8 и перейти в «Устранение неполадок системы» — далее «Диагностика памяти».

- Загрузившись обычным способом, заходим через меню Пуск в поисковую строку и набираем в ней лаконичную команду «mdsched». Жмем ввод.
- Так же можно добраться к утилите «Средство проверки памяти Windows», пройдя путь от Панели управления, через подразделы: Все элементы панели управления и Администрирование. Итог будет аналогичен предыдущему способу.

Теперь, обнаружив конечную цель в виде окна проверки компьютера на предмет неполадок с памятью, активизируем кнопку «Выполнить перезагрузку и проверку». Вскоре вы увидите голубой экран, нобеспокоиться по этому поводу не стоит.
Первоначально тест оперативной памяти windows 7 стоит проводить в режиме, установленном по умолчанию. Это займет некоторое время.
По окончанию теста
Положительным результатом не стоит обольщаться, особенно если проверка проходит не ради профилактики, а с конкретной целью выявить причину сбоев. В этом случае повторно перезапускаем ПК в режиме проверки и жмем F1. Это позволит выбрать один из трех уровней более детального тестирования:
Основной (Basic) длительностью несколько минут.
Стандартный (Standard), продолжающийся почти час;
Расширенный (Extended), потребующий от вас максимального терпения в течение нескольких часов.

Каждый из вариантов диагностики отличается количеством задействованных тестов. В первом случае их три, во втором – восемь, а в последнем аж семнадцать. Причем, по каждому тесту проводится двойная проверка. Количество таких проходов можно изменить в настройке, задав значение от 0 до 99. А так же имеется опция подключения кэша процессора. При необходимости процесс проверки можно прервать.
О положительном результате тестирования вы получите такое уведомление:

Особенности тестирования ОЗУ
Скажу сразу. Даже при углубленной проверке на ошибки результаты вас могут порадовать, несмотря на наличие явных проблем. Чтобы все-таки выяснить все до конца я рекомендую воспользоваться несколькими советами:
- тестируйте каждую планку отдельно;
- если по результатам проверки все модули окажутся поврежденными, то постарайтесь найти ОЗУ, в исправности которой вы не сомневаетесь. Если и с ней окажется не все в порядке – значит возможноповреждена материнская плата;
- производите внимательный визуальный осмотр планок ОЗУ и очищайте их контакты от грязи.
Больше про тест оперативной памяти windows 7 мне добавить нечего. Я надеюсь, что данная статья поможет своевременно выявить ошибки.
До встречи на новых страницах моего блога.
Появляется на вашем мониторе слишком часто даже на только что установленной ОС, первое, что необходимо выполнить - проверить оперативную память. Также ОЗУ следует протестировать, если компьютер сам собой перезагружается или зависает. Проверка оперативной памяти на Windows 7 может быть выполнена штатными средствами, однако если вы используете другую версию ОС, потребуется скачать из интернета небольшую утилиту. Почти всегда сбои ПО, которые сначала кажутся нелогичными, вызваны проблемами ОЗУ.
Метод исключения
Первый способ проверки не потребует запуска дополнительных программ. Он актуален, если в ПК используется более одной планки ОЗУ. Если же планка одна, для её тестирования понадобится приложение или другой компьютер. Поочередно выньте одну планку оперативной памяти, проверьте общую стабильность работы ОС, если проблема не исчезает, выньте следующую и так далее. Этот способ также хорош тем, что можно протестировать сразу и слоты материнской платы. При этом, если одна планка будет нормально работать в другом компьютере, не вызывая сбоев, возможно, виновата как раз системная плата. Если после извлечения одной из планок компьютер начал работать нормально, значит, неисправна она, и средство проверки памяти Windows 7 можно не запускать. К тому же, физическое извлечение не потребует много времени, а тестирование при помощи приложения может затянуться на долгое время, особенно, если объем ОЗУ велик.
Если в компьютер установлен совсем новый а изображение не появляется даже на этапе загрузки BIOS, вероятно, процессор или материнская плата не поддерживают устройство производителя, который его выпустил. Сверьтесь с официальном сайтом компании, выпустившей системную плату, вполне возможно, что прошивка BIOS последней версии решит эту проблему.
Как проверить оперативную память в Windows 7

Итак, чтобы запустить встроенную в Windows утилиту, которая проведет тест оперативной памяти, пройдите по пути "Пуск - - Администрирование", в открывшемся списке выберите "Средство проверки памяти Windows".
Будьте внимательны. Перед тестированием необходимо закрыть все приложения и сохранить необходимые документы. После нажатия на кнопку "Выполнить перезагрузку" система принудительно завершит все программы, требующие от пользователя дополнительных действий.
После перезагрузки автоматически запустится проверка оперативной памяти. Windows 7 выполняется её в две стадии. Каждая займет около 10 минут, если объем ОЗУ равен двум гигабайтам, а память исправна. Иначе тесты могут затянуться. В это время воздержитесь от лишних нажатий на кнопки мыши и клавиатуры. Если оперативная память не в порядке, внизу экрана начнется заполнение информацией об ошибках.
Когда завершится проверка оперативной памяти, Windows 7 автоматически перезагрузит компьютер и сформирует отчет обо всех найденных проблемах RAM.
Memtest86+

Выявление проблем с оперативной памятью средствами Windows 7 не всегда бывает достаточно эффективным. Для более серьезных и глубоких тестов лучше воспользоваться утилитой Memtest86+, которая совершенно бесплатна и может использовать на любом компьютере, какая бы ОС ни была установлена.
Поставляется в трех возможных вариантах:
- Bootable ISO (создана для создания загрузочного диска путем прожига образа пишущим CD или DVD приводом).
- Auto Indtaller For USB Key - (не всегда подходит для старых устройств, создает загрузочную флешку, а не все компьютеры, выпущенные несколько лет назад умеют грузиться с USB).
- Pre-Complied for Floppy (абсолютно архаичное решение для тех, у кого нет ни гнезд USB, ни пишущего CD-привода, но есть дисковод).
Создание загрузочной флешки

Просто зайдите на официальный сайт Memtest86+ и скачайте необходимый дистрибутив. Затем его необходимо разархивировать, для этого можно использовать 7-zip или популярный Winrar. После запуска программы нужно будет выбрать накопитель, который впоследствии станет загрузочным. Будьте внимательны, сделайте бэкап данных, вся информация на флешке будет удалена в процессе записи новой.
Загрузочный CD/DVD
В некоторых случаях с флешки не может быть выполнена проверка оперативной памяти. Windows 7 иногда сбоит при использовании специфического драйвера флешки, либо накопителя просто не окажется под рукой, а может, BIOS устарел и не умеет загружать компьютер с USB-устройств.
Если флешку использовать невозможно, лучшем решением будет запись дистрибутива на диск. А поможет в этом программа Ultra ISO. Если её установить, то двойной щелчек по любому файлу ISO откроет его в этом приложении. После открытия файла Memtest86+ выберите меню инструменты. Затем кликните по пункту "Записать образ". Memtest86+ - очень маленькая программа, поэтому запись завершится менее чем за минуту.
Проверка памяти
После записи дистрибутива на флешку или диск нужно зайти в BIOS. Чтобы это сделать, нужно во время включения компьютера нажать на клавишу "DEL". Когда утилита настроек BIOS будет запущена, в графе "First Boor Device" выберите вашу флешку или CD-ROM.
Если все действия были выполнены правильно, после перезагрузки начнется автоматическая проверка оперативной памяти. Программа делает девять разных тестов, но после их завершения она уходит в цикл и снова начинает все сначала. Если первые два-три теста прошли успешно и без ошибок, вероятнее всего, с ОЗУ все в порядке.
Профилактика

Очень часто сбои ОЗУ связаны с запыленностью системного блока. При это проверка оперативной памяти (Windows 7 ли установлена на компьютере или любая другая версия ОС) не нужна. Откройте крышку системного блока и продуйте все внутреннее пространство. Особенное внимание уделите радиаторам и слотам. При этом все устройства, кроме процессора, желательно вынуть из гнезд и протереть контакты. Также не лишним будет протереть контакты самих слотов. Эта процедура спасает не только от запыленности, но и от окисления металла.
Выполняя эти действия, будьте очень аккуратны с микросхемами, малейшее их повреждение выведет устройство из строя. Для протирания контактов лучше всего использовать ластик или спирт. Особенно часто это помогает, если планок памяти несколько, и тестирование каждой в отдельности может занять продолжительное время. После протирки контактов не спешите вставлять планку ОЗУ на свое место, немного подождите, пусть она высохнет.