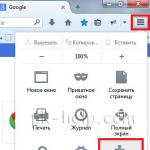Увеличение тайминга памяти. Тайминг оперативной памяти
Многие ошибочно считают, что установить оперативную память проще простого, настраивать ее якобы не нужно, а разгонять – вообще нет смысла. На самом же деле все намного сложнее и сейчас я в форме вопросов и ответов расскажу, как выжать максимум производительности из оперативной памяти.
Редакция благодарит компании и , любезно предоставившие комплекты памяти и материнские платы для тестирования.
Можно ли совмещаться память разных моделей, брендов и частот?
В теории для ПК можно использовать несколько модулей оперативной памяти не только от разных производителей, но и с разной частотой. В таком случае вся память будет работать на частоте самого медленного модуля. Но на практике же могут возникнуть конфликты несовместимости: ПК может вообще не запускаться, либо же могут случаться периодические сбои ОС. Поэтому оперативку лучше сразу покупать набором из двух или четырех модулей, особенно если планируете заняться разгоном. В модулях из одного комплекта применяются чипы из одной партии, обладающие идентичным разгонным потенциал.
Насколько полезен многоканальный режим работы памяти?
Все современные процессорные платформы Intel и для настольных ПК поддерживают, как минимум, двухканальный режим работы памяти. В свою очередь процессоры Intel Core i7 Gulftown и Intel Xeon Nehalem и Westmere поддерживают трехканальный режим, а AMD Opteron серии 6000, Intel Core i7 LGA 2011 и Xeon E5 и E7 – вообще четырехканальный (восемь слотов памяти).

Процессору двухканальный режим памяти прибавляет от 5 до 10 процентов производительности, тогда как интегрированному графическому ускорителю – до 50 процентов. Именно поэтому при сборке на процессоре AMD A8-7600 со встроенной графикой Radeon R7 мы строго-настрого рекомендуем использовать два модуля памяти.
При наличии только двух модулей памяти и материнской платы с четырьмя слотами DIMM важно не ошибиться с очередностью установки. Так, чтобы задействовать двухканальный режим, модули нужно останавливать в разъемы через один, то есть первый и третий, либо второй и четвертый. Более универсальным является, пожалуй, второй вариант, так как первый слот может перекрываться крупным процессорным кулером, как то . Впрочем, для памяти и с низкопрофильными радиаторами это не является проблемой.

Проверить, действительно ли память заработала в двухканальном режиме, можно с помощью приложения AIDA64 (пункт меню «Тест кеша и памяти»). Эта же программа поможет измерить быстродействие памяти до и после разгона.

Как настроить частоту и тайминги памяти?
Сразу после установки оперативка зачастую работает на своей минимальной частоте, либо на частоте, которую официально поддерживает процессор. К примеру, 2400-МГц HyperX Savage на процессоре Intel Core i3-4130 по умолчанию заработала на частоте всего лишь 1600 МГц. Выставить максимальную частоту памяти можно в настройках BIOS материнской платы: либо вручную, либо с помощью технологии Intel XMP (поддерживается даже материнками AMD).

Если выбрать вручную 2400 МГц, то память будет работать при стандартных для этой частоты таймингах (задержках) 11-14-14-33. Но на практике HyperX Savage может стабильно работать на той же частоте при меньших таймингах. А ведь именно соотношение высокой частоты и низких таймингов гарантирует высокое быстродействие памяти.

Чтобы не пришлось подбирать значение каждого тайминга вручную, компания Intel разработала технологию под названием Extreme Memory Profile. Она позволяет буквально в два клика выбрать оптимальный профиль работы памяти, заранее приготовленный производителем. Так, наша версия HyperX Savage поддерживает два XMP-профиля: 2400 МГц 11-13-14-32 и 2133 МГц 11-13-13-30. Первый актуален, например, для материнской платы с поддержкой разгона памяти до 3300 МГц, а второй – для материнки , в которой частота оперативки ограничена 2133 МГц.
Как разогнать память?
Разгон чего-либо (процессора, видеокарты, памяти) это всегда лотерея: один экземпляр может разгоняться хорошо, второй точно такой же – плохо. Бояться что память во время разгона выйдет из строя не стоит: если вы установите слишком высокую частоту, она попросту не запустится.

Если у материнской платы нет функции автоматического отката настроек разгона после нескольких неудачных попыток запуска ПК, сбросить настройки можно вручную с помощью перемычки Clear CMOS (другое название JBAT).

В случаев оперативной памяти подбирать экспериментальным методом придется не только частоту и напряжение питания, но и тайминги. Причем не факт, что удастся подобрать соотношение лучше, чем то что предусмотрено максимальным XMP-профилем. В случае HyperX Savage именно это и случилось: разогнать память удалось до частоты 2600 МГц, но тайминги пришлось повысить до 12-14-15-33.
AIDA64 Cache & Memory Benchmark
| 28479 | 24721 | -15 |
| 36960 | 32572 | -13 |
| 31109 | 27343 | -14 |
| 55 | 55 | 0 |
Измерение быстродействие памяти вышеупомянутой программой AIDA64 Cache & Memory Benchmark до и после разгона показало падение скорости в среднем на 14 процентов. Так что разгон памяти на 200 МГц выше номинала оказался эффектным в теории, но бесполезным на практике. Но это в случае топовой 2400-МГц версии HyperX Savage, а у более низкочастотной версии, например 1600-МГц, потенциал для ручного разгона намного лучше.

Выводы
Как видите, правильно установить и настроить оперативную память не так уж и сложно, особенно если она поддерживает готовые XMP-профили. Если покупать память комплектом, то можно получить прирост быстродействия не только от двухканального режима, но и от удачного разгона. А чтобы не было несовместимости с крупными процессорными кулерами, лучше выбрать низкопрофильную оперативку, особенно если планируете использовать ближайший к процессору слот памяти.
Инструкция
Увеличить частоту оперативной памяти можно двумя способами: изменить ее множитель или частоту системной шины. Лучше использовать второй вариант, потому что он обеспечивает плавный прирост производительности, а не резкий скачек, который может привести к порче устройства. Установите утилиту Speccy и запустите ее. Откройте меню «Оперативная память» и посмотрите частоту , с которой работают платы в данный момент.
Перезагрузите компьютер и откройте BIOS, нажав клавишу Del. Откройте меню Advanced и найдите пункт FSB/Memory Ratio. Он может называться иначе в различных моделях материнских плат. Установите для этого пункта параметр Manual вместо Auto. Теперь вы можете самостоятельно задать значения частоты и множителя. Выполните эти действия. Увеличьте частоту шины оперативной памяти на 20-50 Герц.
Вернитесь в главное окно меню BIOS и выберите пункт Save & Exit. Нажмите клавишу Enter и дождитесь перезагрузки компьютера. Теперь выполните проверку стабильности оперативной памяти . Откройте панель управления и выберите меню «Система и безопасность» (Windows Seven). Откройте подменю «Администрирование» и запустите ярлык «Проверка памяти Windows». Подтвердите выполнение перезагрузки компьютера для проверки состояния оперативной памяти .
Если тестирование показало хорошие результаты, то повторите вход в меню BIOS и вновь поднимите частоту оперативной памяти . Выполняйте описанные циклы до тех пор, пока система проверки ОЗУ не выявит ошибок. После этого можете попробовать уменьшить задержки памяти . Для этого поочередно понижайте на один пункт показатели четырех видов таймингов. Обычно они расположены в Advanced Settings.
Если во время изменения параметров работы ОЗУ произошел сбой, а компьютер перестал загружаться, то извлеките на некоторое время BOIS-батарейку из системного блока. Это позволит применить заводские настройки ПК.
Источники:
- как поднять частоту памяти
BIOS многих фирм имеет встроенную программу настройки, благодаря которой можно легко менять конфигурацию системы, в том числе настраивать режимы работы оперативной памяти. Данная информация записывается в специальную область энергонезависимой памяти на материнской плате, называемой CMOS. Настройка оперативной памяти средствами BIOS Setup достаточно проста и интуитивно понятна.
Вам понадобится
- - Компьютер.
Инструкция
Изменение настроек оперативной памяти происходит путем установки соответствующих значений в программу настройки BIOS c последующим их сохранением. Часто установка режима работы оперативной памяти по умолчанию означает стабильную работу системы. Но в некоторых случаях требуется повысить скорость работы системы, для этого и настройку оперативной памяти в BIOS Setup. Это вполне реально и обычно никак не сказывается на стабильности работы компьютера.
Чтобы начать настраивать оперативную память, вначале зайдите в BIOS Setup. Обычно это осуществляется нажатием кнопки Delete, для BIOS других производителей может потребоваться нажатие другой клавиши или сочетания клавиш, например, F2 или CTRL-ALT-ESC.
Все нужные параметры, которые управляют режимами работы памяти, сосредоточены в меню BIOS Setup, называемом Advanced Chipset Setup. Зайдите в него, чтобы настроить параметры оперативной памяти. Все нужные параметры указаны ниже.
Auto Configuration – автоматическая установка параметров работы оперативной памяти, рекомендуется использовать если в процессе экспериментов была внесена некорректная настройка, но вспомнить какая не удается. Для внесения коррекции в настройки RAM (оперативной памяти) выключите данную опцию. DRAM Read Timing – показывает количество циклов в процессе обращения к RAM, чем оно меньше, тем выше производительность системы. CAS Delay – суть данного параметра хоть и отличается от предыдущего, но смысл в задании минимального значения для максимизации производительности также остается.
При настройке знайте меру – слишком агрессивное снижение циклов (таймингов) и задержек может негативно сказаться на стабильности работы компьютера, поэтому лучше для экспериментов выбирать качественную память с запасом по скорости работы. После окончания процесса изменения конфигурации памяти не забудьте сохранить настройки в BIOS Setup. После этого можно перезагрузить компьютер.
Источники:
- как изменить в биосе
Для полной оптимизации компьютера необходимо настроить параметры работы плат оперативной памяти . Этот процесс рекомендуют выполнять через меню BIOS, но иногда можно использовать дополнительные программы.

Инструкция
Выполните проверку производительности и стабильности установленных плат оперативной памяти . Можно использовать программу MemTest, но если у вас нет желания искать и устанавливать эту утилиту, то воспользуйтесь средствами Windows. Откройте меню «Администрирование», расположенное в панели управления компьютера. Запустите ярлык «Проверка памяти Windows».
Не все знают, что оперативную память недостаточно просто установить в компьютер. Её полезно настроить, разогнать. Иначе она будет давать минимально заложенную в параметры эффективность. Здесь важно учесть, сколько планок установить, каким образом распределять их по слотам, как проставить параметры в БИОСе. Ниже вы найдёте советы по установке RAM, узнаете, как правильно установить, настроить и .
Первый вопрос, возникающий при желании повысить производительность, быстродействие ОЗУ у пользователей, - возможно ли установить в компьютер модули памяти разного производства, отличающиеся частотой? Решая, как установить оперативную память в компьютер, приобретайте лучше модули одного производства, с одной частотностью.
Теоретически, если установить модули разночастотные, оперативная память работает, но на характеристиках самого медленного модуля. Практика же показывает, что зачастую возникают проблемы несовместимости: не включается ПК , происходят сбои ОС.
Следовательно, при планах установить несколько планок покупайте набор в 2 либо 4 модуля. В одинаковых планках чипы обладают одинаковыми параметрами разгонного потенциала.
Полезность многоканального режима
Современный компьютер поддерживает многоканальность в работе оперативной памяти , минимально оборудованы 2 канала. Есть процессорные платформы с трёхканальным режимом, есть с восемью слотами памяти для четырёхканального режима.
При включении двухканального режима прибавляется 5–10% производительности процессору, графическому же ускорителю - до 50%. Потому при сборке даже недорогого игрового устройства рекомендуется установка минимум двух модулей памяти.
Если подключаете два модуля ОЗУ, а плата, установленная в компьютер, снабжена 4 слотами DIMM, соблюдайте очерёдность установки. Для включения двухканального режима ставьте в компьютер модули, чередуя разъёмы платы через один, т. е. поставьте в 1 и 3 либо задействуйте разъёмы 2 и 4. Чаще удобен второй вариант, ведь нередко первый слот для ОЗУ перекрывается кулером процессора. Если радиаторы низкопрофильные, подобной проблемы не возникнет.

Проконтролировать, подключился ли двухканальный режим, сможете через приложение AIDA64. Пройдите в нём в пункт «Тест кэша и памяти». Утилита поможет вам также просчитать быстродействие RAM до разгона, понаблюдать, как изменилась память, её характеристики после процедуры разгона.
Настройка частоты, таймингов
Для разгона ОЗУ, нужно знать, как . Когда только поставите ОЗУ в компьютер, оперативка будет работать, скорее всего, на минимально возможной частоте, имеющейся в техпараметрах процессора. Максимальную частоту нужно установить, настроить через BIOS материнки, можно вручную, для ускорения существует технология Intel XMP, поддерживаемая практически всеми платами, даже AMD.
Когда поставите вручную 2400 МГц, память станет функционировать на стандартных таймингах для этой частоты, которые составляют 11-14-14-33. Но модули HyperX Savage справляются со стабильной работой при меньших таймингах на высокой частоте в 2400 МГц, такое соотношение (низкие тайминги с высокой частотностью) являются гарантией высокого быстродействия ОЗУ.
Полезная технология, разработанная корпорацией Intel - Extreme Memory Profile - позволяет избежать ручного проставления каждого тайминга, в два клика выбираете оптимальный профиль из приготовленных производителем.

Разгон памяти
Мы выше говорили, что установить, даже правильно, планки оперативки - недостаточно. Включив двухканальный, лучше четырёхканальный режим, подберите оптимальные настройки частоты, соотносимые с таймингом. Помните, прежде всего, что гарантию разгона вам никто не даст, одну память получится разогнать отлично, такую же другую - неудачно. Но не бойтесь, что память может выйти из строя, когда будете разгонять: при слишком высоко задранной она всего лишь не запустится.
Что делать, если разгон оказался неудачным? Обычно материнки снабжены функцией автоотката настроек, которую используйте, когда несколько раз после разгона компьютер не запустится. сможете также вручную, для чего примените перемычку Clear CMOS (она же JBAT).

Подбирается частота экспериментально, так же ставят напряжение питания, тайминги. Разумеется, нет гарантии, что подобранное соотношение будет лучше, чем на максимальном XMP-профиле. Часто при максимальном разгоне частоты приходится повышать тайминги.
Обязательно протестируйте утилитой AIDA64 Cache & Memory Benchmark получившийся у вас результат. Разгон может привести к падению скорости, став практически бесполезным. Обычно у низкочастотных версий потенциал выше, чем у топовых.
Установить память, её разгон - процессы несложные, особенно когда RAM поддерживает XMP-профили, уже готовые. Помните, что покупать ОЗУ на компьютер практичнее комплектом, чтобы получить прирост быстродействия от двухканального режима, не только от разгона. Советуем приобретать на компьютер низкопрофильную оперативку для избегания несовместимости, когда стоит крупноразмерный процессорный кулер. Следуйте советам, тогда сможете разогнать максимально быстродействие оперативки.
Как правильно выставить тайминги оперативной памяти?
Ответ мастера:
Бывает так, что необходимо увеличить производительность компьютера. Но далеко не всегда установка новых комплектующих возможна. Например, сказывается отсутствие средств на покупку, или, невозможность физического доступа. В таком случае можно попытаться изменить параметры имеющегося оборудования, такого как процессор или оперативная память. Все параметры, как правило, настраиваются через BIOS.
Для начала необходимо выполнить проверку оперативной памяти Вашего компьютера. Для выполнения проверки зайдите в меню «Пуск». Оттуда перейдите в панель управления и найдите пункт «Система и безопасность». Кликните по пункту «Администрирование».
Далее, Вам нужно запустить программу под названием «Проверка памяти Windows». После запуска согласитесь с предложенной перезагрузкой Вашего компьютера и подождите, пока не закончится тест оперативной памяти компьютера. Заново перезагрузите компьютер, и в моменты загрузки зайдите в меню BIOS. Откройте там пункт, отвечающий за изменение параметров функционирования процессора и оперативной памяти.
Прежде всего, Вам нужно увеличить подаваемое напряжение. Это необходимо для того, чтобы избежать отключения компьютера в аварийном режиме. Далее найдите показатели таймингов оперативной памяти. Их четыре. Выберите четвертый пункт и понизьте его значение на 0.5. Применяйте новое значение, которое Вы ввели, через пункт Save & Exit.
После того, как операционная система загрузится, повторите тест оперативной памяти. Если ошибок не выявлено, можно понизить через BIOS третий пункт на единицу. Таким образом, понижайте показатели и проводите тест до тех пор, пока тестирование не сообщит о появлении ошибки. Если таковая возникла, значит нужно вернуться к последним рабочим параметрам.
Не забывайте повышать напряжение, которое подается к оперативной памяти. Если же требуется большее повышение производительности, то нужно выполнить настройку шины. Обычно показатель этого параметра находится непосредственно над показателями, которые отвечают за тайминги. Для начала повысьте показатель частоты на 20 - 30 герц. Если после этого тест оперативной памяти не сообщит об ошибках, то повышайте показатель до возникновения таковых.
Нельзя резко уменьшать показатели таймингов памяти. Это не только приведет к сбоям в работе, но может и вывести из строя планки оперативной памяти.
Современные материнские платы позволяют вручную менять значения таймингов памяти. По умолчанию значения таймингов записаны в микросхемах SPD модулей и BIOS системной платы автоматически выставляет рекомендованные производителем значения.
Обычно для описания таймингов памяти используют следующую терминологию.
CAS (# CAS) - Column Access Strobe, выставление адреса столбца.
RAS (# RAS) - ROW Access Strobe, выставление адреса строки.
LATENCY - время задержки.
DRAM CAS LATENCY (TCL, CL) - количество тактов между адресацией столбца и поступлением данных в выходные регистры.
DRAM
RAS
TO
CAS
DELAY
(TRCD, RCD) - количество тактов между выставлением адреса строки и считыванием адреса столбца, т. е. время, необходимое для переключения между строками и столбцами.
DRAM
RAS
PRECHARGE
TIME
(TRP, RP) - определяет, сколько тактов шины памяти понадобится для предварительной регенерации всех ячеек строки.
DRAM
RAS
ACTIVE
TIME
(Tras) - задержка в тактах между адресациями двух произвольных строк памяти, т. е. необходимое время в тактах для начала выполнения любой операции с памятью.
DRAM
COMMAND
RATE
(CMD) - время задержки между командой выбора конкретного чипа на модуле и командой активации строки.
DRAM
BURST
LENGHT
- определяет, сколько пакетов данных будет передано за один цикл.
Как правило, современные системные платы поддерживают изменение таймингов оперативной памяти средствами BIOS Setup. Однако возлагать серьезные надежды на повышение эффективности компьютерной системы за счет снижения таймингов не стоит. Влияние уменьшения задержек в большинстве категорий типовых задач весьма призрачно и укладывается в несколько процентов, что «на глаз» практически незаметно: как известно, человек замечает разницу в производительности не менее 10%.
Иногда манипуляции с таймингами памяти помогают при решении серьезных задач. Например, уменьшение даже на несколько процентов времени рендеринга тяжелой сцены в 3D Studio MAX сэкономит несколько часов и немало средств. Но следует помнить, что уменьшение задержек объективно снижает стабильность компьютерной системы.
Управление таймингами
Настройку таймингов памяти рассмотрим на примере средства Phoenix-Award BIOS CMOS Setup Utility системной платы ASUS A8N-SLI, оснащенной чипсетом AMD nForce 4. Как известно, контроллер памяти в этих системах встроен в процессор AMD Athlon 64.
Запускаем средство BIOS Setup, выбираем раздел Advanced , категорию DRAM Configuration .
По умолчанию все параметры памяти выставлены в положение Auto , то есть характеристики памяти считываются из микросхемы SPD модулей и тайминги выставляются в соответствии с записанной информацией.
В примере показаны минимально возможные тайминги , разрешенные в данной версии BIOS. Надо понимать, что совсем не факт, что память, установленная на компьютере, заработает с такими параметрами.
Поочередно изменяем значения в каждой строке категории DRAM Configuration. В первую очередь в строке 1T/2T Memory Timing (этот параметр аналогичен Command Rate ) выставляем значение 1T .
Изменив параметр, выходим из BIOS Setup, загружаем операционную систему и проверяем работу памяти. Обычно для тестов используют специальные программы, например MemTest (http://hcidesigh.com/memtest/), или нагружают компьютер тяжелыми задачами, интенсивно использующими оперативную память. Для этой цели подходят научные вычисления, а в быту - программы архивирования или трехмерные игры. Если тест проходит нормально, переходим к следующему этапу. Если компьютер работает нестабильно, возвращаем значение параметра в предыдущее состояние.
(Перезагружаем компьютер, запускаем средство BIOS Setup, выбираем раздел Advanced , категорию DRAM Configuration . Повторяем операции пункта 5 для строки CAS# Latency (Tcl) .
Методом, описанным в пунктах 5 и 6, подбираем значения параметров, обеспечивающие стабильную работу компьютера при сокращенных таймингах. Заметим, что повышение частоты шины памяти приводит к увеличению таймингов, и наоборот, сокращение таймингов возможно только на нормированных для данного модуля или пониженных частотах. Какой метод предпочесть, оставляется на усмотрение пользователя.