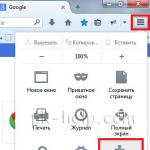Вин 10 просмотр изображений. С помощью программы Winaero Tweaker
В Windows 10 стандартное приложения для показа изображений изменилось. Дизайн стал более современным, тёмным и упрощённым. Но существуют способы, позволяющие вернуть старую программу просмотра фотографий из Windows 7.
Возвращение стандартного просмотра фотографий
Старая программа, работающая с изображениями и фотографиями разных форматов, была заменена, но не удалена из системы. Поэтому, изменив настройки Windows одним из нижеописанных способов, вы получите привычное окно. При этом вернуть современную программу «Фотографии», используемую по умолчанию в Windows 10, можно будет в любой момент.
В Windows 10 можно вернуть «Просмотр фотографий» из Windows 7
Внесение изменений в реестр
В первую очередь необходимо изменить параметры реестра так, чтобы привычное приложение из Windows 7 стало доступным. Для этого необходимо скачать файл Registry_commands с набором команд, автоматически меняющих определённые настройки реестра:

Теперь приложение «Просмотр фотографий» разблокировано, осталось установить его в роли программы по умолчанию одним из нижеописанных методов.
Если по каким-то причинам данный способ не принёс результата, то есть старое приложение не стало доступным, используйте методы-аналоги «Настройка через PowerShell» и «Настройка через Winaero Tweaker». Также ниже будут описаны приложения от сторонних разработчиков. Возможно, они вам понравятся больше, чем старая или современная программа от Microsoft.
Использование контекстного меню
Самый простой способ - использовать возможности быстрого доступа «Проводника»:

Готово, благодаря установленной галочке все изображения будут открываться именно в старом приложении. Учтите, если вы открывали файл формата.jpeg, то приложение по умолчанию применится только для остальных файлов данного формата, а для картинок в расширении.png придётся повторить вышеописанные действия снова.
Изменение параметров
Если предыдущий метод по каким-то причинам не сработал, выполните следующие шаги:
- Разверните параметры компьютера.
 Открываем приложение «Параметры»
Открываем приложение «Параметры» - Раскройте блок «Приложения».
 Открываем раздел «Приложения»
Открываем раздел «Приложения» - Перейдите к настройкам приложений по умолчанию и в списке отыщите пункт «Просмотр фотографий». В нём выбрана программа «Фотографии», кликните по её иконке и выберите из появившегося списка приложение «Просмотр фотографий».
 Устанавливаем приложение «Просмотр фотографий» по умолчанию
Устанавливаем приложение «Просмотр фотографий» по умолчанию
Готово, теперь все изображения будут открываться с помощью «Просмотр фотографий», пока вы снова не установите приложение «Фотографии» в настройках компьютера.
Видео: как вернуть «Просмотр фотографий» в Windows 10
Настройка через PowerShell

Если хотите разрешить использование старой программы отображения только для определённых форматов, то самостоятельно выберите из списка подходящие команды. После того как выполнение команд завершится, вернитесь к инструкциям «Использование контекстного меню» и «Изменение параметров», чтобы установить приложение «Просмотр фотографий» в качестве программы по умолчанию.
Настройка через Winaero Tweaker
Winaero Tweaker - приложение по настройке Windows 10, которое можно скачать бесплатно с официального сайта разработчика. С помощью него можно изменить огромное количество параметров системы, нажав пару кнопок. Программа также умеет возвращать привычное окно отображения фотографий:

Сторонние приложения для просмотра фотографий
Установив приложение из данного списка, вы получите новую программу для просмотра фотографий. Практически все сторонние утилиты отличаются от стандартных более широким спектром предлагаемых настроек. Но основное их отличие заключается в дизайне, так как именно он является основополагающим фактором удобства в просмотре чего-либо.
IRfanView
Программа позволяет совершать все стандартные действия с фотоснимком: увеличивать и уменьшать его, поворачивать и обрезать. Помимо этого, на открытой картинке можно рисовать, писать, применять инструменты «Ластик» и «Заливка». Имеется возможность выделить определённый участок снимка и скопировать его.
 В IRfanView можно редактировать фотографии
В IRfanView можно редактировать фотографии Скачать программу можно с официального сайта. Имеется версия и для 32-битной, и для 64-битной системы.
Picasa
Picasa - приложение от компании Google, поддержка которого на данный момент прекращена (вместо него развивается сервис «Google Фото»). Но скачать его с неофициальных сайтов и использовать можно до сих пор, хоть и без поддержки синхронизации фотографий на разных устройствах. Удобство приложения заключается в том, что в окне программы имеется встроенный проводник, благодаря которому можно найти другой снимок, не возвращаясь к стандартному «Проводнику» Windows.
 Приложение Picasa разработано Google
Приложение Picasa разработано Google FastStone Image Viewer
Приложение похоже на предыдущее тем, что также имеет встроенный проводник. Открытую фотографию можно отредактировать на примитивном уровне, так как профессиональных инструментов для монтажа нет. С официального сайта можно скачать установочный файл бесплатно.
 В FastStone Image Viewer есть встроенный проводник
В FastStone Image Viewer есть встроенный проводник Видео: как пользоваться FastStone Image Viewer
Carambis PhotoTrip
Особенность приложения заключается в том, что оно позволяет создавать папки для фотографий, разбивая их по группам. Вам не придётся перемещать снимки в проводнике, ведь собрать все нужные картинки можно будет прямо в Carambis PhotoTrip. В приложении также есть встроенный редактор, позволяющий изменить цвет, яркость и другие параметры снимка. Скачать программу можно также с официального сайта.
 В приложении есть встроенный редактор и разбивка по папкам
В приложении есть встроенный редактор и разбивка по папкам XnView
Приложение XnView умеет не только показывать изображения, но и изменять их формат. У него имеется встроенный проводник, благодаря которому можно легко найти нужные файлы. В настройках программы можно указать методы сортировки и отображения снимков. Скачать программу можно с официального сайта.
 В XnView много настроек и есть возможность преобразования формата
В XnView много настроек и есть возможность преобразования формата Видео: как пользоваться XnView
ACDSee
Профессиональная программа для просмотра фотографий. В ней находится огромное количество настроек, с помощью которых вы сможете изменить внешний вид, свойства приложения и снимков под себя. На официальном сайте есть две версии: платная (89,95$) и бесплатная (пробная).
 ACDSee предлагает много настроек для профессиональной работы
ACDSee предлагает много настроек для профессиональной работы Заменить новое приложение для просмотра картинок от Microsoft на привычное старое можно при помощи редактирования реестра, выполнения команд в PowerShell или стороннего приложения Winaero Tweaker. Также можно загрузить стороннюю утилиту и использовать её вместо стандартных вариантов.
Вопрос от пользователя
Здравствуйте.
Не так давно переустановил Windows - перешел с 7-ки на 10-ку. Все вроде бы работает, но фотографии и картинки открываются в каком-то тупом приложении. Как вернуть стандартный просмотр фотографий, как было в Windows 7?
Доброго времени.
По умолчанию в новой ОС Windows 10 вместо стандартного просмотрщика (который был в Windows XP и 7) используется приложение "Фотографии" (или по англ. "Photos"). С одной стороны у него несколько богаче функционал, но с другой - оно не так удобно (и требует привычки 👀).
В общем, в этой заметке рассмотрим, как можно восстановить "старый" способ просмотра фотографий в "новой" ОС (прямо как в анекдоте: "Раньше мы жили хорошо, теперь - ещё лучше! Но всё-таки, опять хочется жить хорошо...") .
Как вернуть стандартный просмотрщик
Сначала необходимо открыть параметры ОС Windows 10 (можно использовать ссылку в ПУСК, либо сочетание кнопок Win+i) .


После следует перейти в раздел "Приложения по умолчанию" , найти подзаголовок "Просмотр фотографий" и кликнуть по кнопке выбора... (пример см. на скрине ниже).

Важно! Если у вас в списке выбора приложений нет пункта "Просмотр фотографий Windows" - вам необходимо добавить в реестр некоторые параметры. Сделать это можно с помощью спец. файла - (запакован в Zip-архив с помощью WinRAR) .

Теперь, если вы кликните двойным щелчком по любому из фото - оно должно автоматически открыться в старом-добром просмотрщике (как в примере ниже).

Не могу не отметить, что некоторые форматы файлов (в основном, которые реже встречаются) могут продолжать открываться в приложении "Фотографии" . Чтобы это исправить, кликните правой кнопкой мышки по такому файлу и откройте его свойства .


После задания подобных настроек - все файлы этого же формата будут открываться в выбранном приложении.
PS
Кстати, на мой скромный взгляд для работы с картинками и фотографиями куда лучше использовать специальный вьювер, например, ACDSee.

Посудите сами, во-первых, он поддерживает практически все форматы графики; во-вторых, позволяет просматривать фото в архивах (не извлекая их); в-третьих, в нем можно изменять и обрабатывать картинки с помощью встроенного редактора. Впрочем, и у него есть аналоги (см. ссылку на статью ниже) .
В помощь!
Чем лучше смотреть картинки в Windows: программы для просмотра изображений и фото -
На этом пока всё. Удачной работы!
С выходом операционной системы Windows 10 пользователи столкнулись не только с новым интерфейсом. Разработчики сделали так, чтобы все изображения открывались через утилиту «Фотографии» . Хоть она и более функциональна, но многие хотят вернуть старый просмотр фотографий в Windows 10. Для решения данного вопроса не придется ничего скачивать и устанавливать, поскольку нужная нам программка не удалена. Она просто не может открывать популярные форматы изображений, работая исключительно с .tif и .tiff .
Вот давайте в сейчас мы и разберемся, как включить просмотр фотографий в Windows 10, добавить соответствующий пункт в «Открыть с помощью» и разрешить программе открывать изображения в распространенных форматах.
Добавление параметров в реестре
Нажимаем правой кнопкой мыши по кнопочке «Пуск» и в контекстном меню жмем . Или же можете использовать на клавиатуре комбинацию Win+R .


Откроется нужное нам окно «Редактор реестра» . Здесь необходимо открыть:
HKEY_LOCAL_MACHINE\SOFTWARE\Microsoft\Windows Photo Viewer\
Capabilities\FileAssociation
В основном окне вы увидите лишь 2 формата, упомянутых выше, которые можно открыть, используя просмотр фотографий. Давайте увеличим данный список.

Для этого кликните в окне правой кнопкой мышки по пустому месту и выберите «Создать» – «Строковый параметр» .

В появившемся поле стираем его название и в качестве имени указываем нужный формат. Например, напишу .jpeg . Потом жмите «Enter» .

Затем откройте созданный параметр, кликнув два раза на его имя. Появится окно для изменения. В поле «Значение» напишите PhotoViewer.FileAssoc.Tiff и нажимайте «ОК» .

Подобным образом, сделайте нужное количество параметров, имена которых будут соответствовать расширениям тех изображений, которые вы хотите просматривать. Например, .gif , .jpg , .bmp . Не забывайте для каждого заполнять поле «Значение» .
Когда все сделаете, просто закройте данное окно.

Теперь давайте сделаем, чтобы Средство просмотра фотографий по умолчанию открывало форматы, указанные в реестре.
Снова нажмите правой кнопкой по «Пуску» и зайдите в .

Вверху справа обратите внимание, чтоб был выбран «Просмотр» – «Крупные значки» . Дальше нажимайте «Программы по умолчанию» .

В следующем окошке нужно кликнуть по строке «Задание программ…» .


Отметьте галочкой пункт «Выделить все» , ну или поставьте птички только рядом с нужными форматами, и нажимайте внизу справа на «Сохранить» .
В обновленной «десятке» все делается через окно Параметры. Об этом можете прочесть в статье: .

Теперь найдите нужное фото, кликните по нему правой кнопкой и выберите «Открыть с помощью» . В следующем меню у меня сразу есть «Просмотр фотографий» , поэтому жму по нему. Если у вас не так, то жмите «Выбрать другое приложение» .

У меня нужный пункт находится вверху окошка. Если у вас он не появился, разверните «Еще приложения» и найдите его в открывшемся списке. Поставьте птичку напротив «Всегда использовать это приложение для открытия … файлов» и нажимайте «ОК» .
Все – выбранная картинка открыта в нужном приложении.

С помощью программы Winaero Tweaker
Первый способ достаточно простой и быстрый, но если вы сами не хотите ничего трогать в реестре, то можно воспользоваться программой Winaero Tweaker, которая так же может решить поставленную задачу.
Скачать ее можно с официального сайта по ссылке: https://winaero.com/download.php?view.1796 . Это абсолютно бесплатно. Обратите внимание на скриншот ниже. Для скачивания нужно нажимать не на зеленую кнопку с надписью «FOR FREE» , а на строчку со словом «Download» и названием самой утилиты.

Заходите в папку Загрузок, распаковывайте архив и запускайте единственный исполняемый файл (собственно, он там один).

Откроется Мастер установки программы. Здесь все достаточно просто. Нажимайте «Next» .

Потом отметьте маркером пункт «Portable mode» , чтобы не устанавливать Winaero Tweaker, а просто извлечь нужные файлы, и снова жмите «Next» .

Соглашаемся с лицензионными условиями – «I accept…» и продолжаем.

В верхнем поле будет указана папка, куда извлекутся все файлы: C:\WinaeroTweaker . Если хотите выбрать другой путь, нажмите «Browse» . После этого выбирайте «Extract files» .

Когда все файлики извлекутся, открывайте в Проводнике ту папку, что выбрали на последнем шаге установки (я так и оставила: C:\WinaeroTweaker ). Здесь нужно запустить файл, напротив которого в столбце «Тип» написано «Приложение» .

Снова соглашаемся с лицензией: «I AGREE» .

Откроется главное окно программы. В списке слева нам нужна группа «Get Classic Apps» , пункт «Activate Windows Photo Viewer» . Дальше справа нажмите на строчку с таким же названием.

В уже знакомом окне слева выберите «Средство просмотра фотографий» , дальше «Выбрать значения по умолчанию» .

В отличии от данной ОС, старые версии Виндовс имели в своем составе Средство Просмотра фотографий Windows оно же windows 10 photo viewer – удобное приложение для всех пользователей. Редактор «Фотографии» имелся тоже, но у человека всегда была альтернатива выбора. И так как большинству стандартный просмотрщик в новой операционной системе не по нраву, то они ищут другие, сторонние программы. В данной статье обозреваются наиболее доступные и легкие способы восстановить Средство Просмотра фотографий Windows в новой ОС.
Как включить автозагрузку в Windows 10
Способ №1
Использование редактора реестра быстро приведет пользователя к желаемому результату.
Алгоритм действий таков:
1. Используя клавиши Win+R , в появившемся окне вводим команду «regedit» .
2. Далее в новом окне следует перейти по алгоритму HKLM/SOFTWARE/Microsoft/Windows Photo Viewer/Capabilities/FileAssociations.
Как открыть панель управления в Windows 10

3. Щелкнув ПКМ на свободное пространство окна, вызываем команду «Создать» . Нажав на ее, выбираем строчку «Строковый параметр» .

4. Редактор выдает окно по запросу. В графу «Параметр» вносим «.jpeg» , а в графу «Значение» — «PhotoViewer.FileAssoc.Tiff». Нажимаем «ОК».
Установка обновлении WIndows 10 до последней версий

5. Необходимо повторить данную процедуру с каждым типом расширения файлов-изображений — .gif, .png и так далее.

6. После этого можно закрыть редактор и перейти к другому действию — отобразить «Параметры» с помощью клавиш Win+I . В открывшемся окне переходим во вкладку «Система», далее – в «Приложения по умолчанию». Кликаем на строчку «Задать значения по умолчанию».
Разбить HDD или SSD диск на разделы в Windows 10

7. Открывается окно, в левой части расположен прокручиваемый перечень команд. Ищем в нем Средство Просмотра фотографий Windows. Справа в меню кликаем по строке «Выбрать значения по…». В новом окне выставляем галочки напротив тех форматов, которые ранее выбирали в редакторе реестра. Нажимаем кнопку «Сохранить».
Как повысить производительность Windows 10 с помощью Retpoline


Сейчас посмотрим, чем воспользоваться для просмотра изображений на компьютере, выберем лучшие просмотрщики фото для Windows. Лучший просмотрщик фото - понятие субъективное, поэтому я предложу в статье несколько приложений, с помощью которых можно открывать популярные графические форматы для просмотра и обработки изображений.
Любой пользователь, при работе на компьютере, неминуемо сталкивается с картинками, изображениями, фотографиями. В любом случае, файлы графических форматов попадут на компьютер, поэтому потребуется программа для их открытия и просмотра. Поэтому, на компьютере необходим просмотрщик фото, для удобного просмотра цифровых изображений.
В Windows 10 встроено приложение Фотографии, с помощью которого можно открыть графический файл, создать альбом, произвести необходимые изменения с фото и т. п. В прежних версиях Windows использовалось приложение Просмотр изображений Windows. Пользователь может установить Просмотр изображений Windows в Windows 10, в дополнение к программе Фотографии.
Существует бесплатное приложение Фотоальбом (Photo Gallery), входящее в состав основных компонентов Windows Live. Фотоальбом поддерживает открытие и редактирование фото. Программу нужно установить на компьютер (она не входит в состав ОС).
Кроме приложений производства компании Майкрософт, создано большое количество сторонних программ для просмотра и редактирования изображений. В данной статье мы рассмотрим лучшие бесплатные программы - просмотрщики изображений, которые имеют много дополнительных встроенных инструментов для работы с файлами графических форматов.
Сторонние просмотрщики (вьюверы) фото можно использовать на своем компьютере, в качестве альтернативы стандартным средствам Windows. В качестве лучших бесплатных программ для просмотра изображений, я рекомендую обратить внимание на следующие программы: FastStone Image Viewer, XnView, IrfanView, Ashampoo Photo Commander Free, Honeyview. Данные программы работают на русском языке в операционной системе Windows.
Данные приложения, помимо базовых функций, имеют инструменты для редактирования изображений. Для более серьезного редактирования картинок понадобиться другая программа - редактор изображений (фото).
Лучшие просмотрщики фото, помимо функции просмотра, обладают дополнительными возможностями, необходимыми для работы с изображениями на компьютере. Программы имеют встроенные инструменты для выполнения различных операций с цифровыми фотографиями или любыми другими изображениями: поворот, изменение размера, удаление эффекта «красных глаз», образка, коррекция цвета, преобразование в другие форматы, отправка на печать и т. д.
За рамками этого обзора осталась бесплатная программа Picasa (которая вошла бы в этот обзор), из-за того, что Google в 2016 году прекратил разработку и поддержку приложения.
FastStone Image Viewer
FastStone Image Viewer - мощная бесплатная программа для просмотра и обработки изображений с простым, понятным интерфейсом. Встроенные инструменты помогут пользователю решить те или иные проблемы с фотографией: убрать эффект красных глаз, изменить размер изображения, применить цветокоррекцию, преобразовать файлы и т. п.
Для скачивания предлагается обычная версия FastStone Image Viewer или портативная (portable) версия программы, не требующая установки на компьютер.
Основные характеристики программы FastStone Image Viewer:
- Открытие графических файлов основных форматов
- Редактирование цифровых фотографий и графических файлов
- Большое число встроенных инструментов для работы с изображениями
- Пакетная обработка файлов
- Пакетное преобразование в другой формат
- Создание слайд шоу с переходами и эффектами
- Функция предварительного просмотра

XnView
XnView - бесплатная программа (для некоммерческого использования) для просмотра изображений, мультимедийных файлов, для конвертации файлов в другие форматы. Это качественная программа для управления фотографиями на компьютере. Благодаря поддержке большого количества форматов, в XnView, кроме работы с графическими файлами, например, можно смотреть фильмы или слушать музыку.
Программа имеет простой интерфейс, большое количество встроенных инструментов, XnView отлично справится с обработкой и редактированием фото на компьютере.
Пользователь может загрузить на компьютер с официального сайта XnView обычную или переносную версию приложения.
Особенности программы XnView:
- Поддержка более 500 форматов
- Редактирование фото
- Применение фильтров и эффектов
- Захват экрана
- Пакетное преобразование
- Редактирование метаданных
- Конвертирование файлов в файлы 70 форматов
- Поддержка просмотра видео и аудио файлов, архивов, документов
- Создание слайд-шоу
- Поддерживаются плагины для расширения возможностей программы

IrfanView
IrfanView - быстрая бесплатная программа для просмотра изображений, потребляющая минимальное количество ресурсов компьютера. Программа является одним из лидеров по количеству загрузок в мире для программ подобного класса. Это косвенная информация сообщает нам о качестве приложения, которое оценено пользователями.
Honeyview - бесплатный просмотрщик изображений с простым и понятным интерфейсом. Программа быстро открывает графические файлы, приложение имеет инструменты для редактирования фото.
С официального сайта разработчика можно скачать , в виде установочного файла или в качестве портативной (portable) версии.
Возможности программы Honeyview:
- Поддержка большого количества графических форматов
- Поддержка RAW формата
- Просмотр изображений в архивах
- Просмотр фото в режиме слайдшоу
- Закладка для избранных фотографий
- Поддержка GPS данных на фотографии

Заключение
Пользователь может выбрать для себя лучший просмотрщик фото, работающий в Windows, для своего компьютера. Бесплатные программы: FastStone Image Viewer, XnView, IrfanView, Ashampoo Photo Commander Free, Honeyview, находятся среди лучших просмотрщиков изображений, в данном классе программ.